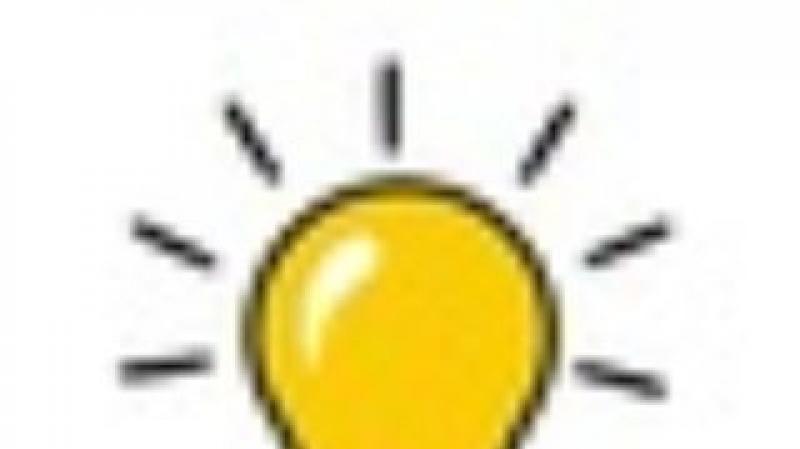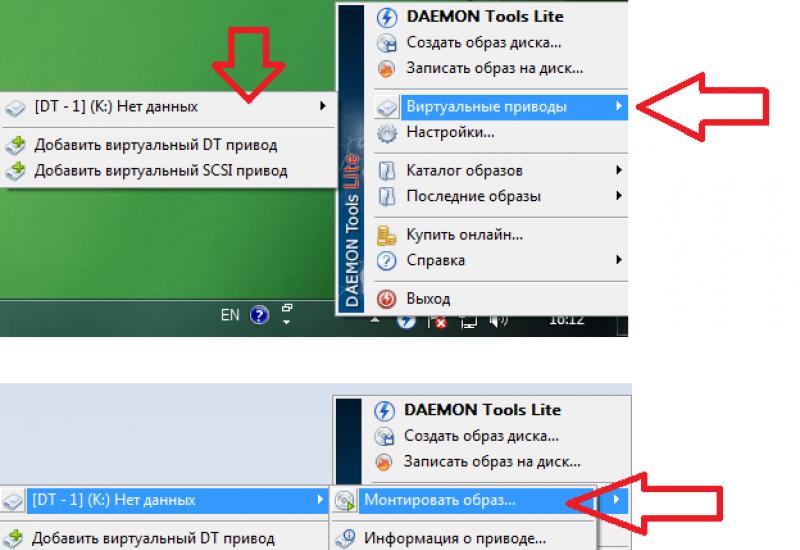Как Сделать Скриншот На Андроиде Samsung S8. Как сделать обычный и длинный скриншот на Samsung Galaxy S8 Как сделать скриншот на андроиде samsung s8
Есть несколько способов сделать скриншот в Galaxy S8 и S8 Plus. Причем, некоторые из них достаточно традиционны - они свойственны всем другим смартфонам Galaxy, а другие - являются «фишкой» конкретно этих моделей.
Неважно, брать в расчет S8 Plus или просто S8 – у смартфонов один и тот же функционал (да и вообще,), для пользования которым нужно совершать однотипные действия.
Первый способ - делаем скрин кнопками
Стандартный метод создания снимка экрана – одновременно зажимаем кнопку домой и кнопку питания. Удерживайте две кнопки до того момента, пока Samsung S8 не издаст характерный снимку звук и изображение на экране на мгновение чуть-чуть уменьшиться. Как правило, удерживать кнопки стоит не более двух секунд.
Отличные камеры
Многие люди ждут этой модели с тоской, и ее трудно удивить. Следующий текст - это сценарий видеозаписи, который вы найдете выше. Дисплей впечатляет интенсивным цветом, высокой яркостью на рынке и комфортом. Так хорошо, что конкурентный рынок все еще выделяется. Мы должны были работать в течение двух дней, но нам не нужно беспокоиться об энергии, потому что оборудование поддерживает технологию быстрой зарядки , а полный источник питания длится около полутора часов.
Аксессуары и аксессуары
Мы также поддерживаем индуктивную зарядку, которой по-прежнему не хватает для крупных конкурентов. Изменения не так велики, и изменение от прошлого года к модели в этом году только для эффективности не имеет смысла, но улучшение может ощущаться. Кроме того, производитель представляет своего нового ребенка как часть более крупной экосистемы. Дополнительные аксессуары никого не соблазнят, но они, безусловно, привлекательны.
После создания фото внизу дисплея появится уведомление (с небольшой картинкой-миниатюрой), щелкнув по которому мы сможем ознакомиться со снимком. Либо можете собственноручно открыть галерею – в роли последнего фото будет выступать нужный нам скриншот.
Большинство настроек изменится, не выходя из панели уведомлений. Затем мы подготовим отдельный материал о помощнике. Особенно сканер радужной оболочки также имеет высокий уровень безопасности данных. Обычно это работает хорошо, хотя иногда это терпит неудачу, когда мы двигаем или держим телефон под необычным углом.
Легкие интерфейсы
Однако в качестве дополнительной формы защиты он отлично работает. Телефон на четыре тысячи злотых должен всегда работать без царапин и все еще иметь достаточную власть, чтобы попытаться взять под контроль мир или установить контакт с инопланетной цивилизацией. Ну, может быть, следующая галактическая заметка принесет некоторые изменения в этом вопросе.
В случае с Samsung S8 Plus наверняка будет не совсем удобно зажимать две кнопки. Ведь размеры его корпуса не слишком-то и позволяют схватить его таким образом, чтобы умудриться одновременно попасть по кнопкам. Поэтому, есть еще один вариант…
Второй способ - провести ребром ладони
Также можно включить специальную опцию в настройках операционной системы Android. Для этого:
К сожалению, что-то пошло не так после производителя, и, наконец, сканер пришел к камере. Ва - даже при первом применении камеры мы видим сообщение с просьбой очистить объектив. Датчик работает быстрее, чем остальные корейские смартфоны, но иногда он просто принимает грязь или немного влаги, чтобы сделать его сумасшедшим. Трудно представить, что на следующих флагманах будут удалены тонкие рамки, огромные дисплеи или новый виртуальный помощник . На этот раз гигант поставил стилистику и функциональность, а не на суровый рост вычислительной мощности.
- Открываем настройки.
- Пункт «Расширенные возможности».
- Включаем опцию «Palm swipe to Capture».

После ее активации достаточно будет провести ребром ладони по дисплею (от левой части экрана к правой), чтобы сделать скрин.
Как сделать длинный скриншот в Galaxy S8?
Не всегда нужная нам информация умещается на одном экране, а делать разом с десяток скриншотов не хочется. Чаще всего такая проблема беспокоит пользователей при работе с веб-страницами. Чтобы не захламлять галерею большим количеством снимков, после того, как мы сфотографировали экран, не нужно сразу сохранять его.
Но если мы влюбились в эту модель с первого взгляда, и мы можем тратить так много денег на смартфон, мы не будем сожалеть о покупке. Непревзойденный экран, отличный дизайн, оборудование и камера компенсируют все незначительные недостатки. Эта модель должна привлекать клиентов по всему миру и должна хорошо продаваться. Там было около 50 журналистов, блоггеров и влиятельных лиц. Мы тестировали это устройство более 2 недель. Вот наше мнение об этом смартфоне. У них нет мясистого баса, они играют в основном средние и высокие тона.
Нет фреймов, нет видимой кнопки для дома - это новинка, которая, вероятно, скоро будет скопирована другими компаниями. К сожалению, проект, к сожалению, был доведен до уровня эргономики использования считывателя отпечатков пальцев. Он расположен в очень слабом месте - назад, очень высоко и рядом с объективом камеры.
Поступим следующим образом:

Дополнительная информация о создании снимков экрана
Если ни один из способов кажется вам совсем неудобным, можете отправиться в Play Market , где есть специальные приложения с одной функцией – создание скриншота. Эти программы удобны тем, что мы сами выбираем:
Это уже невозможно. Легче будет использовать его с меньшим экраном. Объектив камеры был, наконец, полностью скрыт внутри корпуса. К сожалению, заднее и переднее стекло стекла сильно «пасаются». Этот большой 2-дюймовый экран в новых пропорциях 5 на экране согнут с обеих сторон. Новые пропорции и отсутствие фреймов - это трюк, который позволил использовать такую большую диагональ, сохраняя при этом удобную хватку на смартфоне на ладони. Это процедура, которая позволяет вам получать больше производительности с вашего смартфона с меньшими потребностями в энергии.
- Комбинацию, после выполнения которой создается снимок экрана.
- Можно фотографировать не весь экран, а только его часть.
- Есть возможность сразу обрабатывать полученную картинку (например, «замазать» личную информацию).
- Моментальная отправка изображения любым доступным способом - через электронную почту , смс, социальные сети и т.д.
Как видите, инженеры Samsung даже для такой, казалось бы банальной и простой функции, как скриншот, предусмотрели массу вариантов - от самых простых (нажать две кнопки), до более экзотических (несколько картинок «склеенных» в одно целое). А выбор - это всегда хорошо!
Цвет экрана можно настроить в четырех режимах. Вечером мы можем отключить синий цвет. Эти полоски были усовершенствованы и действительно удобны в использовании. Он отлично работает, хотя ему не хватает считывателя отпечатков пальцев. Он лишен недостатков, хотя, конечно, есть люди, которые «боятся» его размеров. Такие пропорции существенно меньше, чем прокрутка сайтов и сайтов социальных сетей.
Это также облегчает многозадачность, но эта услуга используется только несколькими пользователями смартфонов. Весь телефон работает быстро. К сожалению, оказывается, что ни одно из этих решений не является совершенным. Сканер радужной оболочки работает довольно медленно, распознавая лица, и это не очень безопасная технология.
Вконтакте
Одноклассники
Ниже описаны варианты создания скриншотов на смартфонах Galaxy S8 и S8+ производства компании Samsung . Для этого используется три метода: физические кнопки питания и регулятор громкости вниз, жест ладонью и меню ассистента. Никаких дополнительных приложений для создания скриншотов устанавливать не потребуется.
Считыватель отпечатков пальцев находился слишком высоко и позади корпуса, что также не позволяло легко использовать. Так называемый. Для корейского производителя смартфон является основным компонентом чипа. Пока что легкий ноутбук объявляет такие патенты. Разница заметна, когда мы увеличиваем до 100%. Камера предлагает четыре основных режима записи. Фильмы детализированы и имеют красивые цвета.
Для вентиляторов доступен широкоугольный режим. Разумеется, когда мы начнем экономить батарею, время должно быть намного дольше. Телефон также регулирует производительность в 4 режимах: оптимальный, игры, развлечения и максимальная производительность. В качестве дополнительного аксессуара вы уже можете приобрести специальное беспроводное зарядное устройство . Громкая премьера, которая является парадоксальным, помогла выйти из рынка. Конечно, недостатком является высокая цена и, к сожалению, установлен сканер отпечатков пальцев.
Использование физических кнопок
Samsung отказалась от физической кнопки Home в Galaxy S8 и S8+, решив использовать экранные кнопки навигации. Для них в настройках можно поменять кнопки Назад и Недавние приложения местами. Отсутствие физической кнопки Home означает отказ от старого метода создания скриншотов. Раньше для этого нужно было одновременно нажать кнопку Home и кнопку питания. Теперь предлагается новое сочетание клавиш: регулятор громкости вниз и кнопка питания. Нажимать их также нужно одновременно.
Иногда вам просто нужно захватить то, что находится на экране вашего телефона. Но, как это сделать, это зависит от телефона и телефона, поэтому вот руководство по снятию скриншота. Затем телефон будет сохранен в папке приложения «фотографии». Вы можете отключить эту функцию, перейдя в «Настройки», затем в «Движение» и «Движение и жесты» выберите «Салфетки для захвата пальцев», а затем выключите ее. Не чувствуйте себя как смартфон с диагональю 8 дюймов, а на 1 - 2 дюйма. Южнокорейская компания принесла лучшее в этот момент, демонстрацию технологий в ключевых главах.

Этот же метод работает на любом устройстве на чистой версии Android . Раньше Samsung не внедряла этот вариант из-за наличия кнопки Home.
Жест ладонью
Второй вариант создания скриншотов на последних флагманах и на любых других устройствах Samsung Galaxy представляет собой жест ладонью по экрану. Эту функцию нужно включить в раздел Настройки > Расширенные возможности > Жест ладонью для создания скриншота. Нужно потренироваться, прежде чем вы сможете овладеть этим методом.
Самый важный элемент притяжения, особенно на первый взгляд - дизайн. Изогнутый экран, который простирается почти спереди, стекло спереди и сзади, глянцевая металлическая часть способствует унитарному. Считыватель отпечатков пальцев возвращается вправо от основной 12-мегапиксельной камеры. Он даже не прост в использовании, но более подробно в отдельной главе.
Телефон покрыт стеклом, спереди и сзади. У нас есть кривизна дисплея, но симметричная подобная кривая и спина. Стекло заполняет отпечатки пальцев, жир пальцев способствует ощущению скольжения. Алюминий на стороне глянцевый, он больше не мат, и он, в свою очередь, приносит более слабый захват. Вы можете почувствовать палец скольжения базы поддержки. Нет проблем, что у нас есть скользкое устройство, все решается с помощью мешочка.

Использование меню ассистента
Меню ассистента является инструментом для пользователей, которым нужна помощь с координацией при работе с аппаратом. Также это меню может пригодиться для определённых целей. К их числу относится и создание скриншотов. Из трёх методов этот самый простой, по умолчанию он отключён. Включить его нужно в разделе Настройки > Специальные возможности > Координация и взаимодействие > Меню ассистента. После включения на домашнем экране появляется плавающая кнопка. Вы можете нажать на неё для расширения и найти опцию создания скриншотов.
Дефект может присутствовать только потому, что мы проверили образец из первой партии, хотя он пришел с розничным пакетом как покупка магазина. Телефон предупреждает вас, когда ему дается максимальная яркость, что может увеличить напряжение глаз и потребление батареи. В конце концов, существует несколько ситуаций, когда вам нужно перегружать этот предмет. Цвета являются естественными и интенсивными без чрезмерного насыщения. Это на один шаг вперед в отношении конкуренции, независимо от того, кто мы относимся к этой главе.
Шрифты можно настроить по желанию пользователя. Можно установить фоновый цвет для панели, которая получает сенсорные кнопки, а кнопка «Домой» под дисплеем может быть включена, чтобы разрешить разблокировку без дополнительного жестов. Сенсорные клавиши входят в «Недавние приложения», «Выход из дома» и «Назад», справа налево. Вы можете настроить, как хотите, в разделе настроек. Центральный ключ имеет регулируемую тактильную обратную связь , встроенную под дисплей.
Создание скриншота на Samsung Galaxy S8
- Откройте экран/приложение, которое хотите сфотографировать;
- Нажмите и удерживайте одновременно кнопки управления питанием (Power) и уменьшения громкости;
- Готово! Ваш скриншот будет сделан в считанные секунды. Экран моргнет, а из динамика послышится характерный звук.
Samsung Galaxy S8 и S8 Plus — безусловно одни из самых крутых Android смартфонов в 2017 году. Но не стоит забывать, что производитель оснастил аппараты безрамочными дисплеями, пожертвовав при этом привычной физической клавишей под экраном. В то время как компания Samsung заменила почти все функции, предлагаемые этой клавишей, на другие инструменты, снятие скриншота классическим методом исчезло . В нашем гиде представляем два основных способа, как на Samsung Galaxy S8 и Galaxy S8 Plus сделать обычный и длинный скриншот.
Способ 1. Как сделать скриншот с помощью сочетания клавиш

Этот метод работает практически на каждом Android смартфоне, но на телефоне Samsung есть несколько дополнительных опций. Следуйте этой инструкции:
- Выберете область на экране, которую вы хотите захватить
- Одновременно нажмите и удерживайте кнопку уменьшения громкости и кнопку питания.
- Вы услышите звук срабатывания затвора камеры, а также короткую мигающую анимацию, это все!
- Теперь вы сможете увидеть снимок экрана в приложении «Галерея» или во встроенном файловом менеджере, для этого перейдите в «Мои файлы» или в Google Фото.
- Если вам нужно найти скриншоты из командной строки или через инструмент Android File Transfer, они будут доступны в /pictures/screenshots.
Способ 2. Как сделать скриншот свайпом по экрану

У Samsung Galaxy S8 И S8 Plus есть еще одна интересная функция для снятия скриншотов. Мы считаем, что так проще сделать снимок экрана по сравнению с зажатием клавиш. Хотя, если вы используете более крупную Galaxy S8 Plus, это вам сделать будет немного сложнее. Вот что требуется сделать:
- Просто проведите рукой по экрану от края слева направо .
- Как и в первом способе, вы услышите звук затвора камеры и увидите короткую анимацию на экране.
Этот метод включен по умолчанию, но вы можете отключить его в настройках, если это требуется (если вы случайно делаете скриншоты при обычном использовании). Чтобы отключить свайп для захвата экрана, сделайте следующее:
- Войдите в меню настроек.
- Прокрутите страницу вниз до пункта «Движение» и выберите «Движения и Жесты».
- Нажмите «Свайп пальцем», чтобы сделать снимок.
- Нажимайте на тумблер переключения для включения и выключения функции.
Как сделать длинный скриншот на Galaxy S8
Иногда вам нужно захватить больше, к примеру всю страницу сайта от верхушки до самого низа. Хорошей новостью является то, что вам не нужно делать несколько снимков экрана со смартфоном Galaxy S8. Вы можете просто использовать длинный скриншот и захватить один большой длинный снимок дисплея, на котором поместится все. Эта фишка знакома нам еще с MIUI 8 на смартфонах Xiaomi, а на телефонах Samsung она появилась начиная с Galaxy Note 5. Вот как это работает на Galaxy S8.
- Сделайте обычный скрин любым способом
- Нажмите «Захватить больше», чтобы прокрутить вниз и захватить больше экрана.
- Продолжайте нажимать на эту опцию, пока вы не зафиксируете то, что вам нужно или не достигнете нижней части страницы.
Стоит заменить, что длинные снимки занимают много места в памяти смартфона, вот как с этим борется Samsung. Обычные скрины выводятся в полном разрешением — 2690×1440 пикселей. Но как только вы начинаете свайпить вниз экран, ширина изображения уменьшается до 1080 пикселей в ширину, а весь скриншот сохраняется в формате JPEG и вместо PNG.
Как выяснилось одним из самых распространённых вопросов у пользователей, которые только что приобрели Samsung Galaxy S8 или S8 Plus является то как сделать на этих аппаратах скриншот.
Обе эти версии имеют одинаковый алгоритм действий, поэтому показывать будем на примере модели Plus.
Вы можете посмотреть нашу видео-инструкция:
2 способа сделать скриншот на Samsung Galaxy S8/S8 Plus
Мы не будем рассматривать вариант установки приложений для создания скриншотов и остановимся на двух основных и самых простых способах создания снимка экрана на Galaxy S8.
Способ 1: скриншот при помощи кнопок
Samsung хоть и отказался от механической кнопки «Home», кнопки регулировки звука и включения/выключения остались.
Одновременно зажмите на 2 секунды кнопку уменьшения громкости и кнопку выключения смартфона.
Вы услышите звук камеры, экран слегка уменьшится и расправится. Внизу экрана появится снимок вашего скриншота и панель инструментов для дальнейшей работы с ним.
Скриншот сохраняется в вашей галерее, в папке «Скриншот».
Способ 2: скриншот ладонью
Этот способ, пожалуй, самый простой. Вам надо провести ребром ладони по экрану, слева-направо.

Если после проведения ребром ладони по экрану ничего не произошло, скорее всего у вас в настройках отключена эта опция.
Для того, чтобы её включить необходимо зайти в «Настройки», перейти в «Дополнительные функции» и включить опцию «Снимок экрана ладонью».
Бонус
У Samsung Galaxy S8/S8 Plus появилась интересная опция «Захват прокрутки». Она позволяет делать длинные скриншоты. Полезна в случае, когда надо сделать скриншот большей части или всего сайта.
Воспользоваться опцией можно в панели инструментов, которая появляется внизу дисплея сразу же после создания снимка экрана. Расположена она в левой части панели. Каждый раз когда вы нажимаете эту опцию, она автоматически делает скриншот следующего экрана. Так можно заскриншотить всю «простыню» страницы.
Этих знаний вполне достаточно для того, чтобы быстро делать скриншоты и сохранять их в свою галерею.
Если вас интересует, как сделать скриншот экрана на новом флагманском Samsung Galaxy S8, то вам определенно сюда. Для решения вашей задачи инженеры южнокорейской компании предлагают целых четыре метода, вам только остается выбрать вариант на свой вкус и под свои задачи.
1. Классический метод
Данный вариант доступен практически на любом современном смартфоне, работающем под управлением ОС Android. И Samsung Galaxy S8 тому не исключение. Итак:
- Одновременно зажимаем и удерживаем кнопки «Уменьшить громкость» и «Питание».
2. Свайпом по экрану
Данный метод считается более современным (типа свайпы круче кнопок) и якобы, к тому же, более удобным. Однако, на наш взгляд, это дело сугубо личных вкусов.
- Для начала нужно проверить, активирован ли у вас данный метод. Находится соответствующая опция тут: «Настройки» -> «Дополнительные функции» -> «Снимок экрана ладонью» (в английской версии — «Palm swipe»). Переводим переключатель в положение «Включено».
- Открываем то, что хотим заскриншотить.
- Проводим ребром ладони по дисплею справа налево или слева направо. Поверхность ладони при этом должна полностью касаться экрана.
- Скриншот автоматически сохраняется в галерею.

3. Скриншот длинной страницы
Допустим, вы решили сделать скриншот длинной веб-страницы, которая не помещается вся на экране Samsung Galaxy S8. Для этого существует дополнительный способ, который является «апргейдом» двух предыдущих.
- Проверяем в настройках смартфона, включена ли соответствующая опция: «Настройки» -> «Дополнительные функции» -> «Снимок экрана» (в русской версии название этой опции переведено неверно, в оригинале она называется «Smart capture», то есть «Умный захват»).
- Открываем то, что хотим заскриншотить.
- Используем любой из основных методов получения скриншота.
- Должна появиться внизу экрана панель с кнопками. Не зеваем — через пару секунд она скрывается и скриншот сохраняется автоматом.
- Нажимаем кнопку «Захват прокрутки» («Scroll capture») слева внизу.
- Происходит автоматическая прокрутка, скриншот всей области сохраняется в галерею.

4. Скриншот произвольной области + GIF
В данном методе используется смарт-панель Edge panel, которая позволяет выбирать область на экране (хотя, в принципе, вы можете отредактировать и скриншот, созданный одним из перечисленных выше способов)
- Открываем то, что хотим заскриншотить.
- Открываем панель Edge panel.
- Прокручиваем до появления меню «Smart select» («Умный выбор»).
- Выбираем один из вариантов: прямоугольная область, эллипс или анимация.
- Скриншот сохраняется в галерею.

5. Замечания
- Скриншоты по умолчанию сохраняются в папке DCIM/Screenshots в памяти Samsung Galaxy S8. При желании ее можно перенести на карту памяти MicroSD. Но проще всего их найти через приложение «Галерея».
- Скриншоты сохраняются в формате PNG без потери качества (кроме анимированных скриншотов GIF).
- Если какой-либо их методов не работает, то либо у вас неоригинальная прошивка, либо не Galaxy S8 (например, ).
Совсем недавно Samsung представила очередное поколение флагманов. Восьмая ветка стала в какой-то мере революционной, ведь привычный способ создания скриншотов перестал работать! А значит, даже такой простой вопрос может стать камнем преткновения. Tablets24 поможет вам справиться с этой важной задачей!
Если вы использовали старые модели Samsung, то , что нажав 2 кнопки (управления питанием и Home) можно было создать скриншот. В Galaxy S8 была упразднена кнопка на лицевой стороне и теперь скриншот создается иным образом. Каким? Вот 2 способа!
Создание скриншота на Samsung Galaxy S8 — Способ 1
- Откройте экран/приложение, которое хотите сфотографировать;
- Нажмите и удерживайте одновременно кнопки управления питанием (Power) и уменьшения громкости;
- Готово! Ваш скриншот будет сделан в считанные секунды. Экран моргнет, а из динамика послышится характерный звук.
Этот способ работает практически на любом Android-устройстве, а потому будет удобен всем, кто «пересел» на Самсунг С8 после телефона другой марки.