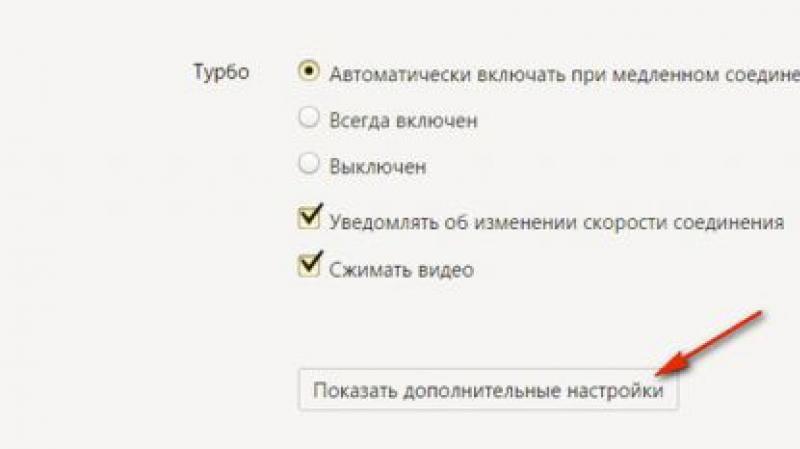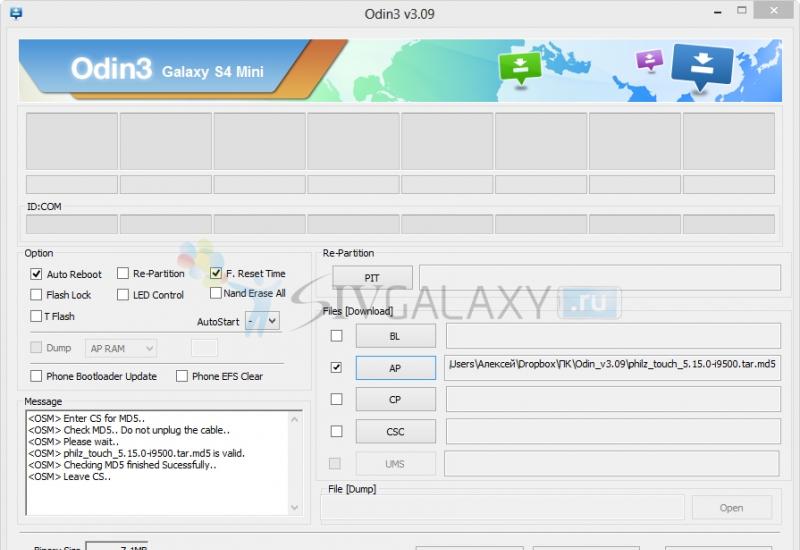Открыть сетевые. Как веб-сервер на своём компьютере сделать доступным для других. Почему в сетевом окружении пропадают компьютеры и как это исправить
Здесь мы рассмотрим информацию о том, как стать интернет-провайдером, какое оборудование для этого нужно и что вообще нужно.
Большому количеству самых разных людей, причем даже некоторым бизнесменам, схема организации деятельности интернет-провайдера, может показаться, весьма сложной и запутанной с технической точки зрения. Поэтому, количество предпринимателей, вышедших на телекоммуникационный рынок, не такое большое. Но все не так трудно, как кажется по-началу. Если не смотреть на организацию интернет-провайдера как на сложную техническую систему, а как на бизнес, то все сходится к трем простым пунктам.
Необходимое оборудование
Представляем вам минимальный список того оборудования, которое вам потребуется для организации провайдинга:
- Веб-сервера;
- Почтовые сервера (могут быть объединены с веб-серверами на малых системах);
- FTP-сервера (обычно объединены с веб-серверами);
- Идентификационный и терминальный сервера;
- Мастер-сервер;
- Второстепенные сервера;
- Серверы новостей (опция);
- Сервера для разработки и контроля;
- Регистрационный сервер (для онлайн-регистрации, опция);
- Расчётный сервер (опция);
- Типовой сервер (на больших системах);
- Маршрутизатор;
- Защита от несанкционированного взлома системы;
- Сетевые переключатели;
- Стойки для оборудования;
- Кабели, инструменты и контрольное оборудование;
- Сервер удалённого доступа;
- Административная панель и принтер;
- Источники бесперебойного питания (по меньшей мере на 1 час снабжения);
- Шкафы, стойки и т.п.;
- Запчасти.
Все основные затраты у вас будут связаны именно с оборудованием. На его покупку при минимальных ценах и количестве (для маленького интернет-провайдера) уйдет от 2-3 млн. рублей. Тут очень важно будет вам обратиться за консультацией к специалистам, т.к. они вам помогут избежать от неправильных и ненужных покупок.
Как стать интернет-провайдером – организационно-правовая часть
Итак, рассмотрим информация о том, как стать провайдером с точки зрения организации данного бизнеса.
Оформление
Интернет-провайдинг – также само, как и каждый другой вид предпринимательской деятельности, должен быть возглавлен только юридическим лицом. Поэтому, первым делом следует зарегистрировать «Общество с Ограниченной Ответственностью» и получить все необходимые документы для интернет-провайдера. Процесс регистрации «Общества с Ограниченной Ответственностью» может занимать от пяти, до тридцати календарных дней, а время на регистрацию юридического лица, составляет около пяти календарных дней. При получении всех регистрационных документов для интернет-провайдера в обязательном порядке требуется получить печать и открыть свой счет в заведении банка. Время, затраченное на открытие счета, зависит в первую очередь от банка, который вы избрали, и варьируется от двух дней, вплоть до нескольких недель. Не забудьте, — для операций по обслуживанию банковского счета, потребуются копии учредительных документов, копии документов о госрегистрации, и свидетельство о постановлении на налоговый учет.
Приблизительная стоимость составляет около 15 800 рублей. В данную сумму входит:
- Государственная пошлина за регистрацию Общества с Ограниченной Ответственностью – 4000 рублей;
- Минимальная сумма уставного капитала – 10 000 рублей;
- Нотариально заверенная копия свидетельства – 100 рублей;
- Нотариально заверенная копия устава интернет-провайдера – 500 рублей;
- Нотариально заверенная копия учредительного договора – 1 200 рублей.
Лицензирование
По окончании всех работ первого этапа, следует приступить к более «тонкой» настройке вашего бизнеса. Для легализации деятельности нашего интернет-провайдера необходимы обязательные лицензии на связь, так как он является оператором связи.
Перечень лицензий:
- Лицензия на телематические услуги;
- Лицензия на передачу данных за исключением передачи данных для целей голосовой информации.
Могут понадобиться для интернет-провайдера и дополнительные лицензии, но это лишь тогда, когда вы намерены оказывать услуги не только доступа клиентов в интернет, а и другие, такие как IP-телефония, хостинг, резервирование данных, кабельное телевидение и иные. Заняться оформлением лицензий для интернет-провайдера вы можете самостоятельно, однако если опыта в этой сфере, у вас недостаточно, следует обратиться за помощью в консалтинговую компанию, — это даст вам возможность сэкономить ненужные затраты и количество ценного времени. Время, которое будет затрачено на данном этапе, может варьироваться от десяти, до сорока пяти дней. От двух до трех дней займет проверка, и подача всех необходимых бумаг в Роскомнадзор, и сроком до сорока пяти дней, согласно законодательству, ваша заявка будет рассматриваться.
Приблизительная стоимость оставит около 28 000 рублей. В данную суму входит:
- Государственная пошлина за получение двух лицензий – 12 000 рублей;
- Оказание услуг консалтинговой компанией – от 16 000 до 20 000 рублей;
После получения всех необходимых лицензий и документов, интернет-провайдер должен приступить к началу оказания услуг связи, это и является нашим заключительным пунктом.
Заключительная часть
По истечении времени рассмотрения лицензий, и получив положительный ответ, приступим к заключительному этапу. Для окончательного закрепления статуса интернет-провайдера, нужно создать проект узла связи, и подать его в «Роскомнадзор» на экспертизу. Чтобы проект успешно прошел экспертизу, он должен соответствовать большому количеству критерий. Эти критерии касаются как самого проекта и проектировщиков, так и техническому оборудованию узла. Программное обеспечение у интернет-провайдера должно быть исключительно лицензионным, и иметь все сертификаты соответствия в Системе сертификации «Связь», особое внимание уделяется серверам ТМ и ПД услуг, «Биллингу» и каналообразующей технике. После успешного прохождения экспертной оценки в ФГУП МИР ИТ., производится ввод в эксплуатацию. Этап технической подготовки оборудования самый длительный. В зависимости от количества работ, проектирование узла может занять от двух недель до трех месяцев, а экспертная оценка проекта в МИР ИТ., от месяца до года.
Этапы принятия узла связи в эксплуатирование:
- Извещение «Роскомнадзора» про начало постройки объекта связи;
- Сбор всех необходимых документов, согласно 113 приказу;
- Извещение «Россвязьнадзора» про завершение строительства, с петицией назначить в приемную комиссию представителя РСН;
- Рассмотрение документов инспектором РСН, и проверка узлов ПД и ТМ;
- Получение разрешения на эксплуатацию.
Приблизительная стоимость 70 000 рублей. В данную сумму входит:
- Проектирование узла – 35 000 рублей;
- Экспертная оценка в ФГБУ Центр МИР ИТ. – составляет от 30% стоимости проектирования.
- Ввод в эксплуатацию – 30 000 рублей.
После может понадобиться сделать его доступным для других в локальной или глобальной сети. Это может быть нужно, например, чтобы тестировать свой сайт на разных платформах (посмотреть, как выглядит сайт на мобильных телефонах) или если вы создали сервис (файлообменник, чат и т.п.), который должен быть доступен для других.
Локальные и глобальные компьютерные сети
Чтобы добиться нужного результата, необходимо знать, что компьютерные сети бывают локальными и глобальными. Пример локальной сети: домашний роутер, к которому подключены компьютеры и мобильные устройства. Глобальная сеть - это Интернет.
Глобальная сеть и локальные сети различаются IP адресами. Каждое сетевое устройство в любой сети должно иметь свой уникальный IP адрес. Особенностью IP адресов в глобальной сети является то, что они уникальны на глобальном уровне, т.е. к Интернету не могут быть подключены устройства, у которых одинаковый IP. В локальных сетях IP адреса также уникальны, но уникальны они только на локальном уровне: т.е. в вашей домашней сети IP адрес, к примеру, 192.168.0.2 может быть только у одного устройства, иначе это вызовет проблемы; но у других пользователей, имеющих свои локальные сети, в этих сетях также может использоваться IP адрес 192.168.0.2.
Поскольку локальные сети напрямую не связаны друг с другом, не возникает путаницы из-за одинаковых IP адресов. Связь между локальными сетями может происходить черед подключение к глобальной сети. Это происходит обязательно через устройства, которые имеют глобальный IP.
Примечание : Я знаю про NAT (технология, позволяющая нескольким устройствам иметь Интернет-подключение через один IP адрес), про объединение локальных сетей с помощью другой локальной сети, про туннелированние и т.д., но сознательно пропускаю это для упрощения.
Локальные и глобальные IP адреса
Чтобы не запутаться в терминологии, глобальный IP адрес ещё называют «внешним », «белым » - это разные обозначения одного и того же.
Локальный IP адрес называют «внутренним », «серым », «приватным » - это всё одно и то же.
Работа домашней (локальной) сети, в которой присутствует роутер и несколько устройств, подключённых к роутеру, обычно выглядит следующим образом:
- Роутер подключается к Интернет-провайдеру. Интернет-провайдер назначает роутеру внешний IP адрес, который позволяет устанавливать соединения с глобальной сетью Интернет.
- Компьютеры по кабелю или Wi-Fi, а также мобильные телефоны через Wi-Fi подключаются к роутеру. Роутер раздаёт им локальные IP адреса.
- Если два устройства в локальной сети хотят обменяться данными, то они это делают через роутер, но сетевые пакеты не отправляются в глобальную сеть.
- Если какому-либо устройству понадобиться «выйти в Интернет», то он передаст соответствующий запрос роутеру, роутер подключится к нужному узлу в глобальной сети, роутер же получит ответ от узла в глобальной сети и передаст этот ответ устройству в локальной сети, которое сделало первоначальный запрос.
Настройка веб-сервера, чтобы его можно было открыть на других компьютерах в локальной сети
По умолчанию, веб-сервер Apache настроен отвечать всем, кто пытается к нему подключиться. Подключиться к компьютеру, а, следовательно, и к веб-серверу, проще всего по его IP адресу.
Если вы хотите открыть страницу локального веб-сервера на другом устройстве (компьютер, телефон), подключённом к этой же локальной сети, то достаточно в строке браузера набрать IP адрес компьютера, на котором запущен веб-сервер.
Как узнать локальный IP адрес
Но чтобы это сделать, нужно знать, какой у компьютера с веб-сервером IP адрес. Как уже было сказано, локальные IP раздаёт роутер. Локальные IP могут быть в следующих диапазонах:
- 10.0.0.0 - 10.255.255.255
- 100.64.0.0 - 100.127.255.255
- 172.16.0.0 - 172.31.255.255
- 192.168.0.0 - 192.168.255.255
Причём, если вы не меняли настройки роутера, чаще всего используется диапазон 192.168.0.0 - 192.168.255.255. Скорее всего, ваш компьютер имеет адрес вида 192.168.0.* или 192.168.1.*. Но какой именно?
В Windows чтобы узнать локальный IP адрес откройте командную строку (нажмите Win+x , и выберите Windows PowerShell ). В открывшемся окне выполните команду
Ipconfig
У вас, наверное, будет меньше сетевых устройств, но в любом случае, для всех из них будет выведена информация, в том числе IP адреса.
Мой компьютер имеет локальный IP адрес 192.168.0.90. Если я, например, в телефоне, подключённому по Wi-Fi к роутеру наберу в адресной строке 192.168.0.90, то откроется веб-страница моего локального веб-сервера, запущенного на компьютере (да, у меня там бардак):

Внимание: если у вас не получается открыть веб-сервер, хотя IP адрес введён правильно - попробуйте отключить файервол. Если это помогло, то файервол можно включить, но настройте исключение для 80 порта.
Всё довольно просто, но имеется проблема - после перезагрузки компьютера IP адрес, скорее всего, изменится. Т.е. чтобы вновь открыть локальный веб-сервер понадобится проверять IP адрес и сообщать его другим желающим посетить ваш локальный веб-сайт.
Как уже было сказано, локальный IP адреса «раздаёт» роутер. Адреса являются произвольными в рамках данной подсети.
Чтобы исправить ситуацию с постоянно меняющимся локальным IP, давайте познакомимся с такими понятиями как динамичный и статичный IP адреса.
Динамичный IP адрес выдаётся произвольно (роутером, Интернет-провайдером). Он может меняться при последующих подключениях.
Статичный IP адрес закреплён за сетевым интерфейсом (фактически, закреплён за компьютером, мобильным телефоном). Он не меняется при последующих переключениях.
В локальной сети, по умолчанию используются динамичные IP адреса, но это легко изменить.
Имеется, как минимум, два способа поменять динамичный локальный адрес на статичный локальный адрес:
- в настройках сетевого интерфейса (на компьютере, в мобильном телефоне)
- в настройках роутера
Не нужно делать изменения и там, и там - достаточно сделать настройки или на компьютере, или в роутере. Принципиальной разницы нет, какой именно метод вы будете использовать.
Настройка постоянного IP в Windows
Для настройки статичного локального адреса на компьютере откройте «Сетевые подключения ». Проще всего это сделать набрав в командной строке Windows:
Выберите интересующий вас сетевой адаптер (сетевой подключение), нажмите на него правой кнопкой мыши и выберите «Свойства »:

В открывшемся окне выберите «IP версии 4 (TCP/IPv4) » и нажмите кнопку «Свойства »:

Вы увидите следующее:

Переключите на «Использовать следующий IP адрес ».
Теперь нужно заполнить все поля. Первые три поля являются взаимосвязанными и также связаны с роутером. Когда ранее мы смотрели свой локальный IP адрес, нам также была показана такая информация как Маска подсети (на моём скриншоте это 255.255.255.0) и Основной шлюз (на моём скриншоте это 192.168.0.1). Посмотрите ваши значения (вполне вероятно, что они будут такими же) и введите их в поля «Маска подсети » и «Основной шлюз ». Кстати, основной шлюз - это адрес роутера. Очень часто локальными адресами роутера являются 192.168.0.1 и 192.168.1.1
В поле IP-адрес введите желаемый IP. Он должен соответствовать вашей сети. Т.е. если роутер имеет IP 192.168.0.1, то компьютер должен иметь IP вида 192.168.0.* (например, 192.168.0.100), если роутер имеет IP 192.168.1.1, то компьютер должен иметь адрес вида 192.168.1.* (например, 192.168.1.100).
Чтобы не было проблем, устройства в одной локальной сети не должны иметь одинаковый IP адрес.
В качестве DNS серверов («Предпочитаемый DNS-сервер » и «Альтернативный DNS-сервер ») введите 8.8.8.8 и 8.8.4.4 соответственно.
У меня получилось так (для компьютера я выбрал IP 192.168.0.100):

Закройте окна с сохранением настроек.
Теперь при каждом подключении ваш компьютер будет иметь один и тот же IP адрес.
Настройка статичного IP в роутере
Для каждого роутера детальная инструкция по настройке различается. Но схема общая: в настройках локальной сети перейдите к настройкам DHCP-сервера , выберите желаемые компьютеры/телефоны по MAC-адресу и привяжите их к определённым локальным IP адресам.

Как открыть веб-сервер для доступа из Интернета
Поскольку Apache по умолчанию прослушивает все сетевые интерфейсы и отвечает всем, то можно предположить, что если в веб-браузере ввести глобальный адрес, то мы увидим наш веб-сайт.
Если кабель Интернет-провайдера подключён к вашему компьютеру напрямую, то, вероятно, доступ по IP адресу будет работать (имеются нюансы с NAT).
Но если вы используете роутер, то IP адрес принадлежит роутеру. Если из Интернета приходит запрос на роутер, то он просто не знает, какому именно устройству в локальной сети переадресовать этот запрос. Более того, большинство роутеров имеют свой собственный веб-сервер - это он показывает страницы с настройками роутера в веб-браузере.
Поэтому для того, чтобы ваш локальный сайт начал быть видимом в Интернете, необходимо настроить переадресацию портов .
Переадресация портов доступна для настроек локальной сети и для настроек Интернет-подключения - нам нужно именно второе.
В роутере перейдите в настройки Интернета , найдите там переадресацию портов . Некоторые роутеры поддерживают Переключение портов - нам это не подойдёт.
В качестве порта для переадресации выберите 80 , введите локальный IP адрес компьютера, на котором размещён веб-сервер и введите порт , на который будет происходить переадресация - 80 , протокол - TCP .

В операционной системе Windows можно подключить общий доступ к папке, в локальной домашней сети для обмена данными между компьютерами при помощи общих папок. Это очень удобный и быстрый способ для передачи файлов по схеме компьютер-компьютер, без использования внешних носителей (флешек, внешних жестких дисков, карт памяти и т. п.).
В этой статье я расскажу про создание локальной сети на примере операционной системы Windows 10. Создание и настройка локальной сети в Windows 8 и в Windows 7 происходит подобным образом, данная инструкция универсальная.
В статье рассмотрен следующий вариант использования общих папок в локальной сети: к роутеру подключено несколько компьютеров, подключенных по кабелю и беспроводной сети Wi-Fi, объединенных в домашнюю сеть. На каждом компьютере создается общая папка, доступ к общим папкам имеют все компьютеры, входящие в данную локальную сеть.
На компьютерах, подключенных к домашней локальной сети, могут быть установлены операционные системы Windows 10, Windows 8, Windows 7 (разные ОС, или одинаковая операционная системы), подключенные к роутеру по Wi-Fi или по кабелю.
Создание и настройка локальной сети проходит в четыре этапа:
- первый этап - проверка имени рабочей группы и настроек сетевой карты
- второй этап - создание и настройка параметров локальной сети
- третий этап - подключение общего доступа к папке в локальной сети
- четвертый этап - обмен данными по локальной сети
Сначала необходимо проверить параметры рабочей группы и настройки сетевой карты, а потом уже создать локальную сеть Windows.
Проверка настроек сетевой карты и рабочей группы
На Рабочем столе кликните правой кнопкой мыши по значку «Этот компьютер» («Мой компьютер», «Компьютер»), в контекстном меню выберите пункт «Свойства». В окне «Система» нажмите на пункт «Дополнительные параметры системы».
В открывшемся окне «Свойства системы» откройте вкладку «Имя компьютера». Здесь вы увидите имя рабочей группы. По умолчанию, в Windows 10 рабочей группе дано имя «WORKGROUP».
На всех компьютерах, подключенных к данной локальной сети, имя рабочей группы должно быть одинаковым. Если на подключаемых к сети компьютерах у рабочих групп разные имена, измените имена, выбрав одно название для рабочей группы.
Для этого, нажмите на кнопку «Изменить…», в окне «Изменение имени компьютера или домена» дайте другое имя для рабочей группы (напишите новое имя большими буквами, лучше на английском языке).
Теперь проверьте настройки сетевой карты. Для этого, в области уведомлений кликните правой копкой мыши по значку сети (доступ в интернет). Нажмите на пункт «Центр управления сетями и общим доступом». В окне «Центр управления сетями и общим доступом» нажмите на ссылку «Изменение параметров адаптера».
В окне «Сетевые подключения» выберите сетевую карту, Ethernet или Wi-Fi, в зависимости от способа подключения компьютера к интернету. Далее кликните правой кнопкой мыши по сетевой карте, в контекстном меню нажмите на «Свойства».
В окне свойства сетевой карты, во вкладке «Сеть» выделите компонент «IP версии 4 (TCP/IPv4)», а затем нажмите на кнопку «Свойства».

В открывшемся окне свойства протокола интернета, во вкладке «Общие» проверьте параметры IP-адреса и DNS-сервиса. В большинстве случаев эти параметры назначаются автоматически. Если данные параметры вставляются вручную, уточните соответствующие адреса у вашего интернет провайдера (IP-адрес на компьютерах, подключенных к сети должен быть разным).

После завершения проверки параметров можно перейти непосредственно к созданию локальной сети в Windows.
Создание локальной сети
Первым делом настройте параметры локальной сети в Windows. Войдите в «Центр управления сетями и общим доступом», нажмите на пункт «Изменить дополнительные параметры общего доступа».
В окне «Дополнительные параметры общего доступа» настраивается изменение параметров общего доступа для различных сетевых профилей. Операционная система Windows для каждой используемой сети создает отдельный сетевой профиль со своими особыми параметрами.
Всего доступно три профиля сети:
- Частная
- Гостевая или общедоступная
- Все сети
В профиле частной сети в параметре «Сетевое обнаружение» выберите пункт «Включить сетевое обнаружение».
В параметре «Общий доступ к файлам и принтерам» активируйте пункт «Включить общий доступ к файлам и принтерам».
В параметре «Подключение домашней группы» выберите пункт «Разрешить Windows управлять подключениями домашней группы (рекомендуется)».

После этого откройте сетевой профиль «Все сети». В параметре «Общий доступ к общедоступным папкам» выберите пункт «Включить общий доступ, чтобы сетевые пользователи могли читать и записывать файлы в общих папках».
В параметре «Подключение общего доступа к файлам» выберите настройку «Использовать 128-битное шифрование для защиты подключений общего доступа (рекомендуется)».
В параметре «Общий доступ с парольной защитой» активируйте пункт «Отключить общий доступ с парольной защитой».

После завершения настроек, нажмите на кнопку «Сохранить изменения».
Повторите все эти действия на всех компьютерах, которые вы планируете подключить к домашней локальной сети:
- проверьте имя рабочей группы (имя должно быть одинаковым)
- проверьте настройки сетевой карты
- в параметрах общего доступа включите сетевое обнаружение, включите общий доступ к файлам и принтерам, отключите общий доступ с парольной защитой
Как включить общий доступ к папке
В данном случае я создал папку и именем «Общая». Кликните правой кнопкой мыши по этой папке, в окне свойства папки откройте вкладку «Доступ».
Затем нажмите на кнопку «Расширенная настройка».

В окне «Расширенная настройка общего доступа» активируйте пункт «Открыть общий доступ к этой папке», а потом нажмите на кнопку «Разрешения».

Выберите разрешения для использования данных общей папки с другого компьютера. Есть выбор из трех вариантов:
- Полный доступ
- Изменение
- Чтение

Для сохранения настроек нажмите на кнопку «ОК».
Вновь войдите в свойства папки, откройте вкладку «Безопасность», а затем нажмите на кнопку «Изменить…».

В открывшемся окне введите имя «Все» (без кавычек) в поле «Введите имена выбираемых объектов», а затем нажмите на кнопку «ОК».

В окне свойства папки, во вкладке «Безопасность» настройте разрешения, которые вы ранее выбрали для общей папки.

Для изменения разрешения для группы «Все», нажмите на кнопку «Дополнительно». В окне «Дополнительные параметры безопасности для общей папки» выделите группу «Все», а потом нажмите на кнопку «Изменить» для изменения разрешений.
Настройка локальной сети в Windows завершена. В некоторых случаях может понадобиться перезагрузка компьютера для того, чтобы все изменения вступили в силу.
Вход в локальную домашнюю сеть
Откройте Проводник, в разделе «Сеть» вы увидите все доступные компьютеры, подключенные к локальной домашней сети. Для входа на другой компьютер, кликните по имени компьютера, а затем кликните по имени общей папки для того, чтобы получить доступ к файлам и папкам, находящимся в общей папке.

Локальная сеть в Windows 10 создана и настроена.
Устранение некоторых неполадок с сетью
Иногда, после настройки сети, возникают проблемы с доступом папкам в локальной сети. Одной из возможных проблем, может быть неправильно выбранный профиль сети. Я сам с этим столкнулся на своем компьютере. После переустановки системы, я создал и настроил локальную сеть, но мой компьютер не видел два ноутбука, подключенных к этой сети. С ноутбука можно было без проблем зайти в общую папку моего компьютера, а компьютер их вообще не видел.
Я несколько раз проверил все настройки локальной сети, и только потом заметил, что на моем компьютере работает общественная сеть, а не частная (домашняя) сеть, как на ноутбуках. Как можно решить такую проблему?
Войдите в «Центр управления сетями и общим доступом», нажмите на «Устранение неполадок». Выберите раздел «Общие папки», запустите диагностику и устранение неполадок. В самом конце приложение предложит настроить сеть как частную. Примените это исправление, а затем перезагрузите компьютер. После выполнения этой операции, мой компьютер получил доступ к общим папкам на ноутбуках в локальной сети.
Часто проблемы возникают из-за неправильной настройки сети. В Windows 10 есть возможность сбросить настройки сети на настройки по умолчанию. Войдите в «Параметры», «Сеть и Интернет», в разделе «Изменение сетевых параметров» нажмите на «Сброс сети» для применения сетевых настроек по умолчанию.
Могут возникнуть и другие проблемы, их решение ищите в интернете.
Выводы статьи
В ОС Windows можно создать локальную частную (домашнюю) сеть между компьютерами, для организации обмена данными с помощью общих папок, получить доступ к принтеру. На компьютерах в одной сети могут быть установлены разные, или одинаковые операционные системы (Windows 10, Windows 8, Windows 7).
Кившенко Алексей, 1880
Данная статья содержит обзор пяти
вариантов решения задачи организации доступа к сервисам корпоративной сети из Интернет. В рамках обзора приводится анализ вариантов на предмет безопасности и реализуемости, что поможет разобраться в сути вопроса, освежить и систематизировать свои знания как начинающим специалистам, так и более опытным. Материалы статьи можно использовать для обоснования Ваших проектных решений.
При рассмотрении вариантов в качестве примера возьмем сеть, в которой требуется опубликовать:
- Корпоративный почтовый сервер (Web-mail).
- Корпоративный терминальный сервер (RDP).
- Extranet сервис для контрагентов (Web-API).
Вариант 1. Плоская сеть
В данном варианте все узлы корпоративной сети содержатся в одной, общей для всех сети («Внутренняя сеть»), в рамках которой коммуникации между ними не ограничиваются. Сеть подключена к Интернет через пограничный маршрутизатор/межсетевой экран (далее - IFW ).Доступ узлов в Интернет осуществляется через NAT , а доступ к сервисам из Интернет через Port forwarding .
Плюсы варианта :
- Минимальные требования к функционалу IFW (можно сделать практически на любом, даже домашнем роутере).
- Минимальные требования к знаниям специалиста, осуществляющего реализацию варианта.
- Минимальный уровень безопасности. В случае взлома, при котором Нарушитель получит контроль над одним из опубликованных в Интернете серверов, ему для дальнейшей атаки становятся доступны все остальные узлы и каналы связи корпоративной сети.
Подобную сеть можно сравнить с компанией, где персонал и клиенты находятся в одной общей комнате (open space)

hrmaximum.ru
Вариант 2. DMZ
Для устранения указанного ранее недостатка узлы сети, доступные из Интернет, помещают в специально выделенный сегмент – демилитаризованную зону (DMZ). DMZ организуется с помощью межсетевых экранов, отделяющих ее от Интернет (IFW ) и от внутренней сети (DFW ).
При этом правила фильтрации межсетевых экранов выглядят следующим образом:
- Из внутренней сети можно инициировать соединения в DMZ и в WAN (Wide Area Network).
- Из DMZ можно инициировать соединения в WAN.
- Из WAN можно инициировать соединения в DMZ.
- Инициация соединений из WAN и DMZ ко внутренней сети запрещена.

Плюсы варианта:
- Повышенная защищённость сети от взломов отдельных сервисов. Даже если один из серверов будет взломан, Нарушитель не сможет получить доступ к ресурсам, находящимся во внутренней сети (например, сетевым принтерам, системам видеонаблюдения и т.д.).
- Сам по себе вынос серверов в DMZ не повышает их защищенность.
- Необходим дополнительный МЭ для отделения DMZ от внутренней сети.
Данный вариант архитектуры сети похож на организацию рабочей и клиентской зон в компании, где клиенты могут находиться только в клиентской зоне, а персонал может быть как в клиентской, так и в рабочих зонах. DMZ сегмент - это как раз и есть аналог клиентской зоны.

autobam.ru
Вариант 3. Разделение сервисов на Front-End и Back-End
Как уже отмечалось ранее, размещение сервера в DMZ никоим образом не улучшает безопасность самого сервиса. Одним из вариантов исправления ситуации является разделение функционала сервиса на две части: Front-End и Back-End . При этом каждая часть располагается на отдельном сервере, между которыми организуется сетевое взаимодействие. Сервера Front-End, реализующие функционал взаимодействия с клиентами, находящимися в Интернет, размещают в DMZ, а сервера Back-End, реализующие остальной функционал, оставляют во внутренней сети. Для взаимодействия между ними на DFW создают правила, разрешающие инициацию подключений от Front-End к Back-End.
В качестве примера рассмотрим корпоративный почтовый сервис, обслуживающий клиентов как изнутри сети, так и из Интернет. Клиенты изнутри используют POP3/SMTP, а клиенты из Интернет работают через Web-интерфейс. Обычно на этапе внедрения компании выбирают наиболее простой способ развертывания сервиса и ставят все его компоненты на один сервер. Затем, по мере осознания необходимости обеспечения информационной безопасности, функционал сервиса разделяют на части, и та часть, что отвечает за обслуживание клиентов из Интернет (Front-End), выносится на отдельный сервер, который по сети взаимодействует с сервером, реализующим оставшийся функционал (Back-End). При этом Front-End размещают в DMZ, а Back-End остается во внутреннем сегменте. Для связи между Front-End и Back-End на DFW создают правило, разрешающее, инициацию соединений от Front-End к Back-End.
Плюсы варианта:
- В общем случае атаки, направленные против защищаемого сервиса, могут «споткнуться» об Front-End, что позволит нейтрализовать или существенно снизить возможный ущерб. Например, атаки типа TCP SYN Flood или slow http read , направленные на сервис, приведут к тому, что Front-End сервер может оказаться недоступен, в то время как Back-End будет продолжать нормально функционировать и обслуживать пользователей.
- В общем случае на Back-End сервере может не быть доступа в Интернет, что в случае его взлома (например, локально запущенным вредоносным кодом) затруднит удаленное управление им из Интернет.
- Front-End хорошо подходит для размещения на нем межсетевого экрана уровня приложений (например, Web application firewall) или системы предотвращения вторжений (IPS, например snort).
- Для связи между Front-End и Back-End на DFW создается правило, разрешающее инициацию соединения из DMZ во внутреннюю сеть, что порождает угрозы, связанные с использованием данного правила со стороны других узлов в DMZ (например, за счет реализации атак IP spoofing, ARP poisoning и т. д.)
- Не все сервисы могут быть разделены на Front-End и Back-End.
- В компании должны быть реализованы бизнес-процессы актуализации правил межсетевого экранирования.
- В компании должны быть реализованы механизмы защиты от атак со стороны Нарушителей, получивших доступ к серверу в DMZ.
- В реальной жизни даже без разделения серверов на Front-End и Back-End серверам из DMZ очень часто необходимо обращаться к серверам, находящимся во внутренней сети, поэтому указанные минусы данного варианта будут также справедливы и для предыдущего рассмотренного варианта.
- Если рассматривать защиту приложений, работающих через Web-интерфейс, то даже если сервер не поддерживает разнесение функций на Front-End и Back-End, применение http reverse proxy сервера (например, nginx) в качестве Front-End позволит минимизировать риски, связанные с атаками на отказ в обслуживании. Например, атаки типа SYN flood могут сделать http reverse proxy недоступным, в то время как Back-End будет продолжать работать.
Данный вариант по сути похож на организацию труда, при которой для высоко загруженных работников используют помощников - секретарей. Тогда Back-End будет аналогом загруженного работника, а Front-End аналогом секретаря.

mln.kz
Вариант 4. Защищенный DMZ
DMZ это часть сети, доступная из Internet, и, как следствие, подверженная максимальному риску компрометации узлов. Дизайн DMZ и применяемые в ней подходы должны обеспечивать максимальную живучесть в условиях, когда Нарушитель получил контроль над одним из узлов в DMZ. В качестве возможных атак рассмотрим атаки, которым подвержены практически все информационные системы, работающие с настройками по умолчанию:Защита от атак, связанных с DHCP
Не смотря на то, что DHCP предназначен для автоматизации конфигурирования IP-адресов рабочих станций, в некоторых компаниях встречаются случаи, когда через DHCP выдаются IP-адерса для серверов, но это довольно плохая практика. Поэтому для защиты от Rogue DHCP Server , DHCP starvation рекомендуется полный отказ от DHCP в DMZ.Защита от атак MAC flood
Для защиты от MAC flood проводят настройку на портах коммутатора на предмет ограничения предельной интенсивности широковещательного трафика (поскольку обычно при данных атаках генерируется широковещательный трафик (broadcast)). Атаки, связанные с использованием конкретных (unicast) сетевых адресов, будут заблокированы MAC фильтрацией, которую мы рассмотрели ранее.Защита от атак UDP flood
Защита от данного типа атак производится аналогично защите от MAC flood, за исключением того, что фильтрация осуществляется на уровне IP (L3).Защита от атак TCP SYN flood
Для защиты от данной атаки возможны варианты:- Защита на узле сети с помощью технологии TCP SYN Cookie .
- Защита на уровне межсетевого экрана (при условии разделения DMZ на подсети) путем ограничения интенсивности трафика, содержащего запросы TCP SYN.
Защита от атак на сетевые службы и Web-приложения
Универсального решения данной проблемы нет, но устоявшейся практикой является внедрение процессов управления уязвимостями ПО (выявление, установка патчей и т.д., например, так), а также использование систем обнаружения и предотвращения вторжений (IDS/IPS).Защита от атак на обход средств аутентификации
Как и для предыдущего случая универсального решения данной проблемы нет.Обычно в случае большого числа неудачных попыток авторизации учетные записи, для избежания подборов аутентификационных данных (например, пароля) блокируют. Но подобный подход довольно спорный, и вот почему.
Во-первых, Нарушитель может проводить подбор аутентификационной информации с интенсивностью, не приводящей к блокировке учетных записей (встречаются случаи, когда пароль подбирался в течении нескольких месяцев с интервалом между попытками в несколько десятков минут).
Во-вторых, данную особенность можно использовать для атак типа отказ в обслуживании, при которых Нарушитель будет умышленно проводить большое количество попыток авторизации для того, чтобы заблокировать учетные записи.
Наиболее эффективным вариантом от атак данного класса будет использование систем IDS/IPS, которые при обнаружении попыток подбора паролей будут блокировать не учетную запись, а источник, откуда данный подбор происходит (например, блокировать IP-адрес Нарушителя).
Итоговый перечень защитных мер по данному варианту:
- DMZ разделяется на IP-подсети из расчета отдельная подсеть для каждого узла.
- IP адреса назначаются вручную администраторами. DHCP не используется.
- На сетевых интерфейсах, к которым подключены узлы DMZ, активируется MAC и IP фильтрация, ограничения по интенсивности широковещательного трафика и трафика, содержащего TCP SYN запросы.
- На коммутаторах отключается автоматическое согласование типов портов, запрещается использование native VLAN.
- На узлах DMZ и серверах внутренней сети, к которым данные узлы подключаются, настраивается TCP SYN Cookie.
- В отношении узлов DMZ (и желательно остальной сети) внедряется управление уязвимостями ПО.
- В DMZ-сегменте внедряются системы обнаружения и предотвращения вторжений IDS/IPS.
- Высокая степень безопасности.
- Повышенные требования к функциональным возможностям оборудования.
- Трудозатраты во внедрении и поддержке.
Если ранее DMZ мы сравнили с клиентской зоной, оснащенной диванчиками и пуфиками, то защищенный DMZ будет больше похож на бронированную кассу.

valmax.com.ua
Вариант 5. Back connect
Рассмотренные в предыдущем варианте меры защиты были основаны на том, что в сети присутствовало устройство (коммутатор / маршрутизатор / межсетевой экран), способное их реализовывать. Но на практике, например, при использовании виртуальной инфраструктуры (виртуальные коммутаторы зачастую имеют очень ограниченные возможности), подобного устройства может и не быть.В этих условиях Нарушителю становятся доступны многие из рассмотренных ранее атак, наиболее опасными из которых будут:
- атаки, позволяющие перехватывать и модифицировать трафик (ARP Poisoning, CAM table overflow + TCP session hijacking и др.);
- атаки, связанные с эксплуатацией уязвимостей серверов внутренней сети, к которым можно инициировать подключения из DMZ (что возможно путем обхода правил фильтрации DFW за счет IP и MAC spoofing).
Таким образом, перед нами встает задача защитить сервера внутренней сети от атак Нарушителя как из DMZ, так и из внутренней сети (заражение АРМа трояном можно интерпретировать как действия Нарушителя из внутренней сети).
Предлагаемый далее подход направлен на уменьшение числа каналов, через которые Нарушитель может атаковать сервера, а таких канала как минимум два. Первый это правило на DFW , разрешающее доступ к серверу внутренней сети из DMZ (пусть даже и с ограничением по IP-адресам), а второй - это открытый на сервере сетевой порт, по которому ожидаются запросы на подключение.
Закрыть указанные каналы можно, если сервер внутренней сети будет сам строить соединения до сервера в DMZ и будет делать это с помощью криптографически защищенных сетевых протоколов. Тогда не будет ни открытого порта, ни правила на DFW .
Но проблема в том, что обычные серверные службы не умеют работать подобным образом, и для реализации указанного подхода необходимо применять сетевое туннелирование, реализованное, например, с помощью SSH или VPN, а уже в рамках туннелей разрешать подключения от сервера в DMZ к серверу внутренней сети.
Общая схема работы данного варианта выглядит следующим образом:
- На сервер в DMZ инсталлируется SSH/VPN сервер, а на сервер во внутренней сети инсталлируется SSH/VPN клиент.
- Сервер внутренней сети инициирует построение сетевого туннеля до сервера в DMZ. Туннель строится с взаимной аутентификацией клиента и сервера.
- Сервер из DMZ в рамках построенного туннеля инициирует соединение до сервера во внутренней сети, по которому передаются защищаемые данные.
- На сервере внутренней сети настраивается локальный межсетевой экран, фильтрующий трафик, проходящий по туннелю.

Использование данного варианта на практике показало, что сетевые туннели удобно строить с помощью OpenVPN , поскольку он обладает следующими важными свойствами:
- Кроссплатформенность. Можно организовывать связь на серверах с разными операционными системами.
- Возможность построения туннелей с взаимной аутентификацией клиента и сервера.
- Возможность использования сертифицированной криптографии .
Плюсы варианта:
- Архитектурное уменьшение количества векторов атак на защищаемый сервер внутренней сети.
- Обеспечение безопасности в условиях отсутствия фильтрации сетевого трафика.
- Защита данных, передаваемых по сети, от несанкционированного просмотра и изменения.
- Возможность избирательного повышения уровня безопасности сервисов.
- Возможность реализации двухконтурной системы защиты, где первый контур обеспечивается с помощью межсетевого экранирования, а второй организуется на базе данного варианта.
- Внедрение и сопровождение данного варианта защиты требует дополнительных трудовых затрат.
- Несовместимость с сетевыми системами обнаружения и предотвращения вторжений (IDS/IPS).
- Дополнительная вычислительная нагрузка на сервера.
Основной смысл данного варианта в том, что доверенное лицо устанавливает связь с не доверенным, что похоже на ситуацию, когда при выдаче кредитов Банки сами перезванивают потенциальному заемщику с целью проверки данных. Добавить метки
Для того, что бы сделать сетевую папку в Windows XP, создаем папку, например "Сетевая папка", нажимаем на ней правой кнопкой мыши и выбираем "Свойства ".
В окне свойств, перейдите на вкладку "Доступ " и поставьте галочки напротив "Открыть общий доступ к этой папке ", если необходимо, что бы пользователи сети могли изменять (добавлять, удалять) файлы в этой папке, поставьте галочку- "Разрешить изменение файлов по сети ".

На этом создание сетевой папки (ее называют "шара") можно считать оконченной. Как можете заметить внизу папки появилась рука, это значит, что папка- сетевая.

Что бы другие пользователи могли увидеть ее по сети, необходимо зайти в Сетевое окружение , выбрать "Отобразить компьютеры рабочей группы ", найти компьютер на котором находится сетевая (расшаренная) папка нажать на нее и увидеть там общую папку сети.

Можно нажать "Пуск"- "Выполнить" или сочетание клавиш "Win"+ "R", ввести //<имя или IP компьютера> , например //comp , нажать клавишу Enter, откроются все расшаренные папки компьютера.

сетевым диском .
Как сделать сетевую папку в Windows 7.
Свойства ".

В окне свойств, перходим на вкладку "Доступ " и нажимаем "Общий доступ ".

Теперь необходимо добавить необходимых пользователей и предоставить им соответствующий доступ, в данном примере полный доступ (возможность изменять и удалять файлы) на папку будет у всех. В поле Добавить выбираем "Все ", в столбце Уровень разрешений выбираем "Чтение и запись ", нажимаем "Общий доступ ".

Готово ".

После этого заходите в "Пуск"- "Панель управления"- " или нажмите на кнопке Сетевого подключения на Панели задач и выберите "Центр управления сетями и общим доступом ".

В открывшемся окне Центр управления сетями и общим доступом посмотрите какая сеть используется (в данном примере - Рабочая) нажмите на "".
 В используемом вами профиле (домашнем, рабочим или общем) внесите необходимые изменения, а именно:
В используемом вами профиле (домашнем, рабочим или общем) внесите необходимые изменения, а именно:

Опуститесь ниже и:
Сохраните изменения.

На этом настройку сетевой папки в Windows7 можно считать оконченной.
Компьютер , справа нажимаете "Сеть ", выбираете компьютер на котором находится сетевая папка, справа откроются все расшаренные папки компьютера.

Еще один способ- нажать "Пуск" или сочетание клавиш "Win"+ "R" и ввести //<имя или IP компьютера> , например //User-ПК .

Для удобства использования сетевую папку можно подключить сетевым диском .
Как сделать сетевую папку в Windows 8.
Для того, что бы сделать сетевую папку в Windows 7, создаем папку, нажимаем на ней правой кнопкой мыши и выбираем "Свойства ".

В окне свойств, переходим на вкладку "Доступ " и нажимаем "Общий доступ ".

Теперь необходимо добавить необходимых пользователей и предоставить им соответствующий доступ, в данном примере доступ на папку будет у всех полный (право изменять и удалять файлы). В поле Добавить выбираем "Все " и в столбце Уровень разрешений выбираем "Чтение и запись ", нажимаем "Общий доступ ".

Откроется окно сообщений о том, что пака стала сетевой. Нажимаем "Готово ".

После этого заходите в "Панель управления"- "Центр управления сетями и общим доступом " или нажмите на кнопке Сетевого подключения на Панели задач и выбераете "Центр управления сетями и общим доступом ".

В открывшемся окне посмотрите какая сеть используется (в данном примере - Общедоступная) нажмите на "Изменить дополнительные параметры общего доступа ".
 В используемом вами профиле (частная, гостевая или общедоступная) внесите необходимые изменения, а именно:
В используемом вами профиле (частная, гостевая или общедоступная) внесите необходимые изменения, а именно:
Включите сетевое обнаружение;
Включите общий доступ к файлам и принтерам;

Зайдите во вкладку "Все сети ":
Включите общий доступ, чтобы сетевые пользователи могли читать и записывать файлы в общих папках.

Отключите общий доступ с парольной защитой.

Сохраните изменения.
На этом настройку сетевой папки в Windows8 можно считать оконченной.
Что бы пользоваться сетевой папкой заходите в Компьютер , справа нажимаете "Сеть ", выбираете компьютер на котором находится сетевая папка, нажав на необходимый компьютер, справа откроются все его расшаренные папки.

Еще один способ- нажать сочетание клавиш "Win"+ "R" , вписать //<имя или IP адрес компьютера> , например //pk2 . Нажав Enter откроется окно с расшаренными папками компьютера.

Для удобства, расшаренную папку можно подключить сетевым диском .
Надеюсь теперь вы не зависимо от операционной системы Windows XP/ Windows 7/ Windows 8, сможете без проблем расшарить папку.