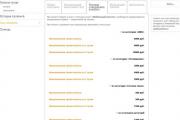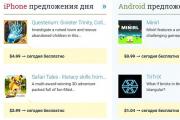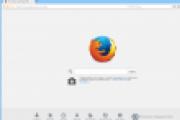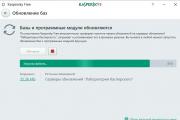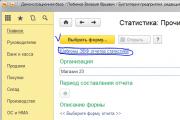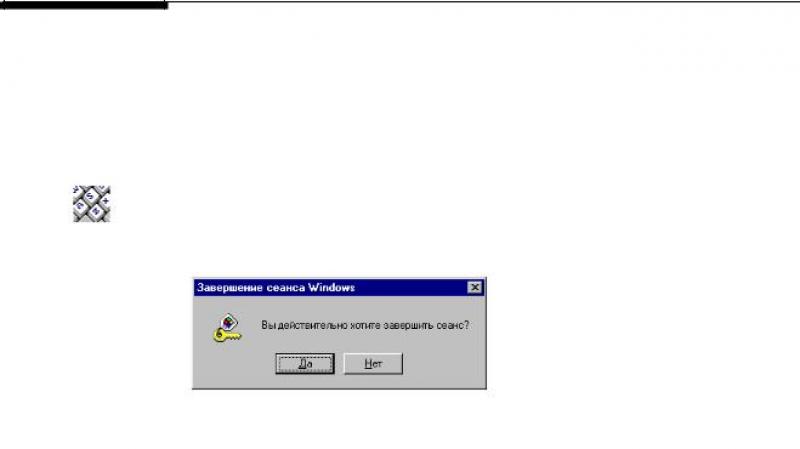Приложение чтобы убрать предметы на заднем фоне. Как удалить людей или ненужные объекты с фото. Создание оригинальных подарков и печать снимков
Фоторедакторов для мобильных устройств сейчас просто уйма. Одни позволяют делать только поверхностную цветокоррекцию, другие же предоставляют более продвинутые инструменты для обработки. Есть еще отдельный класс узконаправленных приложений, которые позволяют добавлять различные объекты на фото или всяческим образом трансформировать фотографию. Но, наверное, больше всего в App Store или Play Market приложений со всякими фильтриками.
Сегодня хочу поведать вам о трех приложениях для обработки фотографий на мобильных устройствах, которыми я сам постоянно пользуюсь и которые просто must have каждый мобильный фотограф.
Если бы мне сказали, что я могу выбрать только одно приложение для обработки фото на телефоне, это однозначно был бы Snapseed (Android/IOS). Просто идеально приложение. В нем есть абсолютно все для полноценной обработки фотографий. Начиная от простой цветокоррекции и заканчивая изменением перспективы на фотографии. В Snapseed можно работать точечно, с определенным цветом. А так же есть инструмент, позволяющий удалить ненужные объекты на фото. Работает по принципу штампа в фотошопе, но точку из которой берется элемент, выбирается приложением автоматически, при помощи каких то хитромудрых алгоритмов. С последним обновлением Snapseed получил инструмент «кисть», с помощью которого можно рисовать кистью экспозиции, температуры и насыщенности в плюсовое или минусовое значение. А еще есть множество различных эффектов, фитьтров, продвинутая работа с деталями и еще куча куча всего полезного.
В общем, если вы искали то самое приложение для обработки фото, Snapseed — это точно то что вам нужно.

Следующее приложение которым я пользуюсь не всегда, но часто — это Photoshop Touch. Не всегда, потому что в нем я решаю какие то необычные задачи связанные с фото. Это может быть добавление объектов, будь то птички или какие то другие недостающие элементы на фото, или же работа со слоями. Еще я часто добавляю фото в Photoshop Touch для того что бы уменьшить шумы на нем, там есть такой инструмент. А вообще в этом приложении можно делать практически все что и на десктопной версии Photoshop, это уже зависит от вашей фантазии.
К сожалению, Photoshop Touch уже не поддерживается разработчиками и его нельзя сказать из App Store или Play Market. Но для владельцев android-смартфона это не проблема, они могут найти apk-файл на каком то файлообменнике, закинуть на телефон и установить. А вот для владельцев IOS-девайсов задача будет посложнее. Они смогут установить это приложение только если Iphone или Ipad хакнут, то есть взломан через утилиту jailbreak. В этом случае установка происходит как и в android варианте.

И последнее приложение, без которого мне не обойтись при обработке фото — это VscoCam(Android/IOS). В этом приложении собраны лучшие фильтры для фотографий. Есть как платные, так и бесплатные фильтры. Они не сильно изменяют фотографию и не выглядят жлобски, как,к примеру, те же фильтры в самом Instagram. Я использую все фильтры, у меня нет одного любимого. Выбираю тот, какой больше подходит под определенное фото.
Многие мобильные фотографы используют VscoCam как основной инструмент для обработки фото, но я применяю его уже после обработки в Snapseed и Photoshop Touch. Все потому что фильтры дают лучше эффект, на мой взгляд, после предварительной цветокоррекции в Snapseed. Да и вообще, фильтры можно добавить в самом конце, а сначала может понадобиться коррекция перспективы, или нужно убрать какие то лишние объекты (либо наоборот добавить), с чем отлично справляется Snapseed.
Даже опытным фотографам иногда нужно убрать с фото лишние предметы. Что уж говорить о новичках! Если первые справляются с задачей в фотошопе за пару минут, то у начинающих на обработку могут уйти долгие часы. При этом качественный результат никто не гарантирует. Не тратьте время напрасно! Воспользуйтесь программой ФотоМАСТЕР. В этом русскоязычном фоторедакторе можно убрать лишнее с фото за пару минут. Прочитайте статью, чтобы узнать подробнее об этом процессе.
До После

Самый быстрый способ, как удалить людей с фотографии
Часто избавляться от посторонних людей приходится на фото из путешествий или на снимках, которые были сделаны на мероприятиях. Для начала работы нужно установить программу ФотоМАСТЕР на компьютер. Скачать дистрибутив можно с нашего сайта:
Программа весит мало, поэтому установка займет примерно 5 минут. Следуйте подсказкам на экране: изучите лицензионное соглашение, выберите папку для установки и создайте ярлык для быстрого доступа к программе в дальнейшем.
После вы сможете запустить редактор и удалить объект с фотографии. Откройте снимок: нажмите на соответствующую кнопку в стартовом меню или перетащите нужный файл прямо из проводника. Используйте изображение RAW, JPG, PNG или любое другое. С совместимостью не возникнет проблем - программа читает все современные графические форматы. Перейдите в раздел «Ретушь» и активируйте функцию «Штамп» .

В разделе «Ретушь» выберите инструмент «Штамп»
Появится список возможных настроек:
- размер,
- растушевка,
- прозрачность.
В большинстве случаев нужно изменить только размер: кисть должна быть чуть больше области, которую требуется закрасить. Необходимо удалить несколько элементов разного размера? В будущем вы сможете скорректировать масштаб инструмента.
Теперь необходимо убрать лишнее с фотографии. Наведите курсор на ту область, которую нужно спрятать. Зажмите левую кнопку мыши и проведите по постороннему человеку. На обозначенном участке появится полупрозрачное белое выделение.
Отпустите кнопку мыши. Поверх фото появятся два контейнера. Один будет расположен в месте, которое вы обозначили. Второй необходимо перетащить в место, с которого нужно копировать пиксели для заполнения выделенной области.

Закрасьте постороннего человека на фотографии
Нажмите «Применить». Программа запомнит внесенные изменения. Продолжите работу над фото и улучшите его с помощью других инструментов или сохраните полученный результат, кликнув по соответствующей кнопке сверху.

По аналогии закрасьте все остальные ненужные элементы на фото и сохраните результат
Убираем с фото лишние предметы
Кисть «Штамп» позволяет избавляться на снимках не только от людей, но и удалить с фото ненужные объекты иного плана. Однако бывают ситуации, когда лучше воспользоваться другими инструментами. В этом разделе вы узнаете о работе с ними: здесь мы поближе познакомимся с восстанавливающей кистью и функцией замены фона.
Этот инструмент подойдет для удаления мелких элементов на фотографиях. Отчасти он похож на уже знакомый нам «Штамп». Работа начинается с настройки размера, растушевки и прозрачности кисти. Дальше нужно кликнуть по проблемному месту (или закрасить его, если участок большой). Когда отпустите кнопку мыши, программа автоматически замаскирует нежелательный объект, заменив его подходящей текстурой.

Щелкните по проблемному месту, чтобы программа удалила ненужный объект
- Замена фона на фотографии
Если посторонние предметы и люди занимают более 60% фотографии, то проще переснять кадр или вырезать объект из фото и поместить его на более приятный и симпатичный фон. Это тоже можно без труда сделать в программе ФотоМАСТЕР. Загрузите фотографию и перейдите в раздел «Инструменты» > «Замена фона». Зеленой кистью отметьте фигуру, которую надо вырезать, а красной - фон для удаления.
Каждый из нас сталкивался с ситуацией, когда на сделанной фотографии обнаруживаются совершенно нежелательные объекты, портящие вид всего снимка. Кто-то в процессе съёмки просто не замечает посторонние объекты, кто-то игнорирует, а в некоторых случаях просто невозможно сфотографироваться так, чтобы в фото не влез посторонний. Помимо этого, в случае, если вы используете зеркальный фотоаппарат, попавшая на объектив пылинка или соринка может существенно подпортить вид снимка. Подобные проблемы легко решаются программой Adobe Photoshop . Не страшно, если вы не пользовались им раньше, эта статья понятно и доступно расскажет вам, как в Photoshop убрать лишний предмет. Давайте разбираться. Поехали!
Рассматриваем различные способы
Запустив программу, откройте фото, которое необходимо исправить . Для этого перейдите в меню «Файл» и нажмите «Открыть». Для начала рассмотрим случай, когда на фотографии появилось пятно или другой небольшой объект. Примените инструмент «Лупа», чтобы увеличить проблемную область изображения. Затем выберите на панели инструментов «Лассо». Обратите внимание, что необходимо утилизировать стандартное лассо, а не другие его вариации. Обведите при помощи лассо небольшой участок вокруг пятна. Если фон однородный, то целесообразно захватить его побольше, если же нет, то обведите максимально близко к проблемному участку. Выделив объект, нажмите на клавиатуре «Delete». В появившемся диалоговом окне выберите цвет, которым будет закрашен обведённый участок. В разделе «Содержимое» установите «С учётом содержимого», чтобы Photoshop максимально незаметно продолжил фон изображения. Нажмите «ОК». После этого перейдите в раздел «Выделение» и выберите «Отменить выделение». Готово.

Бывает, что красоту пейзажа портят посторонние вкрапления

Эксплуатируем инструментарий Photoshop для выделения

Диалоговое окно заполнения выделенной области

Желаемый эффект достигается достаточно быстро
Пятно или соринка - это одно дело, а вот целый объект - совсем другое. Но это также можно исправить. Первые шаги будут такими же, как и в предыдущем случае. Откройте фотографию, увеличьте нужную часть изображения и выделите объект при помощи лассо . Затем также нажмите «Delete» и установите «С учётом содержимого». Для снятия выделения воспользуйтесь комбинацией клавиш Ctrl+D. Если какие-то части объекта всё равно остались, убрать их можно при помощи кисти. Увеличьте картинку до 400% так, чтобы были видны пиксели, затем выберите инструмент «Пипетка». Щёлкните по области с подходящим цветом. Далее выберите кисть и аккуратно закрасьте лишние участки. Обратите внимание, что такой способ работает исключительно на небольших объектах.
Для удаления более крупных объектов можно утилизировать «Штамп». Выбрав инструмент, установите 100% в пунктах «Непрозрачность» и «Нажим». Выберите форму с размытыми краями, чтобы внесённые изменения были максимально незаметны. Увеличьте нужную область изображения. Нажмите Alt на клавиатуре, чтобы скопировать участок фона, после чего начните закрашивать объект. Если фон неоднородный, нажимайте Alt и копируйте необходимые части фона. Подберите нужный диаметр штампа, он должен быть не очень большой. При достаточно аккуратном исполнении изменения будут совершенно незаметны .

Например, нам нужно удалить значок PB

Результат работы инструмента
Перейдём к более сложному случаю. Рассмотрим, как убрать человека с фотографии в Photoshop. Для этого можно использовать уже знакомый вам инструмент «Штамп» либо применить заливку. Сначала выделите человека или его часть (зависит от фона) и нажмите «Заполнить (заливка)», в появившемся окне выберите пункт «С учётом содержимого». После этого Photoshop заполнит отмеченный вами участок пикселями, близкими по цвету к соседним. Если фон не полностью однородный, то некоторые участки можно подправить при помощи штампа или кисти. При подобном комбинировании инструментов можно добиться отличного результата даже на сложном фоне. Главное, работать в пиксельном режиме и утилизировать небольшой диаметр кисти. Это тонкая работа, но полученный результат стоит того.

Заполнение с учетом содержимого
Теперь разберёмся с тем, как убрать надпись с картинки в Photoshop. Многие юзеры часто ищут ответ на данный вопрос. Указанную проблему можно решить при помощи двух инструментов: «Пипетка» и «Кисть». Увеличив часть картинки с ненужной надписью, выберите цвет фона пипеткой, а затем закрасьте буквы кистью. Чтобы изменения были максимально незаметными, работайте в пиксельном режиме, подбирая диаметр кисти, прозрачность и цвет фона. Самый простой вариант заключается в элементарной обрезке изображения. Выберите инструмент «Кадрирование» и выделите картинку так, чтобы ненужная надпись осталась чётко за линией выделения.

Чередуя “Кисть” и “Пипетку” нажатием клавиши Alt, закрашиваем надпись
Вот таким образом можно избавиться от лишних предметов на фото. Теперь вы сможете самостоятельно сделать любую фотографию идеальной . Пишите в комментариях, помогла ли вам эта статья, и делитесь своим мнением с другими пользователями относительно того, какой способ вы считаете наиболее эффективным и удобным.
Доброго времени суток всем читающим! Нельзя сказать, что я очень хорошо владею фотошопом, потому как сейчас я развиваюсь в другом направлении. Тем не менее, периодически мне приходится работать в фотошопе, и кое-какими навыками я с удовольствием с вами поделюсь.
Полезное по теме «фотошоп»:
Частенько, подготавливая картинки для своих статей, мне приходится использовать не всю картинку, а только часть ее. А часто наоборот, мне нужна вся картинка (или фотография) но на ней мне что-то мешает, что я хотел бы убрать с нее. Об этом сегодня и расскажу – как убрать лишнее с фотографии в фотошопе .
Вам это может быть полезно при обработке собственных фотографий. Например, если в кадр попал кто-то, кто не должен был в него попасть. Так с фотографии можно убрать лишнего человека, столб, стул, убрать не вовремя пролетевшую птицу или насекомое.
Ну а самым извращенным нашим читателям, конечно же, будет интересно узнать, как убрать глаза с лица или рот. Сразу говорю, лучше так не делать, потому что выглядит это страшно.
Убираем лишнее с фотографии
Давайте же наконец перейдем к практике и попробуем самостоятельно убрать лишние элементы (или как это назвать) с нашей фотографии. Вот нашел я в яндекс картинках вот такого замечательного упитанного котика, стоящего на асфальте, по которому рассыпались осенние листья, а еще на заднем плане канализационный люк.
Обычная фотография с котом, листьями и люком
Что же тут лишнего? Как по мне – ничего. Но на чем-то же надо практиковаться. Можем лишь представить, что нам не нравятся листья вокруг кота, руки так и тянутся их подмести. Что же, в фотошопе можно убрать листья с фотографии за считанные секунды. Если вас смущает люк, то его тоже можно убрать с фотографии. Надеюсь, никому не придет в голову убрать с фотографии кота, как-никак он главный персонаж этого сюжета. Да и выглядит он очень даже ничего так.
Давайте уберем с фотографии листья
Первым делом нужно выделить лист, который вы хотите убрать с фотографии. Это можно сделать при помощи обычного прямоугольного или овального выделения , а можно при помощи инструмента лассо (или магнитное лассо). Все эти инструменты вы сможете найти на панели инструментов.

Наши инструменты
У нас однотонный фон, поэтому я воспользуюсь прямоугольным выделением, и этого будет достаточно. Если у вас фон менее однотонный, то придется выделять очень аккуратно и с большей точностью с помощью магнитного лассо.
Выделили листок. Теперь нажимаем на верхнем меню на «Редактирование » и выбираем пункт «Выполнить заливку… ». Или можно просто нажить комбинацию клавиш Shift + F5 . Перед вами распахнется окно с настройками заливки. Выбирайте, как у меня на скриншоте:

Настройте все так же, как показано на скриншоте
И жмите ОК !

Случилось чудо! Не так ли?
Как видите, наш листок исчез и вместо себя он не оставил дыру или прозрачность, а фотошоп тщательно просчитал, какими цветами нужно заменить содержимое удаленного участка фотографии.
Итак, после того, как мы убрали первый листок с фотографии, и поняли, как это делать, нам нужно разобраться с остальными листьями. Точно так же, просто выделяйте их и жмите Shift + F5 и ОК.
Я убрал с фотографии все листья, которые нашел, даже тот, который лежал на ободке люка. Вот такой я дворник.

Дворник 80 уровня
Убираем люк с фотографии
Если вам показалось этого мало, то можете убрать и люк на заднем фоне. Для такого большого объекта лучше использовать не прямоугольное выделение, как мы делали до этого, а лассо, чтобы были менее заметны разные оттенки асфальта с разных сторон люка. Обведите люк с помощью лассо на расстоянии примерно 3-5 мм. Не обязательно делать это ровно .
Дальше вы знаете что делать. Вот как я убрал люк с фотографии. Если бы я увидел эту фотку первой, то даже не подумал бы, что там когда-то был люк. А если бы увидел ее с люком, то подумал бы, что его туда добавили с помощью фотошопа.

Подмел и люк заодно! =))) Чтобы котик не провалился случайно
Вывод:
Зная, как убрать все лишнее с фотографии в фотошопе, вы можете придать вашим фотографиям идеальный вид. К тому же делается это очень быстро и совсем не сложно. Конечно, придется повозиться и поподбирать различные варианты, если фон не очень однородный. Но, тем не менее, как убрать прыщ с лица в фотошопе , вы точно разберетесь.
Вы дочитали до самого конца?
Была ли эта статья полезной?
Да Нет
Что именно вам не понравилось? Статья была неполной или неправдивой?
Напишите в клмментариях и мы обещаем исправиться!
Во время съемки какого-либо объекта в кадр может попасть случайно проходивший человек или пролетающая птица. Чтобы избавиться от этих нежелательных объектов, необходимо воспользоваться доступным фоторедактором. Благодаря ему можно будет не только стереть лишнее с картинки, но и выполнить множество других преображений.
Как убрать надпись и лишний предмет в фотошопе
На снимках может быть много посторонних объектов, из-за которых хочется убрать фото и не показывать его знакомым. Чтобы исправить эту ситуацию, нужно воспользоваться фотошопом. Эта универсальная программа позволяет редактировать снимки и превращать их в шедевры искусства.
При помощи функции заливка с учетом содержимого
В фотошопе есть много способов быстро убрать лишний предмет или надпись со снимка. Наиболее популярным среди них является вариант, предусматривающий использование функции заливки с учетом содержимого.
Порядок редактирования:
- Открывают фоторедактор и загружают изображение.
- Выбирают инструмент Лассо, нажимая клавишу L.
- Им обводят ненужный объект, оставляя небольшой запас с каждого края.
- В меню “Редактирование” выбирают пункт “Заливка”.
- На экране появится окно, в котором выбирают функцию “С учетом содержимого”.
- Нажимают “OK” и снимают выделение комбинацией клавиш Ctrl+D.
При помощи инструмента штамп
Этот вариант редактирования позволяет заменить лишний объект на любую часть снимка. При этом важно внимательно отнестись к процессу выбора такого участка, так как небрежность может привести к появлению на фотографии видимых последствий исправления.
Пошаговая инструкция:
- Нажимают клавишу S, вызывая инструмент “Штамп”.
- Создают новый активный слой, в котором будет вестись редактирование.
- Удерживая клавишу Alt, кликают в том месте фотографии, где находится подходящий участок для замены.
- Мышкой переносят захваченное изображение и ставят его в нужной части снимка.
- Продолжают работу до тех пор, пока лишний объект не будет полностью закрашен.

Как убрать лишний предмет с телефона при помощи приложений
Снимки, сделанные мобильным телефоном, получаются не всегда качественными. На них могут присутствовать посторонние объекты, которые только ухудшат общее восприятие изображения. Чтобы избавиться от них, необходимо воспользоваться одним из мобильных приложений.
Facetune
Это наиболее популярная программа, которую можно скачать не только в платном, но и бесплатном варианте. Если использовать ее редко, то лучше не тратить деньги на загрузку дорогостоящей версии приложения. Facetune умеет не только удалять лишние предметы или надписи, но и может скрыть лицо на снимке или адаптировать фото под популярные социальные сети (например, Instagram).
Последовательность действий:
- Входят в меню приложения и находят в нем раздел “Заплатка”.
- Выделяют ненужный предмет или надпись.
- Появятся 2 закрашенные области. Одна из них – это заменяемая зона, а другая – автоматически подобранная заплатка.
- Подбирают оптимальное расположение обеих областей.
- По краям выполняют растушевку.
- Сохраняют готовое изображение в памяти устройства.
Snapseed
Бесплатно убрать надпись с фото онлайн поможет приложение Snapseed. Оно имеет удобный интерфейс и большой набор полезных функций.
Корректировка снимков выполняется следующим образом:
- Открывают приложение и находят в нем раздел ” Инструменты”.
- Нажимают “Точечная коррекция”.
- Увеличивают размер изображения.
- Прикасаются к экрану в тех местах, где располагается лишний объект.
- Сохраняют проведенные изменения.

Photoshop Fix
Отредактированные фотографии в фотошопе считаются наиболее качественными. С помощью Photoshop Fix можно легко убрать с фотографии ненужный объект и не оставить видимых следов от корректировки.
Этапы работы:
- Регистрируются и авторизуются в системе (через Facebook или Google).
- Открывают фотографию с дефектом.
- В меню, расположенном в нижней части экрана, находят функцию “Восстановление”.
- Увеличивают снимок и обводят предмет, который нужно удалить.
- Выбирают инструмент “Штамп”.
- Прикасаются к экрану смартфона в месте, расположенном около удаляемого объекта.
- Получив образец фона, аккуратно зарисовывают ненужный предмет.
- Сохраняют фотографию и выходят из фоторедактора.

Union
Платное приложение Union имеет большое количество встроенных функций. Благодаря им можно выполнить любые действия со снимком, в т. ч. и удалить лишний объект.
Алгоритм действий:
- Загружают фотографию с дефектом и устанавливают ее на задний фон.
- Добавляют новый слой и заливают его любым цветом.
- Увеличивают прозрачность переднего фона
- Выбирают инструмент Ластик и стирают часть верхнего слоя, которая закрывает лишний предмет на снимке.
- Выделяют открывшийся объект и удаляют его.
- Пустое пространство заполняют поверхностью, находящейся рядом с лишним предметом.
- Сохраняют внесенные изменения.
Убрать человека с фотографии или какие-либо ненужные объекты можно при помощи специальных программ. Они рассчитаны на опытных пользователей, но при желании научиться редактировать снимки сможет каждый.
Это даст возможность получать фотографии высокого качества и делиться ими с друзьями или родственниками.