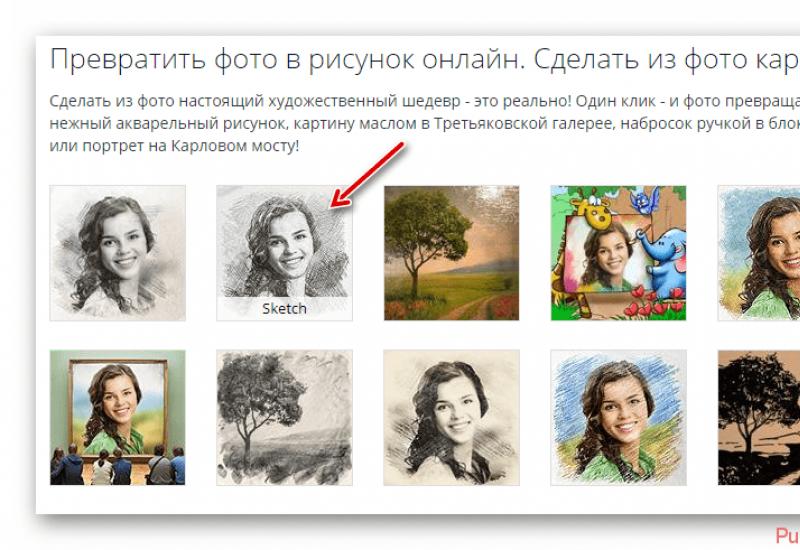Программа для соединения компьютеров через интернет. Удаленный доступ к компьютеру через интернет. Видео: использование TeamViewer
Одновременная работа на нескольких компьютерах, из которых только один находится перед вами, а остальные — хоть на другой стороне Земли, — не фантастика. Чтобы обладать этой чудо-возможностью, достаточно доступа в Интернет и программы удаленного управления на каждой машине.
Программы удаленного управления — это мостики, соединяющие ПК или мобильный гаджет, который находится перед вами, с различными компьютерными устройствами по всему миру. Конечно, при наличии у вас ключа, то есть пароля, разрешающего удаленное соединение с ними.
Возможности программ такого рода весьма широки. Это и доступ к содержимому дисков, и запуск установленных приложений, и изменение системных настроек, и просмотр действий пользователя… Словом, они позволяют делать на удаленном ПК почти всё то же, что и на локальном. Сегодняшняя статья — это обзор шести бесплатных программ удаленного управления компьютером на базе Windows (и не только), одно из которых входит в состав самой операционной системы.
Если вам нужно установить соединение двух компьютеров или ПК и мобильного девайса, один из которых (удаленный), находится под управлением Windows, а второй — под Windows, iOS, Android или Mac OS X, иногда можно обойтись без сторонних программ (если в соединении участвуют только Windows-компьютеры). Системное приложение «Удаленный рабочий стол» присутствует во всех выпусках «винды», начиная с XP. Не обязательно, чтобы на обеих машинах стояла одна и та же версия ОС, вы без проблем установите соединение, например, между Windows 10 и Windows 7.
Приложение Microsoft Remote Desktop для Android и Apple доступны для бесплатного скачивания в Google Play и App Store .
Что еще необходимо для создания подключения:
- Разрешение на удаленный доступ — настраивается на компьютере, которым вы собираетесь управлять извне.
- Учетная запись с паролем на удаленном компьютере. Для решения административных задач (установки и удаления программ, изменения системных настроек и т. п.) нужна учетка с правами администратора.
- Подключение обеих машин к Интернету или нахождение их в одной локальной сети.
- На принимающей стороне — открытый порт TCP 3389 (используется удаленным рабочим столом по умолчанию).
Как включить разрешение
Эта и дальнейшие инструкции показаны на примере Windows 10.
- Щелкнем правой клавишей мышки по значку «Этот компьютер» на рабочем столе. Откроем «Свойства».

- Находясь в окошке «Система», щелкнем в панели перехода «Настройку удаленного доступа». В разделе окна «Удаленный рабочий стол» поставим метку «Разрешить…» (флажок «Разрешить подключения только с проверкой подлинности» лучше оставить). Следом нажмем «Выбор пользователей».

- Для добавления пользователя, которому будет разрешено удаленное соединение с вами, нажмем «Добавить». В поле «Введите имена» впишем имя его учетной записи на этом компьютере (не забывайте, она должна быть с паролем!), нажмем «Проверить имена» и ОК.

На этом настройка завершена.
Как настроить параметры подключения
Следующие действия выполняем на компьютере, с которого будем осуществлять удаленное соединение.
- Щелкнем по иконке поиска в панели задач и начнем вводить слово «удаленное». Выберем из найденного «Подключение к удаленному рабочему столу».

- По умолчанию окошко приложения открывается свернутым, где есть лишь поля для ввода имени компьютера и данных пользователя. Чтобы получить доступ ко всем настройкам, кликнем стрелку «Показать параметры». Внизу первой вкладки — «Общие», находится кнопка сохранения параметров подключения в файл. Это удобно, когда вы используете разные настройки для соединения с разными машинами.

- Следующая вкладка — «Экран», позволяет менять свойства изображения экрана удаленного компьютера на вашем мониторе. В частности — увеличивать и уменьшать разрешение, задействовать несколько мониторов, менять глубину цвета.

- Далее настроим «Локальные ресурсы» — звук с удаленного компьютера, условия использования клавиатурных сокращений, доступ к удаленному принтеру и буферу обмена.

- Параметры вкладки «Взаимодействие» влияют на скорость соединения и качество демонстрации картинки с удаленной машины на вашем мониторе.

- Вкладка «Дополнительно» позволяет определить действия при неудачной проверке подлинности удаленного ПК, а также задать параметры соединения при подключении через шлюз.

- Для начала сеанса удаленного доступа нажмем «Подключить» В следующем окошке введем пароль.

После установки соединения сеанс работы за компьютером текущего пользователя будет завершен и управление перейдет к вам. Пользователь удаленного ПК не сможет видеть свой рабочий стол, так как вместо него на экране появится заставка.
Следуя этой инструкции, вы без проблем соединитесь с компьютером, который находиться в одной сети с вашим. Если же устройства подключены к разным сетям, придется сделать несколько дополнительных настроек.
Как подключиться к удаленному компьютеру через Интернет
Есть 2 способа настройки подключения Удаленного рабочего стола Windows через Интернет – путем создания канала VPN, чтобы устройства видели друг друга так же, как если бы находились в одной локальной сети, и путем перенаправления порта 3389 в локальную сеть и изменения динамического (переменного) IP-адреса удаленной машины на постоянный (статический).
Способов создания каналов VPN предостаточно, но описание их всех займет довольно много места (кроме того, масса информации об этом без труда находится в сети). Поэтому рассмотрим для примера один из простых – собственными средствами Windows.
Как создать VPN-канал в Windows
На удаленной машине, которая будет сервером:

После этого в папке сетевых подключений появится компонент «Входящие подключения», который и будет VPN-сервером. Чтобы соединение не блокировалось файерволом, не забудьте открыть на устройстве порт TCP 1723. А если серверу присвоен локальный IP-адрес (начинается на 10, 172.16 или 192.168), порт придется перенаправить во внешнюю сеть. Как это сделать, читайте ниже.
На клиентском компьютере (Windows 10) соединение настраивается еще проще. Запустите утилиту «Параметры», зайдите в раздел «Сети и Интернет» -> «ВПН». Нажмите «Добавить ВПН-подключение».
В окне параметров укажите:
- Поставщик услуг – Виндовс.
- Имя подключения – любое.
- Имя или адрес сервера – IP или доменное имя сервера, который вы создали перед этим.
- Тип VPN – определять автоматически или PPTP.
- Тип данных для входа – логин и пароль (одной из учетных записей, которой вы дали разрешение на доступ). Чтобы не вводить эти данные при каждом подключении, пропишите их в соответствующие поля ниже и поставьте метку «Запомнить».
 Перенаправление порта на роутере и получение статического IP
Перенаправление порта на роутере и получение статического IP
Перенаправление (проброс) портов на разных устройствах (роутерах) выполняется по-своему, но общий принцип везде один и тот же. Рассмотрим, как это делается, на примере типового домашнего маршрутизатора TP-Link.
Откроем в админ-панели маршрутизатора раздел «Переадресация» и «Виртуальные серверы». В правой половине окна кликнем кнопку «Добавить».
В окне «Добавить или изменить запись» введем следующие настройки:
- Порт сервиса: 3389 (или 1723, если вы настраиваете VPN).
- Внутренний порт – тот же.
- ИП-адрес: адрес компьютера (смотрим в свойствах подключения) или доменное имя.
- Протокол: TCP или все.
- Стандартный порт сервиса: можно не указывать либо выбрать из списка PDP, а для VPN – PPTP.
Как сделать изменяемый IP-адрес постоянным
В стандартный пакет услуг Интернет-провайдеров для домашних абонентов, как правило, входит только динамический IP-адрес, который постоянно меняется. А закрепление за пользователем неизменного IP обычно обходится ему в круглую сумму. Чтобы вам не приходилось нести лишние расходы, существуют сервисы DDNS (динамических DNS), задача которых – присвоение постоянного доменного имени устройству (компьютеру) с изменяющимся сетевым адресом.
Многие DDNS-сервисы предоставляют свои услуги бесплатно, но есть и такие, кто взымает за это небольшую абонентскую плату.
Ниже привожу краткий список бесплатных DDNS, чьих возможностей для нашей задачи более чем достаточно.
Правила пользования этими сервисами если и различаются, то незначительно: сначала проходим регистрацию учетной записи, потом — подтверждаем email-адрес, и наконец – регистрируем доменное имя вашего устройства и активируем его. После этого ваш домашний компьютер будет иметь собственное имя в Интернете, например, 111pc.ddns.net. Это имя следует указать в настройках подключения вместо IP или имени в локальной сети.
Кстати, некоторые роутеры поддерживают лишь небольшую группу поставщиков DDNS, например, только старейшие и самые известные DynDNS (ныне платный) и No IP . А другие — такие, как Asus, имеют собственный DDNS-сервис. Убрать ограничения помогает установка на роутер альтернативной прошивки DD-WRT.
Плюсы и минусы использования Удаленного рабочего стола Windows
Основное преимущество проприетарного средства Windows перед сторонними разработками – это отсутствие серверов-посредников при соединении, а значит, снижение риска утечки данных. Кроме того, этот инструмент имеет массу гибких настроек и при умелом подходе может стать «неприступной крепостью» и «космической ракетой».
Другие плюсы рабочего стола Windows – отсутствие необходимости что-то скачивать, ограничений по длительности сессии, количеству подключений и бесплатность.
Недостатки – сложность настройки для доступа через Интернет, уязвимость к атакам Pass the Hash.
TeamViewer
Перед тем как начать пользоваться сервисом, вам придется зарегистрировать учетную запись Google (пользователи Android-девайсов ее уже имеют) либо авторизоваться под ней в браузере Google Chrome.
Главное окно «Рабочего стола Chrome» включает 2 раздела:
- Удаленная поддержка. Здесь содержатся опции управления разовым подключением к другому ПК и предоставления доступа к вашему.
- Мои компьютеры. В этом разделе собраны машины, с которыми вы ранее устанавливали связь и можете быстро подключаться к ним по заданному пин-коду.

При первом сеансе связи с помощью «Рабочего стола Chrome» на удаленный компьютер установится дополнительный компонент (хост), что займет 2-3 минуты. Когда всё будет готово, на экране появится секретный код. После ввода его в соответствующее поле нажмите «Подключение».
Как и при работе с TeamViewer, пользователь удаленной машины сможет видеть на экране все ваши действия. Так что для скрытой слежки, например, за ребенком, эти программы не годятся.

— очень простая и столь же надежная утилита, предназначенная для удаленного управления компьютерами под Windows и Linux. Ее главные плюсы — легкость использования, безотказность, высокая скорость соединения а также то, что она не требует установки. Минусы — в отсутствии мобильных версий (установить соединение через Android и iOS с помощью этой программы не получится) и в том, что многие антивирусы считают ее вредоносной и стремятся удалить. К счастью, последнее несложно предотвратить, добавив утилиту в исключения.
Ammyy Admin поддерживает 2 способа установления связи — по ID-номеру и по IP-адресу. Второй работает только по локальной сети.

Окно утилиты поделено на 2 половины — «Клиент», где находятся идентификационные данные компьютера и пароль, и «Оператор» — с полями для ввода этих данных. Здесь же расположена кнопка подключения.
Книга контактов и настройки программы, которые довольно просты, скрыты в меню «Ammyy».
— еще одна компактная переносная Windows-программка, внешне похожая на предыдущую, но с более интересным набором функций. Поддерживает 2 способа подключения — по ID и IP, и 3 режима — полное управление, файловый менеджер (передача файлов) и только просмотр экрана удаленного ПК.
Еще она позволяет определять несколько уровней прав доступа:
- Использование удаленным оператором клавиатуры и мыши.
- Синхронизация буфера обмена.
- Изменение прав доступа администратором и т. д.
Режим «Только просмотр» может использоваться для скрытого наблюдения за действиями пользователей удаленных машин (детей, работников), чего нет в аналогичных продуктах.

В главном окне AeroAdmin находится кнопка открытия email-чата (расположена рядом с кнопкой «Остановить»). Чат предназначен для быстрой отправки электронного письма оператору, например, с просьбой о помощи. Эта функция уникальна, так как в программах-аналогах присутствует лишь обычный чат для обмена текстовыми сообщениями. И он начинает работать только после установления связи.
К сожалению, книга контактов AeroAdmin становится доступной не сразу. Она требует отдельной активации — через Facebook. И пользоваться ею могут только участники этой социальной сети, так как для получения кода активации разработчики запрашивают ссылку на личную страницу. Выходит, что тем, кому программа понравилась, без регистрации на Фейсбуке не обойтись.
Еще одна особенность AeroAdmin — это допустимость бесплатного использования даже в коммерческих целях, если не нужны дополнительные возможности (непрерывное подключение, множественные параллельные сессии и т. п.), доступные только в платных версиях.
— последняя в сегодняшнем обзоре утилита для удаленного подключения к Windows-ПК с другого компьютера или мобильного устройства. Может использоваться и без инсталляции, и с ней.
Как и предшественники, обладает рядом уникальных функций:
- Самая высокая скорость передачи картинки с удаленной машины.
- Самый быстрый обмен файлами, даже при низкой скорости Интернета.
- Поддержка одновременного подключения нескольких удаленных пользователей. Возможность совместной работы над одним проектом (у каждого пользователя свой курсор).
Плюс, как и остальные программы этого класса, AnyDesk предоставляет оператору полный доступ к функциям удаленной машины, очень просто подключается (по ID и паролю) и надежно защищает передаваемые данные.
Вот было бы здорово сидя за одним компьютером открывать файлы на другом, слушать музыку на третьем, болтать с друзьями по Скайпу на четвертом и печатать документы на пятом. Кто-то скажет: «Это фантастика». А я отвечу: «Нет, реальность!» Чтобы установить удаленный доступ к компьютеру, который находится как угодно далеко от вас, достаточно лишь разрешения его владельца и выхода в Интернет.
Дистанционные подключения используются очень широко – для администрирования компьютерного парка предприятия, помощи пользователям, доступа к файлам, когда приходится работать за разными машинами. И это весьма удобно. Сегодня я расскажу о способах управления рабочим столом отдаленного ПК средствами операционной системы и тремя сторонними программами.
AeroAdmin
В окне дополнительных параметров зайдем на вкладку «Удаленный доступ » и отметим выделенные на скриншоте пункты. Я показываю на примере Windows 8.1. В других версиях Windows вид окна несколько отличается, но аналогичные опции находятся там же.
Если вы, как и я, настраиваете доступ на машине под Windows 8.1, создайте «белый список» тех, кто будет иметь право устанавливать с ней связь. Нажмите «Выбрать пользователей » и добавьте нужные имена.
На этом настройка закончена.
Последующие действия выполняются на машине оператора.
- Для быстрого запуска «Удаленного рабочего стола » нажмите горячие клавиши Windows+R и вбейте в поле «Открыть » команду mstsc.
- В параметрах входа пропишите имя компьютера, к которому подключаетесь (указано на одноименной вкладке свойств системы), а также пользователя – вашей учетной записи на нем. Напомню, что учетка должна иметь пароль.
- Для начала сеанса нажмите «Подключить ».
А теперь немного пробежимся по остальным разделам этого окна. Если хотите, задайте на вкладке «Экран » размер рабочего стола отдаленного ПК и глубину цвета (но учтите, что высокое разрешение и наивысшее качество цветопередачи замедляют соединение).
Настройте, если нужно, «Локальные ресурсы » – трансляцию звука, управление горячими клавишами, общий буфер обмена и прочее.
В разделе «Взаимодействие » устанавливают параметры производительности в зависимости от скорости соединения. Здесь, как правило, ничего менять не требуется.
На вкладке «Дополнительно » находятся оптимальные по умолчанию параметры безопасности.
Итак, после клика «Подключить » откроется окно ввода пароля. Вбейте его и нажмите ОК.
В новом окне развернется рабочий стол отдаленного компьютера. Управляйте им так же как тем, за которым сейчас сидите.
Если за той машиной находится пользователь, после подключения его сеанс работы будет завершен, а на экране отобразится заставка. Он сможет снова войти в систему, как только вы закроете «Remote Desktop».
TeamViewer
В следующем окошке введите пароль партнера и щелкните «Вход в систему ».
Кстати, программа неплоха, как средство родительского контроля.
Чтобы управлять дистанционно собственным ПК, например, домашним – с работы, достаточно назначить ему в TeamViewer постоянный пароль. Зайдем для этого в меню «Подключение » и кликнем «Настроить неконтролируемый доступ ».
Зададим пароль и нажмем «Продолжить ».
Используйте для подключения номер ID, показанный в последнем окошке, и пароль, который вы только что назначили.
Ammyy Admin
Вместо пароля здесь используется согласие на соединение. Когда вы нажимаете кнопку «Подключиться », партнер в ответ должен нажать «Разрешить ».
Удаленный экран Ammyy Admin, в отличие от TeamViewer, не масштабируется, но основные функции – управление, передача файлов и голосовой чат, в нем присутствуют. Панель управления показана на скриншоте внизу.
Предупреждение : Ammyy Admin очень не любят антивирусы, хотя ничего вредоносного в нем нет. Если ваш антивирус пытается заблокировать программу, добавьте ее в исключения или на время сеанса приостанавливайте защиту.
Удаленный рабочий стол Windows, TeamViewer, Ammyy, Admin и другие подобные приложения защищают ваши данные от перехвата извне путем надежного шифрования. Поэтому работать с ними комфортно, безопасно и можно не опасаться за конфиденциальность информации. Пользуйтесь и наслаждайтесь!
TeamViewer (рус. Тимвьювер) – это бесплатная программа (для личного использования в некоммерческих целях), позволяющая устанавливать входящие и исходящие удалённые подключения для доступа к другим компьютерам, обмениваться файлами между управляющей и управляемой машинами, осуществлять видеозвонки, принимать участие в веб-конференциях и многое другое.

Некоторые возможности TeamViewer для Windows
- Удалённое управление компьютером или мобильным устройством на базе Android, iOS;
- Wake-on-LAN – включите свой компьютер с другого компьютера, используя Тимвьювер в локальной сети или через маршрутизатор;
- Возможность передачи файлов;
- Мгновенный обмен сообщениями: групповые чаты, веб-чаты, обмен сообщениями оффлайн и т.д.;
- Удалённая печать;
- Установка в качестве системной службы для предоставления доступа к удалённым устройствам в любое время;
- Синхронный буфер обмена;
- Поддержка нескольких мониторов;
- Сохранение индивидуальных настроек соединения для последующих подключений к компьютерам с сортировкой их по группам, контактам;
- Управление удалёнными устройствами с помощью горячих клавиш;
- Кроссплатформенность – поддерживаются операционные системы Microsoft Windows, Chrome OS, iOS, ;
- Наличие портативной версии .
И это далеко не все возможности Тимвивер.
Стоит особо выделить простой и дружественный пользовательский интерфейс TeamViewer на русском языке, помогающий с лёгкостью разобраться в данной программе даже новичкам, не работавшим ранее с программным обеспечением такого рода.
Также отметим высокий уровень безопасности обмена данными TeamViewer 15: использование криптографического алгоритма (закрытый/открытый ключ RSA 2048) для обмена данными и случайных паролей для единовременного доступа, шифрование сеанса AES (256 бит), дополнительную двухфакторную проверку подлинности и др.
Также отметим, что TeamViewer 15 теперь полностью совместим с (версия 1909).
Скачать TeamViewer для Windows
На этой странице для загрузки доступна последняя версия TeamViewer на русском языке для Windows 32 и 64-бит.
Скачать TeamViewer 15 бесплатно, без регистрации.
TeamViewer - это бесплатная программа для удалённого управления компьютером через Интернет.
Версия: TeamViewer 15.1.3937
Размер: 25.1 МБ
Операционная система: Windows
Язык: Русский
Статус программы: Бесплатная
Разработчик: TeamViewer GmbH
Официальный сайт:
Что нового в версии: список изменений
Ammyy Admin является распространённым приложением для управления удалённым компьютером. Программа отличается простым интерфейсом, а также возможностью быстрого создания подключения. Помимо основных возможностей, Ammyy Admin предоставляет ряд дополнительных функций, обеспечивающих комфортную работу с удалёнными устройствами. Приложение также предоставляет возможность передачи файлов и проведения презентаций.
Наряду с платными вариантами Ammyy Admin, разработчик предоставляет бесплатную версию для частного использования. Несмотря на значительные ограничения, данная версия вполне может использоваться для удалённого управления. бесплатно можно на данной странице нашего сайта.
Преимущества программы
- Простота пользования . Ammyy Admin отличается простотой в использовании: интуитивно-понятный интерфейс позволяет с лёгкостью освоить принцип соединения пользователя с любым опытом работы с данными приложениями. Кроме того, для начала работы программа не требует установки, пользователю достаточно лишь загрузить приложение и запустить ярлык. Ammyy Admin скачать бесплатно вы можете на данной странице.
- Высокая стабильность соединения . Благодаря реализованной в программе системе стабилизации потока, программа обеспечивает высокую стабильность соединения компьютеров даже при низкоскоростном подключении к Интернету.
- Надёжная защита данных . Защита передаваемых данных, включая информацию о нажатиях клавиш, и движениях указателя мыши, соответствует мировым стандартам AES и RSA. Благодаря новому алгоритму криптооперации, приложение предоставляет надёжное шифрование передаваемых данных. Кроме того, для каждого подключения генерируется уникальный ключ.
- Бесплатное пользование . Для лично использования Амми Админ предоставляется бесплатно с некоторыми ограничениями. Для коммерческого использования разработчик предлагает платные версии. Амми Админ скачать бесплатно можно нажав на ссылку на данной странице.
- Файловый менеджер . Амиадмин включает полноценный файловый менеджер, с помощью которого пользователь может передавать файлы размером до 140 ТБ. Амми Админ также включает сервис для восстановления передачи файлов в случае потери соединения между компьютерами.
- Совместимость . Ammyy Admin поддерживает работу в различных версиях операционной системы Windows, включая последние 8 и 8.1 в 32 и 64-разрядном варианте. Благодаря оптимизации работы приложения Амми Админ обеспечивает высокую стабильность управления удалённых компьютеров. Ammi Admin скачать бесплатно для Windows 7 можно на данной странице нашего сайта.

Дополнительные функции и особенности
- Голосовой чат . В процессе управления пользователи могут использовать голосовой чат, что удобно при техническом обслуживании или дистанционном обучении.
- Работа с Firewall . Программе для работы не требуется открывать порты или создавать исключения, Эмми Админ работает с большинством наиболее популярных сетевых экранов.
- Контактная книга . Оператор может вносить необходимые компьютеры в список контактов для максимально быстрого подключения. Пользователь компьютера же, к которому производится подключение в контактной книге, может устанавливать определённый уровень доступа для каждого оператора. Эмми админ скачать бесплатно можно на данной странице.
Загрузить Ammi Admin
Амми Админ предоставляет весь необходимый набор инструментов для работы с удалёнными устройствами. Более того, приложение предоставлено в бесплатной версии. Чтобы скачать бесплатно программу удаленного доступа ammyy admin необходимо перейти по предоставленной ссылке.
Добрый день!
В сегодняшней статье я бы хотел остановится на удаленном управлении компьютером под ОС Windows 7, 8, 8.1. Вообще, подобная задача может возникнуть в самых различных обстоятельствах: например, помочь родственникам или друзьям настроить компьютер, если они плохо в нем разбираются; организовать на фирме (предприятии, отделе) удаленную помощь, чтобы можно было быстро решать проблемы пользователей или банально следить за ними (чтобы не играли и не ходили по «контактам» в рабочее время) и пр.
Осуществлять удаленное управление компьютером можно десятками программ (а может уже и сотнями, такие программы появляются как «грибы после дождя»). В этой же статье остановимся на одних из лучших. И так, начнем…
T eam Viewer
Это одна из лучших программ для удаленного управления ПК. Причем у нее есть целый ряд преимуществ по отношению к подобным программам:
Она бесплатна для некоммерческого использования;
Позволяет обмениваться файлами;
Обладает высокой степенью защитой;
Управление компьютером будет осуществляться так, как будто вы сами сидите за ним!
При установке программы можно указать, что вы будете с ней делать: установить чтобы управлять этим компьютером, либо и управлять и позволять подключаться. Так же необходимо указать какое будет использование программы: коммерческое/некоммерческое.
После установки и запуска Team Viewer можно приступить к работе.
Д ля подключения к другому компьютеру нужно:
Установить и запустить утилиты на обоих компьютерах;
Ввести ID компьютера, к которому нужно подключиться (обычно, 9 цифр);
Затем ввести пароль для доступа (4 цифры).
Если данные введены верно - вы увидите «рабочий стол» удаленного компьютера. Теперь с ним можно работать так, как если бы это был ваш «рабочий стол».
Окно программы Team Viewer - рабочий стол удаленного ПК.
R admin
Одна из лучших программ для администрирования компьютеров в локальной сети и для оказания помощи и поддержки пользователям этой сети. Программа платная, но есть тестовый период в 30 дней. В это время, кстати, программа работает без ограничений в каких-либо функциях.
Принцип работы в ней аналогичен Team Viewer. Программа Radmin состоит из двух модулей:
Radmin Viewer - бесплатный модуль, при помощи которого можно управлять компьютерами, на которых установлена серверная версия модуля (см. ниже);
Radmin Server - платный модуль, устанавливается на ПК, которым будут управлять.
A mmyy Admin
Сравнительно новая программа (но с ней уже успело познакомиться и начать использовать около 40 0000 чел. по всему миру) для удаленного управления компьютерами.
Основные преимущества:
Бесплатная для некоммерческого использования;
Простая настройка и использование даже для начинающих пользователей;
Высокая степень безопасности передаваемых данных;
Совместима со всеми популярными ОС Windows XP, 7, 8;
Работает с установленным Firewall, через proxy.
Окно подключения к удаленному компьютеру. Ammyy Admin
R MS - удаленный доступ
Хорошая и бесплатная программа (для некоммерческого использования) для удаленного администрирования компьютера. Пользоваться ей смогут даже начинающие пользователи ПК.
Основные преимущества:
Брэндмауеры, NAT, сетевые экраны больше не будут вам мешать соединяться с ПК;
Высокая скорость работы программы;
Есть версия для Андроид (теперь с любого телефона можно управлять компьютером).
A eroAdmin
 Сайт.
Сайт.