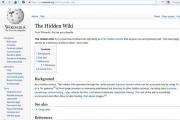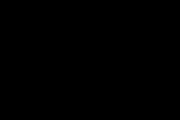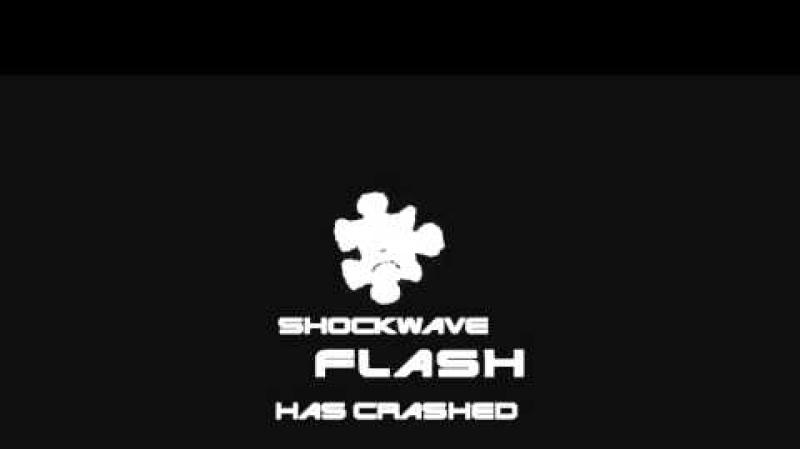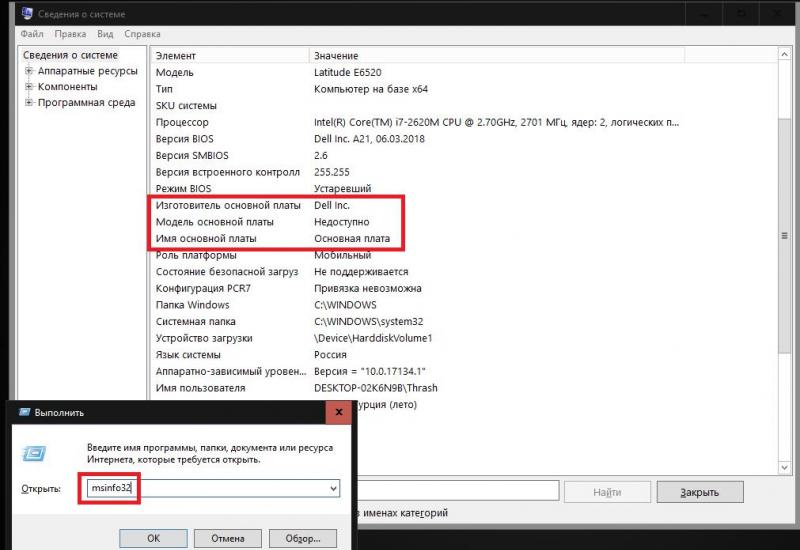Виндовс 7 пароль от пользователя сбить. Простой способ сброса пароля учётной записи любой версии Windows
Способов восстановления доступа к учетной записи пользователя Windows 7 можно выделить несколько. Однако мы не будем углубляться в теорию и исследовать все варианты этой процедуры, а посмотрим наиболее логичный, простой и действенный метод, позволяющий разрешить проблему, как восстановить пароль администратора Windows 7.
Для сброса (или восстановления) пароля вам понадобится загрузочная флешка или диск. Обычно подобные носители используются для того, чтобы установить Windows 7, но мы применим дистрибутив несколько иначе. Если у вас установлено две операционные системы, то можно обойтись без установочного носителя, произведя все описанные ниже действия через доступную среду Windows.
Важно! Разрядность системы, записанной на установочный диск, должна совпадать с разрядностью Windows, к которой вы хотите восстановить доступ.
Если вы уже сталкивались с необходимостью восстановить пароль администратора в Windows XP, то должны знать о существовании утилиты ERD Commander. В Windows 7 она тоже работает корректно, позволяя сбросить код доступа к системе, поэтому при желании можете остановить свой выбор на её использовании.
Подключите установочный носитель к компьютеру и правильно настройке БИОС, корректно выставив приоритет загрузки:
- Если используется флеш-накопитель, первым должно загружаться USB-устройство.
- Если у вас есть диск Windows 7, сначала должен загружаться CD-ROM (DVD-ROM).
После перезагрузки появится окно инсталляции Виндовс 7. Установленные параметры языка, времени и даты, раскладки можно не менять, просто нажмите кнопку «Далее».
Запустится поиск имеющихся, после которого вам будет предложено выбрать одну из найденных версий Windows (если их несколько). Отметьте нужную ОС и нажмите кнопку «Далее».
Выберите пункт «Командная строка».
Пропишите команду «regedit», чтобы запустить встроенный редактор реестра.
В меню слева выделите раздел «HKEY_LOCAL_MACHINE».
Раскройте меню «Файл» и нажмите «Загрузить куст».
Перейдите через открывшийся проводник по пути C:\Windows→ → config. Буква может быть другой – укажите раздел, где находится Виндовс, к которой вы хотите восстановить доступ. Выделите файл «SYSTEM» и нажмите «Открыть».

Задайте новому разделу любое имя и нажмите «ОК».
Пройдите в редакторе реестра к ветке HKEY_LOCAL_MACHINE→
157→
Setup. Кликните дважды по параметру «CmdLine» и задайте ему значение «cmd.exe». Нажмите «Ок», сохраняя изменения.
Измените подобным образом параметр «SetupType», задав ему значение «2».
В результате в окне редактора у вас должны быть такая картина:
Выделите созданный раздел. Раскройте меню «Файл» и выберите «Выгрузить куст».
Подтвердите свое желание, нажав в появившемся окне «Да».
Выйдите из редактора реестра, закройте командную строку и нажмите кнопку «Перезагрузка».
Изменение пароля
После перезагрузки системы программа начнет подготовку компьютера к первому запуску. В этот момент на экране появится командная строка, с которой вам предстоит работать дальше.
Введите запрос «net user», чтобы посмотреть список всех учетных записей.
Выбрав имя пользователя, пропишите команду следующего вида: «net user логин пароль». Закройте командную строку. Теперь вы можете зайти в свой профиль, используя указанный только что код доступа.

После получения доступа к учетной записи вы можете заново установить пароль на компьютер. Если ключ безопасности вам не нужен, зайдите в «Панель управления» и в разделе «Учетные записи» удалите пароль, чтобы больше не пришлось возвращать себе утраченный доступ.
Сколько раз вы забывали свои пароли от кодовой двери на подъезде друга, своего e-mail"а или учетки в каком-нибудь "ВКонтакте"? Но если в данном случае вам могли помочь службы и сервисы восстановления, то в случае, когда вы забудете пароль от своего компьютера, вам помогут только специалисты... Если же у вас руки "растут из нужного места", то вы можете попытаться сделать что-нибудь самостоятельно. Самым простым выходом из подобной ситуации станет сброс пароля администратора Windows 7.
Варианты
Существует несколько способов решения поставленной задачи. Сегодня мы поговорим про сброс пароля администратора, который можно провести имея непосредственный доступ к компьютеру, так что для взлома чужого ПК или сервера эти советы вам не пригодятся.
- Механический.
- Используя созданное программное обеспечение.
- Используя дистрибутив операционной системы.
Любой из данных вариантов одинаково хорош и плох одновременно. Одни из них больше и лучше подойдут для ноутбуков, другие же идеальны для стационарного компьютера. Кроме того, пароли бывают разные, поэтому если вы защитили свой компьютер запаролив его с помощью БИОСа, даже теперь он не находится в полной безопасности и существуют способы преодолеть данную защиту стационарного персонального компьютера. Однако этот способ не поможет вам в случае с ноутбуком, ведь просто разобрать и собрать его обратно в рабочем состоянии - очень сложная задача, не говоря уж о внесении каких-либо изменений.
Через БИОС
Чтобы сразу расставить все точки над "i", стоит сказать, что сброс пароля администратора Windows 7 через БИОС не возможен. Следует разделять некоторые понятия. Вы не сможете сбросить пароли на учетной записи пользователя никакими операциями в БИОСе, но если вы полностью запретили доступ к компьютеру с помощью системы "ввода-вывода" и забыли пароль, то вот вам пара советов.
Следует сразу отметить, что эти способы достаточно опасны для вашего компьютера и работают со 100% надежностью только на стационарных ПК. Да и проделать данные трюки можно только имея непосредственный доступ к системнику.
Итак, быстрый сброс пароля администратора Windows 7 проводится следующим образом. Отвинчиваете крышку системного блока ПК, предварительно отключив его от сети питания, и находите на материнской плате батарейку-таблетку. Вам следует извлечь её на несколько секунд, а затем вернуть на место. Таким образом, вы сбросите все временные настройки БИОСа на вашем компьютере, в том числе и пароль.

Второй метод
Также сброс пароля администратора Windows 7, установленного в БИОСе, можно провести немного по-другому. Вам потребуется инструкция от вашей материнской платы. На схеме необходимо найти специальный джампер, с помошью которого можно сбросить настройки БИОСа. Джампер выглядит как пара оголенных контактов. Для того чтобы сбросить пароль, вам придется переставить на джампер перемычку и включить компьютер. Он не запустится, но все настройки будут выставлены по умолчанию. Уберите перемычку и снова включайте ПК. При первой загрузке вас "закинет" в панель управления БИОСа. Ничего не трогайте, а просто нажмите кнопку выхода и сохраните существующие настройки.
С диском
Стоит отметить, что если у вас установлен пароль на пользователя, то банальным удалением батарейки здесь не обойтись. Если у вас остался дистрибутив операционной системы, то вы можете провернуть пару следующих хитростей, чтобы провести сброс пароля локального администратора Windows 7.
Итак, для начала вспомните процесс установки вашей ОС. Если вы проводили его самостоятельно, то в определённый момент у вас должны были спросить, хотите ли вы установить пароль на "админку". Эта запись обычно не активна и скрыта от посторонних глаз, а пользователи работают на аккаунте с расширенными правами. В случае потери пароля от вашей "учетки" администратор всегда может удалить его самостоятельно. Но о каком "админе" может идти речь на домашнем компьютере? Поэтому вам предстоит использовать пользовательский аккаунт системного администратора, который устанавливается в систему по умолчанию.

Чтобы его запустить, проделываем следующее. Вставляем установочный диск и на первом же экране приветствия нажимаем комбинацию "Shift+F10". Это позволит нам вызвать командную строку. Далее нам необходимо запустить редактор реестра командой "regedit". После этого в редакторе проделываем следующие манипуляции.
- Выбираем HKEY_LOCAL_MACHINE и жмем "Файл" - "Загрузить куст".
- Находим файл SAM в папке Windows - Swstem32 - config.
- В новой появившейся ветке переходим в папку 000001F4. Она располагается в SAM - Domains - Account - Users. Необходимо изменить параметр "F".
- Дважды кликаем по нему. Нас интересует строка 0038. в ней нужно поменять число, находящееся в самом первом столбце. "11" -> "10".
- Выходим, сохраняем.
- Выделяем корневую папку нашей ветки и жмем кнопку меню "Файл", затем "Выгрузить куст".
После всех выполненных манипуляций можно перезагрузить компьютер. Теперь вы сможете зайти на администраторский аккаунт и провести сброс пароля администратора Windows 7 вручную с помощью средств операционной системы.
Другой вариант
Есть еще способы войти в запароленную учетную запись. Дело в том, что сброс пароля администратора Windows 7 можно провести непосредственно из консоли, запущенной под администратором. Сейчас вам будет предложен достаточно сложный способ, но позволяющий оставить небольшую лазейку на будущее.

Наверное, вы сталкивались с программой, отвечающей за залипание клавиш? Когда вы много раз подряд нажимаете на "шифт" или "альт", вам приходит сообщение с предложением отключить залипание. Дело в том, что данная функция работает и в меню выбора пользователя, когда мы только включили компьютер. Так что если заменить её на что-нибудь полезное, мы могли бы извлечь из этого выгоду. Например, вызов командной строки.
Для этого повторяем действия предыдущего пункта и входим в меню установки операционной системы. Запускаем командную строку. По умолчанию ваша операционная система должна быть установлена на том "С:\". Если же нет, просто замените её на нужную букву. После запуска строки вводим последовательность команд.
- "Copy C:\windows\system32\sethc.exe C:\" - создаётся копия файла с кодом, реагирующим на залипание.
- "Copy C:\windows\system32\cmd.exe C:\windows\system32\sethc.exe" - копируем содержимое файла, запускающего командную строку, в файл "залипания".
После ввода последней команды необходимо сделать рестарт персонального компьютера (ноутбука). В меню выбора пользователя, когда у вас попросят ввести пароль, активируем функцию залипания быстрым нажатием нескольких клавиш. Запустится командная строка, и в ней вводим команду "net user UserName NewPassword". Как нетрудно догадаться, вместо UserName нужно указать имя вашего пользователя, а вместо второго параметра новый пароль. После этого вы сможете войти именно в ваш аккаунт на персональном компьютере. Если вы захотите вернуть всё на место, можете включить командную строку из-под "винды" и ввести "copy C:\sethc.exe C:\windows\system32\sethc.exe".
Но как провести сброс пароля администратора Windows 7 без диска?

Утилита
В случае, когда дистрибутив операционной системы отсутствует, всегда есть возможность сбросить пароль специальной утилитой. Вам понадобится программа для сброса пароля администратора Windows 7. Например, Offline NT Password and Registry Editor. Записываем её на диск или флешку и перезагружаем компьютер, выбрав при этом загрузку с внешнего носителя. Сброс пароля администратора Windows 7 с флешки достаточно прост в освоении, если вы умеете читать и знаете английский. Итак, начинаем.
- После запуска перед вами появится таблица с жеткими дисками. Вводим номер того, на котором установлена ОС.
- Определяем путь до файла учетных записей SAM. "С:/Windows/System32/config".
- Вводим два раза подряд "1".
- Выбираем в таблице нужного нам пользователя. Программа для сброса пароля администратора работает только с латынью, поэтому, если имя отображается некорректно, можете ввести его RID идентификатор в формате 0xRID.
- В очередной раз вводим "1".
- Далее последовательность команд: выход, сохранить изменения, не продолжать работу.
- Перезагружаем компьютер нажатием "контрл-альт-делит".
Программа для сброса пароля администратора Windows 7 сделала своё дело. Вы можете входить в свои "владения" на компьютере.

Предупреждение
Напоследок необходимо заметить, что любые изменения, которые вы внесёте в компьютер, пытаясь провести сброс пароля администратора Windows 7, вы проводите по своему желанию, и вся ответственность ложится на ваши плечи. После них, скорее всего, ни один сервис не примет у вас компьютер по гарантии. особенно после вскрытия крышки системного блка. Ведь доказать, что вы что-то сделали с операционной системой очень сложно, зато вскрытые "пломбы" на системнике будет выглядеть очень красноречиво. А значит придется выложить специалистам круглую сумму за вполне простые действия. Следуя данным инструкциям, будьте предельно внимательны, и если что-то непонятно, лучше уточните или поищите дополнительную информацию.
Итог
Надеемся, эта статья помогла вам с возникшей проблемой и не важно, каким способом вы воспользовались, будь то удаленная батарейка или сверхнавороченная утилита от неизвестного производителя. Главной проблемой, с которой вы можете столкнуться, это сохранность данных. К сожалению, некоторая информация вполне может быть утеряна в ходе данного процесса. Поэтому постарайтесь раздобыть у друзей или скачать версию операционной системы на LiveCD. Тогда вы сможете просто сохранить все важные для вас данные.
В данной статье мы не рассмотрели самый простой, но долгий способ - это полная переустановка системы. К сожалению, иногда встречаются ситуации, в которых получить доступ к своему компьютеру становится совсем невозможно, и переустановка Windows становится единственно возможным вариантом.
Пароли с использованием цифр и букв верхнего и нижнего регистра, несомненно, один из наиболее надёжных способов защитить информацию, но зачастую вспомнить такой пароль нелегко. Можно, конечно, записать его на листе бумаги, но тогда нет никакой гарантии, что кто-либо воспользуется паролем без ведома владельца аккаунта, так что лучше всё же запомнить эту, хоть и непростую, комбинацию букв и цифр.
Три способа, как сбросить пароль в Windows 7
Ну а если пароль вспомнить невозможно? Есть ли какие-то способы сбрасывания паролей в Windows 7? Конечно есть, и даже не один, а целых три. Правда перед тем, как воспользоваться любым и них, стоит помнить, что подобные действия могут привести к потере гарантии на аппаратное обеспечение или даже к поломке компьютера. Так что в результате неправильных действий претензии предъявить будет некому. Но все же если вас это не испугало читайте далее, как сбросить пароль в Windows 7.
Способ 1. Сброс пароля с помощью утилит
В операционной системе Windows используется диспетчер учетных записей безопасности, который довольно надёжно защищает информацию. Если необходимо сбросить пароль и поменять его, а не пытаться восстановить уже существующий (что само по себе очень длительное и неблагодарное дело), то можно воспользоваться специально разработанными утилитами. Правда стоит проверить, что компьютер поддерживает загрузку файлов с CD или DVD дисков, а также с флешек, ведь работающая ОС, естественно, не позволит вторгаться в хранилище паролей.
В настоящее время существует около десятка таких утилит, но самой популярной является . Работа начинается с загрузки необходимой версии утилиты и записи образа на диск или же с создания мультизагрузочной флешки. Созданный образ важно запустить на компьютере именно со съемного носителя. Данная программа не имеет графического интерфейса, но очень просто и понятна в использовании.


В основном эта процедура не требует никаких действий со стороны пользователя, нужно просто нажать Enter, но иногда всё же приходится выбирать дополнительные опции, которые помогут запустить утилиту. В таких случаях прежде всего выбирается номер раздела, на котором установлена Windows 7. Ошибиться трудно, так как размер этого раздела самый большой, но даже если произошла ошибка, то можно просто отменить действия и проделать все действия сначала — на этом этапе утилита не вносит никаких существенных трансформаций в систему.


Возможно, придётся указать путь к папке (X:|Windows|System32|config), где хранятся файлы диспетчера учетных файлов безопасности (SAM) и выбрать первый пункт Password reset, который позволяет сбросить пароли.


Затем снова необходимо выбрать первый подпункт Edit user data and password и выделить имя пользователя или же его идентификатор в формате 0xabcd, где abcd - это RID, который указанный в первом столбце. Последний (RID) необходим если имя пользователя написано кириллицей, которая не отображается в реестре.


Предпоследний шаг — выбор действия, которое нужно совершить для данного пользователя — сброс (пункт 1) или замена пароля (пункт 2). Выйти из режима редактирования пароля совершается нажатием! (восклицательный знак), и клавишу Enter.


И последний — соглашение с внесением изменений. Для этого требуется нажать Q, затем Enter, Y и снова Enter. Далее производится отказ от дальнейших действий в утилите (клавиша N), извлекается внешний носитель и производится перезагрузка системы (комбинация Alt+Ctrl+Del).


Это был первый и самой распространённый способ сброса пароля, в котором трудности могут появиться лишь в случае отсутствия подходящих драйверов для жестких дисков.
Способ 2. Включение скрытой учётной записи администратора
Есть и ещё два способа решения такой проблемы, как забытый пароль, причем, понадобится только загрузочный диск Windows 7. Более сложный способ — правка реестра под скрытой в обычном режиме загрузки учетной записью администратора. По умолчанию на учетке администратора пароль не стоит, но зато администратор обладает широкими возможностями редактирования любых других аккаунтов операционной системы.


Для того, чтобы сбросить пароли таким образом, необходимо загрузиться с установочного диска и нажать комбинацию Shift+F10, которая вызывает командную строку. В строке нужно прописать regedit и нажать Enter, чтобы включить редактор реестра.


Далее следует такой алгоритм выполнения задачи: для начала запускается меню File и подменю Load hive, затем в папке |Windows|System32|config в том разделе, где установлена Windows 7, нужно открыть файл SAM (тот самый диспетчер учетных записей безопасности, о котором уже шла речь) и ввести название загружаемого куста (hive), его можно назвать как угодно.

После этого необходимо выбрать раздел HKEY_LOCAL_MACHINE|имя_куста|SAM|Domains|Account|Users|000001F4 и дважды кликнуть мышкой по ключу F. Эти действия вызовут редактор, где в первом числе в строке 038 (это число 11), заменить на 10. Важно заменить только это число, ничего не изменяя как в других строках, так и в 38-ой.




Теперь можно перезагружать компьютер и входить в систему под аккаунтом администратора. В разделе управление пользователями на панели управления Windows можно менять настройки любой учетной записи, менять и сбрасывать пароли.

Способ 3. Подмена системных файлов
Ещё один способ — подмена системных файлов. К примеру, можно подменить файлы знакомой всем программы sethc.exe на другие, более полезные. Хотя заявление о том, что программа sethc.exe известна всем немного не правильное. О названии самой программы мало кто знает (программисты и администраторы не в счет), но вот её результат — окно залипания клавиш, которое появляется при быстром нажатии клавиши Shift более 5 раз, знакомо многим.

Файлы именно этой, практически не несущей никакой пользы, программы, можно заменить на файлы другой программы cmd. exe. Эта программа позволяет получить доступ к командной строке Windows, правда, заменять файлы прямо в работающей операционной системы не получиться. Перед началом работы производится загрузка с установочного диска и нажимается комбинация клавиш Alt+F10.

Затем нужно определить диск, на котором установлена операционная система Windows 7. Наиболее лёгкий и быстрый способ сделать это — посмотреть содержание корня раздела системной командой dir, на котором диск С, наиболее вероятно будет показан как D, но так бывает не всегда.

После того, как название диска определено, нужно заменить системные файлы. Вначале следует скопировать оригинальный системный файл sethc.exe, в корневой раздел диска или в любое другое место на диске, удалить его из командной строки, а на его место прописать файл cmd. exe.
Фактически это будет выглядеть так:
После подмены файлов происходит перезагрузка системы, причем нужно успеть вызвать командную строку именно в процессе загрузки Windows 7. Сделать это можно быстрым и многократным нажатием любой из клавиш — Shift, Ctrl или Alt. Обычно все нажимают Shift, так как она самая большая, но всё зависит от индивидуальных предпочтений и привычек. В появившейся командной строке необходимо вписать имя пользователя, данные которого подлежат редактированию и новый пароль:
- net user имя_пользователя новый_пароль

Интересно то, что в командной строке можно менять ещё много параметров, но делать это можно лишь после прочтения официальной справки от Microsoft, помня о том, что правка может вызвать необратимые действия и стать причиной поломки оборудования.
Если нужно обратно заменить файлы установленной по умолчанию программой sethc.exe, снова производится загрузка из CD, DVD диска или мульзагрузочной флешки, открывается консоль и в командной строке пишется следующее:
Хотя необходимость снова иметь работающую программу контроля залипания клавиш ничтожно мала. Так что лучше оставить под этими действиями вызов командной строки.
Теперь вы владеете информацией о том, как сбросить пароль в Windows 7. Помимо вышеперечисленных способов обнуления паролей и замены их новыми, есть ещё несколько вариантов, но они всё же не так популярны и требуют наличие специальных знаний и навыков работы с программным обеспечением компьютера. Так что лучше выбрать один из этих трёх, а ещё лучше иметь надежные пароли, которые легко запоминаются или воспользоваться специальными программами-менеджерами паролей.
Случилась ситуация когда вы забыли пароль пользователя на windows 7.
Иногда необходимо, просто по каким то причинам, вам его надо обойти, изменить, убрать, а вы его не знаете.
Ситуация когда надо изменить или убрать пароль пользователя на операционной системе встречается у многих пользователей по той или иной причине. Существует несколько способов решить эту проблему, есть специальные программы, как платные так и бесплатные. Есть, часто встречающийся в интернете, так называемый способ с подменой системных файлов.
Использование специальных программ не всегда приносит успех и подвергается нами сомнению в безопасности действий которые она произведет в процессе своей деятельности в нашей системе. Какой результат вы получите в конечном итоге? Ни кто не гарантирует результат, правильный результат, без лишних и критических повреждений системы. Какие изменения произведет эта программа известно лишь тому кто написал эту программу.
Способ с подменой системных файлов нам кажется, как и многим, неправильным. Нужно менять файлы, а потом после достижения результата вернуть все на место. Если все сделать правильно, то этот способ работает. Сдается нам эту хитрость придумали русские. Но это сугубо наше мнение. Принцип этого способа заключается в том, что в windows есть функция залипания клавиш. При быстром многократном нажатии на одну и туже клавишу система выдает предупреждение, о том, что возможно залипла клавиша. Дальше вы думаете догадались о сути этого способа.
Мы рассмотрим, как нам кажется, самый правильный способ.
Этот способ заключается в том, что мы просто включим учетную запись администратора, которая существует в системе изначально, но просто скрыта. Для этого нам понадобится установочный диск или USB носитель с Windows 7, причем не обязательно именно с такой же версией.
Забегу вперед и скажу этот вариант сброса пароля работает при загрузке с любого установочного носителя windows 7. Мы сбрасывали пароль на компьютере с операционной системой Windows 7 домашняя базовая х32 при этом использовали USB Flesh диск с операционной системой Windows 7 Максимальная х64. Все сработало с первого раза без каких либо проблем.
Процесс сброса пароля.
Загружаемся с установочного диска или USB носителя. Как загрузится с диска или USB носителя описано в начале этой статьи .
При появлении первого окна нажимаем комбинацию клавиш Shift+F10. Откроется окно терминала в котором набираем команду regedit и нажимаем клавишу Enter .
Откроется окно редактора реестра в котором выделяем ветку HKEY_LOCAL_MACHINE

затем в верхнем меню нажимаем Файл — Загрузить куст

откроется окно в котором нам надо открыть файл SAM , он расположен на диске с установленной вашей операционной системой или проще говоря Windows 7 (как правило это диск С:\ ), в папке Wndows\System32\config . Вабрав этот файл нажимаем открыть.

В открывшемся окне вписываем любое имя и нажимаем ОК .

Теперь выбираете раздел HKEY_LOCAL_MACHINE/имя кот орое вы придумали/SAM/Domains/Users/000001F4
Выделив в левом окне раздел 000001F4 в правом окне редактора реестра кликните по ключу F два раза левой кнопкой мыши

Будьте очень внимательны нужно поменять только его ни чего больше не меняя, это очень важно!
После смены числа нажимаем ОК .

Теперь выделяем HKEY_LOCAL_MACHINE/имя кот орое вы придумали и в меню Файл нажимаем выгрузить куст. На вопрос Выгрузить текущий раздел и все его компоненты нажимаем Да.
Забытый пароль – типичная ситуация при работе с компьютером. Но, если забытый пароль от сайта можно восстановить достаточно просто, то забытый пароль от компьютера уже нет. Современные версии Windows позволяют восстанавливать пароль с помощью электронной почты, но в Windows 7 такой функции нет. На Windows 7 нужно делать сброс пароля.
Существует множество различных способов сбросить пароль. Но, в большинстве случаев, эти способы слишком сложные для того чтобы с ними мог разобраться неопытный пользователь. Мы же рассмотрим предельно простой способ сброса пароля на Windows 7. Все, что вам потребуется, это с Windows 7 и несколько минут времени.
Принцип, который мы будем использовать для сброса пароля, очень прост. В Windows 7 существует обработчик залипающих клавиш. Он срабатывает после того как пользователь 5 раз подряд нажмет клавишу Shift. При этом данный обработчик срабатывает даже на экране ввода пароля. Если заменить этот обработчик на командную строку, то ее можно будет запустить еще до ввода пароля. Ну а сбросить пароль, имея командную строку это уже дело техники.
Шаг № 1. Загружаемся с диска с Windows 7.
Для того чтобы сбросить пароль нам понадобится диск с Windows 7. Вставьте его в дисковод и загрузитесь. После того как появится окно с выбором языка, нажмите на кнопку «Далее».
Шаг № 2. Открываем «Восстановление системы».
После этого на экране появится предложение установить Windows 7. Здесь нужно нажать на ссылку «Восстановление системы».

Шаг № 3. Запоминаем букву диска с Windows 7.

После этого на экране появится ваша операционная система. Здесь нужно запомнить, какая буква была присвоена диску с операционной системой. Потому, что эта буква может меняться. Иногда это буква C, а иногда D (хотя операционная система Windows 7 установлена на диск C). Запоминаем букву и жмем на кнопку «Далее».

Шаг № 4. Открываем командную строку.

Шаг 5. Выполняем команды.
Теперь ответственный момент. Нам нужно сначала сделать резервную копию файла sethc.exe, а потом заменить его файлом cmd.exe (то есть «Командной строкой»). Для того чтобы сделать резервную копию введите следующую команду:
- copy d:\windows\system32\sethc.exe d:\
При этом букву диска D нужно заменить на ту букву, которую вы запомнили ранее. Иначе вы будете получать ошибку «не удается найти указанный путь».

Для того чтобы заменить файл sethc.exe файлом cmd.exe выполняем следующую команду:
- copy d:\windows\system32\cmd.exe d:\windows\system32\sethc.exe
При этом не забываем вместо буквы D использовать ту букву, которая была присвоена диску с вашей Windows 7. Вы должны были запомнить ее ранее). После выполнения команды появится запрос на замену файла. Нажимаем на клавишу Y (что значит Yes) и жмем Enter.

После того как обработчик залипающих клавиш заменен на «Командную строку», можно приступать к сбросу пароля на Windows 7. Для этого закрываем «Командную строку» и нажимаем на кнопку «Перезагрузка».
Шаг № 6. Сбрасываем пароль на Windows 7.
Теперь мы подошли непосредственно к моменту сброса пароля на Windows 7. Загрузите операционную систему Windows 7 и после того как на экране появится запрос пароля, 5 раз нажмите на клавишу Shift на клавиатуре. Это должно запустить обработчик залипающих клавиш, но, поскольку мы заменили его на «Командную строку», то запустится именно она.
При этом «Командная строка» будет запущена с правами администратора, а это означает, что мы сможем сбросить пароль. Для этого выполняем в этой появившейся «Командной строке» следующую команду:
- net user пользователь новый_пароль
Данная команда установит новый пароль для указанного вами пользователя.

После выполнения данной команды вы сможете войти в систему, используя новый, только что установленный вами пароль. В дальнейшем файл sethc.exe можно восстановить из сделанной резервной копии.