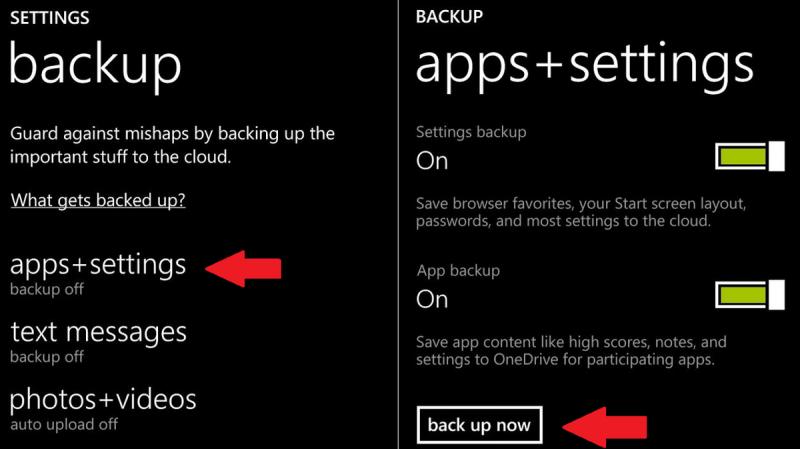Что хранится в папке temp. Можно ли удалять папку TEMP? Снятие режима скрытности и месторасположение папочки
В папке temp в windows 7, 8 и XP хранятся временные и промежуточные элементы, которые создаются программами и ОС. Большую часть из этих элементов составляют файлы с расширением (.tmp). По своей сути они являются мусором.
Иногда данные файлы не удаляются после завершения работы с программами. Со временем объекты накапливаются, и папка temp занимает много места. Может достигать нескольких десятков Гб.
Можно ли удалить папку temp – ответ нет. Сам каталог сносит не нужно, но надо его очистить для освобождения дискового пространства.
Где находится папка temp в windows– данный каталог располагается в нескольких местах, а именно:
- В корне системного диска (чаще всего это диск C).
- В самой папке windows.
- На системном разделе C:\Users (пользователи)\имя учетной записи\AppData\Local\Temp
- В XP - С:\Documents and Settings\ имя учетной записи\Local Settings\Temp
Примечание: имя учетной записи – это имя пользователя, которое задается при установки windows.
Примечание: включите показ скрытых папок, чтобы увидеть каталог AppData.
Теперь Вы знаете, что это за папка temp, где она находится, и что в ней хранится. Пришло время рассмотреть способы очищения.
Чистка папки temp стандартными способами
1. Самый простой и быстрый метод очистить папку temp, это перейти в нее, нажать CTRL + A (выделение всех объектов), кликнуть по клавише DEL и подтвердить удаление. При этом не все элементы поддадутся уничтожению.
Закройте все программы и повторите процедуру. Если снова увидите сообщение, перезагрузите ПК и проделайте шаги еще раз.
2. Нажмите правой кнопкой по диску C (у Вас может быть другой) и выберите «свойства». Затем нажмите кнопку «очистка диска».

В открытом окне есть возможность чистить различные временные файлы, в том числе и из папки temp. Отсюда Вы даже можете безопасно удалить папку windows.old, если такая имеется.
Отметьте галочками весь список и нажмите OK. В окне подтверждения кликните «удалить файлы».

3. Способ заключается в том, что Вы удаляете файлы через командную строку. Например, чистить будем temp в директории windows. Запустите cmd от имени администратора и пропишите:
DEL /F /S /Q /A "c:\windows\temp\*"
Нажмите Enter и дождитесь конца процедуры.

Конечно, так очищать никто не будет, тогда предлагаю создать файл txt и задать ему расширение bat. Прописать в батнике строки аналогичные команде выше, только со своими путями и сохранить на рабочем столе, затем запустить двойным щелчком. Для себя я сделал так:
DEL /F /S /Q /A "C:\windows\Temp\*"DEL /F /S /Q /A "C:\Temp\*"
DEL /F /S /Q /A "C:\Users\Alex\AppData\Local\Temp\*"
Можете скопировать и подправить эти строки. Таким образом, за несколько секунд можно очистить папку temp на windows 7, 8 и XP сразу в нескольких местах.
Очищаем с помощью программ
Программы стоит использовать, потому что они не ограничиваются только очищением и удалением ненужных элементов. С их помощью ускоряется и оптимизируется работа ПК. Вот список утилит, которые помогут почистить реестр и удалить содержимое папки temp:
- CCleaner
- System Cleaner
- SBMAV Disk Cleaner
- И другие
Для примера, подробнее рассмотрим утилиту CCleaner:
1. скачайте и установите CCleaner.
2. Перейдите в раздел «очистка», ознакомьтесь с вкладками «windows» и «приложения». Здесь надо галочками отмечать пункты, под индивидуальные потребности. Если Вы отметите и очистите все пункты, работе системы это не помешает, но могут возникнуть неудобства, например, отсутствие в браузере введенных адресов или сохраненных паролей и подобное.
3. Для чистки папки temp я выбрал пункты, которые Вы увидите на скриншоте ниже. Далее нажал кнопку «анализ», для сбора информации по удаляемым объектам.
4. После оценивания объема уничтожаемых данных, нажал кнопку «очистка» и OK.

5. Утилита сообщила об очищении, и я ее закрыл.
Вот и разобрались, что такое папка temp в windows 7, 8, XP, и как ее надо чистить. Регулярно удаляйте ее содержимое и не доводите до большого размера. Используйте все возможные способы чистки. Самый эффективный метод использование bat файла, но не стоит пренебрегать программами типа CCleaner.
nastrojcomp.ru
Для чего нужна папка Temp в windows

В операционной системе windows 7, windows 8 есть папки для хранения временных файлов игр и программ - Temp. Когда вы корректно выключаете программу, то временные файлы удаляются, но если работа прекращена неправильно (выключили свет и т.д.), то файлы так и остаются на компьютере и их придется удалять вручную.
Можно ли удалить папку Temp? Нет, нельзя! Удалить вы можете все файлы, находящиеся в ней, но не саму папку, иначе программы не смогут устанавливаться.
Папка Temp
Для того, чтобы очистить папку Temp в windows 7 и в windows 8, нужно ее найти. Для этого отрываем «Компьютер», далее «Локальный диск C» - «windows» - «Temp». В этой папке выделяем все файлы и удаляем.

Очищаем папку Temp
Если появляется сообщение о том, что невозможно удалить какой-то файл, то пропустите его. Это значит, что он запущен программой и если вы правильно завершите работу, то он сам удалится.
Вот таким образом мы проводим очистку папки Temp в windows 7, 8.
Папка AppData
Вторая папка для хранения временных файлов - AppData Local Temp. Так как она скрытая, то сначала нужно включить отображение скрытых файлов. Для этого зайдите в Панель управления - Оформление и персонализация - Параметры папок - переходим во вкладку «Вид». Отмечаем пункт в самом низу «Показывать скрытые файлы, папки и диски». Нажимаем Ок.
Только теперь мы можем найти папку AppData. Вам нужно пройти по следующему пути: «Компьютер» - «Локальный диск С» - Пользователи (Users) - Имя пользователя (Admin, Петя, Вася и т.д.) - AppData - Local - Temp.

Папка AppData
Выделяем все файлы в папке Temp и удаляем их. Если что-то нельзя удалить, то просто пропускаем эти файлы.
Есть еще несколько папок Temp, которые вы сможете найти:
- Компьютер - Локальный диск - Пользователи (Users) - UpdatusUser - Temp
- Компьютер - Локальный диск - Пользователи (Users) - Общие (All Users) - Temp
- Компьютер - Локальный диск - Пользователи (Users) - Default - Temp
Видео о том, как найти папку Temp и удалить все файлы.
xn--e1adkpj5f.xn--p1ai
Очистка папки Temp
Здравствуйте уважаемые посетители блога Spectr-rv.ru. Сегодня мы с начинающими пользователями рассмотрим некоторые вопросы, возникающие при нехватке места на жестком диске компьютера. Одним из таких вопросов является очистка папки Temp.
Несмотря на солидные размеры жестких дисков современных компьютеров, количество свободного места на них в ходе эксплуатации компьютера неуклонно сокращается. В один прекрасный день вы с удивлением замечаете, что свободного места на вашем винчестере почти не осталось, а значит, пора заняться его очисткой.
Многие пользователи испытывают затруднения при выборе файлов, которые могут быть безболезненно удалены с диска. В первую очередь это касается папки Temp, слишком большой размер которой, может отрицательно повлиять на быстродействие системы. Разберемся, как выполнить очистку папки Temp, а для начала выясним ее назначение.
Назначение папки Temp и необходимость ее очистки
Для чего предназначена папка Temp, какую информацию она в себе скрывает? В папке Temp хранятся временные файлы, созданные как самой системой windows, так и другими запущенными приложениями. Эти файлы являются промежуточными результатами деятельности программ, используемыми ими при работе. При закрытии программ, эта информация, как правило, удаляется. Однако выполняется это не всегда.
В общем, чистить папку Temp можно и нужно. Для этого, лучше всего воспользоваться имеющейся в windows программой «Очистка диска».
Очистка папки Temp встроенными средствами windows 7
Чтобы запустить программу «Очистка диска», нажмите кнопку «Пуск» и перейдите по цепочке: «Все программы» - «Стандартные» - «Служебные» - «Очистка диска». В открывшемся окне выберите диск, подлежащий очистке. (Выбираем системный диск, на котором расположена папка Temp). Нажмите кнопку «ОК».
После этого, запустится процесс оценки объема места на выбранном диске, которое может быть освобождено.
В появившемся окне «Очистка диска (выбранный диск)», в поле «Удалить следующие файлы», установите галочки в строке файлов, которые вы хотите удалить.
 Нажмите кнопку «ОК», после чего программа приступит к операции удаления.
Нажмите кнопку «ОК», после чего программа приступит к операции удаления.
Чтобы решить, нужно удалять указанные файлы или нет, выделите непонятный пункт и ознакомьтесь с его описанием в области «Описание». Для очистки папки Temp нужно выбрать пункт «Временные файлы». В результате, будет выполнена очистка указанной папки, что нам и требовалось.
Очистить папку Temp можно также и вручную. При этом надо учитывать что, например, в windows 7 таких папок несколько. Все они расположены на системном диске. Задачу облегчает то обстоятельство, что подавляющее большинство временных файлов скапливается в первых двух папках, расположенных по адресу:
C:\Users\Имя пользователя\AppData\Local\Temp
Вот и все, что я хотел рассказать о папке Temp. Надеюсь, теперь вам стало понятнее, для чего предназначена данная папка и как выполняется очистка папки Temp в windows 7. Удачи!
P.S. Программа Speccy поможет вам получить самую подробную информацию о своем компьютере и используемой операционной системе
spectr-rv.ru
Папка Temp | Компьютер для чайников
При работе операционная система windows и стороннее программное обеспечение создают временные файлы, папка Temp - хранилище для них. Несмотря на то, что они должны удаляться автоматически, иногда этот процесс не удается завершить, например, при экстренном выключении ПК (с помощью кнопки питания), и папка Temp засоряется, это может привести к печальным последствиям. Именно поэтому крайне важно следить за ее размерами и при необходимости полностью очищать ее вручную.
windows Temp
Операционная система windows 7 имеет пять папок Temp, две - наиболее используемые: windows temp и appdata temp. Про них мы и поговорим дальше.
Первая важная папка Temp располагается на системном диске и находится непосредственно в папке windows, вместе с важными системными файлами. Именно ее надо чистить в первую очередь, так как она больше всего подвержена засорению. У некоторых пользователей эта папка Temp весит несколько десятков гигабайт!
Очищаем ее вручную, сделать это очень просто:
- Заходим в папку Temp, которая располагается в директории windows.
- Выбираем все файлы, находящиеся там.
- Удаляем их с помощью комбинации Shift + DEL.
Часть файлов будет невозможно удалить, так как они задействованы в данный момент, просто пропускаем их удаление и все.
Appdata Temp
Папка Appdata Temp находится в системных файлах каждого отдельного пользователя, она также часто используется программами и различными службами windows.
Путь к ней должен быть такой: системный диск\Users\Имя пользователя\AppData\Local\Temp , не забываем про ее чистку, делается она таким же способом, как и очистка папки windows temp. Внимание, папка AppData, по умолчанию скрыта, чтобы ее увидеть включаем функцию «показывать скрытые файлы, папки и диски», как это сделать описывалось в статье «Папка System Volume Information».
Удаление всех временных файлов
Чтобы произвести удаление всех временных файлов необходимо сделать следующее:

Так мы избавляемся от всех временных файлов во всех папках Temp, желательно повторять процедуру как минимум раз в месяц, они могут очень сильно тормозить работу не только отдельных программ, но и всей операционной системы.
Очень важно своевременно чистить операционную систему и не только удалять временные файлы из папок Temp, но и те, которые вам попросту больше не понадобятся (просмотренные фильмы, ненужные образы и так далее). В статье http://dontfear.ru/kak-pochistit-kompyuter-ccleaner/ мы детально рассмотрели, как с помощью ccleaner можно очистить ваш ПК и ускорить его работу.
dontfear.ru
Temp-папка - что это такое? Можно ли удалить папку Temp?
Не все пользователи, конечно, но очень многие если и не сталкиваются с папкой Temp в повседневной работе, то, по крайней мере, слышали и знают, что таковая в системах windows существует. Зачем нужна Temp-папка, что это такое, какие функции она исполняет, и можно ли удалить ее, сейчас и будет рассмотрено. В качестве примера возьмем windows 7, хотя принципиальной разницы в том, какую систему принять за основу, в данном случае нет.
Temp-папка: что это такое и зачем она нужна?
Итак, понять предназначение этой директории можно при условии обычной интерпретации сокращения Temp от слова temporary. Основная трактовка, если говорить простым языком, означает "каталог для хранения временных файлов".

Если кто не знает, в процессе своей работы сама операционная система или программы, в нее устанавливаемые для своих собственных нужд, создают именно временные файлы, необходимые для корректной инсталляции или функционирования. Файлы папки Temp, как правило, имеют расширение.tmp, некоторые из них удаляются автоматически, например, по завершении какого-то процесса, некоторые остаются в системе, а если связанный с ними процесс находится в активной стадии, скажем работает в фоновом режиме, то избавиться от таких файлов просто не получится. Вот и выходит, что содержимое этой директории, по сути, является самым обычным компьютерным мусором, от которого можно и нужно избавляться, но делать это без вреда для системы.
Где папка Temp в ОС windows?
Теперь несколько слов о том, где именно можно найти директорию временных файлов. Дело в том, что папка Temp в windows единственной не является. Многие удивятся, мол, зачем в системе иметь несколько папок. Тут стоит обратить внимание на использование многопользовательского режима. Каталог, в котором сохраняются временные файлы, создается для каждого конкретного юзера, не считая основной директории в самой системе.

Таким образом, как правило, папка Temp в windows 7 может располагаться либо в корне системного раздела (в большинстве случаев это диск «C»), либо в директории системы (windows), либо в каталоге Local, находящемся в папке AppData пользовательского раздела (Users\«Имя пользователя»). В windows XP папка Local имеет название Local Settings.

В принципе, чтобы долго не рыться в том же «Проводнике», можно использовать встроенную систему поиска, в которой в качестве критерия задается строка %Temp%. Это делается для того, чтобы найти все имеющиеся директории, которые могут быть скрытыми. Если же поиск осуществляется в ручном режиме, следует включить показ скрытых объектов в меню «Вид» стандартного «Проводника» или любого другого файлового менеджера. Кстати, и некоторые временные файлы тоже могут иметь такой атрибут.
Как почистить папку Temp простейшим методом?
Если говорить о том, можно ли удалить папку Temp из любой локации, оговоримся сразу: делать этого ни в коем случае не рекомендуется. Другое дело – заняться очисткой ее содержимого. Сделать этого можно несколькими способами.

В самом простом варианте следуе войти в нее в нее, выделить все файлы, а затем удалить. Как производить выделение, каждый решает сам. Но, как известно, лучше всего использовать сочетание Ctrl + A, а не отмечание при помощи курсора, и уже тем более выполнением соответствующих команд из разных основных или дополнительных меню.
Но тут может появиться небольшая проблема. Дело в том, что некоторые файлы могут быть задействованы в каком-то процессе, и просто так удалить их не получится. Сначала потребуется завершить активные службы, их использующие, но проще всего, чтобы не заниматься определением, какой именно процесс блокирует файлы, просто перезагрузить компьютер и попытаться произвести удаление повторно. Но и такой способ срабатывает далеко не всегда.
Средство очистки диска
Одним из самых действенных методов можно назвать очистку диска. Именно «родной» инструмент «операционки» позволяет удалить временные файлы без ущерба для системы или выполняющихся в данный момент программ, приложений и служб.

Для этого используется меню свойств диска, где нужно нажать на кнопку очистки и выбрать элементы, подлежащие удалению. Можно ли удалить папку Temp таким способом? Нет. Как таковая, директория остается на диске, но вот ее содержимое очищается целиком и полностью.
Очистка через командную строку
Для очистки каталога временных файлов можно использовать и командную строку, но вводить длинные команды для каждого раздела кажется нецелесообразным.
Проще всего создать исполняемый файл с расширением.bat (для этого можно использовать обычный «Блокнот» и прописать в нем следующие команды:
DEL /F /S /Q /A "C:\windows\Temp\*"
DEL /F /S /Q /A "C:\Temp\*"
DEL /F /S /Q /A "C:\Users\Name\AppData\Local\Temp\*"
Name - имя пользователя. Такой метод запуска BAT-файла позволяет очистить все папки, которые присутствуют в системе, без особых усилий. Как показывает практика, лучше всего сохранить такой файл непосредственно на рабочем столе, чтобы всегда иметь его под рукой и в случае чего выполнить данную операцию в течение всего лишь пары минут.
Использование сторонних утилит
Теперь еще несколько слов о том, как очищается Temp-папка. Что это такое, уже, наверное, немного понятно. Посмотрим, как избавиться от ее содержимого при помощи специальных программ, обычно называемых оптимизаторами.
В любом таком пакете имеется специальный модуль поиска и удаления временных файлов, причем абсолютно без разницы, где они находятся. И, как правило, он задействован при очистке и оптимизации системы по умолчанию, хотя при наличии необходимых знаний можно произвести собственную настройку. Поясним на примере простейшей утилиты CCleaner.

Тут в разделе очистки нужно обратить внимание на вкладки, расположенные в правой части (windows и Приложения). В принципе, для проведения глубокой очистки можно выделить все пункты, включая не только временные файлы, но и дампы памяти, буфер обмена, историю сообщений системы и т.д. По сути, всю эту информацию тоже можно отнести к временным объектам, а проще говоря, - к обычному компьютерному мусору. Далее все просто. Активируем процесс анализа, а после выдачи результатов подтверждаем удаление файлов при помощи соответствующей кнопки. Как видим, ничего сложного. Кстати, именно использование таких программ позволяет производить наиболее полную и безопасную очистку.
Заключение
Вот, собственно, кратко и все по теме «Temp-папка: что это такое, и как ее почистить». Естественно, в данном случае не рассматривались средства оптимизации самих директорий этого типа с использованием настроек переменных сред. Но, думается, рядовому пользователю это по большому счету и не нужно.
Что же касается удаления этих каталогов, как уже понятно, делать этого не стоит, хотя некоторые юзеры удаляют их без зазрения совести. Но тут, как говорится, палка о двух концах: у кого-то система при повторной загрузке создаст директорию автоматически, а у кого-то она вообще вылетит. Так что лучше не рисковать, а применять либо стандартные, либо сторонние средства очистки. Так будет намного безопаснее.
Операционная система Windows 7 имеет папки Windows Temp в которых содержатся временные файлы включаемых программ или игр. Когда выключаете программу или игру корректно, то временные файлы автоматически стираются. Но если неожиданно вырубается свет,а у вас нету бесперебойного источника питания, перезагрузили компьютер кнопкой reset или просто выключили компьютер кнопкой то временные файлы не успевают стереться и остаются в папках пока вы их не удалите вручную. Большинство временных файлов сохраняются в двух папках Temp. Отвечу на интересующий всех вопрос можно ли удалить папку Temp так вот саму папку Temp удалять нельзя, иначе не сможете устанавливать программы.
Чистим первую папку. папка Temp Windows 7
Для чистка папки Temp нужно найти эту папку.
Для содержания временных файлов нужна папка temp
Жмём «Пуск» — «Компьютер» — «Локальный диск С» — «Windows» — «Temp». В папке «Temp» всё выделяем и удаляем. Можно с помощью клавиш на клавиатуре «Ctrl + A» выделяем файлы и папки, «Shift + Del» произойдёт очистка папки temp. Если появилось сообщение, что какой то файл невозможно удалить, жмите пропустить, значит этот файл сейчас запущен какой-то программой и он сам удалится после корректного закрытия программы. Так производится очистка Temp Windows 7.
Чистим вторую папку. appdata local temp
Как найти вторую папку appdata local temp. Обычно пытаются сразу найти папку local temp но это неправильно, сначала Теперь когда скрытые папки сделали видимыми начинаем искать где находится папка Temp. Жмём «Пуск» — «Компьютер» — «Локальный диск С» — «Пользователи» или «Users» — «Имя пользователя» (у всех по разному называется, Коля, Маша, Admin и тд) — «AppData» — «Local» — «Temp». Выделяем все файлы и папки в папке «Temp» и удаляем. Если какие-то файлы из папка Temp удалить не удаётся то оставляем их.

Остальные папки Temp можно не чистить. Этих папок Temp может и не быть, а когда они понадобятся система их создаст. Можно проверить создана или нет папка Temp Windows 7.
Где находятся остальные папки Temp
«Пуск» — «Компьютер» — «Локальный диск С» — «Пользователи» или «Users» — «UpdatusUser» — «Temp».
«Пуск» — «Компьютер» — «Локальный диск С» — «Пользователи» или «Users» — «Общие» или «All Users» — «Temp».
«Пуск» — «Компьютер» — «Локальный диск С» — «Пользователи» или «Users» — «Default» — «Temp».
Видео
В этом видео показано как найти папку Temp в Windows 7 и как удалить всё что хранится в папке Temp.
В папке temp в Windows 7, 8 и XP хранятся временные и промежуточные элементы, которые создаются программами и ОС. Большую часть из этих элементов составляют файлы с расширением (.tmp). По своей сути они являются мусором.
Иногда данные файлы не удаляются после завершения работы с программами. Со временем объекты накапливаются, и папка temp занимает много места. Может достигать нескольких десятков Гб.
Можно ли удалить папку temp – ответ нет. Сам каталог сносит не нужно, но надо его очистить для освобождения дискового пространства.
Где находится папка temp в Windows – данный каталог располагается в нескольких местах, а именно:
- В корне системного диска (чаще всего это диск C).
- В самой папке Windows.
- На системном разделе C:\Users (пользователи)\имя учетной записи\AppData\Local\Temp
- В XP - С:\Documents and Settings\ имя учетной записи\Local Settings\Temp
Примечание: имя учетной записи – это имя пользователя, которое задается при установки Windows.
Примечание: , чтобы увидеть каталог AppData.
Теперь Вы знаете, что это за папка temp, где она находится, и что в ней хранится. Пришло время рассмотреть способы очищения.
Чистка папки temp стандартными способами
1. Самый простой и быстрый метод очистить папку temp , это перейти в нее, нажать CTRL + A (), кликнуть по клавише DEL и подтвердить удаление. При этом не все элементы поддадутся уничтожению.
Закройте все программы и повторите процедуру. Если снова увидите сообщение, перезагрузите ПК и проделайте шаги еще раз.
2. Нажмите правой кнопкой по диску C (у Вас может быть другой) и выберите «свойства». Затем нажмите кнопку «очистка диска».

В открытом окне есть возможность чистить различные временные файлы, в том числе и из папки temp. Отсюда Вы даже можете безопасно , если такая имеется.
Отметьте галочками весь список и нажмите OK. В окне подтверждения кликните «удалить файлы».

3. Способ заключается в том, что Вы . Например, чистить будем temp в директории Windows . и пропишите:
DEL /F /S /Q /A "c:\windows\temp\*"
Нажмите Enter и дождитесь конца процедуры.

Конечно, так очищать никто не будет, тогда предлагаю создать файл txt и bat. Прописать в батнике строки аналогичные команде выше, только со своими путями и сохранить на рабочем столе, затем запустить двойным щелчком. Для себя я сделал так:
DEL /F /S /Q /A "C:\Windows\Temp\*"
DEL /F /S /Q /A "C:\Temp\*"
DEL /F /S /Q /A "C:\Users\Alex\AppData\Local\Temp\*"
Можете скопировать и подправить эти строки. Таким образом, за несколько секунд можно очистить папку temp на Windows 7, 8 и XP сразу в нескольких местах.
Очищаем с помощью программ
Программы стоит использовать, потому что они не ограничиваются только очищением и удалением ненужных элементов. С их помощью ускоряется и оптимизируется работа ПК. Вот список утилит, которые помогут и удалить содержимое папки temp:
- CCleaner
- System Cleaner
- SBMAV Disk Cleaner
- И другие
Для примера, подробнее рассмотрим утилиту CCleaner:
1. скачайте и установите CCleaner.
2. Перейдите в раздел «очистка», ознакомьтесь с вкладками «windows» и «приложения». Здесь надо галочками отмечать пункты, под индивидуальные потребности. Если Вы отметите и очистите все пункты, работе системы это не помешает, но могут возникнуть неудобства, например, отсутствие в браузере введенных адресов или сохраненных паролей и подобное.
3. Для чистки папки temp я выбрал пункты, которые Вы увидите на скриншоте ниже. Далее нажал кнопку «анализ», для сбора информации по удаляемым объектам.
4. После оценивания объема уничтожаемых данных, нажал кнопку «очистка» и OK.

5. Утилита сообщила об очищении, и я ее закрыл.
Вот и разобрались, что такое папка temp в Windows 7, 8, XP , и как ее надо чистить. Регулярно удаляйте ее содержимое и не доводите до большого размера. Используйте все возможные способы чистки. Самый эффективный метод использование , но не стоит пренебрегать программами типа CCleaner.
Для чистки реестра и ненужных файлов операционной системы предусмотрено множество специальных программ. Reg Cleaner, Reg Organizer, CCleaner – лишь некоторые бесплатные программы, которые можно смело применять для поддержания гигиены операционной системы. Но не только операционная система требует постоянного ухода, системный жесткий диск также нуждается в регулярном внимании пользователя. Нагромождение системного диска лишними файлами может вызывать подвисание системы, она будет медленней работать, в конце концов, вас не оставит в покое системное сообщение о том, что диск С перегружен и требует активного участия пользователя в решении проблемы.
Перегрузка системного диска – далеко не чуждое явление для Windows 7 и 8. Обе версии системы требуют не менее 16 Гб свободного места на диске. Вместе с установленными программами на системный диск, объем последнего быстро разрастается до 20-25 Гб. Для офисных маломощных машин или стареньких компьютеров середины 2000-х годов производства это сразу же сказывается снижением работоспособности.
Освобождение места на жестком системном диске проводится вручную. Вы можете удалить неиспользуемые программы или перенести их на несистемный диск, заново переустановив. Также освободить место на системном диске можно путем удаления ненужных файлов из папки Temp.
Предназначение системной папки Temp — хранение временных файлов. Это могут быть инсталляторы программ, скачанные в Интернете, это могут быть разархивированные файлы, о которых вы даже не подозреваете, это могут быть фрагменты офисных документов, это могут быть различные дополнения к программам, которые автоматически попадают в эту папку. В идеале папка Temp предназначена для временных файлов, но такие временные файлы часто превращаются в постоянные, нагромождая ненужным хламом системный диск.
У пользователей, которые активно используют давно установленную операционную систему, не подозревая о существовании мертвого груза, объем папки Temp может достигать 4-5 Гб. Заметные цифры, не правда ли?
Саму папку Temp нельзя удалить. Да и вряд ли вы сможете ее уничтожить, если у вас нет доступа для выполнения такой операции. А вот регулярное удаление ненужных файлов из этой папки снимет нагрузку с системного диска.
Папка Temp размещается на системном диске – как правило, это диск С –, в папке Windows. Это общая временная папка, но есть еще и пользовательская, она расположена в папке пользователя (C:Usersимя пользователяAppDataLocal).
Удаляем временные файлы из этих папок.
2. Если в ней присутствуют нужные вам документы или файлы, перенесите их на несистемный диск – диск Д или Е.
3. Все остальные файлы выделите и удалите.

Теперь осталось почистить пользовательскую временную папку Temp.

2. Теперь нужно отобразить скрытые папки и файлы. Для этого в Windows 7 кликните по кнопке Упорядочить — Параметры папок и поиска.

В Windows 8 — перейдите во вкладку Вид — параметры — Изменить параметры папок и поиска.

В окне Параметры папок перейдите во вкладку Вид и включите параметры Показывать скрытые файлы и папки и снимите галочку с параметра Скрывать защищенные системные файлы.

4. Выделите все файлы (комбинация клавиш Ctrl + A на клавиатуре) и удалите.

Если в процессе удаления возникнет диалоговое окно Файл уже используется, то поставьте галочку на против Выполнить для всех текущих элементов и нажмите кнопку Пропустить.

Если какие-то файлы останутся в этой папке - оставьте их. Основная масса бесполезного компьютерного мусора удалена.
Нередко пользователи задают следующий вопрос: «Что такое Appdata Local Temp, можно ли удалить эту папку?». Нередко люди интересуются данной информацией по причине обнаружения антивирусом какой-нибудь вредоносной программки в этой папочке.
Удалить скрытую папку Appdata Local Temp достаточно просто
При этом защитный софт самостоятельно не может уничтожить, например, троян. Еще размер этой папки со временем увеличивается, так как в ней хранится всякий хлам. Поэтому она начинает занимать много места после длительной работы системы. Иногда необходимо проводить чистку системных папок, например, очистку Windows old .
По причине того, что в данной папочке размещаются ненужные файлы, ее можно очистить. Однако сделать это пользователю просто так не удастся, потому что она представляет собой скрытую папку.
Снятие режима скрытности и месторасположение папочки
Данная операция выполняется практически одинаково во всех версиях операционной системы Windows. В последнее время много владельцев компьютеров пользуется 10 вариантом ОС.
Поэтому ниже приведенная инструкция относится к данной версии:
- Запускается «Панель управления». Это сделать можно, если нажать правой кнопочкой мышки на значок системы в левом нижнем углу экрана и выбрать соответствующую строчку в появившемся меню.
- В пункте «Просмотр» открывшегося окна устанавливаются «Мелкие значки».
- Осуществляется переход в раздел «Параметры проводника».
- Открывается вкладка «Вид». Здесь нужно прокрутить окошко до строчки «Показывать скрытые файлы, папки и диски», на которой ставится отметка в виде точки.
- Нажимается кнопочка «OK».
После этих действий пользователь сможет без труда найти Appdata. Кстати, в Windows XP она называется Application Data. Для того чтобы ее разыскать в проводнике системы необходимо в нем выбрать с левой стороны окошка «Этот компьютер».
Затем потребуется выполнить двойной клик по диску C. Далее, открывается директория «Пользователи» и осуществляется переход в папочку с именем владельца компьютера.
Проделав обозначенный путь, человек увидит «Appdata», которая до этого была скрыта. Именно в ней располагаются три основных каталога. Среди них он легко обнаружит Local. После его открытия можно будет без труда найти Temp.

После открытия скрытой папки вы получите доступ к файлам