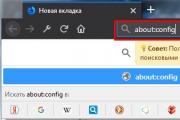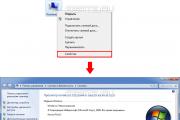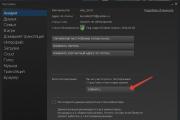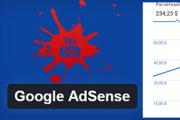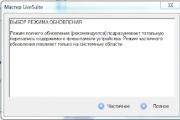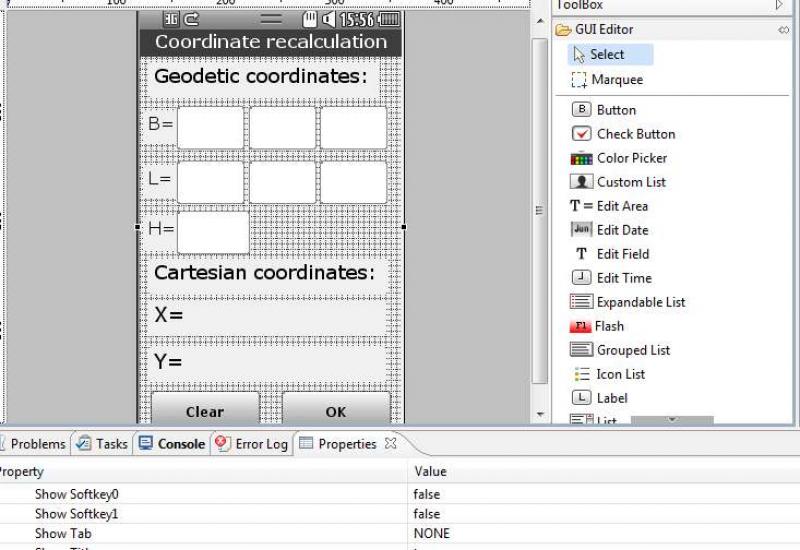Как подписать расширение firefox. Установка непроверенных дополнений в Firefox. Что при этом происходит
В свете последних событий связанных с релизом Mozilla Firefox 48, который навёл шухеру среди части пользователей, в связи с обязательным наличием подписи у расширений, люди столкнувшиеся с этой проблемой встали перед выбором, либо:
- не пользоваться неподписанными расширениями (плохой вариант);
- использовать небрэндированные сборки;
- идти окольными путями, пытаясь отключить проверки любыми способами, некоторые из которых предложены в следующих комментариях:
https://geektimes.ru/post/279132/#comment_9480372
https://geektimes.ru/post/279132/#comment_9480382 - подписать необходимое расширение самостоятельно.
Для этого нам понадобятся:
- учётная запись на addons.mozilla.org
- установленный nodejs версии >= 0.10
- npm версии >=3.0.0 (npm up npm)
- jpm для nodejs (npm install jpm).
Итак, учётную запись зарегистрировали, программное окружение установлено, можно приступать.
Берём подопытное расширение и распаковываем его в отдельную папку, в нашем случае используем слепок репозитория, расположенного по адресу https://github.com/dillbyrne/random-agent-spoofer .
Получим следующую структуру каталогов:
test\
lib\
doc\
data\
.gitignore
LICENSE
package.json
README.md
Если используется готовое собранное расширение, то в корне папки где оно распаковано, необходимо удалить файлы «bootstrap.js» и
«install.rdf», они создаются программой сборки, а при модификации уже подписанных дополнений ещё и папку «META-INF». Т.к. мы имеем дело с ещё не собранным дополнением, то это не требуется. Следующим шагом будет редактирование файла «package.json», расположенного опять же в корне каталога распакованного расширения. В нашем случае его начало выглядит так:
{
"name": "random-agent-spoofer",
"title": "Random Agent Spoofer",
"id": "jid1-AVgCeF1zoVzMjA@jetpack",
"description": "Allows the use of various browser profiles (including useragent ,platform, oscpu, accept headers and other options), which it can randomly switch between after a chosen period of time has expired",
"author": "dbyrne",
...
}
Если в нём содержится параметр «id» его надо либо изменить, либо удалить. В противном случае, мы получим ошибку при попытке подписи о том, что не являемся его владельцем.
Далее командуем следующее «заклинание» для сборки расширения в архив:
Jpm xpi --addon-dir <путь к папке куда распаковали>
Или просто:
Jpm xpi , если текущий каталог это и есть корень распакованного расширения.
На выходе должен появиться файл собранного расширения.xpi, который и будем подписывать.
А теперь приготовим свой api-ключ, ради получения которого и регистрировались на addons.mozilla.org . Его можно увидеть по адресу addons.mozilla.org/ru/developers/addon/api/key в таком виде:
Издатель JWT: Где Jpm sign --api-key Если всё пройдёт без ошибок и автоматическая проверка будет пройдена, то в текущем каталоге мы получим подписанное расширение, в котором и нуждались. Полезные ссылки: Всем спасибо за внимание, удачи! В общем, это просто! А посему давайте отключим запрет браузера Mozilla Firefox на установку дополнений (фича запретов постигла пользователей с выходом крайних версий брауза)), а также включим мультипроцессность и мультипроцессорность. Что ж, продолжим прошлую статью, — в ней говорилось о возможностях обхода запрещений Firefox расширений/дополнений. Сегодня тема немного посложнее, так что приготовьтесь: нужно будет создать пару файлов сценария для приложения firefox и поместить их в корень ядра, и ещё кое-что поправить в скрытых настройках обозревателя Фаерфокс. В общем, будет очень интересно и что более важно — полезно! Для великого начала, давайте включим запрет браузеру на проверку дополнений (что это, подробнее в статье, ссылка выше). Создадим такой файл сценария с расширением JS: имя config.js (кому писанина файлов туго достаётся, их можно просто скачать в финале статьи, и разложить по своим полочкам в папке файлов firefox). А создаются файлы таким образом: открываем текстовый редактор Виндовс — обычный блокнот и записываем в его тело следующие ниже строки (можно копировать). Вот начинка первого файла:
// отключаем запрет установки дополнений
try { Components.utils.import("resource://gre/modules/addons/XPIProvider.jsm", {}) .eval("SIGNED_TYPES.clear()"); }
catch(ex) {}
Идём по следующему пути: C: Program Files\Mozilla Firefox
….и закидываем в директорию созданный файл. Напишем следующий js-файл: с именем — config-prefs.js
// отключаем запрет установки дополнений (файл в связке с config.js)
pref("general.config.obscure_value", 0); pref
("general.config.filename", "config.js");
Осиливаем в ядре Firefox и эту дорожку до папки pref, чтобы и туда подкинуть созданный файлик: С: Program Files\Mozilla Firefox\defaults\pref
Вот и всё!! запрет проверки и установки дополнений браузером Фаерфокс окончен! И теперь, как в прежние безмятежные времена, запросто можно устанавливать дополнения — без всяких «надуманных» запрещений разработчиков Fire — в обычном и привычном для нас режиме. Однако нам, как завсегда водится — этих знаний мало!! А давайте-ка подключим (или включим, кому как угодно) Мультипроцессность (многопроцессность) это..! хотя, думаю, толковать подробно излишне, — значение понятия логично и ясно, к тому же имеет философскую мультипликационную составляющую скоростной работы вкладок браузера Firefox, о ней в следующей статье подробнее. Непременно подписывайтесь: Для того, чтобы заработала мультипроцессность включить соответствующую логику обработки данных не составит особого труда — воспользуемся скрытыми настройками браузера (которые кстати пригодятся для тестирования проделанной работы). В адресной строке браузера (не в строке запросов, а той, что в самом верху окна браузера) копируем и прописываем следующий вензель: about:config
…жмём «Enter»… Внимание:
на этом этапе перехода к скрытым настройкам браузера появится логичное предупреждение пользователю (то бишь нам) об осторожности!! Соглашаемся быть аккуратными! Теперь предстоит создать новую логическую строку, которая добавится к подобным уже существующим строкам (настройкам) Фаер… Правая кнопь мышки… выбираете «Логическое» — далее, в окошке записываете саму вариант-логику: browser.tabs.remote.force-enable
…тут же выпадет следующее модальное оконце, в котором нужно выбрать сущность true
Готово дело! Можете перезапустить браузер и взглянуть на результат лично выполненной работы. как эпилог…
После перезапуска обозревателя firefox, снова, в адресной строке прописываем, но уже такой адрес: about:support
Откроется страничка сводки настроек браузера, а в графе «Мултипроцессные окна» (или многопроцессные…) будет записано «Разрешено пользователем» или «Включены пользователем» т.е вами, дорогой товарищ)) Внимание:
…тем, которые пользуются переводчиком (дополнением) Google Translator for Firefox и его опцией перевода выделенного текста нужно знать!! — возможно, этот способ перевода отключится! Полный перевод странички (который не всегда корректно отрабатывает) функционировать будет в обычном режиме, а вот опция «выделенного текста» нет! А вот чтобы использовать настройки опций по полной, без глюк… рекомендую правильно настраивать браузер, например — ! И как только насладимся результатом проверки, давайте уж бонусом к этой статье разберёмся: Мультипроцессорный (или многопроцессорный) режим в Firefox включаем — может кому пригодится!! Кстати, в следующей статье подробнее, так что не забудьте подписываться!! Вновь посетим адресок: В в адресной строке поиска настроек пропишем следующее: browser.tabs.remote.autostart
как только результат поиска логической строки выпал — всё здорово! Двигаемся курсоров вдоль строки вправо и меняем выставленное false
на true
Смена значений — элементарна: кликаете пару раз на фразу false она мгновенно меняется на true . А вот полезное видео о настройке не менее полезной программки MozBackup, которая замечательным образом помогает : пароли, расширения, закладки, дополнения и т.п. Очень служит при переустановке браузера или ОС — в течение минуты восстанавливается привычная работоспособность браузера. В общем, избавляет от рутины пользовательских настроек.
Mozilla Firefox иногда (или частенько) буксует — к примеру, запрещает устанавливать некоторые расширения, по его мнению — вредные, запрещённые к установке. Говорят, всё это для нашей защиты: «Дополнение не может быть загружено из-за ошибки соединения.». Или — «Firefox заблокировал запрос на установку программного обеспечения с этого сайта». А как быть!? если я привык к какому-то расширению и не могу жить без него иначе… и мне наплевать на все эти фронтовые дрязги разработчиков и их своеобразные прочтения сертификатов… Что жж… давайте всё-таки привычное дополнение установим… …рассмотрим, например, случай, когда браузер Фаерфокс запрещает к установке элементы Яндекс (ниже будет ссылка на пост, в котором говорится о том, как добавить Яндекс закладки в Фаерфокс 55.0.2
). …однажды мы решаем установить дополнение к браузеру Mozilla Firefox элементы Яндекс… По-началу установки всё здорово как бы! Но — ближе к финалу, выпадает такое предупреждающее окошко: «Дополнение не может быть загружено…» Кто виноват… Что делать… В каких версиях эта буза с запрещениями установок расширений и компонентов поднялась, я не знаю. Не вникаю в эти дуэли неправильных сертификатов, именно они и их несоответствие приводят к блоку. Да и бессмысленно постигать непостижимое, ибо возможно скорее запутаться в датах и темах, и к тому же затруднительно рассчитать и предугадать какую пику друг дружке замастырят в следующий раз the opposite разработчики. Я лично, чтобы избегать все эти нестыковки … пользуюсь чётко настроенным по своим нуждам браузером Фаерфокс и его . По возможности пасую некоторые обновления: ну по крайней мере всегда готовлюсь к ним. Здорово помогает в этом замечательная программка МозБекап, которой возможно сохранять все личные данные браузера — пароли, расширения, закладки и т. п. …и регулировать их, конечно же, . Итак: как и говорилось выше, не помню версии браузера в котором впервые обнаружилась закавыка запрета, а раз не помню (и никто из простых смёртных не помнит), значит — точного эликсира нет!! однако — покажу пару вариантов на свободную установку выбранных дополнений: (какой-то из них точно заработает — у меня понёс по кочкам запрещения второй)) сделаем так: Воспользуемся скрытыми настройками браузера Mozilla Firefox. В адресной строке браузера пропишите следующий вензель: …и кликаем «Enter» Важно:
при переходе к этим «скрытым» настойкам, браузер выдаёт такое забавное окошко, в котором предупреждает быть аккуратнее — осторожнее! Как вы понимаете, нужно пообещать быть внимательным. Тогда нас перенесёт в святая-святых браузера — в ленту технических настроек: …затем, в «поиске» по ленте настроек (она где-то сверху) запишем такую фразу: Внимание:
возможно, есть смысл, коли у вас будет установлено значение false , заметить его на true — эксперимент — наше всё! В качестве дополнения к материалу, для тех пользователей, которые подумывают приручить компьютер и быть с ним на «ТЫ»: В среде программистов, (а в общем-то, возможно, помните ещё из уроков информатики) такие простые логические значения (понятия, если хотите) как TRUE
– означающее истину и FALSE
– означающее ложь. Если попросту «истина» — разрешение, а «ложь», соответственно — запрет. А ещё в некоторых случаях языков программирования за значение «истина» законно прокатывает 1, и за значение ложь - 0. Логический тип данных, или булев тип, или булевый тип (от англ. Boolean или logical data type) в честь Джорджа Буля (что весьма логично)) — математик и логик был такой. Но это так, слегка касаясь темы… А познавать все глубины оптимального интернета мы будем от статьи к статье) так что есть смысл подписаться Итак, после того как подписались)) — перезапускаемся… браузер, в смысле… Должно заработать! Если браузер не послушался приказа (помните: «запретили запрет») — хрен с ним. Хотя такого быть не должно: о тонкостях расскажу в следующей статье, чтобы ближе по теме… Второй вариант — теперь точно заработает… Сделаем так: и научимся… Предположим вам нужно прикрутить к браузеру элементы Янднекс (все иные расширения устанавливается по аналогии). Переходим на официальную страничку установки — если нужно, вот ссылка //element.yandex.ru/?from=wizard___one Фото ниже: наводим курсор на «Установить»… прижимаем правой кнопкой мыши, и в выпадающем меню выбираем «Сохранить как…» Указываем папку для сохранения, и к вам через минутку прилетит такой файлик: YandexElement.xpi Полдела сделано! В меню браузера Фаерфокс «Инструменты» выбираем «Дополнения». На открывшейся страничке, слева — в вертикальном меню кликаем «Службы». Мгновение..! …и око зрит: …что — на открывшейся страничке в правом верхнем углу есть значок «шестерёнка» кликаем по этой шестерне (это настройки), а в выпавшем окошке-меню выбираем опцию «Установить из файла…» Ну, вы, думаю, догадались. Нужно указать путь (папку) в которой сохранён ценный файл расширения. Минута… и дополнение установлено. Заметьте — без всяких трогательных запрещений и божечкой заботы о нас грешных… А мы… продолжаем: переходим к следующей статье о том, как … И… — подписывайтесь, впереди много полезного для лёгкой работы по правилам оптимального интернета! !..подписываясь на обновления сайт
- ...город веб мастеров Михалика.ru
© - запросто с WordPress
Прежде чем разместить дополнительные расширения на своём официальном интернет портале «addons.mozilla.org
» обязательно проверяют все разработки на соответствие с жёсткими критериями, отвечающим всем требованиям безопасности. В случае, если проверка дала положительные результаты, специалисты технической поддержки Mozilla подписывают проверенные приложения своей уникальной цифровой подписью. Данная процедура даёт приложениям право быть установленными в веб-браузер пользователя. Расширения могут быть размещены и на иных сетевых ресурсах, но они также должны отвечать всем требованиям безопасности и конфиденциальности Firefox, иначе они не смогут получить соответствующее разрешение на размещение в интернет сети под знаком партнёра Mozilla Foundation. Проще говоря, наличие цифровой подписи гарантирует безопасную работу расширения, следовательно, и браузера. Вся ваша личная информация при использовании такого расширения не попадёт в третьи руки и будет в полной сохранности. Абсолютно все дополнения, работа которых направлена на увеличение возможностей интернет – поисковика должны иметь подпись. Исключениями являются расширения, которые меняют внешний вид панельки инструментов и различные языковые пакеты. Если вы пренебрегаете безопасностью своего веб-браузера и всё ровно хотите использовать неподписанные расширения, то существует, на мой взгляд, достаточно простой способ, как отключить проверку дополнений Firefox. Для начала скачайте и установите немного другую версию интернет – поисковика Mozilla Firefox. Такую как «Developer Edition» или «Nightly», они позволяют обходить требования на наличие подписей дополнительных расширений. Теперь вам нужно будет слегка изменить настройку конфигурации. Для этого запустите браузер и в поисковой строке наберите «about:config», без кавычек и нажмите кнопку «Enter» или на вспомогательной строчке слово «Посетить»; Затем у вас откроется окошко, информация в котором, предупреждает о возможных рисках, жмём по кнопочке «Я принимаю на себя риск»; В открывшемся окошке найдите параметр «xpinstall.signatures.required» (или просто копируем и вставляем его в строку поиска); Нажимаем правой кнопкой мышки по параметру и выбираем пункт «Переключить» (или можно дважды кликнуть левой кнопкой мыши). После того как вы измените данный параметр в настройках конфигурации, вы сможете устанавливать расширения, не прошедшие проверку системой безопасности Firefox. Также вы можете установить другие неофициальные версии браузера Mozilla Firefox, которые тоже позволят менять настройки проверки подписей плагинов. В свете последних событий связанных с релизом Mozilla Firefox 48, который навёл шухеру среди части пользователей, в связи с обязательным наличием подписи у расширений, люди столкнувшиеся с этой проблемой встали перед выбором, либо: Итак, учётную запись зарегистрировали, программное окружение установлено, можно приступать. Берём подопытное расширение и распаковываем его в отдельную папку, в нашем случае используем слепок репозитория, расположенного по адресу https://github.com/dillbyrne/random-agent-spoofer . Если используется готовое собранное расширение, то в корне папки где оно распаковано, необходимо удалить файлы «bootstrap.js» и Если в нём содержится параметр «id» его надо либо изменить, либо удалить. В противном случае, мы получим ошибку при попытке подписи о том, что не являемся его владельцем. Jpm xpi --addon-dir <путь к папке куда распаковали> Или просто: Jpm xpi , если текущий каталог это и есть корень распакованного расширения. На выходе должен появиться файл собранного расширения.xpi, который и будем подписывать. А теперь приготовим свой api-ключ, ради получения которого и регистрировались на addons.mozilla.org . Его можно увидеть по адресу addons.mozilla.org/ru/developers/addon/api/key в таком виде: Издатель JWT: Где Jpm sign --api-key Если всё пройдёт без ошибок и автоматическая проверка будет пройдена, то в текущем каталоге мы получим подписанное расширение, в котором и нуждались. Полезные ссылки: Всем спасибо за внимание, удачи!
Документация по jpm: developer.mozilla.org/en-US/Add-ons/SDK/Tools/jpm
Signing Api: olympia.readthedocs.io/en/latest/topics/api/signing.html как включить мультипроцессорный режим Firefox
Firefox заблокировал запрос на установку программного обеспечения с этого сайта
чтобы отключить ЗАПРЕЩЕНИЕ Firefox на установку расширений —
как устанавливать расширения браузера Фаерфокс с помощью сохранённого файла
...расстаёмся с невежеством..!О цифровой подписи расширений
Как отключить проверку дополнений




Как вы уже догадались, здесь пойдёт речь о последнем способе. Если мы не планируем распространять расширения через официальный каталог, то подпись мы можем получить без ручных проверок, т.е. легко и просто.
Для этого нам понадобятся:
Будем рассматривать процесс подписания на примере расширения «Random Agent Spoofer». Данное расширение содержит список юзер-агентов, которые довольно быстро устаревают, а обновляется дополнение не часто. В свою очередь, в официальном репозитории файлы с нужными нам данными обновляются регулярно и возникает закономерное желание пустить их в дело.
Получим следующую структуру каталогов:
test\
lib\
doc\
data\
.gitignore
LICENSE
package.json
README.md
«install.rdf», они создаются программой сборки, а при модификации уже подписанных дополнений ещё и папку «META-INF». Т.к. мы имеем дело с ещё не собранным дополнением, то это не требуется. Следующим шагом будет редактирование файла «package.json», расположенного опять же в корне каталога распакованного расширения. В нашем случае его начало выглядит так:
{
"name": "random-agent-spoofer",
"title": "Random Agent Spoofer",
"id": "jid1-AVgCeF1zoVzMjA@jetpack",
"description": "Allows the use of various browser profiles (including useragent ,platform, oscpu, accept headers and other options), which it can randomly switch between after a chosen period of time has expired",
"author": "dbyrne",
...
}
Далее командуем следующее «заклинание» для сборки расширения в архив:
Документация по jpm: developer.mozilla.org/en-US/Add-ons/SDK/Tools/jpm
Signing Api: olympia.readthedocs.io/en/latest/topics/api/signing.html