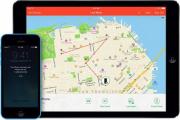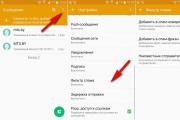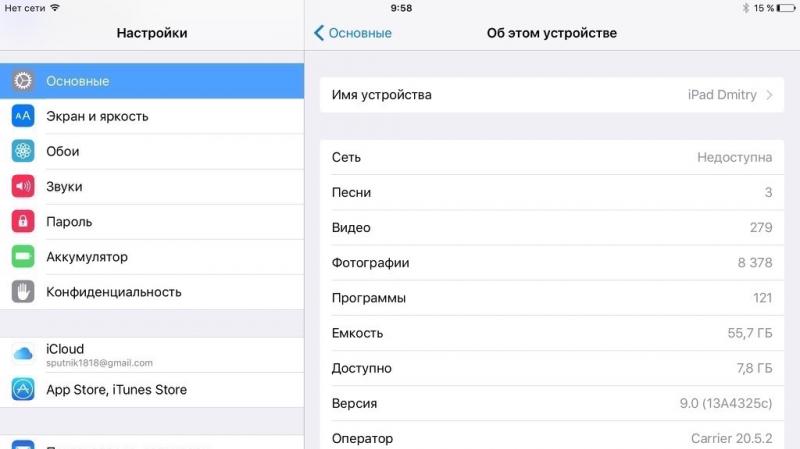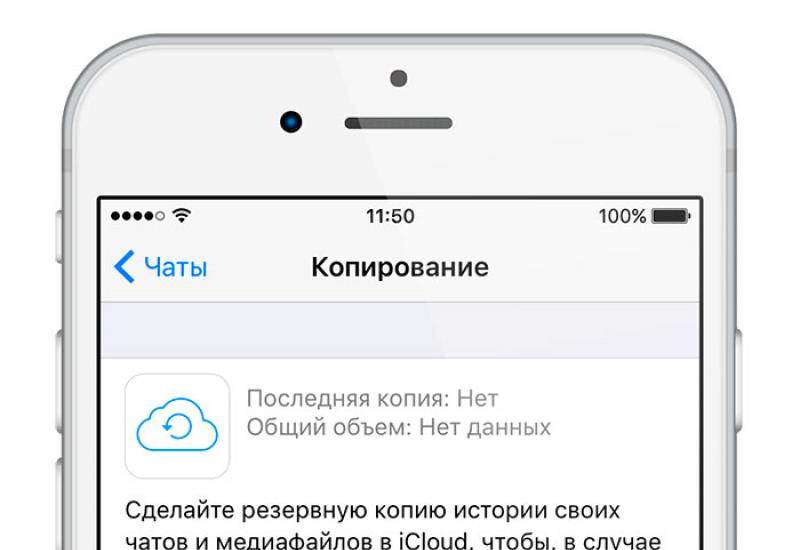Как указать нумерацию страниц в ворде. Двойная нумерация страниц в ворде. Как сделать нумерацию разных разделов
Способы добавления номеров страниц в ворде
Способ 1. Нумерация страниц в ворде 2003
Шаг 1. Перейдем во вкладку «Вставка».
Шаг 2. Выбираем из предложенного списка «Номера страниц».
Шаг 3. В появившемся окне можно настроить параметры: расположение номера на странице и его выравнивание.
Шаг 4. Нажав на кнопку «Формат», можно настроить дополнительные параметры.
Способ 2. Как добавить нумерацию страниц в ворде 2007, 2010, 2013
Добавление страниц в более поздних версиях Microsoft Word происходит по такой же схеме, отличие лишь в дизайне ленты инструментов. Алгоритм расстановки нумерации:
Шаг 1. Вставка.
Шаг 2. Номер страницы.
Шаг 3. Вверху страницы/Внизу страницы.
Шаг 4 . После этого нужно закрыть окно колонтитулов, нажав на соответствующую кнопку, или двойным щелчком за пределами колонтитула.
Как начать нумерацию не с первой страницы
Зачастую возникает необходимость того, чтобы проставленные номера не совпадали с реальным количеством страниц в документе.
Шаг 1. Выбираем вкладку «Вставка», затем «Верхний/ Нижний колонтитул» → «Изменить верхний/нижний колонтитул.
Шаг 2. Во вкладке «Работа с колонтитулами» переходим в раздел «Конструктор», в разделе «Параметры» ставим галочку рядом с значением «Особый колонтитул для первой страницы».
Примечание: Тот же алгоритм действует не только для первой страницы документа, но и первой страницы каждого раздела в документе.
Шаг 3. Выделите номер страницы, который требуется удалить, нажмите кнопку Delete.
Шаг 4. Закройте окно колонтитулов.
Чтобы нумерация начиналась не с начала документа, необходимо разбить его на разделы, а потом проставлять нумерацию.
Шаг 1. Для начала нужно установить курсор на странице, с которой требуется начать нумерацию. Здесь необходимо добавить разрыв раздела. Разметка страницы→Разрывы→Следующая страница.
Шаг 2. Двойным щелчком по верхнему или нижнему колонтитулу откройте вкладку работы с колонтитулами/ Конструктор.
Шаг 3. Чтобы разорвать связь колонтитула с предыдущим разделом, нажмите «как в предыдущем разделе».
Примечание: При расположении номера страницы в верхнем колонтитуле, связь нужно отключать для верхних колонтитулов. Если номер в нижнем колонтитуле, соответственно, и связь отключать в нижнем.
Шаг 4. Добавьте нумерацию страниц Вставка→Номера страниц.
Шаг 5. Нажмите кнопку «Формат номера страницы».
Шаг 6. «Нумерация страниц» → «Начать с». Далее введите требуемый номер страницы, иначе автоматически будет проставлен номер страницы по факту.
Шаг 7. Чтобы убрать номера страниц из предыдущего раздела, нужно выделить номер на любой странице и нажать клавишу Delete. После этого все номера в текущем разделе будут удалены.
Примечание: Для каждого раздела можно установить свой формат нумерации.
Таким образом, мы разобрали основные ситуации, с которыми чаще всего возникают трудности у пользователей Word при добавлении нумерации к документу.
Как пронумеровать страницы в Ворде обновлено: Август 30, 2019 автором: Научные Статьи.Ру
Основной проблемой при оформлении реферата, курсовой или дипломной работы считается нумерация. Ученики и студенты тратят огромное количество нервов и своего времени, чтобы сделать нумерацию страниц в Ворде. Да, никто и не спорит, что это не так просто, но и тратить часы напролёт тоже не выход. Для того чтобы, разобраться и понять уже наконец-то, как делается нумерация страниц, нужно набраться терпения и запастись 10 минутами. Вашему вниманию представлена статья, с помощью которой вы забудете о грядущей проблеме. И будем надеяться, что впредь на будущее в памяти отложится хотя бы один способ решения.
Автоматическая нумерация страниц
Чтобы пронумеровать весь документ, без исключения, следует выполнить следующие шаги. Открыть документ Microsoft Word, перейти во вкладку «Вставка».
Именно в данном разделе в текстовом редакторе, можно вставить что угодно, пусть то будет: рисунок, фигуры, диаграмма, дата и время, всевозможные надписи и целые формулы. В нашем случае, нужен подраздел «Колонтитулы». Именно он отвечает за расстановку нумерации по документу.
Выбрав все необходимые разделы, нужно кликнуть по пункту «Номер страницы». Из выпадающего списка возможного оформления нумеровки, следует выбрать более подходящее расположение цифр на странице.

Из представленных 4 видов нумерования, указать, к примеру «Вверху страницы».

Далее из всплывающего окна, кликнуть по нужному варианту: «По левому краю», «По центру» или «По правому краю». 
После выбранного варианта оформления нумерации, по документу автоматически будет добавлено нумерование от 1 до соответствующей последней страницы файла, к примеру, 65.


Оформление нумерации римскими цифрами или буквами
Не всегда пользователь прибегает к стандартному способу оформления нумерации обычными цифрами. Только вот найти функционал, который позволит проставить нумерацию римскими числами, получается не сразу, а порой и вовсе не помнится его местонахождение, так как не нуждаешься каждый день в данной опции. Ведь вручную расставлять номера страниц используя «Символы» очень нудно и долго, да и вряд ли кто-то станет таким заниматься.
Данный способ также считается сквозным. Когда вне зависимости от того, к какой части относится страница: введение, заключение, вывод, сноска, теоретическая или практическая часть. Нумеруется весь документ от первого и до последнего листа включительно. Благодаря, расширенным функциям текстового редактора Майкрософт Ворд, можно легко и быстро сделать нумерацию страниц в зависимости от требований пользователя.
Правильно нумеровать в виде букв или римских цифр помогут следующие действия.

При создании документов в Microsoft Word часто нужна нумерация станиц. Как выяснилось, некоторые пользователи делают это, проставляя цифры вручную. Естественно, даже незначительная правка такого текста сводит их старания на нет, да и открытие документа на другом компьютере нередко преподносит «сюрпризы» – номера оказываются не на тех местах, куда их поставил автор.
Зачем же мучиться? Предлагаю доверить эту работу самой программе, ведь она с этим справляется гораздо лучше. Итак, сегодня я расскажу, как пронумеровать страницы в Ворде – вверху, внизу или на полях. Инструкция актуальна для всех версий Microsoft Word , начиная с 2007. Различия только в оформлении главного меню.
Как пронумеровать страницы в Ворде
С первого листа
Нумеровать странички можно перед, после или в процессе работы над документом. Чтобы нумерация начиналась с первого листа, откройте в меню Microsoft Word вкладку «Вставка » и в разделе «Колонтитулы » нажмите «Номер страницы ». Укажите место его вставки – вверху, внизу либо на полях листа (справа и слева). Следом выберите любой из предложенных стилей. В том числе можно и такой: «Страница X из Y », а не просто цифры.
Вот, что получилось у меня:
Если в поле колонтитула оказался курсор, для перехода к основному тексту достаточно дважды щелкнуть по нему.
Кстати, если вам не нравится стандартный вордовский стиль нумерации, можете его подредактировать – изменить шрифт, размер, сместить цифры вправо или влево, растянуть или уменьшить графическое дополнение (квадратики, полоски, кружочки рядом с числами) и т. д.
С произвольного места
Иногда несколько первых страничек нумеровать не нужно. Например, вы хотите оставить непронумерованными титульный лист, за ним что-то еще и начать отсчет со второго или третьего. Для этого:
- Установите курсор внизу последней странички, которая должна остаться непронумерованной.
- Зайдите на вкладку «Разметка страницы », щелкните пункт «Разрывы » и в списке «Разрывы разделов » выберите следующую страничку. В этом месте документ будет разбит на две части, каждая из которых может иметь собственную разметку.
- Увидеть место разрыва поможет включение показа непечатаемых символов:
- Далее зайдите во вторую часть документа (которая будет пронумерована) и дважды кликните по области колонтитула, где должно быть указано порядковое число листа. После этого в главном меню откроется вкладка «Работа с колонтитулами » – «Конструктор ».
- Чтобы оставить непронумерованным только первый листок, в разделе «Параметры » достаточно отметить «Особый колонтитул для первой страницы ».
- Для отсчета с третьего, четвертого, пятого и т. д. листа – то есть с места, где вы вставили разрыв, кликните в области «Переходы » по значку «Как в предыдущем разделе », дабы разорвать связь между колонтитулами частей документа.
- Далее, не закрывая вкладку «Конструктор », кликните «Номер страницы » и «Формат номеров ».
- Отметьте «начать с » и укажите число. Проделайте операцию для каждого раздела документа.
Как удалить нумерацию
Сделать это тоже очень просто. Если вы заметили, внизу списка «Номер страницы » раздела «Вставка » находится команда «Удалить номера ». Кликните ее – и всё будет очищено.
Если документ был разделен на несколько частей, пронумерованных отдельно, повторите удаление для каждой.
Как пронумеровать листы, если в колонтитулах содержится текст
Простановка номеров по инструкции, приведенной выше, удаляет все заметки на полях. Дабы не затереть текст внутри колонтитулов, сделаем так:
- Установим курсор, куда хотим вставить номер, и дважды кликнем в этом месте мышкой – откроется вкладка «Конструктор ».
- В разделе «Положение » щелкнем «Вставить табуляцию с выравниванием » и выберем правое, левое либо центральное размещение порядкового значения листа.
- Следом перейдем на вкладку «Вставка » и в области «Текст » нажмем «Экспресс-блоки ». Выберем «Поле ».
- В списке полей отметим «Page » и в свойствах укажем формат. Примеры показаны на скриншоте.
Вот, что вышло у меня:
Не слишком эстетично, но для наглядности пойдет. У вас, я уверен, получится намного симпатичнее.
Вот так, всё просто и одновременно сложно. Сложно потому, что количество функций и настроек в MS Word просто огромно. И если не знать, где что лежит, можно долго заниматься «археологией», но до нужного инструмента так и не докопаться. Чтобы облегчить вам эту задачу, и пишутся такие инструкции. Надеюсь, что и эта была вам чем-то полезна.
Чтобы использовать разные номера или форматы страниц в разных разделах, можно создать разрывы страниц и настроить номера страниц для каждого из них.
В поле Формат номера выберите формат нумерации, например "a, b, c" или "i, ii, iii" для введения.
В разделе Нумерация страниц установите переключатель Начать с и введите номер, с которого будет начинаться нумерация в разделе. Например, можно начать новую нумерацию в начале раздела основного текста.
Макет > Разрывы > Следующая страница .
Совет: Чтобы увидеть разрывы разделов и другие знаки форматирования, откройте вкладку Главная и нажмите кнопку Показать или скрыть (¶), чтобы включить отображение знаков форматирования.
Как в предыдущем разделе . Если параметр Как в предыдущем разделе
В разделе введения нажмите кнопку Номер страницы и выберите расположение и стиль. Если изменения затрагивают только первую страницу раздела, убедитесь в том, что элемент Особый колонтитул для первой страницы не выбран.
Номер страницы > Формат номеров страниц .
Выполните одно или оба из следующих действий:
Для выхода нажмите Закрыть окно колонтитулов или дважды щелкните в любом месте за пределами области колонтитулов.
Ниже представлено введение со строчными римскими цифрами. Вместо них можно использовать любой другой формат.
Выберите введение или основной текст документа и щелкните Макет > Разрывы > Следующая страница .
В верхнем колонтитуле раздела основного текста отключите параметр Как в предыдущем разделе . Если параметр Как в предыдущем разделе затенен, убедитесь, что разрыв раздела был создан.
Примечание: Верхний и нижний колонтитулы связаны отдельно. Если номер страницы находится в верхнем колонтитуле, отключите связывание для верхних колонтитулов. Если номер страницы находится в нижнем колонтитуле, отключите связывание для нижних колонтитулов.
Выберите Колонтитулы > Номер страницы и щелкните элемент Номер страницы .
Выберите положение и выравнивание номеров страниц. Если вы не хотите, чтобы номер выводился на титульной странице, снимите флажок Номер на первой странице .
Чтобы выбрать формат или настроить начальный номер, выберите Колонтитулы > Номер страницы > Формат номеров страниц .
Чтобы изменить стиль нумерации, выберите другой стиль в списке Формат номера .
Чтобы изменить начальный номер страницы в созданном разделе, установите флажок Начать с и введите номер.
Нажмите кнопку ОК .
Для выхода нажмите Закрыть окно колонтитулов или дважды щелкните за пределами колонтитулов.
Дополнительные сведения о номерах страниц см. в статье
Всем привет. Сегодня разберёмся как пронумеровать листы в Ворде. Сделать это проще простого, так что не будем терять время, и сразу же перейдем к делу.
Итак, открываем нужный вам документ, в верхнем меню Word’а переходим на вкладку «Вставка» (1) — и нажимаете на пункт «Номер страницы» (2):
откроется подменю, где вам нужно выбрать самый подходящий для вас вариант размещения номеров страниц, а именно, сверху страницы, снизу, на полях (тоесть по бокам) или же в текущем положении курсора, тоесть можно нумерацию сделать хоть посреди текста. Выбираете нужный вариант, допустим выберем «Внизу страницы» — и ворд вам снова предложит выбрать вариант расположения номера (в уголке или по центру), а также, если прокрутить эту менюшку вниз, то можно выбрать и стиль номера листа:

выбираете подходящий вариант и всё, нумерация страниц или листов сделана.
Как пронумеровать листы в Ворде без титульного листа
Иногда бывает необходимость пронумеровать страницы, но, чтобы титульный лист остался без номера. Сделать это очень просто, кликаете два раза мышкой по номеру страницы или же делаете клик правой кнопкой и нажимаете на единственный пункт «Изменить нижний колонтитул»:

откроется окно настроек, где вам нужно зайти в «Параметры» (отметил цифрой 1 на скрине) и отметить чекбокс возле пункта «Особый колонтитул для первой страницы»:

отмечаете и номер с первой, тобишь с титульной страницы исчезает.
Настройка формата номеров страниц
Если же по какой то причине, вам нужно начать нумерацию не с первого номера, а скажем со второго или пятого, то делаем следующее. Переходите на ту же вкладку «Вставка» в верхнем меню ворда -> тот же пункт «Номера страниц» -> и выбираете пункт «Формат номеров страниц»:

и в открывшемся окне, в поле «Нумерация страниц» -> выбираете пункт «начать с:» и устанавливаете свое значение.

Здесь же, выше, в поле «Формат номера» можно выбрать другой формат, скажем выбрать буквенное обозначение или римские цифры:

и еще один нюанс — если вы хотите, чтобы титульная страница не нумеровалась, и при этом следующая за ней страница начиналась с первого номера, в этом же меню «Формат номера страниц» установите значение «начать с» 0 (как на скрине выше).
Вот и все на сегодня. Если остались вопросы — задавайте в комментариях.