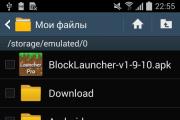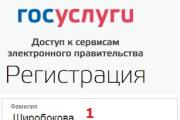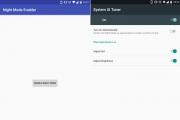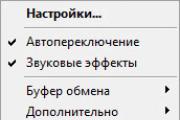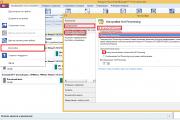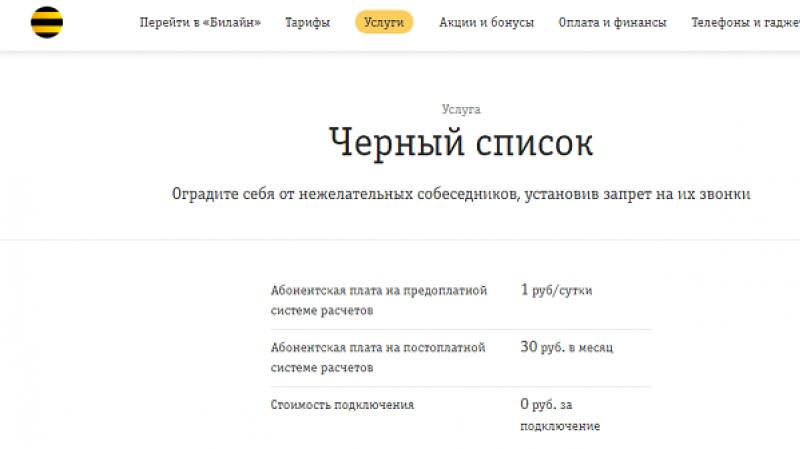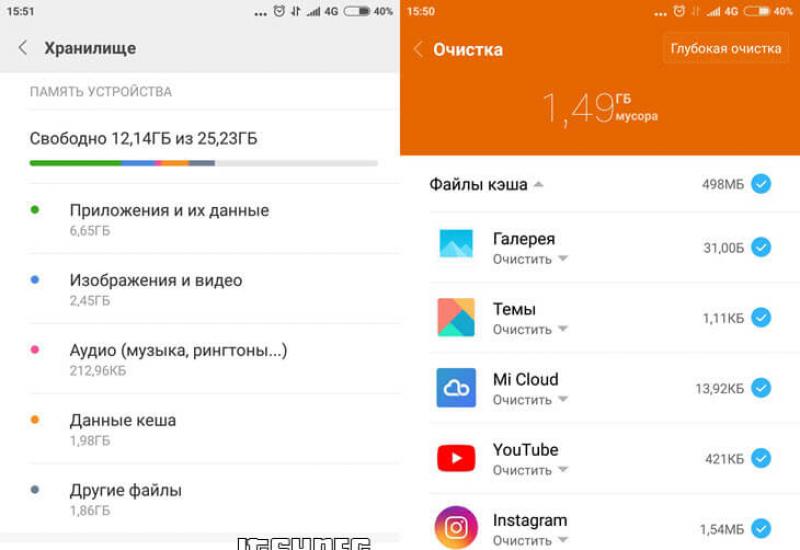Как в скайпе показать свой экран собеседнику. Как показать экран в скайпе своему собеседнику Как показать презентацию в скайпе
В Skype множество полезных функций, из-за чего программу выбирают миллионы пользователей. Среди других возможностей особо следует отметить то, что пользователь может видеть экран собеседника или показать ему свой. Данный функционал полезен, если необходимо установить какую-либо программу или объяснить кому-то, как задать в ней настройки. Просмотр изображения на мониторе значительно упростит общение и сведет к минимуму возможность появления проблемы.
Рассмотрим подробнее, как сделать демонстрацию экрана в скайпе.
Подробная демонстрация экрана в Скайпе позволит собеседникам быть в курсе, что происходит на мониторе другого. Если разговор уже ведется, то также можно воспользоваться данной функцией. Для того чтобы это сделать, надо следовать следующему алгоритму.

Здесь можно выбрать, что будет видеть собеседник. Пользователю предлагается отправить изображение либо всего экрана, либо отдельного окна. После того как будет выбран режим, следует нажать кнопку «Начать». Далее требуется свернуть Скайп и открыть те окна, которые необходимо продемонстрировать собеседнику.
В любой момент в Skype
демонстрация экрана может быть прекращена. Для того чтобы это сделать, необходимо кликнуть на кнопку «Остановить показ». В таком случае собеседники перейдут в обычный режим аудио звонка. Для показа видео следует нажать на значок в виде камеры. В изначальных версиях Skype пользователи получали возможность работать одновременно с несколькими функциями. Другими словами, помимо демонстрации экрана можно было оставаться на видеосвязи с собеседником.
В некоторых версиях приложения при использовании данной функции потребуется ограничиваться обычным аудио звонком. Но при подключении Skype Premium возможности приложения, доступные пользователям, значительно расширяются. Необходимо учитывать, что функцией демонстрации экрана следует пользоваться при стабильном соединении интернета, чтобы не возникало проблем с качеством изображения.
В наше время для решения мелких компьютерных проблем больше не нужно изучать мануалы и часами копаться в Google. Благодаря функции "Демонстрация экрана" в программе Skype вы без труда сможете показать своему собеседнику, что делать, на личном примере. В дальнейшем мы рассмотрим, как в скайпе показать свой экран вашему собеседнику.
Как показать свой экран: Подготовка
- Запустите Скайп
- Найдите своего собеседника в списке контактов.
- Убедитесь, что вы подключили микрофон, иначе собеседник сможет только наблюдать за вашими действиями.
- Для того, чтобы пользователь мог увидеть ваш рабочий стол, этому контакту требуется позвонить. Щелкните правой кнопкой мыши на контакте и выберите пункт "Позвонить"
Как показать свой экран: Практические действия
Обратите внимание: для демонстрации экрана ни вам, ни вашему собеседнику, не требуется веб-камера.
- После успешной установки соединения можно начинать.
- Щелкните правой кнопкой мыши на контакте, с которым вы разговариваете, и выберите пункт "Демонстрация экрана..."
- В появившемся окне слева выбираем вариант демонстрации: рабочий стол или отдельную запущенную у вас программу. Во втором случае, всё, кроме указанного окна, будет скрыто. В любой момент вы можете изменить эту настройку, повторив действия выше.
- Нажимаем кнопку "Начать"
- Теперь ваш собеседник видит все, что вы делаете. Область, которую он видит у себя, на вашем экране обведена красной рамкой.
Что в этот момент происходит у собеседника?
В окне просмотра собеседник видит ваш экран. Он может:
- Сохранить стоп-кадр в галерею, которая хранится прямо в Скайпе.
- Вывести изображение на полный экран или установить реальные размеры по своему желанию.
- Вывести изображение в отдельное окно.
Завершение демонстрации
Для этого щелкните правой кнопкой мыши на контакте и выберите "Остановить демонстрацию экрана" или завершите звонок.
Полезно знать, как в Скайпе показать свой экран собеседнику, ведь порой в программе Skype обсуждаются вопросы, для решения которых без этого не обойтись. Например, для того, чтобы помочь быстро настроить какую-либо программу, можно показать собеседнику рабочий стол своего компьютера.
Показать экран компьютера собеседнику в Скайпе гораздо проще, чем может показаться на первый взгляд.
Заранее
Вот как показать экран в Скайпе, если ты запланировал это заранее (не в процессе беседы). На всякий случай, если тебе нужно - можно по ссылке.
- Открой список контактов
- Кликни по предполагаемому собеседнику правой кнопкой мыши
- Откроется контекстное меню
- Здесь ты увидишь строку «Демонстрация». Нажми на нее
- Появится еще одно окно, в котором нужно нажать на кнопку «Позвонить» (Кстати, если тебе нужно сохранить звонок, то советуем тебе еще одну нашу статью о том, )
 Таким образом, во время звонка в Скайп собеседник будет изначально слышать тебя, а видеть рабочий стол твоего устройства. Это очень удобно в случаях, когда человеку проще показать наглядно, нежели объяснить. Например, лучше всего продемонстрировать таким способом, как пользоваться самой программой Скайп. Да и настройка любой другой утилиты на компьютере пройдет таким образом без единой заминки. А здесь ты сможешь , потому что она тоже поддерживает эту опцию.
Таким образом, во время звонка в Скайп собеседник будет изначально слышать тебя, а видеть рабочий стол твоего устройства. Это очень удобно в случаях, когда человеку проще показать наглядно, нежели объяснить. Например, лучше всего продемонстрировать таким способом, как пользоваться самой программой Скайп. Да и настройка любой другой утилиты на компьютере пройдет таким образом без единой заминки. А здесь ты сможешь , потому что она тоже поддерживает эту опцию.
В процессе разговора
А вот как сделать показ экрана в Skype, если эту функцию необходимо включить в процессе разговора:
- В окне диалога на всплывающей панели звонка есть кнопка «+». Она находится между кнопкой с изображением микрофона и значком телефонной трубки
- Нажми на «+» левой клавишей мыши - откроется контекстное меню.
- Здесь нужно выбрать строку «Демонстрация»
- Кроме того, показать свой экран через Скайп можно через меню «Звонки» в верхней части окна программы. А может тебе нужно , у нас есть полная инструкция по установки.

- Если хочешь показать рабочий стол своего устройства целиком, нажми здесь кнопку «Начать»
- Если считаешь нужным показатаь только часть рабочего окна, нажми на стрелочку слева снизу, выбери вариант «Показать окно»
- Выбери область на рабочем столе, которую ты хотел бы показать. Кстати, чтобы убедиться в том, что не показываешь ничего лишнего, можно воспользоваться функцией предварительного просмотра
- Следом нужно нажать «Начать»
Прочти, и как в нем работать.
Если ты хочешь остановить показ, нужно снова зайти в меню под значком «+» или «Звонки», и выбрать из списка «Остановить показ». Теперь ты можешь продолжать общаться с человеком обычным способом, звонок прерван не будет.
А может ты хочешь - тогда ты обратился по адресу.
Данная функция осуществима, если разговор еще не был начат.
Второй вариант
- Он подойдет в том случае, если демонстрация экрана необходима непосредственно в процессе разговора.
- Непосредственно в самом темном окне разговора, где видна аватарка собеседника, имеется специальная панель, которая всплывает при наведении на нее курсора мышки.
- В середине панели находится кнопка со значком «+», следует кликнуть на нее левой кнопкой мышки, после чего в появившемся списке выбрать «Демонстрация экрана».
Аналогичным способом проделать эту процедуру можно в меню «Звонки », которое находится в верхней части экрана. Нажав кнопку «Начать » вы сможете показать весь рабочий стол, либо выбрать «Показать окно » после чего отобразиться окно конкретной программы.
Не стоит переживать о том, что кто-то сможет залезть в структуру вашего компьютера, поскольку данная функция лишь предоставляет возможность отображения экрана. Отключить функцию можно простым нажатием на «Остановить показ ».
Однако далеко не каждая версия «Скайпа» дает возможность демонстрировать свое меню, к примеру, в специальной версии для «Виндоус 8» такой функции нет, впрочем, как и многих других. Но при этом вы можете скачать для себя универсальную версию программы, наделенную всеми привычными функциями.
На этом у меня все! Теперь вы знаете человеку с которым общаешься. Если не сложно, нажмите на социальные кнопочки, поделитесь со знакомыми информацией, этим вы поможете в развитии блога. А я пожелаю вам крепкого здоровья!
С Ув. Евгений Крыжановский
Бесплатная программа Скайп позволяет не только общаться голосом с абонентами, которые в Скайпе называются контактами, но и видеть собеседника, передавать файлы различного размера и демонстрировать экран. Пользоваться ею легко людям даже очень преклонного возраста. Программа незаменима для общения людей, находящихся в разных городах, в разных странах и на разных континентах.
Разговоры, которые можно вести часами, не платя ничего сверх того, что уходит на оплату интернета, превратили Скайп в средство общения огромного количества пользователей. Среди них много тех, кто обучает, консультирует или развивает свой бизнес в интернете по всему свету.
Зачем нужно демонстрировать экран в Скайпе
Функция демонстрации экрана, реализованная в программе, незаменимая вещь. Открыв для показа собеседнику свой экран, можно получить реальную помощь в решении проблем или показать работу заказчику. Не нужно на пальцах объяснять, что именно вызвало затруднения. Можно даже смотреть один на видео-ролик.
При помощи показа экрана удобно учится Фотошопу или делать сайты. Исправлять ошибки в коде, редактировать дизайн. Невозможно перечислить все те задачи, которые решаются с помощью демонстрации экрана в Скайпе.
Где в Скайпе найти демонстрацию экрана
Функция демонстрации работает только в режиме разговора. Причем, во время самого звонка, когда абонент еще не ответил, кнопка демонстрации экрана .
Когда на звонок ответили, можно начинать показ.
Лучше, если видео-камера будет отключена. Это гарантирует, что трансляция у собеседника не «подвиснет».
Демонстрацию экрана можно включить двумя способами.
Легче всего это сделать с помощью кнопки +, которая расположена рядом с трубкой, которым обозначена кнопка «Положить трубку».
При нажатии на кнопку + ракроется меню. В нем нужно найти строку демонстрации экрана и нажать на нее. Появиться объявление, в котором попросят подтвердить начало показа.
Собеседник, в свою очередь, должен разрешить или не разрешить показывать себе чужой экран. Только после этого он сможет увидеть экран компьютера своего абонента.
Другой способ включить демонстрацию экрана – это воспользоваться строкой верхнего меню «Звонки». В раскрывшемся подменю выбрать демонстрацию экрана и произвести те же действия, что и через кнопку плюс.
Скайп сделал удобной и доступной удаленную работу через интернет для огромного количества людей. В нем можно не только общаться родным и друзьям, но и вести серьезный бизнес. Не в последнюю очередь, благодаря возможности демонстрировать экран компьютера собеседнику.
Совет 2: Как показать экран во время разговора по скайпу
Часто бывает, что нам нужна удаленная помощь с компьютером: надо установить программу, удалить вирус или сделать еще что-то, чего мы сами не умеем делать. В этом случае можно показать рабочий стол во время звонка по скайпу и под умелым руководством выполнить нужные действия.
Опытные пользователи тоже иногда прибегают к этому способу, когда обращаются к кому-то гораздо более продвинутому в этих делах. Если вы в роли "непродвинутого" - этот совет для вас.
Во время демонстрации экрана тот, кто помогает, может дать массу полезных подсказок: поможет установить драйвера, удалить или установить программы, даст совет о проверке компьютера на вирус, расскажет о настройках того же самого скайпа и много другого. Эта помощь может быть оказана двумя способами:
Способ первый:
Открываем скайп и находим в списке слева того человека, к которому хотим обратиться за помощью. Нажимаем правой клавишей мышки на его имя (или фамилию, или логин) и видим следующую табличку:

Кликаем мышкой на строчку "Демонстрация экрана". Примечание: в разных версиях могут быть другие фразы, к примеру "Показать экран". Однако интуитивно все понятно - что нужно сделать, чтобы собеседник увидел экран вашего компьютера. Просто выполняйте последовательность действий, и все получится.