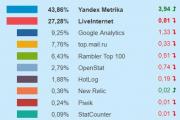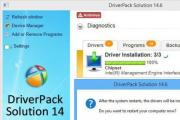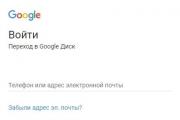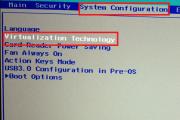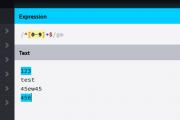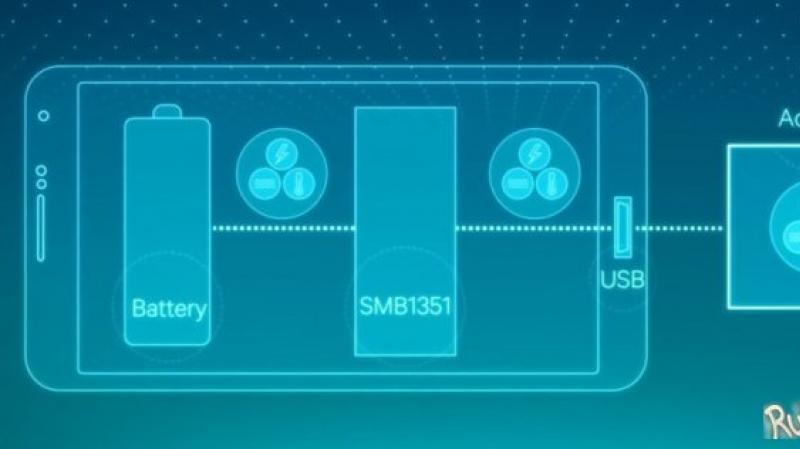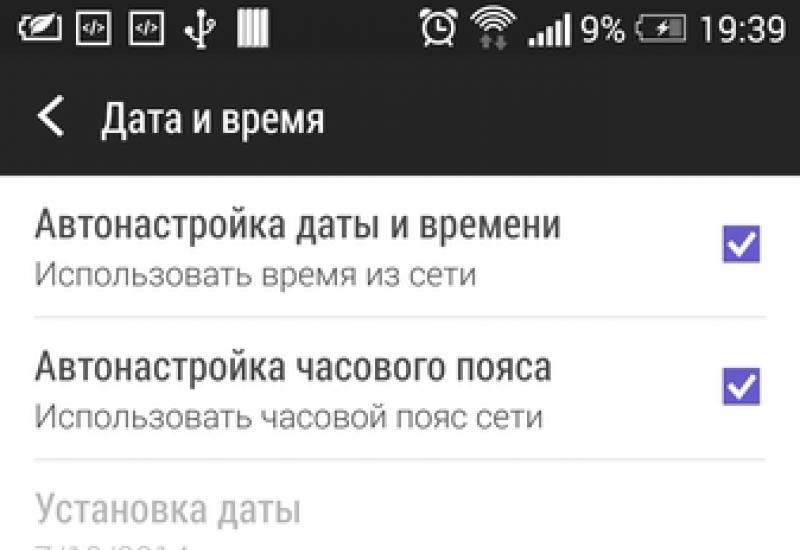Не устанавливается VMware tools? есть причина!!! Установка и настройка виртуальной машины с помощью VMware Player Vmware не устанавливается
Здравствуйте, сегодня я расскажу Вам, как исправить ошибку, которая возникает при установке 64-х битных операционных систем в программе VMware.
Ошибка выглядит следующим образом:
(This virtual machine is configured for 64-bit guest operating systems. However, 64-bit operation is not possible. This host supports Intel VT-x, but Intel VT-x is disabled. Intel VT-x might be disabled if it has been power -cycled since changing this setting. Далее программа предлагает нам пути решения данной проблемы).
Что же мы будем делать?
Для решения данной проблемы нам необходимо перезагрузить компьютер и зайти в BIOS (разные производители компьютеров использую различные способы входа в биос. Чаще всего это клавиша DELETE или F2, но кто то использует клавишу ESCAPE (ESC) или функциональные клавиши , которые находятся над клавиатурой)
После входа в BIOS нам нужно найти вкладку конфигурация системы (System configuration ) и во вкладке Virtualization Technology установить параметр Разрешить (Enabled )


После установки данного параметра сохраняем изменения в BIOS и перезагружаем ПК. Это решит нашу проблему.
В некоторых моделях ноутбуков это вкладка Advanced (Настройка для продвинутых), а во вкладке advanced необходимо перейти в настройки процессора (CPU Setup ). Далее мы выбираем пункт Intel(R) Virtualization Technology и устанавливаем параметр Enabled (Разрешить)


Это также решит нашу проблему и на данном производителе компьютеров.
Если у кого проблему не удалось решить, пишите в комментариях ошибки с которыми вы столкнулись при установке ОС на VMware попробую Вам помочь.
Работая с виртуальными машинами, всегда стараюсь устанавливать в гостевую систему инструментарий от среды виртуализации. Это дает более гибкое управление и мониторинг за состоянием гостевой системы. Чаще мне приходится работать с виртуализацией от VMware, на различных платформах. Установка VMware tools в среде MS Wndows — вообще никогда не вызывает проблем. С установкой в системах GNU/Linux приходится больше работать вручную.
Вот сегодня пришлось убить час, на решение проблемы с установкой VM tools’ов в среде Windows. Проблема появилась при переносе виртуальной машины с моего хоста (VMware Workstation 6.5) на гипервизор ESXi 3.5. И вроде мастер переноса (VMware Converter) справился с задачей — я заметил некие «заедания» в работе крусора мыши на новом месте. Решено было переустановить tools’ы. Однако привычный вызов установщика в среде MS Windows, кликом в меню виртуальной машины ничего не принес (не сработал ни интерактивный ни автоматический режим установки). Я сделал несколько попыток, перезагружал гостевую систему, менял различные настройки — все тчетно… Следующим шагом я удалил уже установленные (еще когда машина крутилась на VMware Workstation 6.5) туллзы и снова повторил вышеописанный процесс — результат тот же. Инсталляция либо выдает ошибку (таймаут) либо завершается как бы успешно, судя по событиям ESXi.
Казалось бы в чем может быть дело? Однако уже в конце рабочего дня у меня включился мозг и я вспомнил процесс инсталяции VMware Tools в среде Линукса. Там кликая пункт меню — мы просто помещаем образ в устройство чтения компакт дисков. А потом монтируем и сетапим все ручками. А вот полная автоматизация процесса в Windows заблокировала мой мозг…
Оказывается при конвертации и переносе виртуальной машниы, VMware Converter отрубил все лишние устройства, в том числе был и виртуальный привод копакт дисков…. После ручного добавления в виртуальную машину нвоого привода установка Tools’ов прошла в привычном автоматическом режиме….
Вот так всегда, можно над одной мелочью «битый час» возиться и изводить свой разум:)
Виртуальная машина- это программная или аппаратная система, эмулирующая работу одной или нескольких операционных систем (Windows, Linux, Mac). Поскольку программы для создания виртуальных машин оснащены различным функционалом, я бы разделил их использование на домашнее и для организаций. Домашнее- подразумевает под собой использование бесплатного программного обеспечения без технической поддержки разработчиков и с ограниченным функционалом (но зачастую этого функционала хватает с головой), для организаций же это полный функционал с возможность задать вопрос разработчикам, но заплатить за это, иногда, не малые деньги. В этой статье я опишу установку и работу с одной из программ для использования дома (не коммерческих целях) VMware Player. VMware Player - бесплатный для некоммерческого использования программный продукт, на основе виртуальной машины VMware Workstation (который в свою очередь является платным продуктом).
Первым делом скачиваем с сайта производителя установщик VMware Player
(на момент написания статьи последней версией была VMware Player 5).
Запускаете его у себя на компьютере. В приветственном окне нажимаете “Next”
.
В следующем окне оставляете путь по умолчанию или указываете место куда будет установлена программа и нажимаете “Next”
.
Затем, если вы не против отправлять данные для улучшения работы VMware Player оставляете галочку и нажимаете “Next”
. Галочка никак не влияет на работу программы.
После этого выберете установить ярлыки на рабочем столе и в меню Пуск или нет. Можете оставить все как есть и нажать “Next”
.
Если вы уверены в параметрах установки, нажмите “Continue”
.
В конце установки должно появиться окно об успешной инсталляции программы, нажимаете “Finish”
.
Во время запуска программы появиться окно о лицензировании, читаем лицензию выбираем Yes, I accept the terms in the license agreement
(тем самым вы соглашаетесь с лицензией) и нажимаете “OK”.

После этого запуститься консоль VMware Player, теперь создадим виртуальную машину, для этого справа нажимаем “Create a new virtual machine”
.
В появившемся новом окне выберете с чего вы будете устанавливать операционную систему, можно указать DVD привод в котором стоит диск с системой или указать путь к ISO образу операционной системы.
Затем появиться окно в котором можно ввести ключ лицензии, выбрать версию для установки и указать логин и пароль администратора компьютера. Пропустить можно все кроме логина, но он записан по умолчанию, после того как вы все что хотели прописали, нажимаете “Next”
.
После этого вписываете имя виртуальной машины, которое будет отображаться в консоли VMware Player и указываете где будет локально находиться виртуальна машина, рекомендую оставить путь по умолчанию.
После этого указываем размер диска для виртуальной машины, в данном примере я устанавливаю Windows 7 на виртуальную машину, поэтому по умолчанию у меня стоит 60 Гб, если вас устраивает размер диска, можете оставить это значение, иначе впишите свои значения. 
После этого перед вами появиться окно со всеми указанными настройками, если вы считаете, что все указали правильно нажмите “Finish”
, иначе кнопкой “Back”
вернитесь на тот шаг, где хотели бы изменить настройки и внесите изменения.
После нажатия на кнопку “Finish”
запуститься установка операционной системы. Стоит заметить, что установка пройдет в автоматическом режиме в отличие от VirtualBox.
Если в установленной виртуальной машине вы хотите внести изменения, необходимо в главной консоли VMware Player выбрать виртуальную машину (предварительно выключив ее) и нажать “Edit virtual machine settings”
.

В открывшемся окне Virtual Machine Settings во вкладке Hardware можно изменить аппаратных средств, в частности добавить или уменьшить количество оперативной памяти, изменить количество процессоров, добавить или удалить диск, изменить настройки сети или добавить сетевой адаптер и т.д.

Во вкладке Options , можно изменить имя отображаемое в консоли, сделать общую папку и т.д.