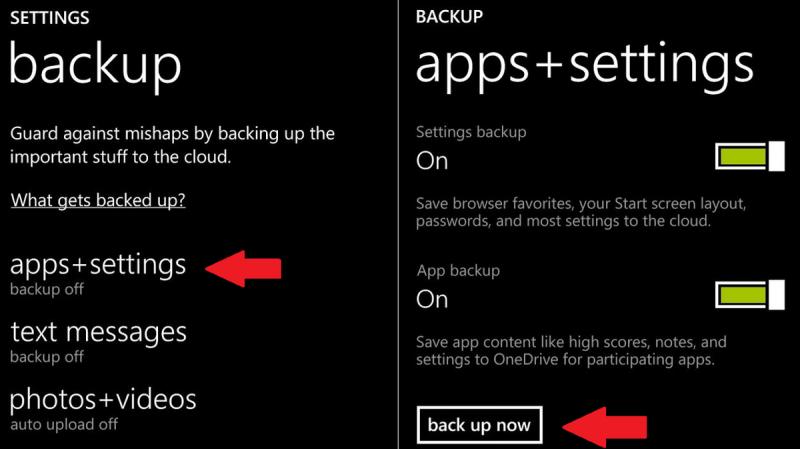Создать установочный usb windows 10
Загрузочная флешка windows 10
с помощью 5-ти разных способов
. Если вы переживаете устанавливать вам Windows 10 или нет, только из-за того, что не знаете как создать загрузочную флешку, тогда запомните эту статью. Самый лёгкий — первый способ, но я предпочитаю всё-же программу rufus.
Способ №1. Загрузочная флешка Windows 10 с помощью MediaCreationTool
Самый правильный способ загрузки Windows 10 — это утилита MediaCreationTool для Windows 10 от Microsoft. Эта утилита, просто подарок всем ценителям простоты. Утилита может и скачать с оф. сайта Microsoft iso образ с Windows 10 любой версии и разрядности. А также легко создаст загрузочную флешку за несколько кликов мышки. Пожалуй — это самый лёгкий способ создания загрузочной флешки с Windows 10, если у вас нет образа Windows 10.
1.Загрузить mediacreationtool Windows 10 
После запуска утилиты, загрузите сперва оригинальный образ iso windows 10
Как видим далее мы можем указать нашу флешку
(а не ISO-файл) и Windows 10 установиться на ваш загрузочный носитель и ваша станет сразу загрузочной
. Внимание! Если тут выбрать USB-устройство — можно создать сразу загрузочную флешку
Внимание! Если тут выбрать USB-устройство — можно создать сразу загрузочную флешку 
После действий описанных выше мы получаем загрузочную флешку с Windows 10 pro или home версии. Самый простой способ который я знаю 😉
То мелкомягкие не давали даже скачать Windows Xp и раньше увидеть загрузочную флешку было в диковинку, то сейчас куча уже методов и даже тут, описано их 5 😉
Способ №2. Загрузочная флешка Windows 10 с помощью WindowsSetupFromUsb
WindowsSetupFromUsb — это отличная альтернатива программе mediacriation tool, но образ с Windows 10 у вас должен быть уже загружен.
И тут уже надо быть уверенней немного юзером чем в первом способе.
Про создание загрузочной флешки с разными Windows (и Windows 10) я писал в статье Мультизагрузочная флешка #winsetupfromusb Если вы примените эту статью только к Windows 10, тогда ваша флешка будет загрузочной с Windows 10.
Образ ISO с Windows 10
можно загрузить используя способ выше (точнее скриншоты)
Способ №3. Загрузочная флешка Windows 10 с помощью программы Rufus
Программа Rufus — очень уважаемая мной программа. Программа Rufus поддерживается уже много лет, за ней следят и она также очень простая и удобная. О том как сделать загрузочную флешку Windows 10 с помощью RUFUS, я рассказывал в статье загрузочная флешка с Windows 10 + UEFI
Способ №4. Загрузочная флешка Windows 10 с помощью программы Windows 7 USB/DVD Download Tool
Windows 7 USB/DVD Download Tools — программа предназначенная для создания загрузочных флешек Windows 7, Windows 8.1 и Windows 10. Программа также очень простая и лёгкая.
Подробнее про Windows 7 USB/DVD Download Tools я говорил в статье загрузочная флешка с Windows 8 + UEFI (2-ой способ)
Способ №5. Загрузочная флешка Windows 10, просто перекинув файлы.
Для этого способа нужен ISO образ с Windows 10
. (как его загрузить описано в первом способе
)
Сперва заходим в мой компьютер и форматируем свою флешку в формат FAT32
.

После этого, открываем образ с Windows 10 в формате iso с помощью программы Winrar (где скачать Winrar)
Теперь открываем ISO образ с помощью Winrar
и Извлекаем файлы
на нашу флешку. После этого, создание загрузочной флешки завершится и флешка готова к использованию
Выделяем все файлы — Выбираем Извлечь
и указываем нашу флешку, после чего нажимаем ОК
Установить Windows 10 можно с любого носителя, имеющего на себе установочную программу Windows. Носителем может служить USB-флешка, подходящая под параметры, описанные ниже в статье. Превратить обычную флешку в установочную можно с помощью сторонних программ или официального приложения от Microsoft.
Подготовка и характеристики флешки
Используемая вами флешка должна быть абсолютно пустая и работать в определённом формате, этого мы добьёмся её форматированием. Минимальный объём для создания загрузочной флешки - 4 ГБ. Созданный установочный носитель вы сможете использовать сколько угодно раз, то есть с одной флешки можно установить Windows 10 на несколько компьютеров. Конечно, для каждого из них вам понадобится отдельный лицензионный ключ.
Подготовка флешки
Выбранную вами флешку нужно отформатировать перед тем, как приступить к размещению на неё установочного ПО:
Второй способ форматирования
Есть ещё один способ, позволяющий отформатировать флешку - через командную строку. Разверните командную строку, используя права администратора, а после выполните следующие команды:
- Введите поочерёдно: diskpart и list disk, чтобы увидеть все диски, имеющиеся на ПК.
- Для выбора диска напишите: select disk №, где № - номер диска, указанный в списке.
- clean.
- create partition primary.
- select partition 1.
- active.
- format fs=FAT32 QUICK.
- assign.
- exit.
Получение ISO-образа операционной системы
Есть несколько способов создания установочного носителя, для некоторых из них потребуется наличие ISO-образа системы. Вы можете скачать взломанную сборку на свой страх и риск на одном из сайтов, распространяющих Windows 10 бесплатно, или получить официальную версию ОС с сайта Microsoft:
- https://www.microsoft.com/ru-ru/software-download/windows10).
- Выберите язык ОС, версию и разрядность. Версию стоит выбирать, опираясь на ваши потребности. Если вы среднестатистический пользователь, не работающий с Windows на профессиональном или корпоративном уровне, то устанавливайте домашнюю версию, нет смысла брать более навороченные варианты. Разрядность устанавливается та, что поддерживается вашим процессором. Если он двухъядерный, то выбирайте формат 64x, если одноядерный - то 32x.
- Когда вам предложат выбрать носитель, отметьте вариант «ISO-файл».
- Укажите, куда сохранить образ системы. Готово, флешка подготовлена, образ создан, можно приступать к созданию установочного носителя.
Создание установочного носителя из USB-флешки
Самый простой способ можно использовать в том случае, если ваш компьютер поддерживает режим UEFI - более новую версию BIOS. Обычно, если BIOS открывается в виде оформленного меню, то он поддерживает UEFI. Также поддерживает ли ваша материнская плата этот режим или нет, можно узнать на сайте компании, её сделавшей.
- Вставьте флешку в компьютер и только после этого начните его перезагрузку.
- Как только компьютер выключится и начнётся процесс включения, нужно войти в BIOS. Чаще всего для этого используется клавиша Delete, но возможны и другие варианты, зависящие от модели материнской платы, установленной на вашем ПК. Когда настанет момент для входа в BIOS, внизу экрана появится подсказка с горячими клавишами.
- Измените порядок загрузки: по умолчанию компьютер включается с жёсткого диска, если находит на нём ОС, но вы должны установить на первое место вашу флешку, подписанную UEFI: USB. Если флешка отображается, но нет подписи UEFI, то этот режим не поддерживается вашим компьютером, этот способ установки не подходит.
- Сохраните изменения, внесённые в BIOS, и начните запуск компьютера. Если всё сделано правильно, начнётся процесс установки ОС.
Если оказалось, что ваша плата не подходит для установки через режим UEFI, то используем один из нижеприведённых способов создания универсального установочного носителя.
Media Creation Tool
С помощью официальной утилиты Media Creation Tool можно также создать установочный носитель Windows.
- Перейдите на официальную страницу Windows 10 и скачайте с неё установочную программу от Microsoft (https://www.microsoft.com/ru-ru/software-download/windows10).
- Запустите скачанную программу, прочтите и согласитесь со стандартным лицензионным соглашением.
- Выберите вариант, позволяющий создать установочный носитель.
- Как описывалось раньше, выберите язык ОС, версию и разрядность.
- Когда вам предложат выбрать носитель, укажите, что хотите использовать USB-устройство.
- Если к компьютеру подключено несколько флешек, выберите ту, что подготовили заранее.
- Дождитесь, пока программа в автоматическом режиме создаст из вашей флешки установочный носитель. После этого нужно будет изменить способ загрузки в BIOS (на первое место в разделе «Загрузка» поставить установочную флешку) и перейти к установке ОС.
C помощью неофициальных программ
Существует много сторонних программ, создающих установочные носители. Все они работают по одному сценарию: записывают образ Windows, созданный вами заранее, на флешку так, чтобы она превратилась в загрузочный носитель. Рассмотрим самые популярные, бесплатные и удобные приложения.
Rufus
Rufus - бесплатная программа для создания загрузочных USB-дисков. Она работает в ОС Windows, начиная с Windows XP SP2.
- Скачайте и установите программу с официального сайта разработчика: http://rufus.akeo.ie/?locale .
- Все функции программы умещаются в одном окошке. Укажите устройство, на которое будет записан образ.
- В строке «Файловая система» (File system) укажите формат FAT32, так как именно в нём мы форматировали флешку.
- В типе системного интерфейса установите вариант для компьютеров с BIOS и UEFI, если вы убедились, что ваш компьютер не поддерживает UEFI-режим.
- Укажите расположение заранее созданного образа системы и выберите стандартную установку Windows.
- Кликните по кнопке «Старт», чтобы запустить процесс создания установочного носителя. Готово, после окончания процедуры измените способ загрузки в BIOS (в разделе «Загрузка» на первое место нужно поставить флэш-карту) и перейдите к установке ОС.
UltraISO
UltraISO - очень многофункциональная программа, позволяющая создавать образы и работать с ними.
- Купите или скачайте пробную версию, которой вполне хватит для выполнения нашей задачи, с официального сайта разработчика: https://ezbsystems.com/ultraiso/ .
- Находясь в главном меню программы, раскройте меню «Файл».
- Выберите пункт «Открыть» и укажите расположение заранее созданного образа.
- Выберите пункт «Записать образ Жёсткого диска».
- Укажите, какую флешку хотите использовать.
- В методе записи оставьте значение USB-HDD.
- Кликните по кнопке «Записать» и дождитесь окончания процесса. После завершения процедуры измените способ загрузки в BIOS (на первое место в разделе «Загрузка» поставьте установочную флешку) и перейдите к установке ОС.
WinSetupFromUSB
WinSetupFromUSB - утилита для создания загрузочной флешки с возможностью установки Windows, начиная с версии XP.

Можно ли вместо USB-флешки использовать MicroSD
Ответ - да, можно. Процесс создания установочного MicroSD ничем не отличается от того же процесса с USB-флешкой. Единственное, вы должны убедиться, что на вашем компьютере есть подходящий для MicroSD порт. Для создания установочного носителя такого типа лучше использовать сторонние программы, описанные выше в статье, а не официальную утилиту от Microsoft, так как она может не распознать MicroSD.
Ошибки во время создания установочной флешки
Процесс создания установочного носителя может быть прерван по следующим причинам:
- на накопителе недостаточно памяти - меньше 4 ГБ. Найдите флешку с большим объёмом памяти и повторите попытку,
- флешка не отформатирована или отформатирована не в том формате. Пройдите процесс форматирования заново, внимательно соблюдая вышеприведённые инструкции,
- образ Windows, записываемый на флешку, повреждён. Скачайте другой образ, лучше всего его брать с официального сайта Microsoft,
- если один из способов, описанных выше, в вашем случае не работает, то воспользуйтесь другим вариантом. Если ни один из них не подойдёт, то дело во флешке, её стоит заменить.
Видео: создание установочной флешки с Windows 10
Создание установочного носителя - лёгкий процесс, осуществляемый по большей части автоматически. Если вы используете рабочую флешку, качественный образ системы и правильно пользуетесь инструкциями, то всё получится, и после перезагрузки компьютера вы сможете приступить к установке Windows 10. Если после завершения установки вы захотите сохранить установочную флешку, то не перемещайте на неё никакие файлы, тогда ей можно будет воспользоваться вновь.
Доброго времени суток!
Для установки Windows многие пользователи все чаще и чаще прибегают к флешкам. Оно и понятно, ведь установка ОС с помощью флешки имеет ряд своих преимуществ:
- с нее быстрее копируются файлы, а значит и установка завершится за меньшее время;
- флешку можно положить в любой из карманов и всегда иметь ее под рукой;
- ее можно подключить к ноутбуку, ПК, нетбуку - к любому устройству с USB-портом (а на многих современных ноутбуках вообще нет CD/DVD-привода...) .
В этой статье рассмотрю несколько актуальных способов создания загрузочной (ее еще иногда называют установочной ) флешки с Windows 10.
Совет!
Способ 1: через средство от Microsoft
Плюсы : подойдет даже тем, у кого нет образа ISO с Windows (мы его официально скачаем); нормальная Windows без "вшитых" проблем; можно просто обновить свою старую ОС (без классической переустановки); способ официальный от Microsoft.
Минус : нужен быстрый и хороший интернет-канал до серверов Microsoft.
Речь идет, конечно, об инструменте - . Чтобы скачать данную утилиту, нужно перейти на официальный сайт программы.
Microsoft Media Creation Tool
Краткое описание : спец. утилита от Microsoft, позволяющая скачивать образ ISO с офиц. сервера компании и создавать с помощью него загрузочные носители (флешки, внешние диски и пр.). Средство предназначено только для ОС Windows 10.
После скачивания и запуска программы, вам сначала предложат принять лицензионное соглашение (его здесь не привожу). Если принимаете, далее нужно сделать следующее:

В принципе, здесь более комментировать нечего: теперь у вас есть либо образ ISO с Windows 10 - и вы можете записать его на DVD-диск (или на флешку, об этом расскажу далее в статье) , либо у вас есть уже загрузочная флешка (всё зависит от того, что вы выбрали в п.3, см. описание выше) .
В общем-то, на мой взгляд, это средство от Microsoft - очень удобно и эффективно для подготовки установочного носителя (чего так долго не хватало ранее...) .
В помощь!
Возможно, вам пригодится статья о том, как записать образ ISO на флешку - (там приведено еще пару способов).
Способ 2: с помощью утилиты Rufus (BIOS, UEFI)
Для работы программе необходим образ ISO (например, который мы создали в предыдущем шаге).
Утилита для работы - Rufus

Одна из лучших утилит для записи загрузочных USB-флешек. Несмотря на свой небольшой размер, утилита очень многофункциональна. Самое главное: позволяет записывать флешки как для классической установки (из-под BIOS), так и на новых ПК с поддержкой UEFI. Для "контрастности", рассмотрю оба варианта.
Как создать загрузочную флешку в Rufus (Важно! Все данные на флешке, при выполнении этой задачи, будут удалены) :
- вставляете флешку в USB-порт и запускаете программу от имени администратора (просто щелкните правой кнопкой по значку утилиты и выберите оное в контекстном меню) ;
- Устройство : укажите USB-накопитель (особое внимание - если у вас подключено несколько флешек/дисков к ПК);
- Схема раздела и тип системного интерфейса : MBR для компьютеров с BIOS или UEFI-CSM ; (если для UEFI - указывайте GPT для компьютеров с интерфейсом UEFI );
- Файловая система : NTFS (для UEFI - FAT 32 );
- Размер кластера : 4096/8192 байт (по умолчанию);
- Новая метка тома : произвольное поле;
- Быстрое форматирование – Да;
Создать расширенную метку и значок устройства – Да; - Создать загрузочный диск – ISO образ. Нажмите кнопку и укажите путь к образу Windows 10 (для UEFI указывайте образ Windows 10 64-bit ). Отметьте параметр Стандартная установка Windows;
- Последний этап - нажатие кнопки "Старт" , программа переспросит вас еще раз насчет форматирования носителя. Просто соглашаемся и ждем окончания операции (все этапы настройки приведены на скринах ниже).


Способ 3: с помощью UltraISO
UltraISO
![]()
Одна из лучших программ для работы с образами ISO: позволяет создавать их, записывать на флешки и CD/DVD диски, редактировать их, изменять, извлекать из них файлы и т.д. В общем-то, незаменимый инструмент, если вы соприкасаетесь в работе с ISO-образами...
Для создания установочной флешки в UltraISO , необходимо сделать следующее (рассмотрим по шагам).
1) Сначала требуется скачать и установить UltraISO (это стандартно, не рассматриваю), и запустить программу от имени администратора (для этого щелкните правой кнопкой мышки по значку программы и в контекстном меню выберите данную опцию) !

2) Затем нужно открыть образ ISO - нажмите Файл/открыть , либо можно нажать сочетание кнопок Ctrl+O .

Открытие образа ISO // UltraISO
2) Если образ открылся и нет никаких ошибок, далее нажмите меню (см. скриншот ниже).

Записать образ жесткого диска UltraISO
3) В следующем шаге необходимо задать основные настройки записи:
- disk drive - указать букву флешку (Внимательно! Если у вас подключено 2-3 флешки к ПК - можно запросто ошибиться. Вся информация с флешки в процессе записи будет удалена!) ;
- метод записи : USB-HDD+ (если флешка ни в какую не будет загружаться, попробуйте указать вариант USB-HDD без всяких плюсов/минусов) ;
- затем нажмите кнопку "Записать" .

Настройки записи // Ultra ISO
4) Собственно, вам останется лишь подождать, пока будет записана информация на флешку. Время записи зависит от скорости вашего USB-порта, от образа ISO (от количества и размера файлов на нем), загрузки ПК.

Запись успешно завершена - установочная флешка готова!
Способ 4: прямая запись на флешку
Важно! Работать подобная флешка будет только на современных компьютерах/ноутбуках с поддержкой UEFI (если вы создали флешку по этому материалу, а компьютер ее не видит - скорее всего у вас не UEFI, а BIOS. Просто перезапишите ее, воспользовавшись первыми тремя программами/способами: Microsoft Media Creation Tool, UltraISO, Rufus).
Отличный бесплатный архиватор, поддерживающий десятки форматов: 7z, rar, zip и пр. Может извлекать файлы из образа ISO (что на и нужно для этой задачи).
Наверное, самый знаменитый архиватор в России. В общем-то, ни в чем не уступит первому, и так же позволяет извлекать файлы из ISO.
1) Сначала необходимо отформатировать USB-флешку. Для этого зайдите в "Этот компьютер" , щелкните по флешке правой кнопкой мышки и выберите пункт "Форматировать" (как на скриншоте ниже).

2) Файловую систему укажите FAT 32! Так же рекомендуется сделать быстрое форматирование (очистка оглавления).
Важно! Все данные с флешки при форматировании будут удалены.

Примечание : для этого просто щелкните правой кнопкой мышки по образу ISO и в контекстном меню выберите 7-Zip/открыть (как на скрине ниже).

4) Затем просто извлеките все файлы из образа на вашу флешку. Для этого в 7-Zip нажмите кнопку "Извлечь" , а затем выберите свой накопитель. В общем-то, все достаточно просто. Аналогичные действия будут и в том же WinRar.

После того, как все файлы будут извлечены на флешку - можете приступать к .
На этом всё, удачной и быстрой установки Windows 10.
С момента выхода последней сборки Windows 10, на сайте Microsoft загрузили утилиту Windows 10 Installation Media Creation Tool. С помощью ней можно создать загрузочный образ для флешки и в будущем установить систему на новое устройство. Загрузочная флешка Windows 10 незаменимый инструмент для диагностики и восстановления работы ПК.
Также важно отметить, что при помощи этой программы пользователь получит оригинал сборки Windows 10 Pro (Профессиональная), Home (Домашняя) или Home для одного языка (начиная с версии 1709 в образ включена и версия Windows 10 S). Такая флешка будет актуальная, в случае, если у пользователя имеется ключ Windows 10, либо юзер предварительно обновил новую версию системы, активировал её, а хочет выполнить новую установку (в таком случае при установке пропускается стадия ввода ключа).
Загрузить Windows 10 Installation Media Creation Tool можно на официальном сайте.
Алгоритм создания загрузочной флешки:
- Запустить скачанную утилиту и согласиться с условиями лицензии;
- Выбрать пункт «Создать установочный носитель» (USB-устройство флэш-памяти, DVD-диск или ISO-файл.
- Далее нужно указать версию Windows 10, которая будет записана на флешку. В прошлых версиях был доступен выбор сборки — Профессиональная или Домашняя. По состоянию на 2018 год - единственный доступный образ Windows 10 – Профессиональная сборка. Доступен выбор разрядности системы (32-бит или 64-бит).
ВНИМАНИЕ! Если пользователь случайно или специально снял галочку с пункта «Использовать рекомендованные параметры для этого компьютера» и выбрал другую разрядность или язык, на экран будет выведено уведомление с текстом: «Убедитесь, что выпуск установочного носителя соответствует сборке Windows на компьютере, на котором вы будете его использовать».
- Далее нужно указать «USB-устройство флэш-памяти», если вы хотите, чтобы Installation Media Creation Tool автоматически записал образ на флешку (или выбрать пункт ISO-файл для загрузки образа Windows 10 и последующей самостоятельной записи на флешку).
- Выбрать из списка накопитель, который будет использован.
СПРАВКА! Все данные с флешки или съёмного жесткого диска (всех разделов) будут уничтожены. При этом, если вы создадите установочный накопитель на внешнем жестком диске, вам пригодится информация из раздела «Дополнительная информация» в конце этой статьи.
- Стартует этап загрузки файлов Windows 10 и запись на флешку. Обычно такая процедура занимает длительное время.
- По завершению у вас будет готовая флешка с оригинальной Windows 10 последней сборки. Она пригодится не только для новой установки системы, но и для ее бек-апа в случае поломки системы.
- Альтернативные способы создания флешки с образом Windows 10 x64 и x86 для систем UEFI GPT и BIOS MBR описаны ниже.
Создание загрузочной флешки Windows 10 без программ
Способ создания загрузочной флешки Windows 10 вообще без дополнительного ПО требует, чтобы ваша материнская плата (на том устройстве, где будет использована флешка) имела ПО UEFI (почти все современный платы имеют его), т.е. имела поддержку EFI-загрузку, а выполнялась на диск типа GPT (или было не критичным удаление всех разделов с него).
Вам нужен будет образ ISO с системой и USB накопитель большого объема, который был ранее отформатирован в FAT32 (это обязательное условие).
Сами же действия по созданию загрузочной флешки Windows 10 состоят из следующих шагов:
- Монтаж образа Windows 10 в системе (отлично подойдёт Daemon Tools).
- Копировать все содержимое образа на USB.
- Готово. Если на устройстве есть режим загрузки UEFI, можно легко загрузить и установить Windows 10 с флешки (для этого нужно перейти в Boot Menu вашей материнской платы).
Использование Rufus для записи установочного USB
- Если машина не имеет режима UEFI (вместо него стандартный БИОС) или по какой-либо причине вышеописанный способ не сработал, Rufus - отличная программа (и на русском языке), чтобы быстро сделать загрузочную USB флешку для установки Windows 10.
- В программе нужно выбрать USB-накопитель в графе «Устройство», отметить пункт «Создать загрузочный диск» и выбрать «ISO-образ» из списка. После этого, нажав на кнопку с изображением привода компакт-дисков, показать путь к образу Windows.
Также следует обратить внимание на выбор пункта в «Схема раздела и тип системного интерфейса». В общем случае, при выборе следует исходить из следующего:
- Для компьютеров с системой БИОС или для установки Windows 10 на устройстве с UEFI на диск MBR выбрать «MBR для компьютеров с BIOS или UEFI-CSM».
- Для компьютеров с UEFI - GPT для компьютеров с UEFI.
После этого нужно нажать «Старт» и подождать окончания переноса файлов на флешку.
Программа Windows 7 USB/DVD Download Tool
Официальное бесплатное программное обеспечение Microsoft, первоначально разработанное для записи образов Windows 7 на диск или USB не утратила актуальности и с релизом новых версий ОС - ее все так же можно использовать, если вам нужен дистрибутив для установки. После всех манипуляций у вас будет рабочая загрузочная флешка.
Пошаговая инструкция:
- Выбрать ISO образ с Windows 10 на вашем компьютере и нажать «Next».
- Указать USB device - для загрузочной флешки или DVD - для «Создать диск».
- Назначить USB накопитель из списка.
- Нажать кнопку «Begin copying» (выведется предупреждение о том, что флешка будет отформатирована).
Подождите, пока процесс окончится и флешка будет готова.
Загрузочная флешка Windows 10 с помощью UltraISO
Утилита UltraISO служит для работы с ISO образами. Она популярна у пользователей и может использоваться для создания загрузочного флеш-накопителя.
Пошаговая инструкция:
- Открыть образ ISO Windows 10 в UltraISO
- В меню «Самозагрузка» выбрать пункт «Запись образа жесткого диска», далее записать его на USB накопитель.
WinSetupFromUSB
WinSetupFromUSB - самая простая программа для записи загрузочных и мультизагрузочных USB. Ее можно использовать и для Windows.
Как создать диск:
- Выбрать USB накопитель.
- Отметить «Autoformat it with FBinst» (если образ не прикрепляется к уже существующим файлам на флеш-накопителе).
- Указать путь к ISO образу Windows 10 (в строке для Windows Vista, 7, 8, 10) и нажать кнопку «Go».
- Есть информация о том, что при использовании внешнего USB накопителя (HDD) для создания загрузочного диска, он наследует файловую систему FAT32 и его объем может измениться: в такой ситуации, после установки, когда файлы-установщики уже не нужны, требуется нажать клавиши Win+R, ввести diskmgmt.msc и в меню управления дисками удалите все разделы с накопителя, отформатировать, в соответствии с нужной файловой системой.
- Установку с флешки можно произвести не только посредством загрузки в БИОС. Можно просто запустить файл setup.exe с накопителя. Главное условие - соблюдение разрядности системы.
Вывод
Способы, описанные в статье – далеко не все. Например, то, что подойдёт для Windows 8.1 – сработает для 10-й версии. Эти методы самые безопасные и не приведут к поломке оборудования или системы в целом. Они позволят любому (даже самому не опытному) пользователю создать загрузочный диск.
Доброго времени суток!
По вопросу создания загрузочных флешек - всегда витает много споров и вопросов: какие утилиты лучше, где какие-галочки ставить, чем быстрее записать и т.д. В общем, тема, как всегда актуальная:). Именно поэтому, в этой статье хочу рассмотреть подробно вопрос создания загрузочной флешки с ОС Windows 10 UEFI (так как всем привычный BIOS на новых компьютерах заменяется новой «альтернативой» UEFI - которая не всегда видит установочный флешки, созданные по «старой» технологии).
Важно! Такая загрузочная флешка понадобится не только для установки Windows, но и для ее восстановления. Если у вас нет такой флешки (а на новых компьютерах и ноутбуках, обычно, идет предустановленная ОС Windows, и никаких установочных дисков в комплекте не идет) - то очень рекомендую подстраховаться и создать ее заблаговременно. Иначе в один прекрасный день, когда не загрузится Windows, придется искать и просить помощи «друга»…
Итак, приступим…
Что нужно:
- Загрузочный образ ISO с ОС Windows 10 : не знаю, как сейчас, но одно время такой образ без проблем можно было скачать даже с официального сайта Microsoft. В общем-то, и сейчас, большой проблемы найти загрузочный образ нет… Кстати, один важный момент: Windows нужно взять x64 (более подробно о разрядности: );
- USB-флешка : желательно не менее 4 ГБ (я вообще, советовал бы не менее 8 ГБ!). Дело в том, что на 4 ГБ флешку не каждый образ ISO удастся записать, вполне возможно, что придется попробовать несколько версий. Так же неплохо бы на флешку добавить (скопировать) драйвера: очень удобно, после установки ОС сразу установить драйвера для своего ПК (а для этого как раз будут полезны «лишние» 4 ГБ);
- Спец. утилита для записи загрузочных флешек: рекомендую выбрать WinSetupFromUSB (скачать можно на официальном сайте: http://www.winsetupfromusb.com/downloads/).

Рис. 1. Подготовленная флешка для записи ОС (без намека на рекламу:)).
WinSetupFromUSB
Небольшая бесплатная программа, которая незаменима для подготовки установочных флешек. Позволяет создавать флешки с самыми разными ОС Windows: 2000, XP, 2003, Vista, 7, 8, 8.1, 10, 2008 Server, 1012 Server и пр. (так же стоит отметить, что и работает сама программа в любой из этих ОС). Что еще стоит отметить: это «не привередливость» - т.е. программа работает практически с любыми образами ISO, с большинством флешек (в том числе и дешевых китайских), не зависает по каждому поводу и без, и достаточно быстро записывает файлы из образа на носитель.
Еще один важный плюс: программу не нужно устанавливать, достаточно извлечь, запустить и записать (этим мы сейчас и займемся)…
Процесс создания загрузочной флешки Windows 10
1) После того, как скачаете программу - просто извлеките содержимое в папку (кстати, архив программы само-распаковывающийся, достаточно просто запустить ).
2) Далее запустите исполняемой файл программы (т.е. «WinSetupFromUSB_1-7_x64.exe» ) от имени администратора : для этого щелкните по нему правой кнопкой мышки и в контекстном меню выберите «Запустить от имени администратора » (см. рис. 2).

3) Затем нужно вставить флешку в USB-порт и приступить к заданию параметров программы.
Важно! Скопируйте с флешки все важные данные на другие носители. В процессе записи на нее ОС Windows 10 - все данные с нее будут удалены!
Примечание! Специально готовить флешку не нужно, программа WinSetupFromUSB сама сделает все, что нужно.
Какие параметры задавать:
- Выбрать правильно флешку для записи (ориентируйтесь по названию и размеру флешки, если у вас их несколько подключено к ПК). Так же поставьте следующие галочки (как на рис. 3 ниже): Auto format it with FBinst, align, copy BPB, FAT 32 (Важно! Файловая система должна быть FAT 32! );
- Далее указать образ ISO с ОС Windows 10, который будет записан на флешку (строка «Windows Vista / 7 / 8/ 10…») ;
- Нажать кнопку «GO».

Рис. 3. Настройки WinFromSetupUSB: Windows 10 UEFI

Рис. 4. Предупреждение. Нужно согласиться…
5) Собственно, далее WinSetupFromUSB начнет «работать» с флешкой. Время записи может сильно варьироваться: от минуты, до 20-30 мин. Зависит от скорости работы вашей флешки, от записываемого образа, от загрузки ПК и пр. В это время, кстати, лучше на компьютере не запускать ресурсоемких приложений (например, игр или видео-редакторов).
Если флешка записалась нормально и не было никаких ошибок, в конце вы увидите окно с надписью «Job Done» (работа завершена, см. рис. 5).

Рис. 5. Флешка готова! Job Done
Если такого окна нет, скорее всего, в процессе записи возникли ошибки (и наверняка, при установке с такого носителя возникнут лишние проблемы. Рекомендую попробовать запустить заново процесс записи)…
И спытание флешки (попытка установки)
Как лучше всего проверить работоспособность какого-либо устройства или программы? Правильно, лучше всего в «бою», а не в различных тестах…
Итак, подключил флешку к ноутбуку и при загрузке открыл Boot Menu (это спец. меню для выбора носителя, с которого произвести загрузку. В зависимости от производителя оборудования - кнопки для входа везде разные!).
Кнопки для входа в BOOT MENU -
В Boot Menu выбарал созданную флешку («UEFI: Toshiba…», см. рис. 6, извиняюсь за качество фото:)) и нажал Enter…

Рис. 6. Проверка флешки: Boot Menu на ноутбуке.

Рис. 7. Флешка работает: запустилась установка Windows 10.
PS
На этом у меня все. Всем всего доброго!