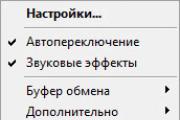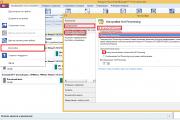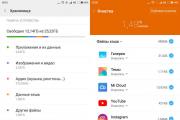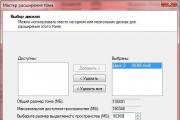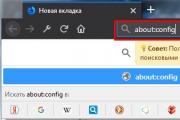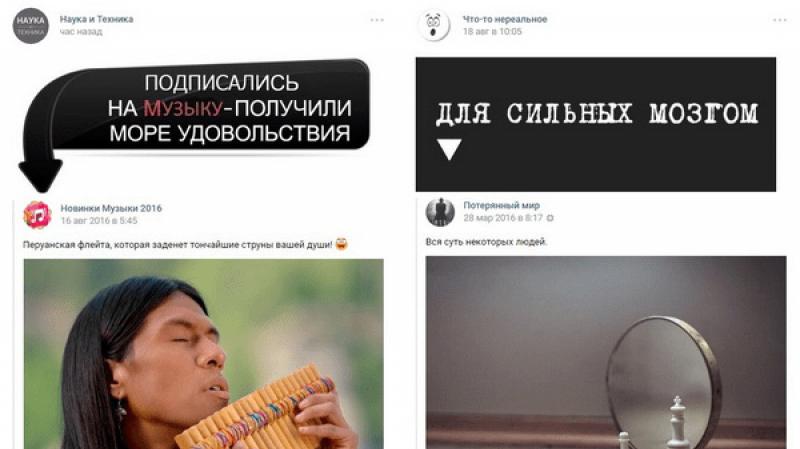Установка звуковой карты. Как настроить звуковую карту Настройка внешней звуковой карты windows 7
Из рубрики HARDWARE , но одновременно с этим она никак от нее не зависит и может рассматриваться как абсолютно самостоятельное произведение.
Началось все с того, что я как-то сидел за компом и ничего не делал занимался чем-то там полезным. Одновременно с этим в моих наушниках играла моя любимая музыка. И тут пришла простая и ясная мысль, что, вообще говоря… надо больше звука ! И тут понеслось...
Да, все это время я как-то жил без колонок и уж тем более без сабвуфера, ограничиваясь одними только накладками на ушах. А тут вдруг пришла мысль, что все, хватит, больше так нельзя и надо, наконец, заиметь более менее нормальную акустическую систему. И сразу возник вопрос - а как же ее подключать к моему компьютеру?
Казалось бы тут все довольно очевидно и все придумано до нас. Обычно в таких случаях пользователи просто втыкают разъем колонок в разъем звуковой карты на задней панели компьютера, а если им необходимо слушать в наушниках, то они втыкают их в разъем на передней панели компьютера или же в разъем на самих колонках. При условии его наличия, само собой. Меня этот вариант не устраивал по ряду причин. Во-первых, разъем на передней панели у меня совсем какой-то некачественный, разболтанный и наушники постоянно отваливались. Но это не самое страшное, разъем всегда можно заменить. Помимо этого, материнская плата явно пожадничала мощности сигнала для этого разъема: звук на нем заметно слабее по сравнению с источником звука сзади. Во-вторых, расположение моего компьютера в рабочем пространстве таково, что если втыкать в его разъем на передней панели наушники, то провод от них все время будут путаться под ногами, задевать за все подряд и просто жутко раздражать. Если же провод подключать к задней панели компьютера, то он спокойно проходит себе по столу, ни за что не цепляя, и попадает на заднюю панель одновременно с проводами клавиатуры, мыши и мониторов. В общем, иметь разъем для наушников на задней панели намного удобнее. Ну и в третьих - самое главное - мне категорически не хотелось постоянно что-то перетыкать, если вдруг надо опреативно сменить источник звука. В идеале это делать одним нажатием горячих клавиш. Короче, чем больше я думал, тем больше приходил к выводу, что надо ставить в компьютер вторую звуковую карту. Да, это жирно, избыточно, можно обойтись без этого - но кого это волнует! Плюсы настолько хороши, что надо ставить и все!
Короче, я принял такое решение и начал мониторить рынок звуковых карт. К моему удивлению, их на рынке представлено было не то что бы мало, а…очень мало! Во многих компьютерных магазинах мне заявляли, что вообще в принципе никогда ничем подобным не торговали. Ну да интернет - штука хорошая, там найдется все. Нашлась и мне звуковая карточка. Встречайте - Creative Sound Blaster Audigy Fx (рисунок 1)!

Рисунок 1 - Звуковая карта Creative Sound Blaster Audigy Fx
Вскрываем эту коробочку. Внутри всякая скучная мелочевка типа диска с драйверами, инструкций и всего прочего. Поскольку это никому вообще не интересно, я даже фоткать это не буду. Вместо этого давайте сразу перейдем к нашему пациенту - он изображен на рисунке 2.

Рисунок 2 - Звуковая карта Creative Sound Blaster Audigy Fx (без упаковки)
Как мы видим, эта звуковая карточка имеет разъем PCI-E х1 . Такой разъем существует на моей материнской плате ASUS Crosshair V Formula-Z. Это важно, господа! В вашей материнской плате должен присутствовать тот разъем, которым обладает звуковая карта. Если вы купите, например, звуковую карту с разъемом просто PCI, а на вашей материнской плате есть только PCI-E ничего не выйдет - у вас не получится установить эту звуковую карту. Будьте внимательны при выборе и убедитесь, что разъемы точно совпадут. В нашем случае все хорошо, все совпадет, поэтому давайте воткнем нашу звуковую карту в материнскую плату (рисунок 3)

Рисунок 3 - Установленная звуковая карта
С задней стороны компьютера это будет выглядеть так, как показано на рисунке 4.

Рисунок 4 - Установленная звуковая карта
После этого втыкаем в звуковой разъем материнской платы наши наушники, а в разъем новой звуковой карты - колонки. На этом «железная часть» закончена, начинаем возиться с программной. Я все делал на системе Windows 7.
Включаем компьютер и лезем в диспетчер устройств (для тех, кто не знает, порядок действий следующий: открываем «Мой компьютер» , щелкаем правой мышкой по свободному полю, выбираем «Свойства» . В открывшемся окне слева нажимаем на «Диспетчер устройств» ). В диспетчере устройств открываем вкладку «Звуковые, видео и игровые устройства» . Там должна появиться наша новая звуковая карточка в дополнении к уже существующей, встроенной в материнскую плату, звуковой карте (рисунок 5).

Рисунок 5 - Звуковая карта в диспетчере устройств
Как видно из рисунка 5 она и вправду там появилась (обведено красным). Причем даже не пришлось ставить никаких дополнительных драйверов, все драйвера подхватились автоматически.
Теперь возникает резонный вопрос - а как, собственно, переключаться между колонками и наушниками? Как перенаправлять звук с одной звуковой карты на другую?
Существует как минимум два способа. Первый - неудобный, полностью ручной. Идем «Пуск» -«Панель управления» -«Оборудование и звук» -«Звук» . Должно открыться такое окошко, как на рисунке 6.

Рисунок 6 - Настройка звука
Здесь мы видим огромный список всякого звукового оборудования. Но нам интересны только два из них: и . Первый - это наша новая звуковая карта, а второй - это наша старая звуковуха, встроенная в материнку. Помним, что к новой звуковой карте мы подключили колонки, а к старой, встроенный в материнку - наушники. Мы видим, что рядом с «Динамики Sound Blaster Audigy Fx» стоит зеленая галка. Это значит, что в данный момент активно это устройство и музыка играет через колонки. Допустим, я сейчас хочу перевести звук на наушники . Что для этого надо? Всего-навсего щелкнуть правой кнопкой мыши по «Динамики Realtek High Definition Audio» и выбрать в открывшемся меню «Использовать по умолчанию» (рисунок 7).

Рисунок 7 - Переключение источника звука
После сего действа зеленая галка переместится на «Динамики Realtek High Definition Audio» и звук будет подаваться через наушники.
Это все, конечно, здорово, но не кажется ли вам, что каждый раз совершать столько действий, когда захочется поменять источник звука, слишком неудобно? Я для себя сразу отмел этот вариант и начал искать какой-нибудь софт, способный облегчить нелегкую жизнь меломана. И, как ни странно, я его нашел. Итак, встречайте, программка DefSound
! Ее можно скачать с официального сайта или же в конце статьи я прикреплю прямую ссылку. Все как вы любите: бесплатно, без регистрации, смс и продажи себя на вечное рабство.
По сути результат работы этой программы точно такой же, как если б мы прошли ручками путь, описанный выше. Она точно так же меняет галку у устройства, как ее меняли мы. Только делает она это всего-навсего одним кликом мышки или вообще горячими клавишами.
Как работать с этой программой? Очень просто. Сейчас расскажу по пунктам.
1) Необходимо поместить скачанный.exe файл этой программы в какую-нибудь папку. Я для этого создал папочку по адресу «C:\Program Files\DefSound»
2) После этого надо создать на рабочем столе два ярлыка этой программы. Называем их соответсвующим образом. Я назвал их «Колонки» и «Наушники» (Рисунок 8).

Рисунок 8 - Создаем два ярлыка программы DefSound
4) Теперь внимание, господа! Самый важный шаг. Нам необходимо прописать команды программе в свойствах ярлыка. Взгляните на рисунок 9.

Рисунок 9 - Свойство ярлыка «Колонки»
Нам необходимо после наименования объекта "C:\Program Files\DefSound\DefSound-x64.exe" дописать 0 ALL. 0 - здесь это что-то типа номера звуковой карты, на которую мы посадили колонки. Для каждой звуковой карты этот номер будет свой. Насколько я понял, его можно посмотреть, если открыть свойства звуковой карты в диспетчере устройств (рисунок 10). Но это не точно. В любом случае, его можно подобрать простым перебором от 0 и выше.

Рисунок 10 - Свойства High Definition Audio
ALL - это непосредственно команда для программы DefSound. Эта команда будет у нас одинаковой для всех звуковых карт. Что она означает, а также другие возможные команды вы можете посмотреть на сайте DefSound.
5) При желании добавляем горячие клавиши для вызова ярлыка «Колонки». Я посадил его на комбинацию «Ctrl+Alt+W» (рисунок 9). Можно назначить любую другую комбинацию, удобную для вас. Однако важный момент - если вы хотите, что бы горячие клавиши работали, ярлык обязательно должен быть на рабочем столе. Если вы его оттуда уберете, то горячие клавиши работать не будут.
6) Абсолютно алалогничным образом прописываем свойства для ярлыка «Наушники» . Отличий всего два: здесь будет циферка 1 вместо 0 перед командой ALL и комбинация клавиш будет «Ctrl+ALT+Q» (рисунок 11).

Рисунок 11 - Свойства Realtek High Definition Audio
Вот и все, господа. Мы установили дополнительную звуковую карту в компьютер и произвели все необходимые настройки, что бы даже последние лентяи, считающие каждый клик мышки, были дико довольны .
Что мы имеем на выходе? У нас и колонки, и наушники все время подключены к компьютеру и мы можем перенаправлять звук между ними всего одним движением руки. Удобно? На мой взгяд очень! Однако есть в этой красоте одна ложка дегтя...
Дело в том, что все собрав и настроив я столкнулся с одной интересной проблемой. Представим себе такую ситуацию - вы сидите, слушаете музыку, переключаетесь между колонками и наушниками и все у вас просто замечательно в этой жизни. И тут вам понадобилось перезагрузить компьютер. И вот после этой самой перезагрузки намертво отпадает возможность переключиться между двумя звуковыми картами. Как с помощью DefSound, так и с помощью ручного метода через панель управления Windows. Играет только одна звуковая карта, которая была активной до перезагрузки, а вторую не получается завести никакими силами. Что бы все ожило и вновь заработало необходимо выключение компьютера со снятием питания. То есть нужно выключить компьютер и полностью его обесточить, только в этом случае получится вновь вернуться в царский режим управления всем и вся. Честно говоря, в чем тут дело я не знаю. Скорее всего это какая-то аппаратная, а не программная проблема. То есть, вполне возможно, что на другом железе такого не будет наблюдаться. Это безусловно, не очень приятно, но поскольку перезагружаюсь я крайне редко, сильно это не беспокоит. Тем не менее, если вы знаете в чем дело и как решить подобную проблему - пишите в комментарии. Ну а на этом все, всем удачи и до новых встреч!
Ах, да, как и обещал - ловите ссылку на скачивание .
Вступайте в нашу
Не секрет, что звуковые карты, поддерживающие стандарт High Definition Audio, умеют не только определять, к каким гнёздам подключены устройства, но и параллельно воспроизводить/записывать несколько потоков аудио сигнала. Грех не воспользоваться этим функционалом. Ведь в наше время это может существенно повысить уровень комфорта при работе с компьютером.
Допустим, у нас есть динамики, которые подключены к задней панели, и гарнитура, подключённая к передней панели звуковой карты. И мы хотим, чтобы звуки системных событий и проигрывателей воспроизводились через динамики, а звук из Skype шёл через гарнитуру. Какие преимущества нам это даст? При звонке по Скайпу не нужно будет поспешно подключать гарнитуру или отключать динамики, чтобы окружающие не слышали разговор.
Настройка в Windows 7
Для этого нам нужно настроить драйвер звуковой карты для независимой обработки сигналов с передней и задней панелей . Выполните следующие действия:
Нажмите кнопку Пуск и выберите Панель управления :
На панели управления найдите диспетчер вашей звуковой карты. В нашем случае это Диспетчер Realtek HD :

В открывшемся окне Диспетчер Realtek HD нажмите на ссылку Дополнительные настройки устройства :

Выберите режим одновременного воспроизведения двух различных сигналов для устройства воспроизведения. И режим разделения всех входных гнёзд для устройства записи. Нажмите ОК для сохранения настроек:

Теперь нам необходимо настроить звуковую карту так, чтобы все звуки по умолчанию воспроизводились через динамики . Нажмите правой кнопкой мыши по значку регулировки громкости возле системных часов и выберите пункт Устройства воспроизведения :

То же самое окно можно вызвать, зайдя через кнопку Пуск на Панель управления и нажав на ссылку Звук.
В окне Звук на вкладке Воспроизведение , которая будет уже открыта, выделите в списке пункт Динамики и нажмите кнопку По умолчанию (именно саму кнопку, не стрелку справа от неё). Этим действием вы зададите Динамики в качестве приоритетного устройства воспроизведения , т.е. все звуки по умолчанию будут идти именно через динамики. См. картинку:

Теперь выделите в списке пункт Realtek HD Audio 2nd output
(«вторичный выход», т.е. выход на передней панели) и нажмите стрелку
рядом с кнопкой по умолчанию. В выпадающем меню выберите Устройство связи по умолчанию
. Тем самым вы указали, что в вашей системе для связи должна использоваться гарнитура:

Должно получиться так, как на картинке ниже:

Теперь, когда устройство воспроизведения по умолчанию задано, нажмите кнопку ОК для закрытия окна Звук .

В окне Настройки выбираем раздел Настройка звука . Здесь в качестве используемого микрофона нам нужно выбрать:
- в качестве активного микрофона: микрофон гарнитуры, подключённый к передней панели — Mic in at front panel (Pink) :

- в качестве динамиков: гарнитуру, подключённую опять же к передней панели — выбираем в списке устройство 2nd output :

- и в качестве устройства для воспроизведения сигнала входящего звонка выбираем динамики.
Примечание. Если хотите, в пункте Звонок можете выбрать и гарнитуру. Но в этом случае вы можете не услышать звонка, если отойдёте от компьютера.
Должно получиться так, как на картинке ниже. Когда всё будет настроено, нажмите Сохранить для применения настроек.

Теперь все звуки (музыка, видео, системные события и звуки из браузера) по умолчанию будут воспроизводиться через динамики, а разговор по Скайпу всегда будет идти через гарнитуру.
Аналогичным образом можно вывести звук из любого приложения на нужное устройство, независимо от того, какое устройство воспроизведения в данный момент выбрано по умолчанию. Например, для ноутбука диджея на дискотеке логичней выбрать по умолчанию вывод звука на гарнитуру, а на колонки вывести только звук из проигрывателя AIMP. В этом случае отдыхающие не услышат через колонки никаких звуков, кроме музыки.
Настройка в Windows XP
Двойной щелчок по иконке Realtek в панели задач, чтобы открыть диспетчер звуковой карты (в нашем случае Диспетчер RealtekHD).
На вкладке Микшер в области настроек воспроизведения нажмите значок Настройки :

Отметьте флажок Включить воспроизведение нескольких потоков .
Нажмите ОК для сохранения параметров:

После этого вы сможете выбрать устройство воспроизведения по умолчанию. Через него будут выводить звук программы, не имеющие настроек звука, а также все приложения, в которых настроен вывод звука на Первичный звуковой драйвер :

Аналогичным способом включается запись нескольких потоков.
Нажмите значок Настройки в области Запись :

Установите флажок Включить запись нескольких потоков .
Нажмите ОК :

Как и любое другое устройство, современный компьютер требует настройки, и одной из таких настроек является настройка звука на компьютере windows 7. Все компьютеры и ноутбуки, производимые сегодня, имеют встроенное звуковое устройство. Это устройство называется звуковой картой . Обычно рядовому пользователю хватает качества звучания и диапазона настроек интегрированной звуковой карты. Меломаны же могут приобрести отдельно звуковую карточку с расширенными настройками. Давайте посмотрим, как настроить звук на компьютере виндовс 7 для обоих случаев.
Стандартные настройки звука на компьютере
При установке операционной системы происходит автоматическая настройка звука на компьютере windows 7. Если этого не произошло, необходимо открыть "Диспетчер задач" и проверить, все ли устройства включены и для всех ли из них установлены драйверы. Если рядом с устройством стоит восклицательный знак, значит, драйверы не установлены - их нужно загрузить с сайта производителя и установить. Если рядом с устройством стоит красный крест, значит, оно отключено. Включите его можно щелчком правой кнопки мышки по устройству, выбрав "Включить".
Признаком того, что со звуком на компьютере все в порядке, является наличие в нижнем правом углу экрана значка динамика.
Чтобы настроить звук на компьютере windows 7, нажмите "Пуск", перейдите в "Панель управления" и найдите значок "Звук". Дальнейшие настройки производятся здесь.

Давайте посмотрим, как настроить колонки на компьютере windows 7. В окне "Звук" на вкладке "Воспроизведение" нажмите кнопку "Настроить". Здесь можно проверить звучание динамиков, просто щелкая мышкой по ним на картинке.

Убедившись, что все работает, нажмите "Далее" и в следующем окне поставьте галочку для настройки широкополосных и окружающих динамиков (если они есть). Снова "Далее" и "Готово". Настройка колонок на компьютере windows 7 завершена.
Давайте посмотрим, как настроить звуковые эффекты на компьютере. В том же окне "Звук" на вкладке "Воспроизведение" выберите динамики и нажмите "Свойства".

В новом окне на вкладке "Общие" можно посмотреть, какие разъемы подключены, на вкладке "Уровни " можно настроить громкость колонок и микрофона, а на вкладке "Дополнительные возможности" можно задействовать или отключить различные звуковые эффекты.

Сохраните настройки, нажав ОК.
О том, как настроить микрофон на компьютере Windows 7, читайте . С инструкцией по настройке наушников на компьютере Windows можно ознакомиться .
Настройка звука на ноутбуке Windows 7
 Давайте посмотрим, как настроить звук на ноутбуке windows
7. В отличие от компьютера ноутбук имеет встроенные динамики для воспроизведения звука. Давайте ответим на вопрос, как настроить динамики на ноутбуке windows
7 . Идем по аналогичной схеме: через "Пуск", "Панель управления" и "Звук". В открывшемся окне производим аналогичные настройки, как если бы проводилась настройка звука в компьютере виндовс
7.
Давайте посмотрим, как настроить звук на ноутбуке windows
7. В отличие от компьютера ноутбук имеет встроенные динамики для воспроизведения звука. Давайте ответим на вопрос, как настроить динамики на ноутбуке windows
7 . Идем по аналогичной схеме: через "Пуск", "Панель управления" и "Звук". В открывшемся окне производим аналогичные настройки, как если бы проводилась настройка звука в компьютере виндовс
7.
У ноутбуков есть интересная функциональная клавиша Fn . Посмотрите внимательно на клавиатуру ноутбука, и вы увидите, что на некоторых клавишах есть различные значки. Нас интересуют значки с изображением динамика.
Нажав клавишу Fn и клавишу с перечеркнутым динамиком, вы отключите звук. Клавишами с динамиком и стрелками можно увеличивать или уменьшать громкость.
Как видите, нет ничего сложного в том, как настроить колонки на ноутбуке windows 7.
Программная настройка звука на компьютере
Произвести настройку звука на компьютере можно не только стандартными средствами. Как правило, производители звуковых карт поставляют утилиты для более точной настройки своих устройств. Рассмотрим утилиту от Realtek .
Диспетчер Realtek HD - это программа для настройки звука на компьютере windows 7.
В поиске Windows введите Диспетчер Realtek HD. Откроется программа. Здесь все настройки собраны в одном месте. На главной странице вы можете настраивать динамики или наушники. Здесь же показаны виды разъемов и подключенные устройства. Настройте громкость звука, передвигая ползунок, и так же настройте баланс динамиков. Выберите конфигурацию динамиков из раскрывающегося списка и тут же прослушайте результат. Переключитесь на вкладку "Звуковой эффект". Здесь выберите окружающую обстановку и в пункте "Эквалайзер" тип воспроизводимой музыки. Сохраните настройки, нажав кнопку ОК. В этой же программе можно настроить и микрофон.

Использование этой или похожей утилиты значительно упрощает настройки звука на компьютере.
Заключение
Компьютер и ноутбук по своему строению - устройства одинаковые , только в ноутбуке те же самые электронные компоненты расположены в более компактном корпусе. Именно поэтому нет никакой разницы, как настроить динамики на компьютере windows 7 или как настроить звук на ноутбуке виндовс 7 - все делается по одной и той же схеме через пункт "Звук" "Панели управления".
Программы для настройки звука на компьютере windows 7 все же имеют преимущество перед стандартными средствами Windows за счет того, что все настройки в них собраны в одном месте. Стандартными средствами производить настройку гораздо дольше, ведь нужную настройку придется поискать.
Современные интегрированные звуковые чипы позволяют, даже используя стандартные настройки, добиться очень неплохого звучания музыки на компьютере. В повседневной жизни максимум, чем вы будете использоваться, - это увеличение или уменьшение громкости. Но если вы меломан, то лучше сделать выбор в пользу профессиональной звуковой карты и программ, которыми осуществляется настройка звука на компьютере windows 7 максимальная.
Для наглядности можно посмотреть видео для настройки звука на компьютере windows 7.
Привет, Джордж ты из джунглей!
Продолжаю готовить тебя к записи песен дома.
В предыдущей статье рассказал, дома на компьютере. Надо прочитать, там о внешней звуковой карте и музыкальном софте.
Из этой статьи ты узнаешь, как воткнуть электрогитару в компьютер , чтобы играло.
Расчехляй электрогитару, внешнюю звуковую карту и включай компьютер c установленным REAPER, мы начинаем.
Подключаем внешнюю звуковую карту к компьютеру
В советовал достать звуковую карту Focusrite Scarlett 2i2 или Scarlett 2i4. Они подключаются к компьютеру через USB, как многие другие. Воткни USB-кабель в разъем на задней панели звуковой карты и оставь пока.
Драйвер
Как любой компьютерной железке, внешней звуковой карте нужен драйвер для полноценной работы. Этот драйвер называется ASIO .
Если у тебя Мак с OS X на борту, забей на ASIO. В Маке все работает как надо без него - втыкайся и играй.
Свежайшую версию драйвера качай с сайта производителя звуковой карты . Не нашел драйвер на сайте - не беда. Проверь диск из коробки со звуковой картой - драйвер должен быть там.
Установщик драйвера может называться как угодно, в его названии даже может не быть слова ASIO. Не волнэ - все внешние звуковухи работают на ASIO.


Мэттью, как все подключить уже?
Сначала установи драйвер на компьютер, потом подключай звуковую карту напрямую к USB-разъему на задней панели системного блока .
Втыкаться напрямую без USB-хабов и удлинителей в заднюю панель системника важно. Только так звуковая карта получит достаточно электрохавки. В USB-хабах и фронтальных USB-разъемах часто не хватает тока - звуковая карта может не завестись или отвалиться в процессе записи твоего шедеврального риффа.
Если подключаешься к ноутбуку, можешь втыкаться в любой USB-разъем.

Звуковуха готова раздавать рок.
Настраиваем REAPER на работу с внешней звуковой картой
Запускай REAPER и жди 5 секунд, ведь ты любишь халяву, как и я.

Важно не переключиться на другое окно, чтобы скоротать 5 секунд мучительного ожидания. Переключишься на браузер, чтобы посмотреть котят - злой таймер остановится, пока не перейдешь обратно в окно REAPER.
Повтыкай в экран, почитай состав освежителя воздуха и через 5 секунд жми кнопку Still Evaluating . REAPER в твоем распоряжении.
Сейчас REAPER работает со встроенной в компьютер звуковой картой. Переключи его на твою крутую модную внешнюю звуковуху:
- Иди в меню Options → Preferences
и в списке слева выбери:

- В выпадающем меню Audio system
выбери ASIO
и в появившемся меню ASIO Driver
выбирай драйвер своей звуковой карты. У меня он подписан как Focusrite USB 2.0 Audio Driver
:

- Убедись, что Enable inputs
отмечена галкой и выбраны входы и выходы твоей звуковой карты:

- Теперь нужно уменьшить задержку звука, чтобы было приятно играть на гитаре. Жми кнопку ASIO Configuration
и ставь ползунок на 3 ms
, затем сохраняй все настройки кнопками OK
:

Чем меньше ms выбираешь, тем меньше задержка, тем сильнее потеет процессор компьютера. Слышишь щелчки при игре на гитаре - твой процессор обосрался, извини.
Решение - увеличивать задержку. Не паникуй, даже с задержкой 10 ms можно играть и не обламываться. Но чем она короче, тем приятнее, Джордж.
Проверяем системы
У Scarlett 2i2 два входа. Втыкай гитару в любой - входы универсальные для гитары и микрофона. Убавь крутилку GAIN на минимум и установи переключатель LINE INST под входом в положение INST . Это режим инструментального входа - подходит для живых инструментов, а LINE - для микрофонов.
Втыкай наушники в выход для наушников. Обрати внимание, что гнездо под толстый (профессиональный!) джек - 1/4 дюйма. У нормальных студийных и диджейских наушников в комплекте есть переходник с привычного твоему хипстерскому кассетному плееру джека 1/8 на джек 1/4.

В другие внешние звуковые карты втыкаются так же, как и в Scarlett. У других звуковых карт могут быть раздельные входы - для гитары и микрофона, поэтому переключателя LINE INST может не быть. Крутилку GAIN или ее аналог, возможно, не надо будет ставить на минимум, а выкрутить.
Я предупредил.
Теперь попробуй поиграть через REAPER:

Все эффекты, гитарные процессоры и семплеры добавляют на дорожки так, как в примере с Distortion. Cможешь добавить сколько хочешь эффектов на дорожку и даже выстраивать цепочки эффектов.

Возможные проблемы
Когда я возился с настройкой, много намучился: то звук искажался, то звуковая карта отключалась.
Чтобы ты не жалел, что связался со мной, вот тебе пара возможных проблем и их решений:
- Звук в REAPER неприятно искажается и щелкает . Твой Pentium 3 не справляется, увеличивай задержку в настройках REAPER до 5 ms или больше .
- Звуковая карта не подает признаков жизни или отваливается через некоторое время . Убедись, что воткнул звуковую карту напрямую в USB 2.0 на задней панели системника . Не помогло - пробуй другие USB-разъемы.
- Жопа затекла . Безвыходная ситуация.
Поздравляю, ты почти влился в ряды адептов цифровой звукозаписи. Дай пятюню.
В следующей статье узнаешь быстрый способ записываться. Очень быстрый и лайтовый - без REAPER, без VST-плагинов и многодорожечной записи. Для этого понадобится виртуальный гитарный процессор JamVox - о нем и будет статья.
Загляни на и подпишись, например, на мой Инстаграм.
У нас есть канал в Телеграмме . Подпишись и пару раз в неделю тебе будут прилетать микропосты про звукозапись и сведение, музыкальное оборудование и музыкальную теорию.
Си ю сун, Джордж из джунглей.
Статья опять получилась размером с кашалота. Видимо, судьба такая.
Сейчас я буду писать все теги: #какподключитьгитаруккомпьютеру #записьгитарычерезкомпьютер #какзаписатьгитару #какзаписатьэлектрогитару #какподключитьэлектрогитару #какделатьмузыку #звукозаписьдлячайников #записьмузыки #домашняястудия #созданиемузыки #reaper #kontakt #bias #focusrite #scarlett2i2 #scarlett2i4 #audiointerface #jamvox #домашняязвукозапись #какписатьрок #музыка #рок #хипстарок #диванныйгитарист #пушной #статьяозвукозаписи #счегоначатьзаписьмузыки #этонерепчик #какзаписатьпесню #какзаписатьтрек #интерстеллар #меттьюмакконахи
7 или Windows 10 многие пользователи сталкиваются с проблемами со звуком. Обычно вообще либо звук работает, но. В таких ситуациях возникает вопрос, как настроить звук на компьютере с Windows 7 или Windows 10.
Шаг № 1. Поиск и установка драйверов для звуковой карты.
Настройку звука на компьютере с Windows 7 или Windows 10 нужно начать с установки для звуковой карты. Поскольку без драйвера звук, в большинстве случаев не работает. Даже если в Windows 7 или в Windows 10 нашлись подходящие драйверы и звук заработал, без установки драйверов от производителя у вас не появится Панель управления звуковой картой. А без нее вы не сможете получить доступ ко всем настройкам звука.
Драйверы лучше всего скачать с официального сайта производителя. Поскольку драйверы, которые идут на диске, зачастую устаревшие и могут содержать ошибки, которые уже исправлены в драйверах, распространяемых через интернет.
Если у вас настольный компьютер с интегрированной звуковой картой, то драйверы нужно искать на сайте производителя материнской платы. Найдите страницу вашей материнской платы на сайте ее производителя и перейдите в раздел «Drivers». Там вы сможете скачать все драйверы, имеющие отношение к вашей материнской плате. Среди прочего там будут и драйверы для встроенного звука.
Если у вас ноутбук, то драйверы для звуковой карты нужно искать на сайте производителя ноутбука. Точно также заходим на страницу ноутбука, переходим в раздел с драйверами и скачиваем последнюю версию драйверов для встроенного звука. Если же у вас дискретная звуковая карта (отдельная плата, подключаемая по PCI или внешний блок подключаемый по USB), то драйвера нужно искать на официальном сайте производителя звуковой карты.
Сам процесс установки драйверов звуковой карты не представляет ничего сложного. Драйверы устанавливаются при помощи установщика как обычная программа. После установки драйверов перезагрузите компьютер, для того чтобы изменения вступили в силу.
Шаг № 2. Настройка звука при помощи инструментов, встроенных в Windows.
После установки драйверов для звуковой карты и перезагрузки компьютера у вас должен появиться звук. Если есть необходимость внести какие-либо изменения в настройки звука на компьютере, то это можно сделать при помощи инструментов, встроенных в Windows 7 и Windows 10.
Для доступа к этим настройкам откройте «Панель управления Windows » и перейдите в раздел «Оборудование и звук – Звук».

После этого перед вами появится окно «Звук». В данном окне доступно несколько вкладок. Первая вкладка «Воспроизведение». Здесь сосредоточены настройки, которые касаются воспроизведения звука. Например, здесь можно выбрать какие именно динамики должны использоваться для воспроизведения звука. Эта настройка бывает полезна если у вас несколько звуковых карт (например, встроенная и дискретная) или если вы подключаете к компьютеру телевизор по HDMI и хотите воспроизводить звук при помощи динамиков телевизора.

Вторая вкладка «Запись». Здесь доступны настройки, которые касаются записи звука. Например, здесь можно выбрать какой именно микрофон должен быть включен, а какой отключен. А если выбрать «Свойства» микрофона, то можно получить доступ к настройкам записи звука. Боле подробно об этом можно почитать в нашей статье « ».

Вкладки «Звуки» и «Связь» не так интересны. Там доступны настройки системных звуков Windows, а также настройки звука при использовании компьютера для разговоров по телефону.
Шаг № 3. Настройка звука на компьютере при помощи Панели управления звуковой картой.
Большинство производителей звуковых карт вместе с драйверами устанавливают специальную панель для управления звуковой картой. Обычно данную панель можно найти в «Панели управления Windows» в разделе «Оборудование и звук».

В зависимости от производителя, данная Панель может выглядеть по-разному. Например, на скриншоте внизу вы можете видеть, как выглядит панель управления встроенной звуковой картой от компании VIA.

А вот так выглядит Панель управления дискретной звуковой картой Creative Sound Blaster Audigy Fx.

Настройки, которые доступны в Панели управления звуковой картой, обычно дублируют то, что доступно в окне «Звук», которое мы описывали выше. Но, если звуковая карта имеет какие-либо уникальные функции (например, функции для улучшения звука), то доступ к настройкам данных функций будет возможен только через Панель управления звуковой картой.
Выход новых операционных систем приносит и неприятные новшества: кому-то не нравится новый дизайн и отсутствие привычных кнопок, кому-то кажутся сложными новые способы взаимодействия с системой и ее настройка. Приступим к работе с Windows 7. Как настроить звук и сделать его качественным - об этом вы узнаете из этой статьи.
Настройка звука в Windows 7 осуществляется через панель управления и позволяет настроить микрофон, динамики, звуковые эффекты. Способ настройки звука отличается от настройки в Windows XP. В панель управления добавлены некоторые изменения, которые могут показаться непривычными для пользователей других операционных систем. Но, на самом деле ничего сложного в настройке звука в Windows 7 нет.
Зайдем в панель управления. Для того, чтобы получить доступ к настройкам звука, надо выбрать раздел «Оборудование и звук» -> «Звук» - вполне логично, в общем-то. У нас откроется окно настроек, взаимодействие с которым мы и изучим.
Окно аудионастроек разделено на несколько вкладок: воспроизведение, запись, звуки и связь. Ознакомимся с ними подробнее.
Настройки воспроизведения звука
Вкладка «Воспроизведение» показываем нам список устройств, которые могут воспроизводить звук. Используемые в данный момент устройства помечены зеленой галкой, а отключенные - красной стрелкой, указывающей вниз. Здесь устройства - это не только физически подключенные к компьютеру, но и те, которые могут быть подключены в принципе - т.е. звуковые адаптеры, для которых установлены драйвера. Выберем активное устройство и нажмем кнопку «Настроить». Здесь мы можем выполнить конфигурацию устройства воспроизведения.
Сначала мы выполняем настройку динамиков в зависимости от количества звуковых каналов. Если используются наушники или обычные колонки, то наш выбор - «Стерео». Если же у вас подключена более продвинутая аудиосистема, то можно выбрать «Квадрофонические» или «Объемное звучание 5.1» или его же, но в варианте «7.1». При нажатии кнопки «Далее» мы можем указать расположение динамиков, какие из них являются широкополосными и прочие полезные вещи.
Если на вкладке "Воспроизведение" нажать кнопку «Свойства», то мы увидим окно с дополнительными настройками аудиоустройства. Тут мы можем включить или выключить устройство; сменить его значок и указать формат звучания, настроить эффекты воспроизведения звука.
Запись звука
Вернемся к окну общих настроек Windows 7. Как настроить звук записи? Это тоже несложно. На вкладке «Запись» представлены похожие настройки, но теперь для звукозаписывающих устройств. Если выбрать микрофон и нажать кнопку «Настроить», то откроется окно распознавания речи. К сожалению, Windows сообщит нам, что для русского языка распознавание речи не поддерживается. Кнопка «Свойства» может принести нам больше пользы, при нажатии на нее открывается окно с вкладками. настройка звука в Windows 7 - не самое сложное занятие, не так ли? На вкладке «Общие» в свойствах микрофона отображается краткая информация об устройстве. Вкладка «Прослушать» позволяет подключить плеер или другие устройства для прослушивания музыки; на вкладке «Уровни» мы можем изменить громкость и усиление микрофона, а на странице «Уровни» расположены настройки разрядности и битрейта. Вкладка «Улучшения» дает нам возможность включить различные звуковые эффекты.
Другие вкладки общих настроек звука в Windows 7 тоже полезны. На вкладке «Звуки» мы можем изменить используемую звуковую схему, а вкладка «Связь» позволяет уменьшать громкость звуков при разговорах - удобно и понятно! Надеемся, что эта статья помогла вам ознакомиться с Windows 7. Как настроить звук? Это просто, ведь теперь вы сами можете делиться опытом!
Мультимедийными возможностями ПК пользуются не только любители компьютерных игр и ценители высококачественного кинематографа, но даже и те пользователи, которые, к примеру, ведут бухгалтерский учёт, распечатывают документацию или ретушируют фотографии. Многие не прочь отвлечься и послушать музыку в хорошем качестве или посмотреть видеоролики в интернете во время обеденного перерыва. Так или иначе, проигрывание мультимедийного контента в первую очередь требует исправности и грамотной настройки звукового оборудования.
Настройка звука в Windows 7 претерпела некоторые изменения по сравнению с предыдущими версиями ОС. Обыкновенно система ещё во время установки подбирает наиболее подходящие драйвера для каждого устройства, в том числе и для звуковой карты, но бывают случаи, когда воспроизведение аудио становится невозможным. Проблема в этом случае может быть как программного, так и аппаратного характера. Аппаратные проблемы связаны с поломкой динамиков или sound-карты и решаются только ремонтом или заменой повреждённых комплектующих, программные сбои ликвидируются куда проще.
Для того чтобы выяснить, с проблемой какого типа вы имеете дело в каждом конкретном случае, было бы неплохо иметь начальные представления о том, как, собственно, формируется звук в вашем компьютере или ноутбуке:
- Изначально информация, записанная на цифровой носитель, такой как флешка или DVD-диск, попадает прямиком в материнскую плату компьютера.
- Далее с помощью встроенного чипа либо средствами отдельной карты происходит обработка поступившей информации и декодирование её в аналоговый формат, который подаётся на динамики или наушники.
Способ 1: механический
У многих пользователей, привыкших работать на ноутбуке, но «вынужденных» осваивать ориентирование на стационарном компьютере в офисе или дома, возникает некоторая неразбериха, связанная с обилием подключённых проводных устройств, таких как клавиатура, мышь, веб-камера и колонки. Поэтому в случае исчезновения звука (особенно внезапном), в первую очередь необходимо убедиться в том, что подключение не было нарушено, и провода не имеют сильных перегибов. Далее, нужно удостовериться, что динамики подключены к соответствующему разъёму («Output»), расположенному на материнской или аудио плате. Если звуковая карта многоканальная и вы подключаете систему из шести колонок с сабвуфером, то следует внимательно (по инструкции или по цветам разъёмов) попарно присоединить все штекеры. После того, как вся коммутация произведена, требуется зайти в «Панель управления» через меню быстрого доступа «Пуск» и в настройках включить функцию «Объёмного звука».

О чём ещё стоит знать?
- Обычно разъем, в который подключаются колонки, имеет зелёный окрас и надпись Out непосредственно над самым гнездом.
- Если вы используете специальный кабель HDMI, то стоит помнить, что не все устройства поддерживают подобный тип коммутации. В «Панели управления» Windows можно настроить синхронизацию «железа» с кабелем, нажав на «Установку по умолчанию».
- В случае использования USB устройств , воспроизводящих звук, их можно попробовать воткнуть в другой слот, после чего компьютер обязательно перезагрузить.
 За громкость динамиков отвечает ручка под названием Volume. Если вы правильно подключили колонки, выкрутили на максимум регулятор уровня громкости, а звук на компьютере так и не появился, значит можно переходить к дальнейшему поиску причины создавшейся проблемы.
За громкость динамиков отвечает ручка под названием Volume. Если вы правильно подключили колонки, выкрутили на максимум регулятор уровня громкости, а звук на компьютере так и не появился, значит можно переходить к дальнейшему поиску причины создавшейся проблемы.
Способ 2: драйвера звуковой карты

Способ 3: проверка параметров
Проблема исчезновения звука в Windows 7 может быть также связана с некорректной работой системы, которую, разумеется, можно должным образом настроить.
![]()
Способ 4: нейтрализация сбоев Win audio
Абсолютно все версии операционной системы Windows 7 могут быть подвержены сбоям, в результате которых нарушается корректная работа звука на компьютере или ноутбуке. Иногда звук пропадает непосредственно во время работы, и для того, чтобы его «вернуть», необходимо перезагружать ОС. Конечно, это ни в коем случае не является выходом из положения, поэтому лучше всего настроить и восстановить нормальное функционирование звука на собственном компьютере.

Способ 5: исправление некорректно настроенного BIOS

Способ 6: установка кодеков
Если во время загрузки операционной системы Windows звук присутствует, а во время игр или просмотра мультимедийного контента сразу пропадает, то проблема вероятнее всего кроется в безнадёжно устаревших кодеках, либо в их полном отсутствии.

Способ 7: загляните в «Панель задач»
Если звук на устройстве пропал совсем, либо имеет очень низкий уровень громкости, то его можно настроить, кликнув мышкой на изображение динамика неподалёку от иконки с часами в «Панели задач». После нажатия вы получите доступ в меню регулировки, которое называется «Микшер». Если изображение динамика перечёркнуто красным, значит, его требуется снять вручную. Если ползунок уровня громкости находится внизу, то его необходимо поднять до максимума. Здесь же, в «Микшере» можно настроить также частоту и разрядность аудио, а также всякие «фишки» вроде объёмного звучания.
Способ 8: применение дополнительного программного обеспечения
Когда самостоятельно настроить звук на компьютере не получается, можно воспользоваться специальными программами , которые способны провести диагностику создавшихся неполадок и, соответственно, устранить причину сбоя. Некоторые производители аудио комплектующих сопровождают свои устройства подобными утилитами, либо их можно скачать с официального сайта разработчика.
Вконтакте
Первичная настройка звука на персональном компьютере или ноутбуке начинается с установки драйверов для звуковой карты. Разумеется, последние современные операционные системы, такие как Windows 7, сами в состоянии определить модель звукового устройства , вне зависимости от того, встроенное оно или отдельное, и установить нужное вспомогательное программное обеспечение . Конечно, этот вариант не подойдёт владельцам звуковых карт, которые вышли совсем недавно.
Если ОС не установила драйвера в автоматическом режиме, то не стоит отчаиваться. Нам необходимо начать с самого начала, а именно - точно понять, какая звуковая плата установлена на вашем персональном компьютере. Они существуют трех видов: 2.1, 5.1, 7.1. В самом начале при установке специальных драйверов с помощью всплывающих подсказок вы легко сможете это определить. И уже в зависимости от вида звуковой платы сможете начинать настройку звука на компьютере, зная, какой звук вы должны получить в результате.

Как настроить колонки на компьютере: пошаговая инструкция
Для начала вам необходимо выключить компьютер, полностью обесточив его. Затем подключить колонки к разъемам, соответствующим по цветам со шнурами (как правило, это зеленый цвет). Также, на разъеме может быть написано Line Out.
После того, как вы подсоедините шнуры, вам необходимо включить компьютер. Затем, вне зависимости от того, Windows 7 или Windows ХР у вас установлена, вы выбираете «Пуск» - «Панель управления» - «Звук».
В меню «Звук» вам необходимо найти вкладку «Настройка аудиоколонок». Там вы сможете выбрать правильное расположение колонок (левая, правая), а также подтвердить, что их вид соответствует виду звуковой платы. Все эти параметры также легко настраиваются с помощью видеоуроков:
Не работают колонки на компьютере - что делать?
Если на вашем персональном компьютере отсутствует звук - это достаточно безрадостно. Тут уже вам не помогут советы, как настроить колонки на компьютере. Вам необходимо тщательно разобраться в природе неисправности.

Для начала вам необходимо исключить возможность поломки самого оборудования - наушников, колонок. Для этого вы можете подключить их к другому источнику звука. Затем вам стоит обратить внимание на программное обеспечение (так как аппаратные неисправности лучше доверить специалисту). В «Панели управления» вам необходимо выбрать «Администрирование» и там найти службу Windows Audio. Она должна быть в состоянии «Работает». Если же все в порядке, а звука нет - стоит обратиться к специалисту. Настройка звука на компьютере - достаточно простая и интуитивно понятная процедура. Однако если вы не уверены в ваших познаниях, то, возможно, необходимо обратиться за помощью к более опытному товарищу, который и поможет вам настроить колонки.
Случается, что после перезагрузки Windows 7 неожиданно исчезает звучание в динамиках компьютера. Настройка звука на компьютере Windows 7 отличается от более ранних Виндовс. Они стали удобнее, но необходимые действия для настройки претерпели изменения.
Возможен целый перечень причин, из-за которых отсутствует возможность их воспроизведения в ПК или ноутбуке. В этой заметке подробно представлена информация, как выполняется настройка звука в Windows 7.
Причины отсутствия звука
Причины могут различаться в зависимости от типа устройства. Например, если отсутствует воспроизведение на ноутбуке, то необходимо следующее:

 Если пропал на стационарном компьютере, то дополнительно к вышеперечисленным требуется следующее:
Если пропал на стационарном компьютере, то дополнительно к вышеперечисленным требуется следующее:


Анализ работы колонок
В случае использования стереосистем надо удостовериться в наличии электропитания и положения регулятора воспроизведения громкости на колонках.

Проверка драйверов в компьютере с windows 7
Во время инсталляции «Семерка» автоматически производит настройку звука. В случае отсутствия звука надо войти в и посмотреть для всего ли оборудования установлены драйверы (не должно отображаться значка – «!»), а отображение крестика красного цвета свидетельствует об отключенном устройстве.
 Если это так, то вызвав контекстное меню, требуется нажать на «Включить». Положительным критерием будет появление изображения динамика в трее.
Если это так, то вызвав контекстное меню, требуется нажать на «Включить». Положительным критерием будет появление изображения динамика в трее.
Некорректная работа звуковой карты
В ПК или ноутбуке с Виндовс 7 необходимо через «Пуск» войти в «Панель управления» , далее открыть «Оборудование и звук» и найти здесь. В отобразившемся перечне выбрать строку «Звуковые, видео и игровые устройства» и нажать на нее. Если появится звуковая карта, то значит она нормально установлена, иначе потребуется ее активация. Если отображается желтый вопросительный знак возле надписи, то требуется в контекстном меню кликнуть на «Свойства» и выполнить переустановку драйвера.
Как установить программное обеспечение для звуковой карты ПК с Windows 7?
В случае выявления причин в драйверах оборудования прежде всего необходимо избавить компьютер от старого драйвера звуковой карты, а также рекомендуется выполнить очистку реестра.
Далее установить ПО, скопировав их с ресурсов Windows 7 либо производителя оборудования. Потом операционная система самостоятельно настроит звук после осуществления перезагрузки ноутбука или компьютера. Чтобы проверить необходимо, кликнуть на изображение динамика в системном трее. Появится возможность установить громкость и звуковые эффекты.
Настройка с применением программ
Производители оборудования разрабатывают также различные программы для настройки звуковых карт. Например, существует приложение «Realtek»