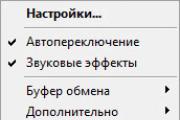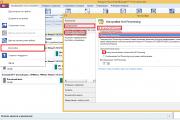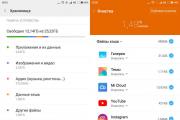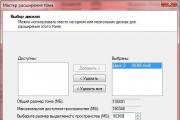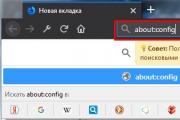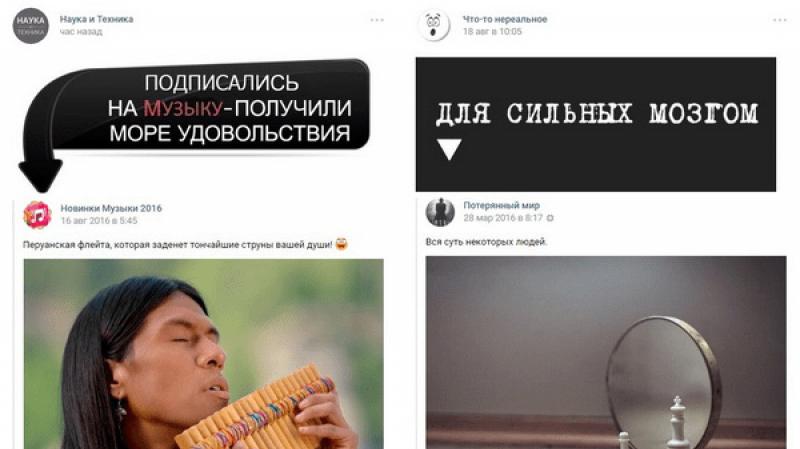Почему в играх вместо букв квадратики. Если вместо букв - иероглифы, квадратики и цифры. (Решение проблем с отображением шрифтов в Windows XP). Что делать, когда вместо букв непонятные кракозябры
Кракозябры
- что за слово такое интересное? Этим словом обычно русские пользователи называют неправильное/неверное отображение (кодировку) символов в программах или самой Операционной Системы.
Почему такое случается? Однозначного ответа Вы не найдёте. Это может быть в следствии проделок наших "любимых" вирусов, может из-за сбоя работы ОС Windows (например пропало электричество и выключился компьютер), может программа создала конфликт с другой или ОС и всё "полетело". В общем причин может быть много, а самая интересная - это "Оно само вот так взяло и сломалось".
Читаем статью и узнаём как исправить проблему с кодировкой в программах и ОС Windows, раз уж она случилась.
Кто до сих пор не понял о чём я имею ввиду, вот вам несколько :


Кстати, я тоже попал однажды в эту ситуацию и до сих пор на Рабочем столе лежит файл, который помог мне справится с ней. Поэтому и решил написать данную статью.
За отображение кодировки (шрифта) в Windows отвечает несколько "вещей" - это язык, реестр и файлы самой ОС. Теперь будем их проверять по отдельности и по пунктам.
Как убрать и исправить кракозябры вместо русского (русских букв) в программе или Windows.
1. Проверяем установленный язык для программ, не поддерживающих Юникод. Может он у Вас сбился.
Итак, переходим по пути: Панель управления - Язык и региональные стандарты - вкладка Дополнительно
Там смотрим чтобы язык был Русский.

В Windows XP помимо этого внизу есть список "Кодовые страницы таблиц преобразования" и в нём есть строчка с цифрой 20880 . Нужно чтобы там тоже был Русский

6.
Последний пункт, в котором я даю Вам файл, который помог мне всё исправить когда-то и именно поэтому я его оставил на память. Вот архив:
Внутри два файла: кракозбрoff.cmd
и кракозбрoff.reg
Принцип у них одинаковый - исправить всеми способами иероглифы, квадратики, вопросы или восклицательные знаки в програмах и ОС Windows (в простонародье кракозябры ). Я пользовался первым и мне помогло.
Ну и напоследок пара советов:
1) Если работаете с реестром, то не забывайте делать бэкап (резервную копию) на тот случай, если что-то пойдёт не так.
2) Желательно после каждого пункта проверять 1ый пункт.
На этом всё. Теперь Вы знаете как исправить убрать/исправить Кракозябры (квадратики, иероглифы, восклицательные и вопросительные знаки) в программе или Windows.
Часто после установки на компьютере некоторых приложений, их русификации, обновления и т.д., в определенных окнах этих приложений, а также в окнах самой операционной системы неправильно отображаются шрифты. Как правило, это не сказывается на стабильности работы компьютера, зато создает кучу неудобств пользователям, поскольку в окнах вместо букв отображаются иероглифы, квадратики, цифры и прочие непонятные им символы. Зачастую работать на таком компьютере становится просто невозможно. Значительная часть пользователей решают проблему радикально - пере-устанавливают Windows или же несут компьютер в мастерскую. Хотя часто из сложившейся ситуации можно выйти гораздо проще. Конечно, предложенный автором способ не является панацеей, но в большей части случаев он решает проблему.Для начала, убедитесь в правильности настройки языков и региональных стандартов: (пункты в скобках иногда могут отсутствовать)
Заходим в «Панель управления» - нажимаем «Пуск» - («Настройка») - «Панель управления». Там проходим в ("Дата, время, язык и региональные стандарты”) - «Язык и региональные стандарты», откроется одноименное окно (см.рис. внизу);
На вкладке «Региональные параметры»: в разделе «Языковые стандарты и форматы» указываем «Русский»; в разделе «Расположение» - Вашу страну;
На вкладке «Языки»: в разделе «Языки и службы текстового ввода» жмем кнопку «Подробнее». Откроется одноименное окно. Убедитесь, что на вкладке «Параметры» в разделе «Установленные службы» русскому языку соответствует русская клавиатура (см.рис. внизу), и нажмите кнопку «ОК»;
На вкладке «Дополнительно»: в разделе «Язык программ, не поддерживающих Юникод» ставим «Русский» (см. рис. внизу). Нажимаем кнопку «Применить», затем «ОК».


Если на компьютере указанные настройки уже были выполнены или после их осуществления проблемы с отображением шрифтов не исчезли, необходимо внести некоторые изменения в системный реестр.
Внимание!!
!
Системный реестр- очень важный элемент операционной системы. Поэтому:
- Кроме указанных ниже параметров ничего в нем больше не изменяйте, если Вы не уверены в правильности своих действий!
- Перед осуществлением дальнейших действий обязательно создайте копию реестра! Ее можно будет использовать для восстановления состояния системного реестра в случае возникновения каких-либо проблем после его изменения.
- Для создания копии системного реестра запускаем "Редактор реестра", для чего в меню "Пуск" выбираем пункт "Выполнить". В левом нижнем углу экрана появится окно «Запуск программы». Введите в нем слово regedit и нажмите кнопку «ОК». В «Редакторе реестра», в меню "Файл" выбираем "Экспорт". В открывшемся окне "Экспорт файла реестра" указываем место сохранения, имя файла копии реестра, в разделе "Диапазон реестра" (внизу окна) отмечаем галочкой "Весь реестр", жмем кнопку "Сохранить".
Для решения проблемы с отображением шрифтов в Windows XP нужно изменить значение параметров «1250» и «1252», которые находятся в ветке реестра HKEY_LOCAL_MACHINE\SYSTEM\CurrentControlSet\Control\Nls\CodePage, с «c_1250.nls» на «c_1251.nls» и с «c_1252.nls» на «c_1251.nls» соответственно.
Как это сделать
:
- Запустите «Редактор реестра» (см. в рамке выше).
- Последовательно открывая соответствующие папки в левой части «Редактора реестра», зайдите в ветку HKEY_LOCAL_MACHINE\SYSTEM\ CurrentControlSet\Control\Nls\CodePage. (Это значит, что нужно открыть сначала папку «HKEY_LOCAL_MACHINE», в ней открыть папку «SYSTEM», в ней – «CurrentControlSet» и т.д.)
- Когда доберетесь до раздела «CodePage» и выделите его в левой части «Редактора реестра», в его правой части появится довольно приличный список параметров. Нужно найти среди них параметры «1250» и «1252». Затем дважды щелкнуть по первому из них левой кнопкой мыши. Откроется окно «Изменение строкового параметра». Там, в окошке «Значение», «c_1250.nls» нужно изменить на «c_1251.nls» и нажать кнопку «ОК» (см.рис.). После этого аналогичным образом изменяем значение параметра «1252» с «c_1252.nls» на «c_1251.nls». Жмем кнопку «ОК» и перезагрузагружаем компьютер.
Что делать, когда вместо букв непонятные кракозябры?
Многие люди, использующие на работе или дома компьютер, сталкивались с вопросом: почему в окнах некоторых програм, вместо осмысленного текста появляются цифры, квадратики и непонятные кракозяблы. В таких случаях, неопытные юзеры, либо отказываются от проблемной программы, либо в особо тяжелых вариантах развития ситуации, начинают переустанавливать операционную систему, вызывать опытного компьютерщика для устранения этой проблемы, и делать другие резкие поступки и движения. Между тем, совсем не обязательно сразу переходить к радикальным вариантам. Нужно сначала, попытаться решить эту проблему малыми жертвами.
Решаем проблему
Подобное неподобство, чаще всего, случается из-за несовпадения шрифтов и кодировок самой программы и операционки.
В первую очередь, следует проверить опции самой программы, если это конечно можно сделать технически, и удостовериться, что в параметрах языка выставлен русский язык. Помимо этого, сама программа должна поддерживать кириллический набор шрифтов. Если все в порядке, попробуйте переключить язык программы на английский. В том случае, если на английском все надписи и значки в порядке, продолжим наши изыскания. Ну а если и на английском проблемы, попробуйте снести программу и подобрать, либо ее аналог, либо иную версию этой же софтины. Если же все описанное выше, не спасает ситуацию, переходим к ковырянию самой операционной системы виндовс.

Открываем панель управления, и выбираем апплет - Дата и время. Здесь переходим на вкладку, региональные стандарты и язык. Далее, на вкладке региональные форматы, выбираем русский. Переходим на вкладку – языки и службы текстового ввода. Здесь тоже ставим русский язык и сопоставляем ему, соответствующую раскладку клавиатуры. Теперь заглянем на вкладку дополнительно. Здесь нас интересует опция – язык программ, не поддерживающих юникод. Нужно поставить русский, разумеется. Все, можно завершать наши манипуляции здесь, нажатием традиционных кнопок - применить, ok. После чего, будет лучше перезагрузить компьютер.
Если после всех этих изменений и сопоставлений, квадратики и цифры не превратились в нормальные русские буквы, вам придется, вносить изменения в реестр виндовс. Но здесь, как на минном поле, шаг в сторону — проблемы с работой системы или отдельных программ. Как запустить редактор реестра, думаю, все знают. Если же нет, коротко: открываем пуск, выбираем пункт выполнить, а в открывшейся строке, вводим regedit, после чего жмем ввод. Так на всякий случай, создайте копию реестра или точку отката системы. Хотя бы для вашего же спокойствия. Если у вас на компьютере установлена операционная система, виндовс хр, вам нужно подправить значения следующих параметров: «1250», «1252» и «1253», которые находятся в ветви реестра HKEY_LOCAL_MACHINE\SYSTEM\CurrentControlSet\Control\Nls\CodePage, с «c_1250.nls» на «c_1251.nls», с «c_1252.nls» на «c_1251.nls» и с «c_1253.nls» на «c_1251.nls». после внесения изменений, закройте редактор реестра и перезагрузите комп. Если же вам сложно работать с реестром, можно поискать программы, которые являются инструментами для тонкой настройки операционной системы. При помощи этих программ, можно изменять параметры реестра, собственно не заходя в сам реестр. Примером таких программ, может быть утилита – Xsetup. Количество возможных настроек здесь, просто огромно. Но не стоит изменять настройки, значение которых вам непонятно.
Таким образом, даже не зная точного ответа на вопрос, почему вместо букв в окне программы появляются цифры и квадратики, вы можете эффективно устранить эту проблему самостоятельно. Ибо особого влияния на работоспособность системы в целом, такие неприятности, чаще всего, не имеют.
А знаете ли вы?
- Жираф считается самым высоким животным в мире, его рост достигает 5,5 метров. В основном за счет длинной шеи. Не смотря на то, что в […]
- Многие согласятся с тем, что женщины в положении становятся особенно суеверными, они больше других подвержены всяческим поверьям и […]
- Редко можно встретить человека, который бы не находил розовый куст красивым. Но, при этом, общеизвестно. Что такие растения довольно нежны […]
- Кто с уверенностью скажет, что не знает о том, что мужчины смотрят порнофильмы, самым наглым образом соврет. Конечно же, смотрят, просто […]
- Нет, наверное, в просторах всемирной паутины такого сайта автомобильной тематики или такого автофорума, на котором бы не задавали вопрос о […]
- Воробей является довольно распространенной в мире птицей небольшого размера и пестрого окраса. Но ее особенность заключается в том, что […]
- Смех и слезы, а точнее, плач, являют собой две прямо противоположные эмоции. О них известно то, что обе они являются врожденными, а не […]
Квадратики вместо букв и цифр, как исправить?
Если у вас вместо всех символов во всех случаях одни лишь квадратики, боюсь, кроме как переустановки системы сделать ничего нельзя (как же общаться с компьютером?). Если же есть возможность зайти в интернет и что-то скачать, вам нужно скачать и установить стандартные шрифты для вашей системы, просто распаковав и перекинув их в папку C:WindowsFonts.
Для начала стоит проверить, остались ли у нас вообще какие-нибудь языковые пакеты. Для этого вход в панель управления через панель пуск. Панель управление узнаете по иконке при наведении в окне пуск. Далее региональные стандарты. Обычно находится в первом столбе в самом низу, иконка выглядит, как глобус с часами. Нажимаем. В открывшемся окне в шапке нажимаем последнюю кнопку. Нажимаем нижнюю кнопку со щитом изменить язык системы. Нажимаем на диалоговое окно, тянем бегунок вверх, четвертая сверху – – Австралия нажимаем, ОКаем во всех окнах. Перезагружаемся. Все надписи должны измениться на английский. Теперь можно, что-то прочитать.повторяем, ставим русский. Если одно или оба действия не помогли, продолжаем действия.
Опять через региональные стандарты, только уже третья кнопка в шапке, далее кнопка со щитом.В новом окне верхняя кнопка. Если наш компьютер подключен к сети, а наша система может обновляться, то опять верхняя кнопка – это запуск Центра обновления. Выбрать все обновления, запустить закачку и установку. Сразу предупреждаю, объем закачки будет достаточно большой от 8 до 20 гигабайт. И времени это займет много, независимо от скорости вашего интернета, потому что скорость центра обновления windows низкая.
Поэтому поэтому проще воспользоваться нижний кнопкой. Обзор компьютера и сети. Для этого вам придется преварительно скачать на любой вннешний носитель Русский Языковый пакет и Английский (Австралия)(потому что мы знаем, где его искать в региональных стандартах) для вашей ОС из интернета с рабочего компьтера. Все действия, которые я описал проще всего сдублировать с рабочего компьютера.
Установка языкового пакета системы должна вылечить и шрифты, и ключи реестра. Если останутся какие-то хвосты, их уже подчистить легче. На этом этапе нам важно чтобы заговорила система
Если нет, проще переустановить Ось, чем копаться в закракозябренных ключах реестра и файлах. Можно это проделать, через внешнюю систему. Но геморройно.
У меня произошлоа абсолютно такая же ситуация на работе. Что мы только не пытались предпринять – все тщетно. Хорошо хоть не все исчезло, а только 10% информации. Это был вирус-шифровальщик. Все остальное (уцелевшую информацию) мы, на всякий случай, перекинули на флешку.
Правильно настраиваем Windows.
Прежде, чем принимать какие-то радикальные меры, настроим или проверим настройки Windows. Для этого откроим Панель управления (Control Panel) и выберем "Язык и региональные стандарты " (Regional and Languadge Options), на вкладке "Региональные стандарты " (Regional Options) находим раздел "Языковые стандарты и форматы " (Standarts and formats и Location) - он отвечает за то, в каком виде и на каком языке пишется дата, время, какие меры длины используются и так далее. В нашем случае его лучше всего ставить Русский (Russian). Второй параметр в разделе "Расположение " отвечает, в том числе, и за системные шрифты, это как раз то, что нам и нужно. Необходимо убедиться, что там выставлено - Россия (Russia).
На второй вкладке "Дополнительно " в группе "Язык программ, не поддерживающих Юникод " надо выставить язык Русский (Russian). Этот параметр позволяет программам, которые не поддерживают формат Юникод, отображать меню и диалоги на их собственном языке при установке необходимых кодовых страниц и шрифтов. Однако программы, разработанные для других языков (например: восточно-азиатские), могут неправильно отображать текст. Язык системы оказывает влияние только на программы, не использующие формат Юникод. Выбранный язык не изменяет меню и диалоговые окна Windows и других программ, поддерживающих Юникод.

На вкладке "Языки " (Languages) в группе Языки и службы текстового ввода нажмите кнопку Подробнее , в отрывшейся вкладке Параметры (Parameters) убедитесь, что в разделе "Установленные службы " Русскому языку назначена клавиатура русского языка.

После этого, при отображении всех меню и сообщений, XP будет использовать русскую кодировку. Конечно же, это никак не повлияет на латинские буквы.В русифицированных программах вместо букв кракозябры. Если Вы правильно настроили "Региональные настройки", но всё равно, в русифицированных программах (например в Photoshop) показываются кракозябры в названиях окошек, команд и панелей, то, скорее всего Вам придется прибегнуть к следующему совету, следует отметить, что он для опытных пользователей и подходит больше к не русифицированным версиям Windows, иначе могут начаться проблемы с русскоязычными программами.
- Откройте реестр.
- Измените значение параметров 1250 и 1252 с cp_1250.nls на cp_1251.nls и cp_1252.nls на cp_1251.nls соответственно. (Для Windows 2000/XP названия чуть поменялись - C_1251.NLS без одной буковки).
- Изменения вступят после перезагрузки компьютера.
- ПРЕДУПРЕЖДЕНИЕ: НИКОГДА не удаляйте или не меняйте информацию в реестре, если Вы не уверены что это именно то, что нужно. В противном случае некорректное изменение данных может привести к сбоям в работе Windows и, в лучшем случае, информацию придется восстанавливать.
Найдите раздел HKEY_LOCAL_MACHINE\System\CurrentControlSet\control\Nls\Codepage.
При наборе текста вместо русских букв появляются квадратики:
Если Вы уверены, что шрифт является кириллическим, то обратите внимание, не является ли он шрифтом.Считается, что это проблема старая, и сейчас мало актуальная, но вопросы по этой теме на форумах до сих пор встречаются.Существуют две кодовые таблицы (WesternEurope) и (Cyrillic). В 1252 входят юникод диапазоны BasicLatin (простая латиница) и (диакритика для фр., нем. и т.д.). В 1251 входят юникод диапазоны BasicLatin и Cyrillic.Юникодные приложения будут выбирать символы по юникод номеру, тут проблем немного. С неюникод приложениями дело сложнее. В общем случае они будут обращаться только к символам CP1252 (WesternEurope). Все сказанное не зависит от версии Windows!Если кириллица в шрифте сидит на месте расширенной латинице (CP1252), то в неюникодных программах все будет замечательно, но юникодные программы будут буксовать: при вводе с кириллической раскладкой они будут искать в шрифте символы с юникод номерами Cyrillic (CP1251) и не находить их. Если же кириллица сидит на законной CP1251, то ее наоборот не найдут неюникодные программы.Есть несколько способов, как обмануть всех и поиметь кириллицу и там, и там.
- Продублировать кириллицу в нижней части 1252 (WE) и 1251 (Cyr). Так поступает, например, ParaType в своих шрифтах с суффиксом имени CTT. Тут будут некоторые напряги с символом Евро и сербской буквой Ђ — скажем еще раз спасибо Юникодной комиссии за наше счастливое детство без их опеки и без их евро.
- Сделать шрифт содержащий только CP1251 (Cyr), а потом разложить его в реестре (w2k/XP) или в win.ini (Win9x) на [имя_шрифта] Cyr, так же как мы раскладываем Times New Roman на Times New Roman Cyr, Times New Roman CE и т.д. Сделать это можно программой WGL Assistance (и подобными). Чтобы WGL Assistance увидел этот шрифт как Cyr, при генерации его в FontLab надо поставить Supported CodePages: 1252 и 1251.
- Сделать шрифт содержащий только CP1251 (Cyr), а потом воспользоваться замечательным хаком имени самого Билла Гейтса. Если некоторый байт в файле шрифта будет изменен с 00 на CC, то такой шрифт будет считаться кириллическим, т.е. имеется в виду, что у этого шрифта неюникод программы будут обращаться к CP1251, что нам и нужно! (Речь идет о старшем байте поля fsSelection таблицы OS/2. Это недокументированная и более того, противоречащая спецификации TrueType фича, но именно так были устроены системные национальные шрифты в Win3.11.) Можно это сделать вручную, если знать, как этот байт искать, но проще воспользоваться FontLab. Делается это так: Microsoft Character Set ставится Cyrillic CP1251, чтобы избежать глюков с некоторыми юникод программами (напр., Word 8/97) ставим еще и Supported CodePages: 1252 и 1251. Потом в свойствах TrueType ставим галочку на Put MS Char Set into fsSelection field. Дело в шляпе (сорри за каламбур). Эта фишка будет работать под Win9x, w2k (и скорее всего XP тоже; под NT — не знаю).
От теории к практике