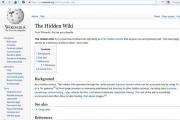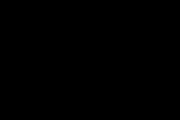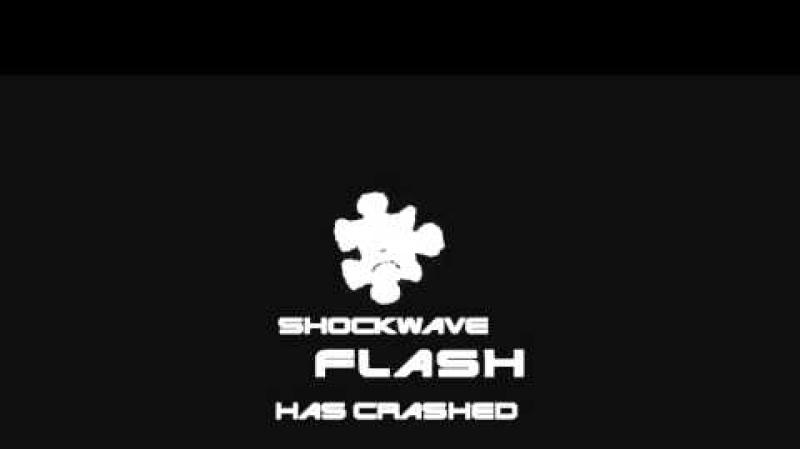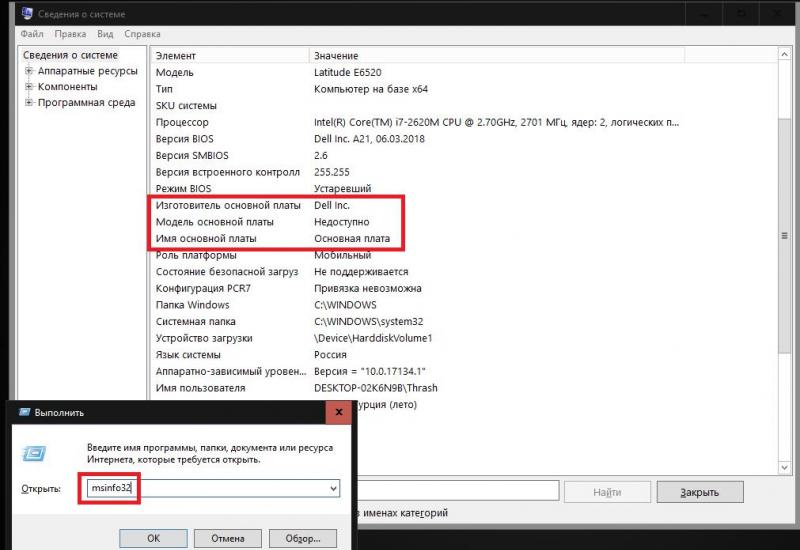Как назначить ассоциацию файлов в windows 7. Как восстановить и исправить ассоциации файлов в Windows. Программы для ассоциации файлов
Нарушение ассоциации файлов – неприятная ошибка, в результате которой программы и файлы открываются некорректно. Допустим, все имеющиеся на компьютере приложения запускаются через Windows Media Center. Эта программа используется только для воспроизведения мультимедийного контента, другие файлы через неё корректно открываться не могут по определению. Чтобы исправить эту ошибку, необходимо разобраться, как восстановить ассоциации файлов в Windows 7.
Исправление ошибки
Существует несколько способов, позволяющих восстановить ассоциации. Давайте посмотрим их все, чтобы при необходимости вы могли выбрать подходящий метод, который поможет решить проблему.
Важно! Проверьте систему на вирусы, прежде чем пытаться исправить ситуацию. Возможно, причина изменения программы запуска кроется в проникновении в систему вредоносного кода.
Открыть с помощью

Архив восстановления
- Найдите и загрузите специальный архив восстановления реестра ResetFileAssociations.zip.
Внимание! Этот фикс действует только в системе Windows 7! Для других версий Windows необходимо использовать иные архивы, которые также можно найти в интернете.

Если у вас есть резервная копия, можно из неё восстановить реестр Windows 7. Для этих целей можно также использовать автоматически создаваемые системой backup-файлы, хранящиеся а папке «Regback» на системном диске.
Для внесения изменений в реестр вам нужно обладать правами администратора.
Специальный софт
Специалисты компании «Лаборатория Касперского» разработали утилиту CleanAutoRun, которая помогает восстановить ассоциации файлов после вирусной атаки. Чтобы исправить ошибки с запуском файлов и программ, откройте утилиту CleanAutoRun и нажмите любую кнопку. Еще одна полезная программа – AVZ, предназначенная для настройки Windows 7 и восстановления рабочей конфигурации.
Еще одна полезная программа – AVZ, предназначенная для настройки Windows 7 и восстановления рабочей конфигурации.
- Скачайте утилиту AVZ.
- Раскройте меню «Файл» и выберите пункт «Восстановление системы».
- Отметьте пункт «Восстановить параметры запуска файлов» и нажмите «Выполнить».
Как вариант, можно использовать программу FileAssociationFixer. Здесь нужно выбрать в категориях слева нужное расширение и запустить процесс восстановления правильной конфигурации.
Командная строка
Перезагрузите компьютер и запуститесь в безопасном режиме с поддержкой командной строки (клавиша F8 при запуске системы и выбор соответствующего режима). Введите следующие команды, нажимая после каждой из них клавишу Enter:
Введите следующие команды, нажимая после каждой из них клавишу Enter:
assoc.exe = exefile
assoc.lnk= lnkfile
assoc.bat = batfile
Если ни один из перечисленных способов не помог, попробуйте установить Windows 7 заново. Однако в 99% случае вам подойдет один из описанных вариантов восстановления, поэтому до переустановки дело практически никогда не доходит.
Ассоциировать можно из самой программы, это минутное дело.
Из комментария в блоге
Как вы ассоциируете типы файлов с программами? Предположу, что чаще всего вы делаете это при установке программы или впоследствии из ее настроек. Если так, то в Windows 8 вас ждет сюрприз, и я бы не назвал его приятным…
Учитывая немалый объем статьи, я занес в FAQ краткие инструкции по ассоциации типов файлов и протоколов с программами .
Недавно один человек кинул мне в Messenger ссылку на одну статью MSDN, которая сразу напомнила мне об одной из тем форума Windows 8. Там участник мучился, пытаясь связать портативный проигрыватель с медиа-файлами. Сегодня я очень подробно объясню, почему у него возникла проблема. Вы также узнаете, что она может возникнуть с любыми программами, а не только с портативными.
Сегодня в программе
Обзор изменений в сопоставлении типов файлов программам
Давайте посмотрим на основные способы связи типов файлов с программами, а также сравним некоторые моменты в Windows 8 с предыдущими ОС. Исторически в Windows программы сопоставляются различным типам файлов несколькими способами.
Панель управления
Задание программы по умолчанию работает очень просто. Выделив программу в списке, вы можете назначить ее сразу для всех типов файлов, либо выбрать определенные. В обоих случаях список ограничен типами, для которых программа зарегистрировалась в реестре.
Здесь Windows 8 не отличается от своей предшественницы, но роль этого окна сильно возросла, в чем вы убедитесь, дочитав статью до конца.
– это общий список типов файлов и протоколов из раздела реестра HKCR, для которых вы можете указать произвольную программу. Причем для каждого типа нужно выбирать программу отдельно, т.е. возможность массовой ассоциации отсутствует. По сути, этот способ аналогичен контекстному меню «Открыть с помощью».
Здесь тоже все очень похоже на Windows 7 – кнопка «Изменить программу» или двойной щелчок по расширению вызывает окно выбора программы. Но на рисунке в столбце «Умолчания» также хорошо виден новый тип – «Не выбрано», о котором я расскажу чуть ниже.
Двойной щелчок по файлу и команды в контекстном меню
Когда вы открываете файл двойным щелчком, срабатывает одна из команд контекстного меню, выделенная в нем жирным шрифтом.
Команда «Открыть»
В Windows 7 эта команда выполнялась в одном из двух случаев.
- Какая-либо программа уже связана с типом файла, который зарегистрирован в системе. В этом случае файл просто открывается в программе.
- Тип файла не зарегистрирован. В этом случае в Windows 7 вы видели такую картину:
Кстати, вы когда-нибудь пользовались поиском соответствия в Интернете? :) В оболочку заложена ссылка http://go.microsoft.com/fwlink/?LinkId=57426&Ext=xyz, где вместо xyz подставляется расширение.
В Windows 8 команда «Открыть» выполняется только в первом случае, а во втором вы увидите новое меню «Открыть с помощью».
Команда «Открыть с помощью»
В Windows 7 эта команда становится главной в контекстном меню, когда тип файла зарегистрирован в реестре. В Windows 8, напротив, выделенный пункт меню «Открыть с помощью» означает, что тип файла не зарегистрирован. Кроме того, изменился и внешний вид окна.
Выбор произвольного приложения теперь не на виду, и приходится прокручивать список до конца, чтобы добраться до него.
Команда «Выбрать программу»
Этот новый пункт контекстного меню отражает появившийся в Windows 8 тип сопоставления «Не выбрано». Команда «Выбрать программу» становится главной в меню при соблюдении двух условий:
- Тип файла зарегистрирован, но с ним не связана ни одна программа.
- Какая-либо программа (в том числе идущая с системой) обозначила свою способность работать с этим типом.
При таком раскладе в Windows 7 использовалась команда «Открыть с помощью» (там, кстати, и находится пункт «Выбрать программу»). Однако при двойном щелчке по файлу появлялось пресловутое окно с предложением поискать соответствующую программу в Интернете, которое многие отключали твиком .
В Windows 8 команда «Открыть с помощью» в этом случае тоже есть, но при двойном щелчке по файлу вы сразу видите программы, в которых его можно открыть.
Родственная связь между командами «Выбрать программу» и «Открыть с помощью» хорошо видна. Разница между ними в том, что в Windows 8 при открытии файла с помощью программы необязательно связывать ее с данным типом, а выбор программы – это по сути ее ассоциация с типом файла. Обратите внимание, что в этом окне нет флажка «Использовать это приложение для всех файлов xyz».
Раз уж я забрался в дебри меню «Открыть с помощью», расскажу о том, как программы попадают в список рекомендуемых, который отображается в меню «Открыть с помощью» и «Выбрать программу».

Для начала программы могут при установке ассоциировать с собой тип файла, когда прописывают его в системе. Если тип файла уже зарегистрирован, создается раздел OpenWithProgIDs или OpenWithList в разделе реестра
HKEY_CLASSES_ROOT\.xyz\
В первом случае в разделе перечисляются идентификаторы программ, а во втором – для каждой программы создается подраздел с именем ее исполняемого файла.

Данные настройки являются системными, т.е. эти программы рекомендуются всем пользователям. Но есть также индивидуальные настройки.
Когда вы открываете файл, используя меню «Открыть с помощью», Windows запоминает ваши предпочтения в разделе реестра
HKEY_CURRENT_USER\Software\Microsoft\Windows\CurrentVersion\Explorer\FileExts
Для каждого расширения система отслеживает не только список программ, но и то, в каком порядке вы их открывали.

Параметр MRUList показывает, что последним использовался WordPad, а до этого я открывал файл в блокноте.
В этом аспекте Windows 8 почти ничем не отличается от Windows 7, но мы уже подошли к главному изменению в новой ОС Microsoft!
Настройки программы
Я думаю, что многие из вас шли именно этим путем, ассоциируя программу с типами файлов при установке или в ее настройках. Выглядит это примерно так:
В принципе, удобный и привычный способ, но…
В Windows 8 программы не могут сами изменять ассоциации для типов файлов, которые уже связаны с другими программами! Это верно как при установке программы, так и впоследствии, однако в обоих случаях работает сопоставление с незанятыми типами файлов.
Если разработчики программы учли это нововведение, после установки должно отображаться специальное сообщение, а в параметрах программы настройка ассоциаций должна отсутствовать или обязана вести в панель управления. Если же создатели программы не в курсе изменения, сопоставления просто не произойдет. И, конечно, это точно не сработает с портативными программами!
Я думаю, теория вас уже утомила, посему перехожу к практике!
Пример с браузером Opera
Браузер – это хороший пример программы, которая ассоциируется с несколькими типами файлов и протоколов. Давайте посмотрим, как это теперь происходит в Windows 8 (на момент написания статьи версия Opera 12.02).
Полная установка Opera
Вы скачали программу, запустили установку и по ходу дела назначили Opera основным браузером, что является стандартным вариантом. По окончании установки вы должны были увидеть такое сообщение:
Щелкнув его, вы могли бы на самом деле задать Opera в качестве основного браузера.
Если же вы не среагировали на это сообщение, то события стали развиваться совсем по другому сценарию. На первый взгляд, все прошло как обычно. Но, допустим, во время чата в Skype вам прислали ссылку. Она откроется не в Opera, а в браузере, который был основным ранее. Логично предположить, что после этого вы захотите проверить или изменить настройки.
Действительно, в панели управления видно, что Opera зарегистрирована в программах по умолчанию, но ассоциирована лишь с 9 из 29 типами файлов и протоколов. Это не означает, что при указании основного браузера должна устанавливаться связь со всеми типами файлов, которые он может открыть.
Однако браузеру не удалось завладеть некоторыми ассоциациями (в данном случае – ключевыми протоколами, как видно на рисунке ниже), потому что они уже были сопоставлены с другими программами.
По крайней мере, разработчики Opera правильно спроектировали браузер в одном важном аспекте. Если вы решите настроить ассоциацию в параметрах программы, вам откроется именно элемент панели управления!
Теперь вы увидели на практическом примере, что Opera не стала основным браузером, несмотря на обещание установщика. Он и не должен был этого обещать в соответствии с новыми рекомендациями Microsoft, о которых речь пойдет чуть ниже. Таким образом, несмотря на уведомление после установки и реализованный переход в панель управления из параметров программы, Opera пока частично несовместима с Windows 8.
Портативный вариант Opera
У вас где-то на диске есть папка с портативным браузером Opera. Конечно, в новой системе браузер не зарегистрирован, поэтому в элементе панели управления «Программы по умолчанию» его нет.
Когда вы попытаетесь задать типы файлов в параметрах программы, кнопка «Настройка» не будет работать совсем! Это происходит потому, что системе неизвестно, с какими типами файлов может работать незарегистрированная в реестре программа.
Более того, вы вообще не сможете сделать основным портативный браузер или почтовый клиент, потому что для привязки к протоколу программа должна быть зарегистрирована в системе!
В этом вы можете убедиться, открыв в панели управления Сопоставление типов файлов и протоколов с конкретными программами . Можно, конечно, зарегистрировать программу вручную в реестре , но намного проще использовать установщик.
Пример с IrfanView
Как правило, мы связываем проигрыватели и программы для просмотра изображений с целым набором типов файлов, причем их может быть даже больше, чем у браузера. Я выбрал IrfanView, чтобы проиллюстрировать более серьезную несовместимость с Windows 8, и, как следствие, обманчивость интерфейса. На момент написания статьи версия IrfanView 4.33.
Полная установка IrfanView
На этапе установки IrfanView предлагает вам связать с собой множество типов файлов и даже переспрашивает по ходу дела – мол, вы уверены, что хотите изменить ассоциации?
Программа явно не в курсе нововведений в Windows 8.
Первое отличие от Opera заключается в том, что после установки IrfanView не отображается системное сообщение о наличии новой программы для просмотра изображений и проигрывания медиа-файлов. Как следствие, не удается связать ее с поддерживаемыми типами файлов сразу после установки.
Второе отличие заключается в том, что в параметрах IrfanView невозможно связать программу с некоторыми типами файлов. Допустим, вы хотите ассоциировать IrfanView со всеми изображениями, в том числе в формате JPEG. Вы ставите флажок, жмете ОК и… фотографии продолжают открываться в той же программе, что и раньше.
На рисунке видно, что IrfanView завладел рядом расширений, но не всеми. Заданная в параметрах программы ассоциация с JPEG, не сработала, потому что изображения в этом формате связаны с другой программой, а Windows больше не позволяет программам изменять имеющиеся ассоциации.
Для полной совместимости программы с Windows 8 автору нужно реализовать открытие элемента панели управления, чтобы не путать пользователей неверной информацией в настройках IrfanView.
По крайней мере, IrfanView правильно регистрируется в системе. Это означает, что когда вы попытаетесь открыть тип файла, сопоставление которого изменяли из настроек программы, система выведет такое сообщение:

Оно позволяет сопоставить программу с этим типом файла. Впрочем, IrfanView также заносит себя в список программ по умолчанию. и в панели управления можно ассоциировать его со всеми или избранными типами файлов.
Портативный вариант IrfanView
Как я объяснил чуть выше, IrfanView не удастся связать с некоторыми ключевыми типами файлов из параметров программы. А поскольку программа не зарегистрирована в системе, решение есть только одно. Нужно открыть элемент панели управления Сопоставление типов файлов и протоколов с конкретными программами и настраивать там вручную каждый тип файла, коих IrfanView поддерживает свыше 70.
Сейчас дело усугубляется тем, что не все разработчики в курсе изменения и/или не спешат обновлять свои программы. В результате интерфейс программ вводит пользователей в заблуждение и сильно запутывает их.
Ситуация в чем-то напоминает появление UAC в Windows, хотя масштаб и значимость изменения не столь велики. Но точно так же потребуется какое-то время, пока программы «научатся» правильно вести себя в системе.
Я предлагаю вам взглянуть на некоторые рекомендации Microsoft разработчикам , внедрение которых вы скоро начнете замечать в интерфейсе новых версий программ. Теперь программы в Windows:

Не игнорируйте системное сообщение о новых программах
Если сообщение появилось после установки программы, нажмите на него – это ускорит процесс сопоставления и сэкономит вам время.
Отучайтесь настраивать ассоциации в параметрах программ
Как вы уже поняли, это не позволяет переопределить ассоциации, что может быть вовсе неочевидно из настроек программы. Если вам нужно связать программу лишь с одним типом файлов, быстрее всего к цели приведет меню «Открыть с помощью».
Если же требуется массовое сопоставление, сразу открывайте «Программы по умолчанию» в панели управления и действуйте в зависимости от того, зарегистрирована ли программа в системе.
Заключение
Об авторе
Вадим, я вот на Win7 всё никак не могу победить такую вещь:
Пользователь нечаянно сбросил ассоциацию в файлу Excel на notepad
Возвращаю с помошью диалога «открыть с помощью…» НО иконка документов становится другой — белый листов и в нём значёк Excel. Как вернуть оригинал?
Алексей_Я
Доброе утро!
Когда я читал статью, в голове импульсом проскочила мысль, что в Редмонде выгнали всех, кто проектировал и разрабатывал первые системы NT:)
Проверить на win 8 пока не могу, но…
Выглядит это сложно. Но по сути — мы ставим программы, настраиваем и работаем. А если хочешь поэкспериментировать — в win8 есть Hyper-V. Остальное — это извращенство, на мой взгляд.
Что я вижу пока, не опробовав:
1. Пользователь и его уровень:) это проблема. Все мнят себя Наполеонами. А на деле — все очень тяжело. Пользователи часто не знают как сделать банальные вещи… а тут..
2. Плюс пункта 1 в том, что только квалифицированные люди смогут делать это)))
3. Плюс в том, что система будет более защищена. Вот банальный пример, который я часто вижу: сборка со «встроенным» софтом. Там иногда ТАКОЕ находишь, что диву даешься. Или вообще — WPI установщики, запускающие кучи скриптов по взлому, ассоциациям и… еще чему-нибудь зловредному)
4. В нашей стране распространен термин «халява», а также факты его практической реализации))) Потому у людей дома на машинах стоят кучи проигрывателей, браузеров (не берем спецов — им это нужно), аналогичных друг другу по функционалу программ и «утилит-лечилок» со встроенным блэкджеком) И вот эти программы лезут своими кривыми ручонками в систему. Идет защита от этого в том числе) На Западе ж как — купил одну прогу и рад. У нас нет) Пока нет.
ЗЫ. Поиском соответствия пользовался:) пару раз.
Andrey Bayatakov
Вот интересно как ассоциировать метро-программы с определенными типами файлов?
Установил на Windows 8 Cyberlink PowerDVD Mobile. При попытке открыть файл MKV из проводника меня отправляют в магазин. В списке Открыть с помощью… этой программы нет.
В Программах по умолчанию с PowerDVD ассоциировано только расширение.powerdvd-metro.
Хотел ассоциировать отредактировав соответствующие записи в реестре, но насколько я понял у этой программы нет запускающего exe файла…
Юрий
Спасибо, Вадим, классная и своевременная статья, по механизму ассоциации файлов в Win’s 8. Многим юзерам она поможет избежать душевных страданий от невозможности назначить любимый браузер или плейер, программой по умолчанию) А то поначалу многие впадали в ступор, от непонимания сути нового механизма ассоцаций. Не зря, ох не зря «Microsoft» предупреждал о коренных измениях в OS Win’s 8 в сравнении с OS Win’s 7. Ай, да Редмонд, ай, да сукин сын)))
Антон
В принципе объект статьи не в диву, многие думаю знали об этом, с нововведениями в Win8 познакомился тоже случайно, но вот ответ на вопрос я не нашел,
вопрос таков- идем по пути «»Панель управления\Все элементы панели управления\Программы по умолчанию\Выбор программ по умолчанию»» почему в списке уставленных программ не все программы отображаются?
к примеру нет в списке того же AIMPа
Nikolay
Вадим скажите пожалуйста а как привязать протоколы к Opera Portable
Павел
Не знал о таком. Они могли бы избежать недоразумений если бы запретили программам ассоциироваться даже с незанятыми файлами. И чтобы при попытке ассоциации появлялось сообщение об этом, которое вело бы на страницу настройки.
Nikolay
Vadim Sterkin , Вадим FAQ не дает мне решение моей проблемы привязать протоколы к Opera Portable
Taras
Статья отличная спасибо
Andrey Bayatakov
Vadim Sterkin
,
Да, это единственное расширение которое там перечислено.
Буду ждать обновлений. Думал может можно как-то вручную ассоциировать.
Виталий К. ©
Вадим, с каждой вашей статьёй я всё больше убеждаюсь, что не поставлю себе Вин8 на хостовый ПК))) Только в загоне виртуальной машины.
А вообще, думаю, обойдут этот механизм и всё будет по старому, вместе с портативными программами и перезаписью ассоциаций без согласия пользователя. Только конечно старые отвалятся.
Антон
сам AIMP прекрасно перехватывает ассоциации файлов и еще не одного сбоя не было, просто когда я прочитал вашу же статью,которая была довольно давненько и в ней был оговорен вопрос проблемы открытия графических файлов не «тем, чем хотелось бы» . в частности, я установил смотрелку от гугла «пикассо» в ней выставил ассоциации, а система все равно их перехватывала,в тот момент статья меня спасла, тогда же решив сделать так со всеми программами, большую их часть не увидел в списке..
Виталий К. ©
Vadim Sterkin : я сомневаюсь, что разработчики программ смогут обойти этот механизм в своих творениях
А почему бы и нет? Будут делать, как сейчас Firefox с обновлениями, чтобы окно UAC не выводить- будут регистрировать службу. Службу можно запускать от имени учётной записи System, которой можно всё, больше, чем администратору. В итоге список служб в Вин8 зарастёт вот такими вынужденными службами.
Ну а я на ХР их буду удалять))
Почему вы так решили?
Думаю, будет даже хуже, чем сейчас. Например, с навязыванием ассоциаций. То есть установщикам с «сюрпризом», описанным в недавней записи, плевать по сути на цену, им главное место застолбить, навязать пользователю довесок, а обычные программы не смогут сами изменить их обратно, вынуждая пользователей лезть в «Настройки».
Но я думаю такая ситуация вынудит большинство нормальных разработчиков ставить хаки в систему на смену ассоциаций, и всё вернётся на круги своя, только в системе станет больше ненужного по сути мусора, занимающегося перекладыванием байтов.
Алексей Маташкин
Вадим, спасибо за статью!
Очень вовремя получилось, как раз обнаружил подобное поведение, но вполне предсказуемо нашел в настройках.
На данный момент так себя ведет FastStone Image Viewer 4.6, но и обновление у него было год назад.
Так же не регистрируется в списке программ свежевышедший браузер от Yandex.
В остальном проблем не испытвал, посмотрим что будет.
Антон
Vadim Sterkin ,
ну почему же.. в самом аимпе во вкладке ассоциации выбираю типы файлов жму применить.. вуаля!! Все работает.. из стандартного проводника по клику на файл выскакивает Аимп. Что тут можно преувеличить?
и кстати.. в стандартном проводнике иконка файлов поменялась на аимповскую
Владимир
я считаю так
microsoft конечно может предпринять попытку допилить штатный апплет ассоциации типов файлов, но на практике скорее всего появится какое-то стороннее приложение, в базу которого будут заложены все известные форматы файлов и будут кнопки быстрой ассоциации: типов графической информации, аудио, видео и пр — останется нажать применить и изменения отправятся в штатный ассоциатор.
Виталий К. ©
Vadim Sterkin : Виталий, я думаю, что ваш пример со службой Firefox вовсе не является чем-то, идущим вразрез с рекомендациями производителя ОС
Ну так и с ассоциациями будет. Огнелис уже готов, надо только повесить пару новых функций на готовую службу- изменение ассоциаций и их мониторинг при запуске. Остальные тоже подтянутся.
Хотя я не знаю, идёт ли это вразрез или нет. Вот по вашему ставить службу лишь для обновления одной отдельно взятой программы- это нормально?
artem
я, на самом деле, не имею понятия зелёного о причинах описанных изменений. Но легко могу их вообразить. Да и ты сам сможешь, если вспомнишь основную причину всех изменений в Windows 8. Т.е. развитие подсистемы WinRT и её, гм-гм, иммерсивных приложений. Там ведь нет богатых настроек программ.
И не стоит ожидать от разработчиков таких программ собственных сложных пользовательских интерфейсов для сопоставления типов файлов. Вот и пришлось принудительно забрать эти действия из программ в систему. Чтобы, так сказать, уравнять в правах иммерсивные приложения с десктопными.
Виталий К. ©
Vadim Sterkin : Когда Mozilla, создает службу для обслуживания браузера - это нормально, ибо это делается для обеспечения безопасности миллионов людей. И я приветствую именно службу по сравнению с примитивным хранением программы в %LocalAppData%, поскольку последнее менее безопасно и идет вразрез с рекомендациями Microsoft.
По мне так лучше бы сделали централизованный механизм обновлений с разных серверов с поддержкой цифровой подписи, запускаемый от имени системы. Это мне больше всего нравится в Linux- централизованно в одном месте обновляется система и ПО, но при этом никто не запрещает добавлять свои репозитории.
Магазин Вин8 увы, не подходит- обновляет только с одного места, привязывая к поставщику. Или он не обновляет? Вроде должен.
Антон
Vadim Sterkin ,
аналогично.. система без изменений ассоциаций, ставим аимп, открываем настройки,переходим в закладку ассоциации фалов, выбираем расширения требуемых файлов (mp3,pls и т.д.) жмем применить. закрываем аимп, заходим в стандартный проводник, идем к файлу *.mp3 или *.pls,двойной клик по нему, открывается аимп начинается воспроизведение выбранного файла.. ЧТО я делаю не так или чего не понимаю?
Антон
Забыл добавить,специально для этого делал полный сброс системы. Заглянул в системные настройки привязки типов файлов. В списке ассоциаций стандартного Медиа плеера напротив файла *.мр3 стоит галочка, а вот после манипуляций в настройках самого AIMPа, эта галочка изчезает и значек типа файла меняется на AIMPовский.
Виталий К. ©
Vadim Sterkin : С другой стороны, не вижу причин, по которым надо было отбирать у десктопных приложений возможность ассоциироваться из своих настроек напрямую, создавая проблему юзабилити в них.
А я вижу- продвижение метроприложений.
Виталий К. ©
artem
Vadim Sterkin : не вижу причин, по которым надо было отбирать у десктопных приложений возможность ассоциироваться из своих настроек напрямую, тем самым создавая проблему юзабилити в них.
В этой статье мы рассмотрим способы восстановления или изменения ассоциации файлов в Windows. Ассоциация файла - это сопоставление типа файла с определенным приложением, с помощью которого данный файл запускается для выполнения действия.
Например, после клика по исполняемому файлу «EXE» запустится программа, после клика по файлу в формате «JPEG», файл откроется в программе, которая имеет сопоставление с данным типом файла.
Иногда, на компьютере происходит нарушение ассоциации файлов, которые случаются из-за неправильного выбора пользователя, или в результате действия вредоносного программного обеспечения.
При неправильном выборе, пользователь не сможет открыть файл данного типа на своем компьютере, из-за того, что ошибочно выбранная программа, не поддерживает открытие файлов данного типа. Причем, бывают достаточно серьезные случаи, когда из-за неправильного соответствия типов файлов, парализуется работа на компьютере.
После клика по ярлыку не запускается программа для открытия файлов данного типа, вместо нее открывается другая, которая не может открыть нужный файл, или на компьютере вообще ничего не происходит.
Выход из этой ситуации: изменение ассоциации для файлов данного типа. Есть два варианта решения проблемы: изменение ассоциации для конкретного файла данного типа (подходит для обычных файлов), или сброс настроек ассоциации по умолчанию в Windows, с помощью программ или с помощью проведения изменений в реестре.
В первом случае, для восстановления правильной ассоциации, изменение затронет только файл данного типа. Во втором случае, будут изменены все ассоциации файлов по умолчанию, файловые ассоциации будут такими, как на только что установленной Windows.
Изменение ассоциации файлов при помощи «открыть с помощью»
Изменить ассоциацию файлов можно с помощью средств операционной системы. После клика по файлу, в контекстном меню выберите «Открыть с помощью», а затем в раскрывшемся списке нажмите на пункт «Выбрать другое приложение».
В открывшемся окне задается вопрос: «Каким образом вы хотите открыть этот файл?». Операционная система Windows предложит вам программы, подходящие по ее мнению для открытия файла данного типа. В Windows 7 эти окна выглядят немного по-другому.
Обратите внимание на то, что выбор системы не всегда бывает правильным. Поэтому, если вы не знаете, каким приложением следует открыть файл данного типа, снимите галку напротив пункта «Всегда использовать это приложение для открытия.*** файлов». Таким образом, опытным путем вы сможете подобрать подходящую программу. В следующий раз, активируйте этот пункт для того, чтобы автоматически открывать файл данного типа.
Вполне возможно, что в предложенном списке программ, не окажется подходящего варианта. Для поиска нужной программы, нажмите на ссылку «Еще приложения». Далее, в окне Проводника найдите на своем компьютере необходимую программу.
Сопоставление типов файлов
Этот способ я покажу на примере Windows 10 (в других версиях Windows подобный алгоритм действий). Войдите в меню «Пуск», далее «Все приложения», «Служебные», «Программы по умолчанию». В окне «Программы по умолчанию» перейдите по ссылке «Сопоставление типов файлов или протоколов с конкретными программами».

В открывшемся окне зададут вопрос: «Как вы хотите теперь открывать этот файл?», выберите другое приложение.
Если нарушены ассоциации исполняемых файлов (exe-файлов), папок, ярлыков (lnk-файлов), файлов реестра (reg-файлов) и т. д., описанные выше способы не помогут. Восстановить ассоциации файлов по умолчанию в Windows можно с помощью специальных программ.
Восстановление ассоциации файлов в Kaspersky Cleaner
В бесплатной программе Kaspersky Cleaner присутствует раздел «Восстановление параметров системы». После открытия вкладки, выберите для исправления ассоциации файлов, посмотрите все параметры: «Важные проблемы», «Проблемы средней тяжести», «Незначительные проблемы», отметьте необходимые пункты, а затем запустите восстановление параметров системы.

Подробнее об использовании Kaspersky Cleaner читайте .
Восстановление ассоциации файлов в AVZ
В антивирусной утилите AVZ можно восстановить ассоциации некоторых типов файлов.
Запустите программу AVZ, войдите в меню «Файл», выберите пункт контекстного меню «Восстановление системы». В окне «Восстановление настроек системы» поставьте галку напротив пункта «Восстановление параметров запуска.exe, .com, .pif файлов», а затем нажмите на кнопку «Выполнить отмеченные действия».

Исправление ассоциации файлов в File Association Fixer
Бесплатная программа File Association Fixer v2 исправляет ассоциации файлов в Windows 10, Windows 8.1, Windows 8, Windows 7 в 32-bit и 64-bit системах. Скачайте архив с программой на компьютер, а затем распакуйте архив. Запустите приложение File Association Fixer с файла соответствующего разрядности операционной системы, установленной на компьютере.
После запуска программы File Association Fixer, в главном окне нажмите на ссылку «Fix Files». После этого откроется окно «Select the Association to Fix». Выберите нужные расширения файлов для восстановления параметров по умолчанию, а потом нажмите на кнопку «Fix Selected».

Другие бесплатные программы: Open With (на русском языке), Unassociate File Types, изменяют или восстанавливают ассоциации файлов в Windows 7 (с тех пор программы не обновлялись).
Восстановление ассоциации в Windows при помощи файлов реестра
Для восстановления в Windows файловых ассоциаций по умолчанию, можно воспользоваться готовыми файлами реестра. После запуска.reg файла и выполнения действия, распространенные файловые ассоциации будут исправлены.
Для запуска файлов реестра используйте следующий порядок действий:
- Распакуйте ZIP архив.
- Выделите нужный файл реестра.
- Запустите файл реестра от имени администратора (клик по файлу два раза левой кнопкой мыши, или после клика правой кнопкой мыши выбрать в контекстном меню «Слияние»).
- Перезагрузите компьютер.
Восстановление ассоциации файлов Windows 7
Скачайте ZIP архив на компьютер. В архиве найдете две папки: в одной папке один файл реестра для восстановления всех ассоциаций файлов в Windows 7, в другой папке находятся отдельные файлы реестра для восстановления отдельных ассоциаций.
скачать восстановление ассоциации Windows 7
Восстановление ассоциации файлов Windows 8 и Windows 8.1
После скачивания и распаковки ZIP архива, в папке вы найдете отдельные файлы реестра для исправления ассоциации файлов в Windows 8.
скачать восстановление ассоциации Windows 8
Восстановление ассоциации файлов Windows 10
Скачайте и распакуйте ZIP архив. Запустите из папки отдельные файлы реестра для восстановления ассоциации по умолчанию в Windows 10.
скачать восстановление ассоциации Windows 10
Восстановление ассоциации файлов в Windows 10 средством системы
Если в операционной системе Windows 10 нарушена ассоциация файлов, то с помощью средства системы, можно легко исправить ассоциации файлов на значения по умолчанию.
Войдите в меню «Пуск», выберите «Параметры», далее перейдите в окно «Система», нажмите на раздел «Приложения по умолчанию», а затем выберите настройку «Сброс к рекомендованным значениям по умолчанию».
Для сброса сопоставления файловых ассоциаций, нажмите на кнопку «Сбросить».

В этом разделе также можно выбрать другие варианты: «Выбор стандартных приложений для типов файлов», «Выбор стандартных приложений для протоколов», «Задать значения по умолчанию по приложению».
Выводы статьи
С помощью разных способов можно восстановить или изменить ассоциации файлов в операционной системе Windows. Если файловые ассоциации нарушены, или выбраны неправильно, в Windows можно восстановить ассоциации файлов по умолчанию, или изменить ассоциации, выбрав соответствующее приложение.
Поскольку для воспроизведения популярных типов видео-, аудио-, текстовых и некоторых прочих файлов в системе Windows предусмотрен штатный функционал, именно штатные программы системы изначально установлены по умолчанию для открытия поддерживаемых ими типов файлов при двойном клике по этим файлам. Но по мере установки в систему сторонних программ такой расклад будет меняться. В процессе своей инсталляции сторонний софт часто перехватывает роль программ по умолчанию для поддерживаемых типов файлов. И такой софт, соответственно, самовольно вносит настройки в ассоциации файлов – привязку конкретных программ к конкретным типам файлов для их открытия по двойному клику. Правда, есть и такие программы, которые в процессе своей установки предлагают пользователю вручную настроить ассоциацию файлов – например, выбрать не все типы файлов, а лишь некоторые. А то и вовсе отказаться от привязки файлов к устанавливаемой программе.
Открытие фильма в окне нового медиаплеера или ссылки в окне нового браузера, самовольно и незаметно установившихся в довесок к другой, как правило, бесплатной программе – не самая большая проблема. Точнее, не проблема и вовсе, ведь это естественное следствие перехвата последней установленной программой своих типов файлов. Куда сложнее будут обстоять дела, когда после неудачных экспериментов с настройками Windows или как результат проникновения вредоносного ПО произойдет сбой ассоциаций системных файлов. Сбой ассоциаций исполнительных.exe-файлов программ и.lnk-файлов ярлыков сделает их запуск невозможным. Так, вместо запуска нужной программы можем получить запуск какой-то другой программы. А может быть и так: Windows будет думать, что для запуска одной программы нужна другая программа. Естественно, система такую не найдет, и ей ничего не останется более, как предложить поиск соответствия в Интернете или в магазине Windows. Не менее проблематично будет столкнуться со сбоем ассоциаций системных файлов.msi, .bat, .cpl, что сделает невозможными деинсталляцию установленных в системе программ, открытие папок или разделов панели управления и работу прочих функций Windows.
Такие проблемы решаются сменой программ по умолчанию и восстановлением дефолтных ассоциаций файлов. Все это в подробностях рассмотрим ниже.
1. Настройка программ по умолчанию в проводнике
Вернуть назад любимый браузер, текстовый или графический редактор, медиаплеер, прочую программу, чтобы именно они ассоциировались с поддерживаемыми файлами, можно в проводнике Windows. На файле нужного типа делаем клик правой клавишей мыши и выбираем «Открыть с помощью».

В Windows 7 в появившемся окне жмем кнопку обзора.

И указываем исполнительный файл, отыскав его на диске С среди инсталлированных программ или в месте хранения в случае с портативными программами.

Проверяем, чтобы была выставлена галочка использования данной программы для всех файлов этого типа. Жмем «Ок».

В Windows 8.1 и 10 при выборе команды «Открыть с помощью» увидим ту же суть, но в ином оформлении. Если в предложенном списке программ не будет нужной, раскрываем список, нажав «Еще приложения» (или «Дополнительно»).

Жмем опцию поиска другого приложения.
 И в окне проводника указываем путь к исполнительному файлу. Чтобы выбранная программа постоянно открывала этот тип файлов, выставляем галочку «Всегда использовать это приложение …».
И в окне проводника указываем путь к исполнительному файлу. Чтобы выбранная программа постоянно открывала этот тип файлов, выставляем галочку «Всегда использовать это приложение …».
Назначить для того или иного типа файлов программу по умолчанию можно также в свойствах отдельно выбранного файла. Вызываем на файле контекстное меню и кликаем «Свойства».

В графе «Приложение» жмем «Изменить».

И указываем нужную программу – современное приложение, инсталлированную в систему программу или портативную программу.
Контекстное меню на файлах – единственный способ установки портативного софта в качестве программ по умолчанию. А вот для установленных в систему программ есть еще инструментарий в составе панели управления Windows.
2. Настройка программ по умолчанию в панели управления
Отправимся в системную панель управления. Быстрый доступ к ней есть в меню «Пуск» Windows 7

и после нажатия +X в Windows 8.1 и 10.

Во всех версиях Windows дальнейший путь и функции будут одинаковыми. В окне панели управления выбираем раздел «Программы».

А затем в подразделе «Программы по умолчанию» кликаем «Задание программ по умолчанию».

Увидим перечень установленных в систему программ и современных/универсальных приложений в случае с Windows 8.1 и 10. Выбрав слева какую-то программу в правой части окна можно установить ее в качестве программы по умолчанию. И эта программа впредь будет открывать все поддерживаемые файлы при двойном клике по ним.

Для программ и приложений списка можно назначить не все типы файлов, а лишь некоторые.

В открывшемся перечне типов файлов снимаем галочки с тех, которые не хотим, чтобы программа воспроизводила по умолчанию и жмем «Сохранить».

По такому же принципу можно настраивать программы открытия по умолчанию для каждого отдельного типа файлов. Вернувшись в окно подраздела панели управления «Программы по умолчанию», кликаем другой пункт – «Назначение программы для открытия файлов этого типа».

Теперь в перечне увидим не программы, а, наоборот, типы файлов в алфавитном порядке. Выбрав нужный из форматов и нажав кнопку «Изменить программу», таким образом, собственно, и назначим для этого типа файлов программу, что будет открывать их по умолчанию.

В Windows 8.1 и 10 после перечня типов файлов будут размещаться протоколы запуска приложений, Chrome-приложений, отдельных почтовых функций или функций Skype и т.п. Сопоставление этих протоколов с их приложениями – это то, с чем не стоит экспериментировать ради праздного интереса. Ведь, как правило, заточены эти протоколы под конкретные функции системы и программ.

3. Современные настройки программ по умолчанию для Windows 8.1 и 10
Настроить десктопные программы и современные приложения по умолчанию для каждого отдельного типа файлов в Windows 8.1 можно как в панели управления, так и в штатном приложении «Параметры». Суть у этих способов одна и та же, но интерфейс разный. Жмем клавиши +Q и вписываем в поле поиска запрос «по умолчанию». В результатах поиска выбираем «Параметры приложения по умолчанию».

В современном интерфейсе настроек программ по умолчанию типы файлов и протоколы будут представлены отдельно.

Чтобы настроить программу по умолчанию для отдельного типа файлов, кликаем кнопку с плюсом или иконку уже существующей программы и указываем нужное -приложение или исполняемый файл нужной программы.

Такой же формат настроек программ по умолчанию присутствует и в Windows 10. Но называется он, как и раздел панели управления, «Программы по умолчанию».

В довесок к возможности настройки программ по умолчанию Windows 10 предусматривает еще и возможность сброса ассоциаций файлов к дефолтным, какими они были сразу при установке системы.

4. Восстановление дефолтных ассоциаций файлов
Рассмотренные выше способы помогут в случае со сбоем ассоциаций документов, медиа- и прочих пользовательских файлов. Однако если дело имеем со сбоем системных файлов, в частности, упомянутых выше типов.exe и.lnk, здесь нужно уже более серьезное вмешательство с редактированием системного реестра. Но вручную его редактировать мы не будем, а пойдем по более простому пути и прибегнем к импорту готовых.reg-файлов – служебных файлов, предназначенных для внесения изменений в реестр Windows. Предусмотренные специально для восстановления ассоциаций файлов к дефолтным настройкам.reg-файлы скачаем в Интернете.
4.1. Для Windows 7
Для Windows 7 такие.reg-файлы выложены на сайте Sevenforums.Com . Нажав кнопку «Download», можно скачать за один раз все доступные.reg-файлы одной папкой.

А можем загрузить только отдельные.

Загруженный.reg-файл запускаем двойным кликом.

Подтверждаем запуск.

Подтверждаем продолжение процесса.


4.2. Для Windows 8.1
По такому же принципу восстанавливаем дефолтные ассоциации файлов в системе Windows 8.1. Скачиваем с сайта Eightforums.Com либо отдельные.reg-файлы, например, для восстановления форматов.exe- или.lnk, либо все.reg-файлы одной папкой.

Запускаем нужный.reg-файл, подтверждаем действие.


4.3. Для Windows 10
Файлы.reg, восстанавливающие дефолтные ассоциации файлов в системе Windows 10, можно скачать с сайта Tenforums.Com .

Как и в предыдущих случаях, запускаем нужный.reg-файл, подтверждаем действие.


5. Программа File Association Fixer для восстановления дефолтных ассоциаций файлов
Для восстановления дефолтных ассоциаций файлов в качестве альтернативы предыдущему способу можно использовать бесплатную программу File Association Fixer . Эта программа работает с Windows 7, 8.1 и 10 и поможет вернуть к предустановленным значениям ассоциации системных файлов, в частности, .exe и.lnk. Запускаем программу, переходим во вкладку «Fix Files», ставим галочки на нужных типах файлов и жмем внизу «Fix Selected».

File Association Fixer предусматривает способ собственного запуска даже на тот случай, если произойдет сбой в ассоциации файлов «.exe». Чтобы в таком случае запустить программу, необходимо вручную сменить расширение исполняемого файла программы с.exe на.com.
Отличного Вам дня!
Бывает такая неприятная ситуация, когда сбиваются ассоциации файлов в операционной системе Windows. Это могут быть и программы (.exe) и ярлыки (.lnk), когда открываешь одно, а запускается совершенно другое. Восстановить это безобразие можно различными способами, в основном приходится изменять кое-какие параметры в реестре, но в сегодняшней статье я дам несколько советов по восстановлению ассоциаций файлов без особых трудностей.
Восстановить ассоциации приложений (.exe), можно отредактировав реестр Windows. Для этого с помощью запустите контекстное меню "Выполнить" (Win+R). Далее, в открывшемся окне нужно вписать: и нажать Ок.
Запустится редактор реестра. В нем перейдите по веткам к папке.EXE :
HKEY_CURRENT_USER > Software > Microsoft > Windows > CurrentVersion > Explorer > FileExts > .exe

И уже там надо удалить подраздел UserChoice . И перезагрузить компьютер. В принципе, таким образом можно восстановить ассоциации не только exe фалов, но и любых других, где слетела ассоциация, только в ветке вместо .exe нужно перейти в нужный раздел, например в раздел ярлыков - .lnk . Если отредактировать реестр не получается, выходит ошибка: редактирование реестра запрещено администратором, то это дело вирусов , поэтому читайте , что бы разобраться с этой проблемой.
Есть такой способ. Нужно запустить командную строку (CMD). сделать это можно так же, предварительно запустив "Выполнить" (Win+R), далее в нем вписать cmd
и нажать Ок.
Запуститься командная строка, в которой нужно вписать:
regedit /s %userprofile%\desktop\fix-lnk.reg
Первая строчка отвечает за восстановление exe файлов (приложений), вторая за lnk (ярлыков) и третья за reg файлы (это если невозможно запустить файлы реестра). Вы можете, например, оставить только первую строку (остальное удалить), если нужно восстановить ассоциацию только приложений, т.е. это будет выглядеть так:
regedit /s %userprofile%\desktop\fix-exe.reg
Бывает, что таким способом не запускается командная строка (через Выполнить), тогда можно открыть другим способом. Для начала запустить (Ctrl+Shift+Esc). (Бывает вирусы, пакостят и закрывают доступ к диспетчеру задач Windows тоже, если у вас похожая проблема, то читайте статью - ). Далее, выбрать: "Файл" -> "Новая задача (Выполнить)" правой кнопкой с зажатой клавишей Ctrl. И уже, после того, как запуститься CMD, вписываем нужный код.
REG файлы для восстановления файловых ассоциаций.
Вот небольшой список основных reg-файлов, с помощью которых можно восстановить сбившиеся ассоциации. Для этого, просто нужно скачать нужный reg-файл и запустить его двойным щелчком мыши.
Восстановление EXE файлов (приложения) - .
Восстановление LNK файлов (ярлыки) - .
Восстановление REG файлов - .
Восстановление ZIP файлов - .
Восстановление папок - .
Восстановление всех ассоциаций - .
Внимание! Если сбились ассоциации REG-файлов, т.е. нет возможности их запускать, то тут надо действовать другим способом, либо, как выше отредактировать реестр, а именно удалить подраздел UserChoice в папке.reg. Или в командной строке ввести:
regedit /s %userprofile%\desktop\fix-reg.reg
Либо, снова откройте редактор реестра, нажмите "Файл" -> "Импорт" и выберите нужный файл, т.е. файл для исправления .REG , его можно скачать выше.
Восстановить ассоциации можно и с помощью для удаления вирусов AVZ. Для этого скачайте данную утилиту. Потом запустите. Далее выбираете "Файл" -> "Восстановление системы". Там уже поставьте галочку напротив "Восстановление параметров запуска файлов".
И конечно же, с помощью этого же AVZ или других одноразовых утилит для удаления вирусов, нужно проверить компьютер на наличие . Чаще всего, сбиваются ассоциации из-за вирусов, поэтому нужна обязательная проверка компьютера!
Пожалуй на этом все, задавайте вопросы, если чего не понятно из данной статьи.