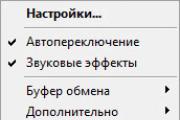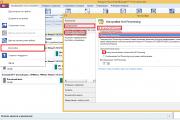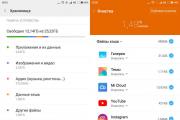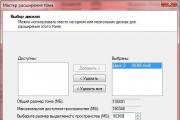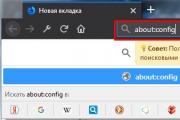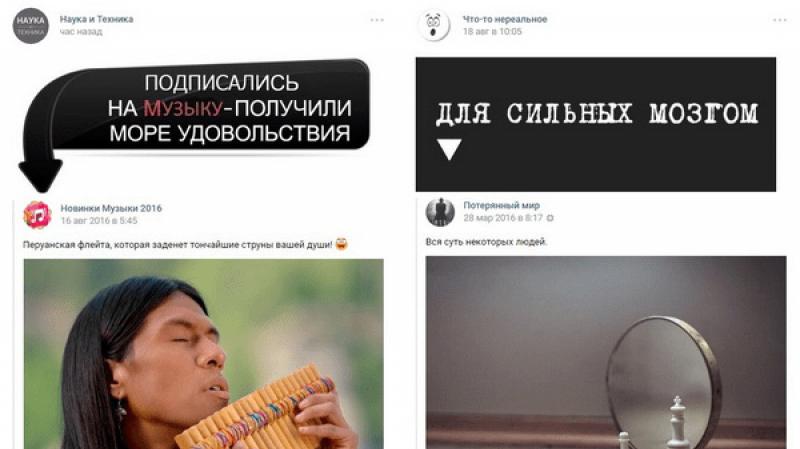Не удалось найти среду восстановления. Восстановление системы Windows Не удалось найти среду восстановления windows 8
Заблудились в трех соснах среды восстановления Windows. Сегодня я покажу простой способ сориентироваться в Windows RE, а также расскажу о способе создания флэшки с RE, который раньше был не предусмотрен в Windows.
Проблема у тех двух людей была одинаковая — они пытались развернуть систему из резервного образа, но тот никак не находился в Windows RE. Конечно, внимательное чтение инструкций сэкономило бы им время и нервы. Однако это не отменяет путаницы от наличия в Windows двух способов восстановления из образа – нового и старого .
Сегодня в программе
Как войти в среду восстановления Windows
Одним из отличий Windows 8 от Windows 7 стало размещение среды восстановления на разделе «Зарезервировано системой ». Перейдя по ссылке вы также узнаете, в каких именно случаях он создается, и где хранится Windows RE при его отсутствии.
Вне зависимости от места хранения среды восстановления, возможность входа в нее сводится к двум вариантам.
Когда система загружается
Если с запуском системы нет проблем, самый короткий путь в среду восстановления лежит через меню «Пуск» . У пункта «Перезагрузка» есть скрытая функция, которая действует при щелчке по нему с нажатой клавишей Shift . Этот способ работает и на экранах блокировки и входа в систему , поскольку Windows уже полностью загружена.
Альтернативы – это самый нижний пункт раздела Параметры → Обновление и восстановление → Восстановление или новый ключ /о команды shutdown:
Shutdown /r /o /t 0
Любопытно (хотя и логично), что при подключении по RDP эти функции не работают, в том числе их нет в графическом интерфейсе параметров ПК.
Отличительной чертой перехода в среду восстановления Windows из загруженной системы является то, что экран с опциями появляется очень быстро. И лишь когда вы выбираете ту или иную функцию, выполняется перезагрузка и фактический вход в Windows RE.
Когда система не загружается
Еще одной особенностью Windows 8 и более новых ОС является автоматический вход в среду восстановления при возникновении ряда проблем с загрузкой системы. Если не он срабатывает, вам понадобится установочный диск или флэшка, либо диск восстановления, так же как и в Windows 7.
![]()
Инструменты среды восстановления Windows
Как и раньше, среда восстановления построена на , но инструментов в ней стало больше, что связано с нововведениями еще в Windows 8.
К сожалению, при переводе интерфейса среды восстановления на русский язык в Microsoft не уделили достаточного внимания единству терминологии. В английской ОС все четко – в Windows RE и панели управления функция называется Refresh Your PC. А в локализованной системе аж три варианта – «Восстановление», «Восстановление компьютера» и «Восстановление ПК».

Конечно, достаточно прочесть написанное на экране, чтобы понять, что эти три вещи означают одно и то же. Тем более, что объяснения в среде восстановления стали более подробными. К сожалению, начинающие пользователи нередко паникуют и теряются при виде букв.
Возврат компьютера в исходное состояние появился в Windows 8. А в дополнительных параметрах почти все то же самое, что раньше было в Windows 7 , плюс параметры загрузки, о которых речь пойдет ниже.
У тех двух бедняг, с которых я начал рассказ, восстановление образа системы (нижняя картинка) не находило образ восстановления компьютера (верхняя картинка). Хорошо хоть они не забрались в откат к исходному состоянию, ибо там наряду с системным диском при желании можно отформатировать и все остальные.
Как войти в безопасный режим Windows и другие параметры загрузки системы
Параметры загрузки доступны только при запуске среды восстановления с локального диска (способы входа ), поскольку при загрузке с установочного диска запускается не операционная система, а чистая среда восстановления.
Функциональных клавиш даже не хватило для всех вариантов, но за F10 скрывается лишь вход в… среду восстановления:) Большинство параметров должны быть знакомы вам по Windows 7, но есть и новшества.
Пункт 8, с корявым переводом на русский язык, раскрывает появившуюся в Windows 8 новую защитную меру, нацеленную на борьбу с руткитами режима ядра.
Наличие этого пункта не означает, что функция присутствует на вашем ПК. Технология ELAM (Early Launch Antimalware) работает в связке с еще одной мерой — защищенной загрузкой UEFI (Secure Boot), предназначенной для борьбы с буткитами. Антивирусный драйвер запускается первым и оценивает безопасность других драйверов. На основе этой информации ядро Windows решает, инициализировать ли их.
ELAM доступна сторонним разработчикам антивирусного ПО, однако драйвер должен быть подписан Microsoft в рамках программы сертификации, иначе ядро его не запустит.
Экран с параметрами загрузки можно отображать при каждом запуске Windows, что бывает удобно для тестирования или отладки. Достигается это одной командой:
Bcdedit /set {globalsettings} advancedoptions true
Как создать диск или флэшку восстановления
В принципе, можно ничего не создавать специально, а просто взять установочный диск, благо его теперь можно скачать без проблем . В любом случае, владельцам ПК с предустановленной Windows я настоятельно рекомендую заранее подстелить соломку. В Windows 8 появилась возможность создания флэшки со средой восстановления (спасибо читателю Андрею Тишкину, указавшему на это в комментариях).

Как запустить диагностику оперативной памяти в Windows
Выше я сказал, что в дополнительных параметрах Windows PE есть почти все инструменты из Windows 7. Не хватает там только диагностики памяти. В среде восстановления и в запущенной Windows она вызывается одинаково простой командой:
Диагностика начинается после перезагрузки.
Расширение набора инструментов восстановления
У меня флэшка восстановления – это установочный диск Windows, на который добавлена папка Portable Soft с различными диагностическими утилитами. Не забывайте и о том, что в Windows PE можно запускать многие программы и утилиты, находящиеся на жестком диске, в первую очередь – системные.
Буквально на днях в форуме был задан вопрос o захвате и применении WIM-образов при загрузке в Windows PE. Я предложил свою инструкцию по созданию диска с PowerShell , после чего участник раскрыл карты. Он загружался с установочного диска, и запущенная в командной строке PE утилита не обладала нужными функциями.
В Windows 8, чтобы получить полный набор возможностей DISM, нужно заранее добавить всю папку утилиты на диск восстановления. Но можно перейти в консоли в папку system32 установленной системы и запустить утилиту оттуда!
Дискуссия
Я думаю, что у многих читателей есть в арсенале своя флэшка (или диск) со средствами восстановления. Расскажите в комментариях, на основе чего она сделана и назовите 1-3 инструмента, которыми вы пользуетесь чаще всего .
(скрытый раздел в самом начале жёсткого диска, размером 300 Мб), также удалил раздел с заводскими настройками и только потом узнал, что оба данных раздела могут понадобиться при восстановлении ноутбука. Выход из положения нашёл такой - раздел с заводскими настройками создал по , а вот как восстановить или создать заново среду восстановления Windows 8.1?
Как создать заново среду восстановления Windows 8.1
Привет друзья! В мы создали с вами свой раздел восстановления с эталонным образом Windows 8.1, содержащим все ваши программы, и привязали этот образ к среде восстановления. Теперь, при возникновении сложных системных проблем, вы можете откатить компьютер с Windows 8.1 к эталонному образу с помощью обычной среды восстановления и вам даже не понадобится установочный диск с Win 8.1.
После выхода статьи нам на почту пришло много писем от читателей, у которых по каким-либо причинам отсутствует скрытый раздел 300 Мб со средой восстановления (раздел 300 Мб создаётся при установке системы на жёсткий диск GPT , а на MBR создаётся раздел 350 Мб) , а это значит, что советом из нашей статьи они воспользоваться не смогут, но выход есть. В сегодняшней статье я покажу вам, как зановосоздать среду восстановления на ноутбуке или компьютере с Windows 8.1.
Итак, Управление дисками моего ноутбука с БИОСом UEFI и установленной Windows 8.1.
Удаляю скрытый раздел с заводскими настройками и скрытый раздел среды восстановления 300 Мб
В итоге, на жёстком диске ноутбука остаётся скрытый раздел 100 Мб Исправен (Шифрованный (EFI) системный раздел) FAT32, содержащий файлы конфигурации хранилища загрузки (BCD) папку Boot с менеджером загрузки Windows 8.1 (файл bootmgr), а также раздел (C:) с установленной Windows 8.1.

То, что среда восстановления у нас отсутствует можно проверить в командной строке.
Запускаем командную строку от имени администратора и вводим команду:
reagentc /info (программа REAgentC.exe используется для настройки образа загрузки среды восстановления Windows и образа для восстановления). Как видим, среда восстановления у нас отключена,
Состояние среды восстановления Windows: DisabledДавайте попробуем включить среду восстановления командой:
reagentc /Enable
и это не получается, так как среду восстановления мы полностью удалили с жёсткого диска.
REAGENTC.EXE образ среды восстановления Windows не найден

Создаём раздел со средой восстановления заново! Друзья, для данного раздела будет достаточно размера 350 Мб, но я создам раздел побольше - 20 Гб, так как позже размещу на этом разделе ещё и раздел восстановления с файлом-образом WIM, содержащим эталонную Windows 8.1.
Итак, раздел создан и имеет букву диска (E:)

Заходим на диск (E:) и создаём на нём папку Recovery

Устанавливаем бесплатную программу-архиватор 7-Zip , ссылка на официальный сайт
http://www.7-zip.org/

Скачиваем на официальном сайте Майкрософт ISO-образ Windows 8.1 и подсоединяем его к виртуальному дисководу, открываем его.
В папке sources дистрибутива Windows 8.1 находим файл install.esd, щёлкаем на нём правой мышью и выбираем:
7-Zip -->Открыть архив

В открывшемся файле-образе install.esd открываем папку X:\sources\install.esd\Windows\System32\Recovery \ (где X: буква виртуального дисковода) и находим файл Winre.wim (образ для восстановления Windows), щёлкаем на нём правой мышью и выбираем Копировать в ...

Жмём на кнопку проводника.

В открывшемся проводнике находим и указываем созданную нами на диске (E:) папку Recovery и жмём ОК.


Происходит копирование файла Winre.wim впапку Recovery, находящуюся на диске (E:).

Файл имеет атрибут «скрытый» и «системный» и просто так вы его не увидите, чтобы увидеть файл, включите в системе

отображение скрытых и системных файлов.

Открываем командную строку от имени администратора и вводим команду:
reagentc /setreimage /path E:\recovery (данная команда подключает среду восстановления к созданной нами папке Recovery с файлом Winre.wim (образ для восстановления Windows).
reagentc /Enable (включает среду восстановления)
reagentc /info (данной командой проверяем состояние среды восстановления, видим, что среда восстановления включена, и находится на разделе (E:):
Состояние среды восстановления Windows: Enabled
Расположение среды восстановления Windows: \\?\GLOBALROOT\device\hardd
isk0\partition4\Recovery\WindowsRE
Вопрос: Не удалось найти среду восстановления Windows 8.1
Добрый день.
ПОМОГИТЕ ПОЖАЛУЙСТА!!
Ответ:
Из-за первых же ошибок не стоило продолжать команды. Придётся по новой команды ввести
Вопрос: Сообщение "Не удалось найти среду восстановления Windows 8.1"
Добрый день.
Очередной раз решил сделать откат ноута,а он мне отвечает "Не удалось найти среду восстановления Windows 8.1". Что делать и как я не знаю, и из за чего это произошло я тоже не пойму,всегда все было нормально.Последний раз я делал откат когда установил бета версию Windows 10.
ПОМОГИТЕ ПОЖАЛУЙСТА!!
Ответ:
Ошибок при выполнении команд не было?
Дайте посмотреть на идентификатор раздела, хотя по идее он не должен влиять на восстановление. Нужен скрин команд:
Не по теме:
Не переживайте, в крайнем случае руками развернём заводской образ с флешки.
Ещё вопрос возник, вы когда в проводнике открываете диск D, то он открывается или пишет, что раздел защищён и вам туда нельзя?
Вопрос: Не удалось найти среду восстановления (Windows 8.1)
Не могу восстановить систему из скрытого раздела восстановления. До этого, я разбивал диск C на две части, для установки Linux. Спустя продолжительное время (года полтора) винда начала тупить, ну и я решил ее переустановить, а точнее восстановить из скрытого раздела (что я неоднократно делал до разбивки диска C на доп. разделы). Восстановление выполнить не удается, пишет ошибку "Не удалось найти среду восстановления". Походив по форумам, я понял, что разбивал диск зря (хотя это глупо) - нарушилась структура разделов. "Собрав" опять в один диск разбитые разделы для линукса, ошибка не исчезла. Пожалуйста, помогите восстановить структуру разделов!
Скриншоты ошибки и разделов (из винды и из DMDE)
Ответ:
Сообщение от olen6
Вашу ситуацию с появлением RAW разделов смоделировать не получилось, скрытые разделы остаются в NTFS как ни в чём не бывало. Остаётся попробовать с помощью DMDE вернуть разделы в прежнее состояние. Попробуйте выполнить написанное ниже с 352 Мб разделом, он вам не нужен и если что-то не получится, то не страшно (всё равно его потом удалять).
В управлении дисками выбрать раздел в 352 Мб и нажать кнопку "Удалить". Далее запустить DMDE > открыть ваш HDD > найти раздел в 352 Мб с надписью свободно, под этой надписью должна быть строчка со словом "Найден", тоже 352 Мб, выделить её > кнопка "Восстановить" > восстановить загрузочный сектор из копии (Да) > красная кнопка "Применить" > записать изменения на диск (Да) > снова фокус на этот раздел со словом "Найден" 352 Мб > кнопка "Вставить" > раздел GUID GPT (OK) > красная кнопка "Применить" > можно убрать галочку для создания бекапа и нажать (Да).
После перезагрузки 352 Мб раздел должен стать видимым и NTFS, попробуйте посмотреть его содержимое, открывается или нет?
Подсоединил винт к другому компу через USB - файловая система NTFS.
Вопрос: Не удалось найти среду восстановления Windows 10
хотел сделать откат ноута с windows 10, но мне выдается такая ошибка "Не удалось найти среду восстановления". Раньше неоднократно так систему переустанавливал,таких ошибок не было.
Пробовал делать как тут сказано дошел до пункта, как в скрине, но ничего не выходит...
Ответ: да вроде все разделы на месте
Вопрос: Windows 10 "Не удалось найти среду восстановления"
Доброе время суток.
Обращаюсь за помощью к вам...
У меня был ноутбук и я его обменял на Стационарный ПК, в нем уже был установлен Windows 10 и куча программ к системной плате, видео карте и так далее... Я спустя время решил восстановить Windows на заводские настройки... Но увы в первые я столкнулся с проблемой - "Не удалось найти среду восстановления"
Прошу вашей помощи, не могу найти решение проблемы сам...
Ответ: Система сборка?
Если система НЕ сборка, можно попробовать сделать проверку целостности системных файлов (sfc /scannow из ком.строки). Если она найдёт и восстановит повреждённые файлы, то можно снова попробовать выполнить
Вопрос: Не удалось найти среду восстановления
После очередной загрузки обновлений Windows 8.1 попросил перезагрузки. После перезагрузки ОС перестала работать (см. рис. 1). Нашел решение проблемы на сайте . Сделал все, как там написано. В Diskpart (см. рис. 2) выбрал том 4 и присвоил букву assign letter=Z . Далее прописал bcdboot C:\windows /s Z: /f UEFI
Но это не помогло . Кое как восстановил систему до определенной точки восстановления.
Теперь после того, как я хочу восстановить систему пишет: Не удалось найти среду восстановления
Что делать? Как вернуть возможность восстанавливать винду? (скрин окна "Управления дисками" на рисунке 3).
Ответ: Drop8Dead , как называется ваш ноутбук и какая windows была на нём предустановлена с завода: 8 или 8.1? Дайте скрин команды reagentc /info посмотреть. Вы последнему разделу букву, смотрю, добавили, так поищите на нём большой файл wim (примерно 10 Гб) или несколько файлов swm. Если найдёте, то дайте скрин с полными путями до них.
Вопрос: Не восстанавливается виндовс 8.1 - не удалось найти среду восстановления
Здравствуйте ребята, извините меня за мой плохой русский язык, потому что я не русский и не из русскоговорящих стран. У меня такая проблема что не восстанавливается виндовс 8.1 Нажимаю на кнопку "начать восстановить систему" там несколько секунд думает и пишет что не удалось найти среду восстановления. /у меня ноутбук русифицированный/
Ответ:
Было дело, обновлял до Tehnical Prewie, но потом откатил до стока обратно.
Но проблему все таки решил сам, записал среду на флешку, сделал через нее восстановление, теперь всё в порядке!
Диск восстановления Windows 8 или диск восстановления Windows 8.1 предназначен для устранения неполадок в операционной системе, при невозможности загрузки компьютера. С диска восстановления запускаются средства восстановления для проведения работ по восстановлению работоспособности Windows.
В процессе работы на компьютере, иногда, возникают неполадки, вызванные разными причинами. Неисправности случаются из-за нештатной работы оборудования, ошибок программного обеспечения, и, пожалуй, наиболее частая причина: неправильные действия пользователя.
При возникновении серьезных проблем пользователь может запустить восстановление системы разными способами:
- Восстановление системных файлов и параметров с помощью ранее созданных точек восстановления системы.
- Восстановление компьютера (Refresh) без удаления личных данных.
- Удаление всех данных и переустановка (Reset) Windows.
Данные варианты восстановления запускаются непосредственно из операционной системы. При невозможности запуска Windows, есть возможность запустить восстановление, загрузившись с загрузочной флешки или с DVD диска с образом операционной системы, а если у пользователя нет образа Windows, то загрузившись с диска восстановления.
Установочный DVD диск или загрузочную флешку с Windows 8.1 (Windows 8) также можно использовать в качестве диска восстановления, войдя в среду восстановления операционной системы.
Диск восстановления системы Windows 8.1 понадобится в следующих случаях:
- у пользователя отсутствует установочный диск или загрузочная флешка с операционной системой Windows1 (Windows 8);
- при серьезном сбое компьютера;
- при невозможности загрузки Windows.
Загрузившись с диска восстановления, с помощью средств восстановления пользователь может провести необходимые работы по устранению неполадок на компьютере.
Создание диска восстановления Windows 8.1
Пользователь может самостоятельно создать диск восстановления Windows 8.1 и записать его на флешку.
При создании диска восстановления Windows 8.1 выполните последовательные действия:
- Войдите в «Параметры», далее нажмите на «Панель управления».
- Войдите в «Восстановление», выберите «Создание диска восстановления».
- В следующем окне предлагается скопировать раздел восстановления с компьютера на диск восстановления. Если такой раздел есть на компьютере, пользователь может поставить галку напротив пункта «Скопировать раздел восстановления с компьютера на диск восстановления» для того, чтобы использовать его для восстановления или возврата компьютера в исходное состояние.
- Нажмите на кнопку «Далее».

- Приложение проверит компьютер на наличие подключенных дисков. В Windows 8 есть возможность для записи на CD/DVD диск (для этого нужно будет запустить другое приложение), в Windows 8.1 диск восстановления создается только на флешке.
- Затем открывается окно с доступными дисками. Выберите нужный диск с USB накопителем. Размер флешки должен быть не менее 256 МБ, вся информация с USB устройства будет удалена.

- Согласитесь с удалением всех данных с флешки. Заранее перенесите данные (при их наличии) с USB устройства на другой диск.
- Нажмите на кнопку «Создать».
- Далее происходит форматирование и копирование служебных файлов.
- Диск восстановления готов, нажмите на кнопку «Готово».

Извлеките USB флэш накопитель с диском восстановления Windows 8.1 из компьютера.
Загрузочная флешка с диском восстановления системы Windows 8.1 создана. Теперь, в случае сбоя операционной системы, у пользователя появится шанс вернуть компьютер в рабочее состояние.
Загрузочная флешка Windows 8.1 для восстановления системы
Сейчас посмотрим, как запустить восстановление в Windows 8.1 с установочного диска или с загрузочной флешки. Диск восстановления (не установочный диск) запустится подобным образом, только без окон для установки Windows 8.
Выберите в BIOS или в UEFI приоритет загрузки системы с подключенного диска (USB накопителя или DVD диска), или сразу войдите в загрузочное меню для запуска диска оттуда.
В окне «Установка Windows 8» нажмите на кнопку «Далее». Здесь по умолчанию уже правильно выбран язык и раскладка клавиатуры.

В следующем окне нажмите на «Восстановление системы».

В окне «Выбор действия» предлагается два варианта действия:
- Диагностика - восстановление системы, возврат компьютера в исходное состояние или использование дополнительных средств.
- Выключить компьютер.
Выберите «Диагностика».

В окне «Диагностика» предлагаются следующие действия:
- Восстановить - восстановление системы с сохранением личных файлов.
- Вернуть в исходное состояние - переустановка системы с потерей личных данных.
- Дополнительные параметры - использование других средств восстановления.
Выберите «Дополнительные параметры».

В окне «Дополнительные параметры» доступны следующие средства восстановления системы:
- Восстановление системы - восстановление Windows с помощью ранее созданных точек восстановления.
- Восстановление образа системы - восстановление Windows с помощью ранее созданного резервного образа системы.
- Восстановление при загрузке - устранение сбоя, мешающего загрузке операционной системы.
- Командная строка - запуск командной строки для устранения неполадок.
Выберите нужное средство для решения проблемы в работе компьютера.

Выводы статьи
Пользователь может создать загрузочный диск восстановления Windows 8.1 (Windows 8), который поможет запустить средства восстановления системы, при возникновении серьезных проблем в работе компьютера, невозможности запуска Windows.
Несколько недель назад я стал обладателем ноутбука HP Pavilion p170nr c предустановленной Windows 8.1. Поскольку я заядлый линуксоид - было решено устанавливать основной, рабочей системой Ubuntu, но и оставить Windows для игрушек и чего-нибудь капризного, вроде обновления биос. Жадность тоже сыграла свою роль - за 8-ку то, по сути, деньги заплачены.Первым делом необходимо было освободить место на диске, т.к. система, по заветам Microsoft, занимала всё доступное место одним диском C. Гугл подсказал, что Windows, наконец-то, научилась переразбивать свои диски штатными средствами. Но, как выяснилось, уменьшить диск C можно только наполовину. Дальше шли некие «неперемещаемые файлы», которые винда двигать категорически отказывалась. “Неперемещаемыми файлами” оказались точки отката и файлы подкачки. После их удаления и отключения подкачки удалось запустить процесс обрезки диска до 100Гб, но, после нескольких секунд работы, появилось диалоговое окно о том, что “недостаточно памяти”. Какой памяти, где и для чего - не сообщалось. Сильно фрагментироваться диск не успел, а для чего там еще нужна память - для меня загадка.
Пришлось воспользоваться каким-то partition manager-ом (точное название не помню и уже не узнаю), который обещал, что может работать с Windows 8, но, в результате, убил мне системный раздел. Причем полностью и его и раздел с образом для восстановления, хотя с ним я никаких манипуляций не производил.
Ничего для восстановления системы с ноутбуком, естественно, не было. Как я выяснил позже HP их продаёт отдельно. А созданием чего-то подобного самостоятельно я не озаботился.
На помощь пришел SystemRescueCD. Не буду описывать часовые перипетии с манипуляциями с fdisk и testdisk-ом. Но на выходе удалось получить структуру, идентичную этой
Все файлы, похоже, были на месте. testdisk исправно показывал содержимое всех разделов, кроме Windows и MSR. Проблема с Windows была, по-видимому, в очень большом размере раздела (он просто вываливался с segmentation fault), а что такое MSR я так и не понял. Кажется, просто хранилище для чего-нибудь даже без файловой системы.
Тем не менее, система загружаться отказывалась. Выдавала номерную ошибку (что-то вроде 0x00000025), после попыток запустить средство восстановления сообщение менялось на «файл \windows\system32\winload.efi поврежден либо отсутствует».
Пришлось скачивать PE образ Windows 8.1 (нашел готовый на rutracker.ru) и погружаться в изучение загрузчиков, образов и других низкоуровневых деталей. Всё нижеизложенное является плодом моих изысканий, так что в чем-то я, наверняка, ошибся.
Термины и детали
UEFI и.efi-файлы . UEFI, как все знают, замена БИОС с расширенными возможностями, а.efi, по сути, исполняемые файлы для него. Как правило, в них содержатся загрузчики, единственная цель которых - инициализировать окружение и запустить загрузку ОС. Но не обязательно. Например, в виде efi-файла реализован тест памяти.wim образы . В новых версиях Windows широко используются файлы с расширением.wim. По сути, это просто архив, который используется для развертывания системы. Может быть разбит на тома с расширением.swm. Для работы с этими образами используется утилита dism.
Порядок загрузки
После старта, UEFI анализирует список начальных загрузчиков. Это что-то вроде стартового меню, которое редактируется специальными утилитами, например efibootmgr в linux. Сами загрузчики располагаются в разделе “Система”. Файловая система этого раздела должна быть FAT32 (иначе UEFI его просто не увидит). Вроде-бы, поддерживается еще формат UDF для загрузки с компакт дисков.Загрузчики - это просто.efi файлах, которые располагаются, как правило, в каталоге \EFI\NAME\Boot. NAME - просто название, часто по имени производителя оборудования. В частности, у меня в каталоге \EFI 2 подкаталога - HP и Microsoft, а загрузчик настроена на \EFI\Microsoft\Boot\bootmgfw.efi.
У стандартного загрузчика Windows есть и собственное загрузочное меню. Содержится оно в файле \EFI\Microsoft\Boot\BCD. По сути, это просто список.efi файлов, которые можно запустить и их параметров запуска. Например, отсюда стартует тест памяти, окружение восстановления системы и обычная загрузка Windows. Редактируется этот файл с помощью утилиты bcdedit. Кстати, именно здесь у меня была проблема после восстановления дисков. Один из параметров загрузочной записи определяет рабочий диск для неё «device partition=». И с него же будет грузиться соответствующий.efi-файл. Но после пересоздания раздела Windows его UUID изменился, поэтому файл \Windows\System32\winboot.efi и не был найден. Но это я понял гораздо позже, после того, как переформатировал весь раздел.
Порядок загрузки в случае сбоя
В случае сбоя загрузки Windows, у записи загрузчика в BCD есть параметр recoverysequence, который указывает, какой “пункт” запускать в этом случае. Эта запись описывает подготовку RAM диска из образа \Recovery\WindowsRE\winre.wim с раздела “Средства восстановления” и запуск соответствующего загрузчика Windows.Из окружения восстановления, в свою очередь, можно развернуть образ для восстановления, который хранится на соответствующем разделе в файле install.wim (около 17Гб). Кроме него на этом разделе хранятся.wim файлы с драйверами, утилитами производителя, а также скрипты для установки всего этого. У меня install.wim был разбит на множество.swm файлов, размером где-то по 350Гб.
На этом же разделе я нашел файл winUCRD.wim, по объему и структуре очень похожий на winre.wim, но отличающийся от него по размеру на пару сотен килобайт и содержащий несколько лишних файлов. Возможно, какая-то заготовка для winre, которая в процессе установки дорабатывается.
Восстановление работы
Выглядит всё довольно просто - в случае сбоя системы, запускается средство восстановления, которое пытается исправить ситуацию, а если это невозможно - полностью восстанавливается заводское состояние системы. Только, по-видимому, из-за полного пересоздания нескольких дисков у меня при запуска восстановления появлялся только черный экран.Оставалось несколько нагугленых вариантов
- Загрузиться с раздела с образом для восстановления. В некоторых статьях рекомендуют пометить этот раздел как активный, после чего установка системы запустится с него. Естественно, не получилось. При GPT разметке диска нет никакого активного раздела, да и файловая система на нём NTFS. Теоретически, способ, наверное, рабочий. Но не всегда и не у всех.
- Просто распаковать образ install.wim на диск WIndows, а дальше установка пойдет сама. Уже более правдоподобный вариант. install.wim там действительно был, и распаковать его получилось, правда, установка не стартовала, но система попыталась загрузиться, но упала на этапе загрузки драйверов directx. По видимому, нужно было доустанавливать драйвера для ноутбука. Но здесь возникла проблема в виде нескольких десятков.cmd и.vbs скриптов, предназначенных для развертывания системы и увязать их в какую-то осмысленную последовательность у меня не получилось. Попытки просто распаковать после install.wim различные.wim файлы на тот же диск, естественно, ни к чему не привели.
- Записать образ на диск или флешку и загрузиться с неё. Думаю, это рабочий вариант. Единственная проблема - образ занимает порядка 20Гб и найти такой носитель может быть проблемой.
На этом я решил закончить свои изыскания. Рабочий ноутбук был нужен к понедельнику, установка и настройка Ubuntu и всего необходимого заняла около 5-ти часов.
P.S. Собирая материал для этой статьи, наткнулся на интересный пост , объясняющий, почему может не запускаться средство восстановления. Для него в BCD нужно указать параметры RAM диска и диск, на котором находится(-лась) установленная WIndows, что у меня тоже вполне могло сломаться.
P.P.S. Да, действительно, дело было в том, что параметр device/osdevice записи BCD с загрузкой средств восстановления указывал не на запись с параметрами RAM диска а непонятно куда. Восстановить можно с помощью следующих команд ()
Bcdedit /create {ramdiskoptions} /d "Ramdisk options"
bcdedit /set {ramdiskoptions} ramdisksdidevice partition=Drive
bcdedit /set {ramdiskoptions} ramdisksdipath \Recovery\WindowsRE\boot.sdi
Здесь:Drive - диск, на котором хранится образ восстановления. Это не UUID, а просто ‘c:’
- Drive - диск, на котором хранится образ восстановления. Это не UUID, а просто строка с буквой диска ‘c:’ (без кавычек)
- {ramdiskoptions} - указывается именно так (предзаданное имя), но можно подставить сюда GUID записи
Теперь редактируем параметры записи запуска среды восстановления (можно её создать заново):
bcdedit /create /d "Boot from WIM" /application OSLOADER
bcdedit /set {GUID} device ramdisk=\Recovery\WindowsRE\winre.wim,{ramdiskoptions}
bcdedit /set {GUID} path \windows\system32\winload.efi
bcdedit /set {GUID} osdevice ramdisk=\Recovery\WindowsRE\winre.wim,{ramdiskoptions}
bcdedit /set {GUID} systemroot \windows
Здесь:
- GUID - id записи запуска среды восстановления, если нужно - можно создать
- - текущая буква диска, на котром находится winre.wim. Диск может быть скрыт, в таком случае путь указывается через его id - {UUID}\Recovery\WindowsRE\winre.wim
Теги: Добавить метки