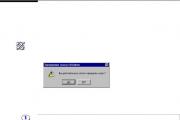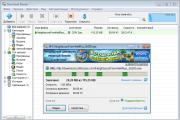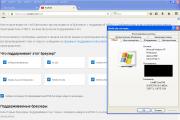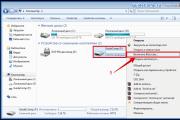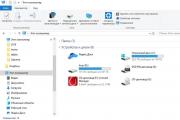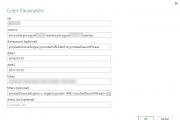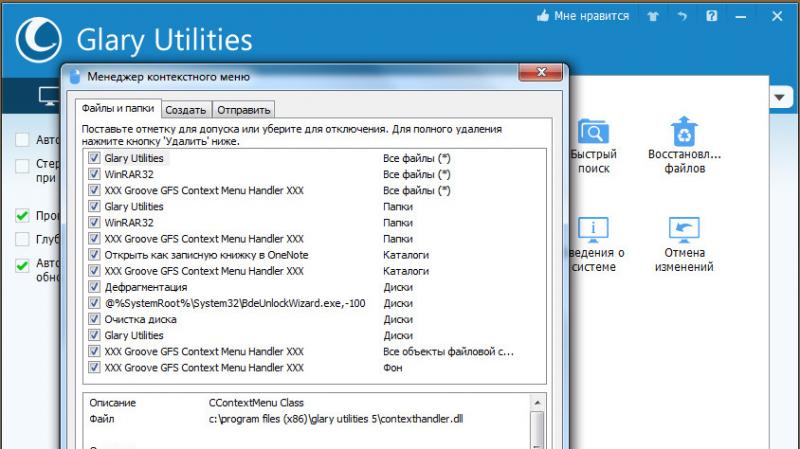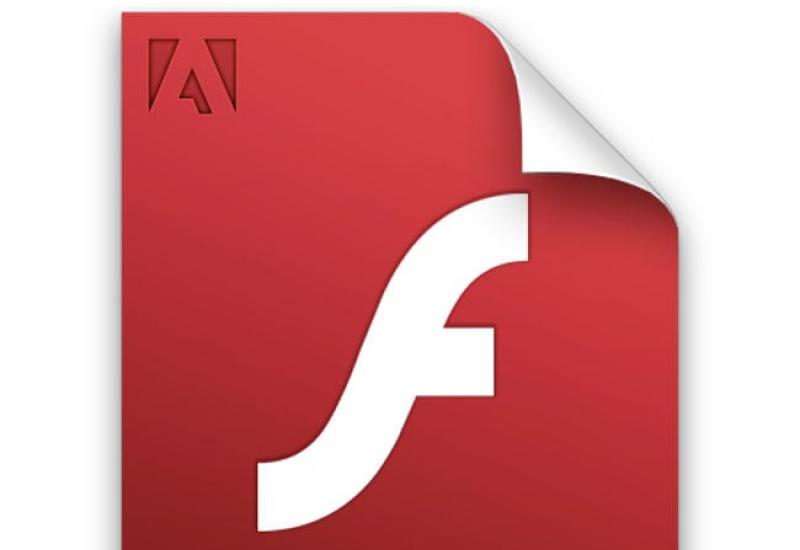Как отключить всплывающую. Как убрать всплывающие окна в Яндекс.Браузере
В этой статье описаны все настройки Mozilla Firefox, предназначенные для контроля над всплывающими окнами.
Что такое всплывающие окна?
Всплывающие окна - это окна, появляющиеся автоматически без вашего разрешения. Они могут быть разными по размеру, но обычно не достигают размера всего экрана. Некоторые всплывающие окна появляются сверху окна Firefox (они называются pop-ups), другие могут появляться под окном Firefox (они называются pop-unders).
Firefox позволяет вам установить контроль над всплывающими окнами в Firefox Настройки. Блокирование всплывающих окон включено по умолчанию, так что вам не надо беспокоиться о его включении в Firefox.
При блокировании всплывающего окна Firefox показывает информационную панель (если она не была отключена ранее – смотрите ниже), и значок в адресной панели.
Когда вы щёлкаете по кнопке Настройки в информационной панели или значку в адресной панели, появляется меню со следующими опциями:
Блокирование всплывающих окон может создать проблемы при работе с некоторыми веб-сайтами : Некоторые веб-сайты, в том числе некоторые банковские сайты, используют всплывающие окна для обеспечения доступа к важным функциям. Блокирование всех всплывающих окон исключает возможность такого доступа. Чтобы разрешить определённым веб-сайтам открывать всплывающие окна, блокируя в то же время все остальные сайты, добавьте эти нужные сайты в список разрешённых сайтов.
Блокирование всплывающих окон не всегда срабатывает : Хотя Firefox блокирует большую часть всплывающих окон, некоторые веб-сайты могут открывать всплывающие окна, используя неизвестные методы, даже когда всплывающие окна с них заблокированы.
Настройки блокировки всплывающих окон
Для доступа к настройкам блокирования всплывающих окон:
Разрешить : Нажмите, чтобы добавить веб-сайт в список исключений. Удалить сайт : Нажмите, чтобы удалить веб-сайт из списка исключений. Удалить все сайты : Нажмите, чтобы удалить все веб-сайты из списка исключений.Примечание : Блокирование всплывающих окон не всегда срабатывает и может создать проблемы при работе с некоторыми веб-сайтами. Более подробная информация относительно блокирования всплывающих окон доступна в расположенной выше секции
Всплывающие окна не блокируются
Проверьте, является ли Firefox источником всплывающего окна
Всплывающие окна могут появляться не только из Firefox. Вы можете определить источник всплывающих окон по внешнему виду окна.
Проверьте, включено ли блокирование всплывающих окон и распространяется ли оно на этот сайт
Всплывающее окно появляется после щелчка мышью или нажатия клавиши на клавиатуре
Определенные события, такие как щелчок мышью или нажатие клавиши на клавиатуре, могут вызвать всплывающее окно, независимо от настроек блокировки всплывающих окон. Это сделано специально, потому что Firefox не блокирует всплывающие окна, которые нужны веб-сайтам для работы.
Наверное самая популярная и раздражающая проблема в интернете для простых пользователей — постоянно появляющаяся реклама в браузере. Если при клике на каждом сайте открываются всплывающие окна с рекламой — значит у вас установлена вредоносная программа, приложение или вирус. Избавится от этого не всегда просто.
Он называется AdWare. Его создатели зарабатывают за счёт того, что вы просматриваете рекламу. Обычно транслируется реклама во всплывающих окнах различных букмекерских контор и казино.
Я постараюсь показать универсальные способы решения этой проблемы во всех популярных браузерах (Opera, Яндекс, Chrome.. ) и помогу избавиться навсегда от этой рекламы.
Убрать рекламу без дополнительных программ
Так как приложения и программы из-за которых появляются всплывающие окна не являются вирусами, ваш антивирус может их не увидеть. Выполните ряд действий по этой инструкции:
- Отключите все приложения в браузере. Если реклама появлялась из-за него, то она пропадёт.
- Удалите подозрительные программы. Возможно, что какая-либо из них является причиной рекламы.
- Уберите лишние .
Не забудьте перезагрузить компьютер по окончанию всех действий. Возможно вам повезло и вы убрали рекламу этими простыми действиями, если нет — читайте дальше.
Избавление от рекламы программой AdwCleaner
Данная программа бесплатна и создана специально для таких случаев с рекламой. Она справится с вирусом если он в браузере. Скачайте её с официального сайта и запустите (установка не требуется ). Выполните сканирование.
Затем проверьте все вкладки (выделены желтым на изображении ), снимите галочки с нужных элементов (если уверены ) и проведите очистку. Затем компьютер выполнит перезагрузку, программа проведёт очистку и выставит настройки браузера по умолчанию. У меня было обнаружено 3 проблемы в реестре.

После перезагрузки перед вами появится отчёт о выполненной работе. Откройте браузер, и проверьте результат. Если реклама осталась — не расстраивайтесь. Воспользуйтесь следующим способом.
Избавление от рекламы программой Anti-Malware
Если другие способы не помогают — используйте эту программу. Она создана специально для борьбы с AdWare. Разработчики предоставляют бесплатный доступ на 14 дней чего вам вполне хватит для удаления рекламы. Скачайте её с официального сайта и установите.
Запустите сканирование системы. Все найденные объекты удалите с помощью этой программы.

Обычно этих трёх способов будет достаточно чтобы решить эту проблему.
Ручной способ убрать рекламу
Остальные способы вам не помогли? Тогда попробуйте избавиться от рекламы в браузере удалив процесс отвечающий за её появление. Воспользуйтесь бесплатной программой Process Explorer. Для этого скачайте её, и запустите (установка не требуется ). Вам нужно найти подозрительные процессы и удалить их. В программе имеется подробное описание по каждому их них.
Если вы сомневаетесь в каком-либо процессе, то его можно проверить на вирусы. Для этого выберите его и откройте контекстное меню. В нём выберите «Check VirusTotal» как на изображении ниже. Результаты будут показаны в колонке справа. Так же можно просто поискать информацию о нём в любой поисковой системе.

Как только вы нашли процесс отвечающий за показ рекламы — попробуйте остановить его и проверьте (перезагрузив компьютер ) пропала ли реклама. Если он снова появился — найдите местоположение файлов, которые его запускают и удалите их. Для этого выберите «Properties» в контекстном меню.

Здесь будет отображен путь к файлам (взят случайный процесс для примера ). Перейдите туда и удалите их.

Если удалять по каким-то причинам не получается, то попробуйте это сделать через безопасный режим. Для этого его нужно включить.
Зайдите в строку выполнения Windows (Win+R ) и введите команду msconfig как показано на изображении снизу.


Перейдите по пути, который был указан в параметрах и удалите файлы. Теперь реклама должна пропасть.
Проверка планировщика задач
Если все вышеперечисленные способы не сработали, то нужно перейти в планировщик задач Windows и посмотреть, что там находится. Перейдите в меню Пуск >> Панель управления >> Планировщик заданий.
Сначала включите отображение скрытых задач.

Затем удалите подозрительные задачи и вкладки с рекламой больше не будут появляться. Ниже демонстрация как всё должно примерно выглядеть у вас.

Возможные проблемы после удаления вируса
Adware оставляет после себя несколько проблем. Он может изменить стартовую страницу с ярлыка, изменить файл hosts и настройку сети. Сейчас я покажу как это всё исправить.
Исправление ярлыка
Иногда не получается изменить стартовую страницу при включении браузера. Поэтому скорее всего вирус добавил адрес своей страницы в адрес в ярлыке.
Чтобы это исправить зайдите в свойство ярлыка вашего браузера. Откройте вкладку «Ярлык» и в ней удалите все символы, что расположены за кавычками в поле «Объект» как в примере ниже.

Либо просто удалите ярлык и создайте новый.
Вирус может заблокировать доступ к поисковым системам и другим сайтам через файл hosts. Вам нужно его исправить. Сделать это можно текстовым редактором (блокнотом или другим ).
Зайдите в проводник Мой компьютер и перейдите по пути: Ваш диск с системой (обычно диск C ) >> Windows >> System32 >> Drivers >> etc. Откройте hosts текстовым редактором. Удалите все строки до первого снизу символа # и сохраните файл.

Исправление настроек сети
Возможно при входе в браузер у вас стала присутствовать ошибка подключения к прокси-серверу. Исправить её можно в настройках сети.
Зайдите в Пуск >> Панель управления >> Свойство обозревателя. Здесь перейдите во вкладку «Подключения» и зайдите в настройки сети.

В этом окне оставьте «Автоматическое определение параметров» как на изображении ниже, а остальные уберите.

Ошибки больше быть не должно.
Poll Options are limited because JavaScript is disabled in your browser.
Никак. Ничего не помогло! 67%, 37 голосов
Использовал программу AdwCleaner. 7%, 4 голоса
Всплывающие окна с рекламными объявлениями крайне расстраивают на рабочем столе, но иногда эта проблема встречается и на мобильных устройствах. Если вы устали от всплывающих окон, на вашем телефоне с Android, я объясню, как вы можете их заблокировать.
Всплывающие окна с объявлениями обычно входят в одну из трех форм:
- Когда вы просматриваете веб-страницы
- Полноэкранные объявления в приложениях
- Объявления в области уведомлений
Давайте обсудим каждую из них, чтобы помочь вам победить всплывающие окна на Android.
Если посещаемые вами сайты регулярно публикуют всплывающие объявления, вы можете отключить их несколькими способами.
Встроенные функции Chrome
Поскольку Chrome является браузером Android по умолчанию, и вы, вероятно, часто его используете, имеет смысл сначала отключить всплывающие окна в нем. Чтобы изменить его настройки, откройте Chrome и нажмите кнопку «Трехточечное меню». Выберите «Настройки». Затем перейдите к настройкам сайта.

В этом меню вы увидите список настроек, влияющих на взаимодействие веб-сайтов с вашим устройством. Нажмите вкладку «Всплывающие окна» и убедитесь, что для ползунка установлено значение «Блокировать всплывающие окна». Вот и все.
Еще один шаг, который вы можете предпринять, чтобы остановить всплывающие окна в Chrome, - это режим сохранения данных. В то время как его основная цель заключается в сокращении объема мобильных данных, включение этого режима также снимает ненужные элементы с веб-сайтов. Чтобы включить его, перейдите в Меню> Настройки> Экономия трафика и переключите ползунок в положении «Вкл.».

Естественно, всплывающие окна не важны для просмотра содержимого страницы, но включение этого параметра может привести к тому, что некоторые веб-сайты будут выглядеть странно, вы можете решить, стоит ли это того.
Попробуйте Opera
Если вы не привержены Chrome, попытка использования другого браузера - отличный вариант для блокировки всплывающих окон. Один из лучших вариантов - Opera, который автоматически блокирует всплывающие окна и другие неприятные материалы при просмотре. Opera - это надежный браузер в любом случае, так что вам нечего терять.
У вас есть два варианта использования Opera на Android. Стандартный браузер Opera предлагает большинство функций, в то время как Opera Mini - это более тонкий пакет. Он занимает гораздо меньше места на вашем телефоне и сжимает веб-страницы для сохранения данных. Оба блокируют всплывающие окна, поэтому дайте им обоим шанс и выберите тот который вам понравится больше.
Блокирование всплывающих окон в полноэкранном режиме
Мы выяснили, как остановить всплывающие окна, появляющиеся в вашем браузере, но как насчет всплывающих окон, которые возникают при использовании других приложений или просто при просмотре вашего домашнего экрана?
Всплывающие окна в отдельном приложении
Если вы видите всплывающие окна, когда играете в определенную игру или используете приложение, скорее всего, виновником является это самое приложение. В этих случаях вам нужно решить, стоит ли использовать приложение, несмотря на рекламу. Объявления помогают разработчикам зарабатывать деньги из бесплатных приложений, но вы, возможно, не захотите мириться с навязчивыми всплывающими окнами.
Чтобы остановить всплывающие объявления в приложении, вы можете приобрести Pro версию или версию приложения без рекламы. Обычно вы найдете их как отдельную загрузку в Google Play или как покупку в приложении. К сожалению, не каждый разработчик их предлагает.
Помимо покупки платной версии, единственный способ заблокировать всплывающие окна внутри приложения - это прекратить его использование. Вы можете также перевести свой телефон в «режим полета», чтобы остановить рекламу в любом приложении или игре , но это не поможет, если для работы приложения требуется доступ в Интернет.
Всплывающие окна из неизвестных источников
Всплывающие окна, которые появляются, когда вы используете другое приложение, ужасны и раздражают. В этой проблеме самое важное выяснить, какое приложение отображает всплывающие окна.
Для начала просмотрите все приложения, которые вы только что установили. Возможно, одно из них вредоносное и вызывает всплывающие окна.
Такие приложения как «системные чистящие средства» и «коллекции обоев», очень часто поставляются с рекламными объявлениями и могут быть вашей проблемой. Просмотрите последние отзывы о приложениях, в которых вы не уверены, и посмотрите, не жаловались ли другие пользователи на всплывающие окна. Удалите все проблемные приложения и проверьте, остаются ли всплывающие окна.
Если это не устранит проблему, следующим шагом будет проверка того, какие приложения имеют разрешение на появление в других приложениях. Откройте «Настройки»> «Приложения и уведомления»> «Дополнительно»> «Специальный доступ к приложениям»> «Просмотр по другим приложениям». Здесь вы увидите все установленные приложения, на которые вы дали разрешение, даже если вы их не используете.
Просмотрите список и выясните, не кажется ли что-то подозрительным. В некоторых приложениях есть законные основания для привлечения других. Например, ваше приложение SMS может иметь окно быстрого ответа, или вы можете использовать менеджер паролей, который заполняет другие приложения. Но если вы видите приложение, у которого не должно быть разрешения, коснитесь его и установите параметр «Разрешить отображение в других приложениях» на значение «Выкл.».
Вот почему так важно быть осторожным в разрешениях для приложений. Если вы никогда не даете разрешение приложениям делать что-то опасное, это значительно снижает риск.
Сканирование вредоносных программ
Если у вас по-прежнему возникают проблемы со всплывающими окнами после удаления проблемных приложений и устранения разрешения на отображение по другим приложениям, вы должны запустить проверку на наличие вирусов. Это особенно важно, если вы установили приложения не из Google Play. Загрузка приложений из теневых источников может привести к проблемам.
Вам не нужно постоянно иметь антивирусное приложение, установленное на вашем телефоне. Но если вы достигли этого момента и по-прежнему страдаете от всплывающих окон, стоит просто установить его для запуска сканирования. Malwarebytes для Android - это достойный выбор - загрузите его и запустите сканирование, чтобы проверить наличие заражения. Вам не нужно платить за премиальный сервис.
Если Malwarebytes ничего не найдет, вероятно, вам придется сбросить все настройки до заводских.
Хотя технические всплывающие окна не отображаются, уведомления по-прежнему остаются проблемой и столь же раздражающей. Если вы видите спам в области уведомлений, быстрое переключение переключателя может закрыть их навсегда. Эти инструкции будут немного отличаться в зависимости от используемой вами версии Android.
Выдвиньте верхнюю часть экрана, чтобы открыть область уведомлений. После долгого нажатия на соответствующем уведомлении, вы должны увидеть имя приложения, ответственного за него.
В зависимости от версии Android вашего устройства, вы можете нажать кнопку «о приложении», чтобы перейти к настройкам уведомлений этого приложения. В любой новой версии Android вы также можете посетить «Настройки»> «Приложения» и нажать имя приложения, чтобы открыть эти настройки.

В Android 7.0 Oreo выберите опцию уведомлений о приложении, чтобы изменить определенные настройки уведомлений. В Android 6.0 Marshmallow вам нужно будет нажать кнопку «Уведомления», а затем выберите «Блокировать все», чтобы остановить уведомления. Пользователи Android 5.0 Lollipop могут просто снять флажок «Показать оповещения».
Если вы не хотите скрывать каждое уведомление из приложения, вам придется погрузиться в его конкретные настройки. Найдите значок шестеренки или трехточечное меню со строкой «Настройки». В заголовке уведомлений может быть опция отключения некоторых видов уведомлений.
Например, чтобы отключить новые уведомления раздражающего трейлера приложения IMDb, вы должны нажать значок человека в правом верхнем углу, а затем нажать трехточечное меню, а затем Настройки. Выберите «Настройки уведомлений», и вы можете отключить рекламу трейлера.
Всплывающие окна Android, побеждены!
Мы рассмотрели, как остановить три основных типа всплывающих окон на Android. Независимо от того, откуда берутся эти объявления на вашем устройстве, вы будете знать, как с ними бороться.
Стоит отметить, что объявления позволяют онлайн-издателям и разработчикам приложений предлагать свой контент бесплатно и все равно зарабатывать деньги. Без рекламы вам придется платить за приложения и информацию, которые мы принимаем как должное. Поэтому, блокируя всплывающие окна, безусловно, важно, помнить, что рекламные объявления влияют на качество веб-сайтов и мобильных приложений. На моем блоге также есть рекламные объявления, благодаря им я зарабатываю деньги и могу и дальше продолжать делиться с вами своими знаниями и опытом.
Вы обнаруживали всплывающие окна на вашем телефоне Android? Представленные в этой статье методы работали для их блокировки? Поделитесь своими впечатлениями и советами в комментариях!
Проводя время в интернете за поиском какой-либо интересной информации, вы посещаете различные сайты, которые так и норовят предложить вам свои товары и услуги очень раздражительным способом - с помощью всплывающих окон. Помимо того, что они постоянно выскакивают резко и невзначай, так еще и в самый неподходящий момент. Часто случается, что случайно жмешь на них, открываются новые вкладки, отвлекают, тратят интернет-трафик. Так вот, чтобы этого избежать, стоит их убрать. Такая возможность дается вам, если вы используете Яндекс Браузер - в нем можно настрить всплываюшие окна, разрешить или запретить их появление.
Как запретить всплывающие окна в Яндекс Браузере
Избавиться от них на всех посещаемых через Яндекс Браузер сайтах можно всего в пару кликов мыши. Вам не понадобятся сторонние программы, данная возможность добавлена в браузер по умолчанию, достаточно ее просто активировать. Для этого выполните следующие действия:
- Нажимаем на «Настройки».
- Находим пункт «Личные данные» и открываем «Настройки содержимого».
- Перематываем до надписи «Всплывающие окна». Ставим точку возле предложения «Блокировать всплывающие окна». Стоит отметить, что этот параметр является рекомендованным.
Как добавить сайт в список исключений
Включив функцию блокировки, мы запретили всплывающие окна на каждом сайте. Но может случиться такое, что на каком-то из них они несут полезную информацию или нужны по другим причинам. Чтобы добавить сайт в исключения, выполните эти действия:
- Откройте Яндекс Браузер и вызовете меню.
- Нажмите на «Настройки».
- Перематываем вниз и кликаем на «Дополнительные настройки».
- Ищем раздел «Всплывающие окна» и в нем открываем «Управление исключениями».
- В появившейся строке вписываем ссылку сайта, который хотите добавить в список исключений. Справа выбираем «Разрешить». Нажимаем «Готово». После этого добавленный сайт появится в списке над строкой для ссылок.
Также существует второй способ, когда уже находитесь на сайте:
- Открываем нужный вам сайт. Нажимаем в правом конце адресной строки на серый значок замка.
- Нажимаем на слово «Подробнее».
- Перематываем вниз и напротив пункта «Всплывающие окна» изменяем значение на «Всегда разрешать на этом сайте».
Как разблокировать
Если хотите разрешить всплывающие окна для любого открываемого сайта, проделайте следующие шаги:
- Откройте браузер и вызовете меню.
- В открывшемся меню, нажмите на «Настройки».
- Перематываем вниз и кликаем на «Дополнительные настройки».
- В пункте «Личные данные» открываем «Настройки содержимого».
- Перематываем открывшееся окно до надписи «Всплывающие окна». Ставим точку возле предложения «Разрешить всплывающие окна на всех сайтах».
Видеоурок: как отключить и удалить всплывающие окна в Яндекс браузере
Если блокировка не помогла
Такое могло произойти из-за ошибки в работе браузера. Тогда следует просто перезагрузить его. Если это не помогло, то, скорее всего, сайт научился обходить установленную вами блокировку. В этом случае, стоит установить стороннюю программу для блокировки всплывающих окон. Например, бесплатное расширение Adguard, которое можно скачать по этой ссылке:
https://adguard.com/ru/adblock-adguard-yandex-browser.html . Перейдите на сайт, скачайте и установите приложение. После этого оно автоматически начнет блокировать всю рекламу и всплывающие окна.
Яндекс Браузер заботится о комфорте своих пользователей, поэтому добавил функцию блокировки ненужных всплывающих окон в список встроенных возможностей изначально. Данная возможность имеет гибкую настройку под определенные сайты и отключается в пару кликов. Если же по каким-то причинам Яндекс Браузер не справляется с порученной задачей, можно установить сторонние расширения, которые ему в этом помогут.