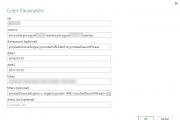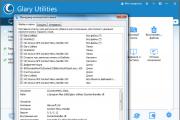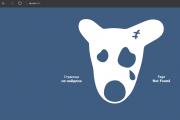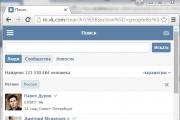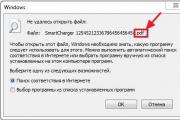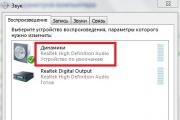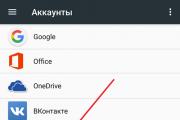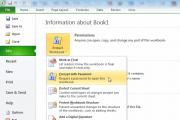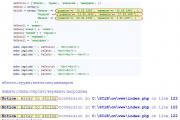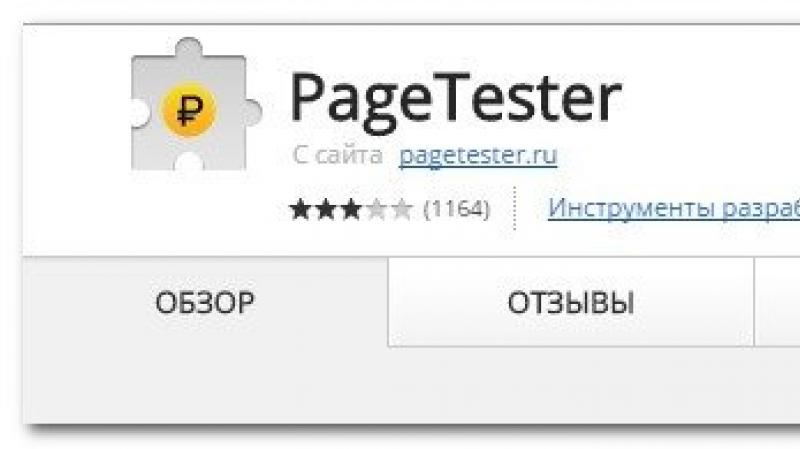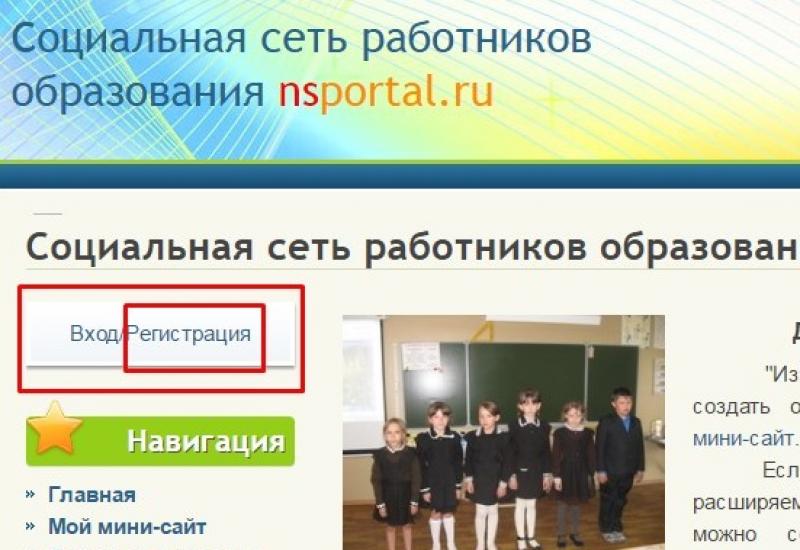Как запаролить файл эксель. Как легко поставить пароль на файл excel для защиты вашего документа
Хотите установить или удалить пароль в файле Excel, но не знаете как? Нужно снять защиту, но забыли пароль? Или вам просто интересны нюансы по взлому защиты в Excel?
Ответы на эти вопросы, практика и немножко теории — ниже, в этой небольшой статье.
Хотите побыстрей? Смотрите 2-х минутный видеоролик. Никаких лишних слов:
Установка пароля открытия в Excel
Установить пароль в Excel можно двумя способами. Они не всем очевидны, но ожидаемо просты.
Смотрите сами.
Способ 1. Когда работа с документом окончена...
- перейдите на вкладку Файл (File)
- выберите меню Сведения (Info)
- кликните
- и выберите пункт

В появившемся окне введите пароль и подтвердите его во избежание ошибки при вводе.
Легко, просто и надёжно!
Только что вы защитили файл от открытия — зашифровали всё его содержимое с помощью пароля. Это самый надежный способ защиты , которую труднее всего взломать.
Ценный совет — не потеряйте свой пароль!
Также через меню Сведения можно установить и другую парольную защиту — на книгу и страницы документа. Но имейте в виду: защита книги, страниц, VBA макросов ненадежна во всех версиях Excel. Такая защита взламывается мгновенно.
Способ 2. Второй способ установки пароля даже проще первого.
Сохраняя документ как обычно (Файл (File) - Сохранить как (Save as)) ...
- в диалоговом окне нажмите кнопку Сервис (Tools)
- и выберите в меню пункт Общие параметры (General Options)
В новом окне введите свой пароль и подтвердите его правильность повторным вводом.

Здесь же можно установить не только пароль на открытие файла, но и пароль на запись изменений (да-да, он тоже всегда мгновенно взламывается).
Удаление пароля в Excel
Когда парольная защита файла ни к чему — пароль можно удалить из документа и не беспокоиться о его потере.
Процедура удаления пароля из Excel похожа на его установку.
Откройте документ и через вкладку Файл (File) ...
- вызовите окно для ввода пароля (меню Сведения (Info)
- нажмите кнопку Защитить книгу (Protect Workbook)
- выберите пункт Зашифровать паролем (Encrypt with Password)
- просто сотрите пароль и нажмите ОК
В сохраненном после этого документе парольной защиты уже не будет.
Восстановление пароля для Excel
Всё легко и просто, когда пароль известен. А вот что делать, если пароль потерялся и важные данные оказались недоступны?
Ответ зависит от типа защиты и версии Excel, в которой создан документ.
Возможны три варианта:
Восстановление пароля Excel. Слабая защита
Для разных целей в Excel существуют различные варианты защиты. Пароли для некоторых из них находятся или удаляются мгновенно вне зависимости от сложности самих паролей и версии Excel.
Пароли Excel, которые можно мгновенно найти или удалить:
- пароль записи изменений
- пароль защиты страницы
- пароль рабочей книги
- пароль VBA макросов
- пароль открытия для Excel 6-95
Существует целый класс программ для восстановления паролей Excel. Трудно выделить какую-то из них — все они одинаково успешно справляются с простой защитой в Excel.
Восстановление пароля Excel 97-2003. Надежная защита с секретом
Надежная защита в документах Excel всех версий (кроме древнего Excel 6-95) - это пароль на открытие: все содержимое файла полностью зашифровано и без пароля документ невозможно даже открыть.
Ну что же, раз потерян пароль, то будем искать пароль, верно?
Нет, не верно! Есть же секретик.
На самом деле не пароль шифрует файл, а ключ шифрования — специальное значение, которое получается из хитрых преобразований пароля. Вы вводите пароль, Excel преобразует его в ключ шифрования и пытается расшифровать файл. Если пароль верный, то вы получаете доступ к данным. Если пароль неверный, то неверным будет ключ шифрования и данные останутся недоступными.
Получается, чтобы открыть зашифрованный файл Excel можно искать пароль, а можно — ключ шифрования.
И вот он секретик — для Excel 97-2003 нужно искать ключ шифрования!
И вот почему...
В разных версиях Excel для вычисления ключа используются разные алгоритмы преобразования пароля в ключ. Ключ при этом имеет строго определенную длину, которая не зависит ни от сложности пароля, ни от его длины.
В Excel 97-2003 у ключа шифрования фатально маленькая длина — всего 40 бит.
Современному компьютеру требуется день-два, чтобы перебрать все 2 40 возможных значений ключа и найти нужный.
А будет ключ — не будет пароля!
Программ, которые могут такое проделать не так много. Одна из них — Accent OFFICE Password Recovery (в ней эта опция так и называется — «Поиск ключа»).
Пара дней на поиск ключа — это здорово, но как насчет пары минут ?
С помощью так называемых радужных таблиц возможно и такое!
Говоря простым языком, радужная таблица — это база данных размером в несколько гигабайт, хранящая просчитанные заранее значения для проверки ключей. Поиск в радужной таблице контрольного значения занимает несколько минут . После этого документ Excel можно мгновенно расшифровать.
Ни длина пароля, ни его сложность не имеют абсолютно никакого значения. Пара минут и всё — пароля нет !
Радужные таблицы используются некоторыми производителями программ для восстановления паролей и в онлайн-сервисах, которые расшифровывают любой загруженный к ним файл Excel.
ВерниДоступ.ру — пример такого сервиса
Восстановление пароля Excel 2007-2013. Безупречно надежная защита
Шутки и секретики закончились с появлением Excel 2007. С тех пор уровень защиты растёт, а скорость взлома паролей снижается с каждой новой версией Excel.
Длина ключа шифрования увеличилась до 128/256 бит и его уже не найти (множество вариантов 2 128 или 2 256 перебрать попросту невозможно). По этой же причине для Excel 2007-2013 не существует и радужных таблиц.
Остаётся действовать в лоб — перебирать возможные варианты паролей. Один за другим.
И тогда на помощь пришли они — видеокарты.
Как оказалось их мощности подходят не только для сверхреалистичных компьютерных игр, но и для многих других задач.
Так точно, и для восстановления паролей Excel 2007-2013 тоже .
Скорость перебора паролей всего на одной видеокарте может увеличится в десятки раз, то есть в десятки раз уменьшится время вашего ожидания.
Конечно здорово! Подключайте к перебору пароля одну-две-все видеокарты и уменьшайте свое время ожидания .
Но обратите внимание: не все программы для восстановления паролей Excel 2007-2013 работают на видеокартах. А те что их используют, не всегда делают это на высокой скорости. Придется искать, тестировать, выбирать...
Вместо итога
Подводя итоги можно сказать: если хотите по-настоящему защитить свои данные, используйте пароль на открытие в документах Excel 2007-2013 и никогда его не теряйте.
Теперь вы умеете устанавливать надежный пароль двумя способами и знаете, что делать, если он всё-таки потеряется.
Проверь себя или на что я обменял своё время
Вы получили полезные практические знания. Вы научились:
- устанавливать пароли в документах Excel 2007-2010-2013 двумя способами
- удалять пароль на открытие из файлов Excel 2007-2013 в пару кликов
А еще вы получили много теоретических знаний, которые помогут вам прямо сейчас или в будущем. Вы узнали:
- что в Excel есть целый ряд парольной защиты, которая всегда мгновенно взламывается
- что для закрытого паролем Excel 97-2003 нужно искать ключ шифрования , а не пароль
- что для расшифровки документов Excel 97-2003 существуют онлайн сервисы
- что для поиска пароля открытия документов Excel 2007-2013 нужно использовать видеокарты
- что главные критерии при поиске программы для восстановления пароля Excel 2007-2013 - поддержка видеокарт и скорость перебора паролей
Пароль, защищающий книгу Excel (на уровне файла), управляет доступом двумя способами: он позволяет пользователю войти, и он позволяет пользователю сохранять изменения. Прежде чем мы обсудим функцию защиты паролем Excel, давайте проясним, что мы подразумеваем под защитой.
Несмотря на то, что термины «безопасность» и «защита» обычно взаимозаменяемы, функционально в Excel, это не одно и то же. Безопасность позволяет вам выбирать, кто может получить доступ к данным. Защита ограничивает пользователей, которые могут только просматривать, но не вносить изменения. Безопасность — это доступ, защита — поддержание целостности.
Чтобы назначить пароль на файл Excel, выполните следующие действия:

Шаг 3. В появившемся диалоговом окне вы можете установить два пароля: один для открытия рабочей книги и один для изменения книги. Дополнительные параметры позволяют вам устанавливать параметры шифрования для дополнительной безопасности.

Шаг 4. Введите один или оба пароля и нажмите «ОК».
Шаг 5. Подтвердите каждый пароль и нажмите «ОК».
На заметку! для открытия книги не требует пояснений. Если пользователь не знает пароль, он или она не может открыть файл. Помните, что этот пароль только удерживает пользователей. Пользователь, который знает этот пароль, имеет доступ ко всем данным и может изменять данные один раз.
Назначив второй пароль, вы можете разрешить пользователям открывать рабочую книгу и просматривать данные, но не разрешать фактически изменять книгу. Пользователь, который знает этот пароль, может просматривать и изменять данные, а также сохранять изменения в книге.
Пользователь, который не знает пароль, может просматривать данные, но они доступны только для чтения. Этот пользователь все еще может изменять данные, но защищенная паролем книга не позволит пользователю сохранять изменения. Этот пользователь просто не может сохранить изменения в защищенной книге. Однако пользователь может ввести новое имя и создать новую книгу.
Видео — Защита паролем файла Microsoft Excel
Безопасность на уровне отдельных листов
Защищать можно не только весь файл или книгу, но и отдельные листы документа. Сделать это так же просто, смотрите на скриншоты ниже.
Шаг 1. В разделе «Рецензирование» выберите необходимый вам уровень защиты.

Шаг 2. Введите пароль, выбрав необходимый вам тип защиты.

Нажмите на кнопку «ОК». С этого момента документ или его составные части будут в безопасности, никто не сможет их отредактировать. Это не значит, что другие люди не смогут получить к ним доступ.
Шифрование паролем
Помимо защиты Microsoft Excel позволяет зашифровать файл с помощью отдельного пароля. Это процесс будет необратим, если вы забудете пароль. В этом случае вы никогда не сможете получить к ним доступ. Сохраните пароль в недоступном для других месте, не забывайте его.

Установка внешнего пароля на файл Excel
Помимо внутреннего пароля вы можете настроить дополнительную защиту, используя специальные программы для скрытия, защиты паролем и шифрования. Большинство из них бесплатны и очень просты в использовании. Ниже, в таблице, представлены самые популярные программы, помогающие защитить ваши файлы Excel.
| Метод шифрования | Описание |
|---|---|
| Создание зашифрованного архива | Windows XP позволяет создать защищенные паролем ZIP-файлы. В Windows 7 вы можете скачать бесплатную стороннюю программу сжатия файлов. Лучше использовать полностью бесплатный 7-Zip с открытым исходным кодом. Создайте новый файл, добавив в него все конфиденциальные файлы и установите пароль. Все файлы будут зашифрованы |
| Шифрование с TrueCrypt | Создайте контейнер, который будет хранить и защищать файлы на вашем жестком диске. Никто не сможет получить доступ к содержимому папки без пароля |
| FolderGuard | Мощное ПО компьютерной безопасности. Ее можно использовать для контроля над доступом к файлам другим ресурсам системы. Вы можете использовать FGuard для защиты ваших личных документов и папок посредством паролей, чтобы иные пользователи не могли просматривать и изменять их. Вы можете запаролить любую папку вашего компьютера, разрешая лишь авторизованным пользователям просматривать защищенные файлы |
Видео — Защита ячеек и листов в Microsoft Excel
На заметку
Прежде чем приступать к защите паролем всех ваших книг, необходимо иметь в виду три важных момента:
- Любой, у кого есть пароль для изменения книги, также может удалить защиту паролем! Используйте этот конкретный вариант с умом.
- Обычные пользователи могут воспользоваться программой взлома пароля. Ваша лучшая защита от такого типа подделки (или кражи) заключается в том, чтобы назначить очень длинный пароль из случайных символов. Это не защитит от взлома специализированным программным обеспечением на 100%, но замедлит его. Эта задержка может привести к тому, что потенциальный взломщик отложит работу над ней.
- Если вы забыли свой пароль и не можете войти в свою книгу и внести изменения, вы сами можете приобрести программное обеспечение для взлома паролей.
Защита паролем Excel — отличная возможность, и, к счастью, ее легко реализовать. Не путайте защиту и безопасность, не полагайтесь только на внутренний пароль. Есть множество различных способов шифрования, которое обеспечивается сторонним ПО.
Вопрос защиты данных на сегодняшний день является особенно актуальным. В сети полно злоумышленников, которые легко могут завладеть незащищенной информацией. Кроме того, нередкими являются случаи, когда пользователь хочет установить защиту просто от посторонних глаз, например, в случае, если одним и тем же компьютером пользуется несколько человек. В общем, сейчас мы не будем выяснять мотив подобного желания, а поговорим лучше о том, как запаролить файл excel. В данной статье под прицелом оказался Excel версии 2007 и 2010, ведь принцип установки пароля у них будет идентичный. Итак, всем желающим установить защиту на экселевский документ, я предлагаю воспользоваться одним из двух способов. Какими? Узнаете далее!
Способ первый
На самом деле, оба способа предельно простые, и одинаково функциональные, поэтому не имеет значения, какой вы выберете. Это также просто . Итак, начнем с алгоритма выполнения первого способа:
- Давайте представим, что нужный документ готов, осталось лишь его запаролить. Для этого нажимаем большую кнопку «Office» в верхнем левом углу программы.
- В открывшемся контекстном меню жмите «Сохранить как».
- Откроется новое окно, ваша задача – обратить внимание на маленькую кнопку «Сервис», расположенную рядом с «Сохранить» и «Отмена». Нажимаете на нее, и выпадает небольшая менюшка, выбирайте строчку «Общие параметры».
- Далее вы можете установить пароли для двух случаев: для открытия документа и его изменения. Вводите нужный шифр и нажимайте «ОК». Отныне, всякий раз при открытии документа каждому юзеру будет предложено ввести установленный пароль. Пароли лучше где-то запишите иначе, если забудете, то придется ломать голову .
Способ второй
Помимо вышеописанного, могу предложить еще один вариант для установки пароля на документ Excel.

Придерживаясь таких несложных правил, вы можете в два счета установить защиту на любой файл программы Excel. Отмечу, что в основе этой функции лежит 128-битное шифрование AES, которое считается стандартным методом защиты файла.
Видео в помощь
В документах Microsoft Office часто содержаться такая информация, которую другим знать не обязательно. Для того чтобы никто, кроме вас, не смог открыть ваши документы, корпорация Майкрософт предусмотрела возможность установки на них пароля. Все бы хорошо, установку пароля на Ворд, Ексель и другие офисные документы предусмотрели, но вот почему-то доступ к этим установкам сделали достаточно трудно находимым.
Даже если знаешь, что где-то эта штука точно есть, но не помнишь где, найти её получается далеко не с первого раза, Не зная о возможности установки пароля на офисный документ, пользователь возможно никогда о ней и не узнает.
Все как обычно очень просто:
Как установить пароль на документ Excel 2007 (в Word все аналогично)
1. Открываем главное меню и выбираем пункт "Сохранить как"

2. В открывшемся окне, слева внизу нажимаем кнопку "Сервис" и в выпавшем меню выбираем пункт "Общие параметры"

3. Перед вами откроется окошко, в нем вас будет интересовать поле "Пароль на открытие", после того как вы введете пароль, и нажмете "ОК" вам нужно будет повторить свой пароль, это нужно для избежания ошибки.

Как установить пароль на документ Excel 2003
Процедура примерно такая же, как и в других версиях офиса.
1. Открываем меню "Файл" и выбираем пункт "Сохранить как"

2. В открывшемся окне в верхнем правом углу нажимаем кнопку "Сервис" и выбираем пункт "Общие параметры"


Теперь можно попробовать открыть запароленный документ, и убедиться, что без пароля доступ к нему невозможен.
В заключение хочу предположить, что в более поздних версиях Офиса принцип, установки пароля на документы, останется похожим на вышеописанный.
Надеюсь данный материал будет вам полезен.
(7 Голосов)
Периодически во время работы возникает необходимость установить или снять пароль на файл Excel. В данной статье мы рассмотрим, как это можно сделать в различных версиях Excel.
Если вам необходимо установить пароль в Excel, то вы можете сделать это в специальном диалоговом окне. Местоположение данного окна в разных версиях Excel отличается.
Пароль необходимо устанавливать после всех изменений в файле перед его сохранением. Для этого необходимо зайти в раздел Сервис → Параметры
После этого откроется диалоговое окно параметров книги Excel, вам необходимо выбрать вкладку Безопасность , где вы можете ввести либо пароль для открытия файла Excel , либо пароль для его изменения в соответствующем поле
После ввода пароля необходимо нажать ОК, при этом откроется окно в котором вам необходимо подтвердить введенный вами пароль. Это необходимо для того, чтобы вы были уверены, что первый раз ввели пароль правильно и запомнили его. Изменения вступят после сохранения файл.
Установить или удалить пароль в Excel можно и способом рассмотренным ниже.
Установить или снять пароль в Excel 2007 и 2010
Установка пароля в Excel 2010 немного отличается от 2003, и сейчас мы с вами рассмотрим, как это можно сделать. Установить пароль вы можете непосредственно перед сохранением файла. Для этого выберите диалоговое окно для сохранения файла: Файл → Сохранить как
После этого откроется окно, где вам необходимо выбрать пункт Сервис → Общие параметры