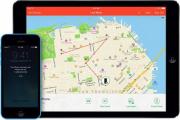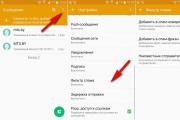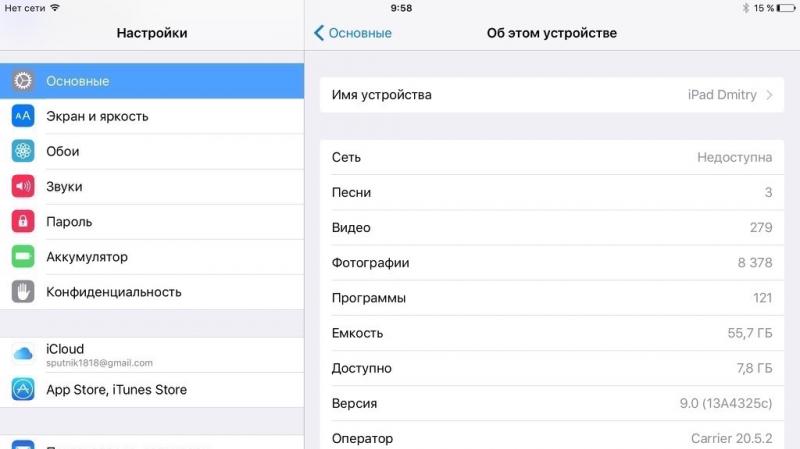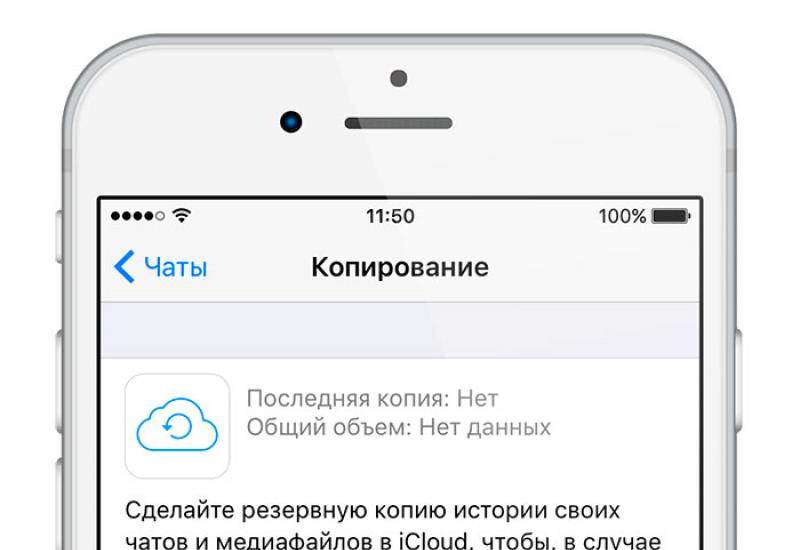Как пользоваться расширенным. Использование и настройки поиска в яндексе. С помощью диалогового окна «Расширенный фильтр»
Здравствуйте друзья!
Эту статью я хочу посвятить вопросу, как эффективно использовать . Это один из самых мощных инструментов для отбора нужных вам значений и хотя в программе есть наличие простого фильтра, тем не менее, использовать дает больше возможностей, и расширяет горизонт возможностей.
Как вы понимаете, какой бы фильтр не был, тем не менее, его основная задача фильтровать ваши данные, так сказать производить отбор по указанным вами критериям. Вы скажете, что для этого есть и простой фильтр, да вы будете правы, есть и он фильтрует, но, увы, только по 1 критерию, а вот если вам нужно произвести отбор по двум и более критериев, тут уже без расширенного фильтра, ну никак.
Использовать можно двумя способами:
С помощью диалогового окна «Расширенный фильтр»
Рассмотрим это на примере, нам нужно отобрать страны в мире где есть монархия. Для удобства и наглядной визуализации, скопируйте шапку таблицы немного выше, создайте несколько пустых строк. Обязательно между двумя таблицами должен быть разделитель – пустая строка
. Теперь можем применить фильтр, согласно заданных условий.  Для начала выделяем любую из ячеек диапазона хранения ваших данных, на вкладке «Данные»
, нужно найти пункт «Дополнительно»
и в открывшемся диалоговом окне «Расширенный фильтр»
мы видим переключатель «Скопировать результат, в другое место»
который позволяет вам перенести полученные данные в указанное место, но нам это пока не нужно. «Исходный диапазон»
в диалоговом окне проставляется по умолчанию, а вот «Диапазон условий»
вам нужно проставить вручную. Советую не спешить и указывать только заполненные строки с условием, так как пустая строка в диапазоне - это условие — «отобрать всё что есть»
. При подтверждении введенных условий в диалоговом окне «Расширенный фильтр»
мы получаем указанный результат.
Для начала выделяем любую из ячеек диапазона хранения ваших данных, на вкладке «Данные»
, нужно найти пункт «Дополнительно»
и в открывшемся диалоговом окне «Расширенный фильтр»
мы видим переключатель «Скопировать результат, в другое место»
который позволяет вам перенести полученные данные в указанное место, но нам это пока не нужно. «Исходный диапазон»
в диалоговом окне проставляется по умолчанию, а вот «Диапазон условий»
вам нужно проставить вручную. Советую не спешить и указывать только заполненные строки с условием, так как пустая строка в диапазоне - это условие — «отобрать всё что есть»
. При подтверждении введенных условий в диалоговом окне «Расширенный фильтр»
мы получаем указанный результат. 
С помощью макроса
Как видите, позволил вам произвести отборку данных по указанным вами критериям, но удобства у такого способа немного, хотя его полезность и важность вы отрицать не будете. Выходом из создавшегося положения можно найти, используя в работе возможности макроса.  Для улучшения эффективности работы вам нужно клацнуть на ярлыке вашего текущего листа правой кнопкой мышки и в контекстном окне выбрать пункт «Исходный текст»
и в появившееся диалоговое окно ввести код:
Для улучшения эффективности работы вам нужно клацнуть на ярлыке вашего текущего листа правой кнопкой мышки и в контекстном окне выбрать пункт «Исходный текст»
и в появившееся диалоговое окно ввести код:
Private Sub Worksheet_Change(ByVal Target As Range) If Not Intersect(Target, Range("C2:I2")) Is Nothing Then On Error Resume Next ActiveSheet.ShowAllData Range("C5").CurrentRegion.AdvancedFilter Action:=xlFilterInPlace, CriteriaRange:=Range("C1").CurrentRegion End If End Sub
Private Sub Worksheet_Change (ByVal Target As Range ) If Not Intersect (Target , Range ("C2:I2" ) ) Is Nothing Then On Error Resume Next ActiveSheet . ShowAllData Range ("C5" ) . CurrentRegion . AdvancedFilter Action : = xlFilterInPlace , CriteriaRange : = Range ("C1" ) . CurrentRegion End If End Sub |
Этот код будет автоматически, применятся при любом изменении полей и накладывать фильтр на ваши данные. Он просматривает диапазон (C2:I2) на наличие введенных данных и мгновенно применяет условия, к диапазону ваших данных, которые начинаются с ячейки (C5).  Кроме точно сформулированных условий, когда используется можно также использовать знаки подстановки и замены, разнообразные математические знаки, которые позволят произвести приблизительный поиск или захватит .
Кроме точно сформулированных условий, когда используется можно также использовать знаки подстановки и замены, разнообразные математические знаки, которые позволят произвести приблизительный поиск или захватит .
Вот предоставлены варианты:
|
Условие |
Полученный результат |
|
Отбор всех ячеек, где есть пять символов. (Например, Прага) Отбор текста на 4 знака, который начинается с «в» и заканчивается на «а» (Например, Вена) Отбор значений с тремя буквами в конце, одна из которых неизвестна (Например, София) |
|
|
Отбор всех значений, которые начинаются с букв «пр» (Например, Прага) Отбор значений, которые начинаются с «п», содержат или заканчиваются на «р» (Например, Париж) Отбор значений, которые заканчиваются на «н» (Например, Берлин) Отбор точного совпадения (Например, Рим) |
|
|
<>монарх* |
Производится отбор всех пустых ячеек Производится отбор всех не пустых ячеек Отбор значений, которые равны или больше 40 Точный отбор значений, которые равны 20. Отбор всех значений, которые начинаются с «р» Отбор данных, которые содержат «монарх» |
Как видите эти условия, позволят вам улучшить возможности поиска, а совместно с использованием макроса для расширенного фильтра, так и совсем станет все быстро, подробно и точно.
На этом я хочу закончить статью о том, как эффективно используется , как вы видите, это мощный и очень хороший инструмент для работы в вашими данными.
Если у вас есть дополнения, пишите в комментариях. Был рад вам помочь!
«Иным людям богатство только и приносит, что страх потерять его.»
А. Ривароль
Многие пользователи, которым по долгу своей работы приходится взаимодействовать с таким программным продуктом, как Microsoft Excel, часто сталкиваются с необходимостью выбора из огромного массива данных ряда значений. Чтобы упростить выполнение данной задачи в программе была создана система фильтрации.
Расширенный и обычный фильтр
В программе Excel представлен простейший фильтр. Запустить его можно, используя вкладку «Данные» — «Фильтр» или с помощью ярлыка, расположенного на панели инструментов, который похож на воронку для переливания жидкости. Данный фильтр для большинства случаев является оптимальным вариантом. Однако в случае необходимости осуществления отбора по большому количеству условий с несколькими столбцами, строками и ячейками возникает следующий вопрос: а как сделать в Excel расширенный фильтр? Данный инструмент в расширенной версии называется Advanced Filter.
Расширенный фильтр: первое использование
В программе Excel большая часть работы ведется с электронными таблицами. Таким образом в одном файле можно сохранить сведения на нескольких страницах или вкладках. Желательно создать над основной таблицей несколько строк. Верхнюю строку лучше оставить «для шапки». В именно в данные строки и будут вписываться условия расширенного фильтра в программе Excel. В дальнейшем наверняка появится необходимо менять фильтр. Если потребуется больше условий, вы всегда сможете вставить еще одну строку в нужном месте. Однако желательно, чтобы между ячейками диапазона условий и ячейками исходных данных находилась одна незадействованная строка. На примере простой таблицы рассмотрим, как можно использовать расширенный фильтр в Microsoft Excel.
| A | B | C | D | E | Заказчик | |
| 1 | Продукция | Наименование | Месяц | День недели | Город | |
| 2 | Зелень | Москва | Пятерочка | |||
| 3 | ||||||
| 4 | Продукция | Наименование | Месяц | День недели | Город | Заказчик |
| 5 | Овощи | Свекла | Январь | Понедельник | Сыктывкар | Магнит |
| 6 | Фрукты | Груша | Февраль | Понедельник | Гомель | Магнит |
| 7 | Фрукты | Банан | Март | Понедельник | Казань | Лента |
| 8 | Фрукты | Яблоко | Апрель | Понедельник | Калининград | Пятерочка |
| 9 | Фрукты | Персик | Май | Вторник | Урюпинск | Магнит |
| 10 | Овощи | Баклажан | Июнь | Четверг | Москва | Пятерочка |
| 11 | Зелень | Петрушка | Июль | Четверг | Москва | Пятерочка |
| 12 | Зелень | Сельдерей | Август | пятница | Москва | Пятерочка |
Использование фильтра
Первая и вторая строка в представленной таблице предназначены для диапазона условий. Строки с 4 по 12 предназначены для ввода исходных данных. Для начала необходимо ввести во вторую строку соответствующие значения, от которых будет отталкиваться расширенный фильтр. Для запуска фильтра необходимо выделить ячейки исходных данных. Для этого необходимо выбрать вкладку «Данные» и нажать на кнопку «Дополнительно». В открывшемся окне будет отображен диапазон выделенных ячеек. Строка, согласно приведенному примеру, принимает значение $A$4:$F$122. Поле «Диапазон условий» соответственно заполняется значениями $A$1:$F$2. В окошке также содержится два условия: отфильтровать список на месте или скопировать полученный результат в другое место. Используя первое условие можно формировать результат прямо на том месте, которое отведено под ячейки исходного диапазона. При выборе второго условия можно сформировать результат в отдельном диапазоне. Этот диапазон необходимо прописать в поле «Поместить результат в диапазон». Пользователю необходимо выбрать удобный вариант, например, первый. Окно «Расширенный фильтр» после этого закрывается. Фильтр, основываясь на введенных данных сформирует другую таблицу.
| A | B | C | D | E | Заказчик | |
| 1 | Продукция | Наименование | Месяц | День недели | Город | |
| 2 | Зелень | Москва | Пятерочка | |||
| 3 | ||||||
| 4 | Продукция | Наименование | Месяц | День недели | Город | Заказчик |
| 5 | Зелень | Петрушка | Июль | Четверг | Москва | Пятерочка |
| 6 | Зелень | Сельдерей | Август | пятница | Москва | Пятерочка |
В случае использования условия «Скопировать результат в другое место» значения строк 5 и 6 отобразятся в диапазоне, заданном пользователем. Исходный диапазон останется прежним.
Удобство применения
Описанный выше способ может быть не слишком удобен. Для усовершенствования процедуры может быть использован язык программирования VBA. С помощью него можно делать макросы, которые позволяют автоматизировать расширенный фильтр в Excel. В том случае, если пользователь знает основы языка VBA, то он сможет успешно реализовать задуманное. В случае изменения значений ячеек второй строки, которые отводятся под расширенный фильтр, диапазон условий будет изменен. В результате настройки будут сбрасываться и запускаться заново. Нужные сведения будут формироваться в необходимом диапазоне.
Создание сложных запросов
Кроме работы с точно заданными значениями, расширенный фильтр в Microsoft Excel также способен обрабатывать сложные запросы. Таковыми могут быть введенные данные, где часть знаком заменяется подстановочными символами. Ниже приведена таблица таких символов для сложных запросов.
| № | Пример запроса | Результат |
| 1 | = | Результатом будет являться выведение пустых ячеек, которые имеются в рамках заданного диапазона. Иногда использование данной команды может быть очень полезным для редактирования исходных данных. Таблицы с течением времени могут изменяться, а содержимое ячеек может быть удалено за неактуальностью или ненадобностью. Использование данной команды дает возможность выявить пустые ячейки с целью их последующего заполнения. |
| 2 | П* | Выведет все слова, которые начинаются на букву П |
| 3 | <> | Выведет все заполненные ячейки |
| 4 | *ию* | Выведет все значения, в которых имеется комбинация букв «ию» |
Стоит отметить, что знак * может значит любое число символов. При введенном значении «а*» будут выведены все значения все зависимости от числа символов после буквы «а». Знак? подразумевает один символ.
Использование связок OR и AND
Стоит отметить, что все сведения, которые заданы одной строкой в «Диапазоне условий», автоматически расцениваются системой как записанные в связке с логическим оператором AND. Это значит, что несколько условий будет выполнено одновременно. Если же данные записаны в один столбец, то фильтр распознает их, как связанные логическим оператором OR.
Использование сводных таблиц
Еще одним способом фильтрования данных является использование команды «Вставка» — «Таблица» — «Сводная таблица». Данная таблица работает аналогично с выделенным заранее диапазоном данных. Она выбирают уникальные значения, чтобы подвергнуть их в дальнейшем анализу. На деле выглядит это как работа с выпадающим списком полей и диапазоном значений, выдаваемых при выборе уникального поля. Основное неудобство, связанное с использование сводных таблиц, состоит в необходимости ручной корректировки данных при их изменении.
Заключение
Подводя итоги, хотелось бы отметить, что область использования расширенных фильтров в программе Microsoft Excel довольно широка. Нужно только проявить немного фантазии и развить собственные навыки и умения. Фильтр сам по себе довольно прост в использовании и освоении. Как пользоваться расширенным фильтром в Excel, разобраться несложно. Однако стоит отметить, что он предназначен только для тех случаев, когда требуется малое количество раз выполнить фильтрацию сведений для их последующей обработки. Это, как правило, не предусматривает работу с большими массивами информации в виду простого человеческого фактора. В данном случае на помощь приходят более продвинутые технологии обработки информации. Большой популярностью сегодня пользуются макросы, составляемые на языке VBA. Они дают возможность запустить большое количество фильтров, которые способствуют отбору значений и их выводу в соответствующие диапазоны. Макросы дают возможность успешно заменить многочасовую работу по составлению периодической и прочей отчетности, заменяя ее на одно нажатие мышки. Использование макросов всегда оправдано. Любой пользователь, который хоть раз сталкивался с необходимостью использования данного элемента, при желании всегда может найти множество материалов для поиска ответов на интересующие вопросы и развития собственных знаний
0. Введение
Механизм расширения конфигурации появился в платформе 8.3.6 и соответственно может применяться в конфигурациях с отключенной совместимостью. На текущий момент все типовые конфигурации на управляемых формах поддерживают работу с расширениями. Рассмотрим подробнее, что это за механизм.
Согласно документации:
"Механизм расширения конфигурации - это специальный механизм, предназначенный для доработки расширяемой конфигурации без изменения этой конфигурации (в том числе без снятия с поддержки).
Основное назначение расширения конфигурации - это доработка прикладного решения при внедрении (или в «облаке») под нужды клиента. При этом дорабатываемую конфигурацию не надо снимать с поддержки. В результате сохраняется простота обновления типового прикладного решения, стоящего на поддержке, с необходимостью выполнять доработки. При разработке расширения следует понимать некоторые особенности функционирования расширения конфигурации. Так, расширяемая конфигурация в любой момент может быть изменена, например, в результате обновления. При этом разработчик расширения не может никак повлиять на возможность или невозможность обновления. Также следует учитывать тот факт, что в системе могут функционировать более одного расширения и автор каждого расширения (в общем случае) не знает, как функционирует другое расширение."
Более подробно о расширениях можно почитать и посмотреть здесь:
Заметки в зазеркалье
Курсы Гилёва и Насипова
Расширения в 8.3.9
Ниже я приведу полезные советы для работы с расширениями.
Возможно некоторые покажутся слишком простыми или очевидными, но они могут быть полезны тем, кто только начинает свою работу с расширениями.
Также с удовольствием дополню вашими советами из комментариев.
Итак, поехали!
1. Показать/скрыть неизмененные объекты
При добавлении новых объектов в расширение также автоматически добавляются связанные объекты. В результате в метаданных расширения скапливается много служебных объектов.
Для того, чтобы показать только измененные объекты есть кнопка “Измененные и добавленные в расширении”. При нажатии отображаются только добавленные вручную и измененные объекты расширения.
Принцип её работы показан ниже:
2. Последовательность выполнения обработчиков
Если в расширении переопределить событие или команду, то по умолчанию сначала выполняется обработчик из расширения, а затем обработчик типовой конфигурации.
Это не всегда удобно, например, когда какие-то операции следует выполнить после типовых обработчиков.
Рассмотрим примеры, которые позволяют изменить эту последовательность:
а) Выполнить сначала типовой код, затем код из расширения:
&НаСервере Процедура Учеб_ПриСозданииНаСервере(Отказ, СтандартнаяОбработка) ДополнительныеПараметры = Новый Структура; ДополнительныеПараметры.Вставить("Сообщение", "ПослеТиповогоОбработчика!"); УстановитьВыполнениеПослеОбработчиковСобытия("ВыполнитьПослеТиповогоОбработчика", ДополнительныеПараметры); КонецПроцедуры &НаСервере Процедура ВыполнитьПослеТиповогоОбработчика(Отказ, СтандартнаяОбработка, ДополнительныеПараметры) Сообщить(ДополнительныеПараметры.Сообщение); КонецПроцедуры
б) Выполнить сначала код из расширения, затем типовой код, затем опять код из расширения
&НаСервере Процедура Учеб_ПриСозданииНаСервере(Отказ, СтандартнаяОбработка) // Процедуры до типовых обработчиков Сообщить("До типового обработчика!"); // Устанавливаем обработчик после типового обработчика событий УстановитьВыполнениеПослеОбработчиковСобытия("ВыполнитьПослеТиповогоОбработчика"); // Дальше будет выполнен код из типового обработчика КонецПроцедуры &НаСервере Процедура ВыполнитьПослеТиповогоОбработчика(Отказ, СтандартнаяОбработка, ДополнительныеПараметры) // Код после типового обработчика из расширения Сообщить("После типового обработчика!"); КонецПроцедуры
в) Выполнить сначала типовой код, затем код из расширения, затем снова типовой код
Можно прибегнуть к хитрости:
- Отменяем выполнение обработчиков из типовой конфигурации.
- В расширении вызываем нужные процедуры из типового кода в перемешку с процедурами из расширения.
&НаСервере Процедура Учеб_ПриСозданииНаСервере(Отказ, СтандартнаяОбработка) // Процедуры до типовых обработчиков Сообщить("ДоТиповогоОбработчика!"); // Процедуры из типового обработчика Если НЕ ЗначениеЗаполнено(БанковскийСчет.ВалютаДенежныхСредств) Тогда БанковскийСчет.ВалютаДенежныхСредств = ОбщегоНазначенияБПВызовСервераПовтИсп.ПолучитьВалютуРегламентированногоУчета(); КонецЕсли; РазместитьКонтактнуюИнформацию(); Если Параметры.Ключ.Пустая() Тогда ПодготовитьФормуНаСервере(); КонецЕсли; УправлениеФормой(ЭтаФорма); // Процедуры после типовых обработчиков Сообщить("ПослеТиповогоОбработчика!"); // Остановим выполнение типовых обработчиков УстановитьВыполнениеОбработчиковСобытия(Ложь); КонецПроцедуры
г) Отменить типовые обработчики
&НаСервере Процедура Учеб_ПриСозданииНаСервере(Отказ, СтандартнаяОбработка) // Остановим выполнение типовых обработчиков УстановитьВыполнениеОбработчиковСобытия(Ложь); КонецПроцедуры
3. Создание и использование общего модуля, модуля менеджера или модуля объекта
На текущий момент механизм расширений не позволяет создавать или заимствовать общие модули, модули менеджера и модули объектов. Но в обработке, включенной в состав конфигурации, доступен модуль менеджера и к нему можно обращаться:
&НаСервере Процедура СообщитьДиректораНаСервере() Должность = "Директор"; ФИОРуководителя = "Иванов И.И."; Обработки.Учеб_Обработка.СообщитьДиректора(Должность, ФИОРуководителя); КонецПроцедуры
Модуль менеджера обработки:
Процедура СообщитьДиректора(Знач Должность, Знач ФиоРуководителя) Экспорт ТекстСообщения = СтрШаблон(НСтр("ru="%1 %2""), Должность, ФиоРуководителя); Сообщить(ТекстСообщения); КонецПроцедуры
Таким же образом можно организовать собственное подобие общего модуля, в котором можно хранить общие процедуры и функции, требующиеся для работы расширения, . Также можно включать в состав расширения внешние обработки. Напомню, что во внешней обработке модуль менеджера не доступен.
4. Как подключить отладку
В типовых конфигурациях на основе библиотеки стандартных подсистем (БСП) при отладке расширений встречается вот такое страшное сообщение:

Оно возникает если в конфигураторе открыто наше расширение и лечится только закрытием окна расширения.
Для того, чтобы подключить отладку в расширении следует и спользовать ключ командной строки - “РежимОтладки”
Это упрощает отладку кода. В частности:
- Все длительные операции выполняются сразу, без запуска фонового задания;
- При разработке расширений конфигурации, возможен запуск с установленными расширениями конфигурации, которые в данный момент открыты в конфигураторе (при условии, что версия конфигурации и версии расширений не менялись).
Для того чтобы его установить:
- Запустить предприятия с ключом командной строки - " /C РежимОтладки "
- В режиме конфигуратора установить параметр запуска:
Сервис -> Параметры -> Запуск 1С:Предприятия -> Параметр запуска: ввести строку < РежимОтладки >

При первом подключении расширения или при изменении в версии расширения или поставщика, отладка может не подключится с таким же сообщением.
Для того, чтобы исправить эту ситуацию можно попробовать следующие действия:
1. В конфигураторе закрыть это расширение
2. Запустить конфигурацию в режиме предприятие и открыть форму, связанную с расширением
3. Открыть расширение в конфигураторе
4. Перезапустить отладку.
5. Как писать запросы
Расширение видит и работает только с теми объектами, которые заимствованы из основной конфигурации.
Объекты, которые не заимствованы, в расширении не видны и при попытке обращения к ним, например, в тексте запроса, в режиме “Конфигуратор” вызывают ошибку. Хотя в пользовательском режиме код выполняется без проблем.
Для того чтобы писать или редактировать запросы с большим количеством метаданных лучше воспользоваться любой внешней обработкой. В ней доступны все метаданные из основной конфигурации:

6. Как сохранять данные
Расширение не предназначено для хранения важных данных и тем более данных, влияющих на учет. Но настройки сохранять нужно.
Для этого можно воспользоваться хранилищем общих настроек или сохранением данных формы:
а) Сохранение данных формы
В редактируемой форме можно установить свойство - “АвтоматическоеСохранениеДанныхВНастройках” в "Использовать" и поставить флаг "Сохранение" над нужными реквизитами. Это позволит сохранять значения реквизитов типовым механизмом платформы:

Такое сохранение данных .
б) Хранилище общих настроек
В этом хранилище можно хранить любые данные. Подробнее можно .
Рассмотрим пример хранения произвольных данных.
Сохранение данных:
&НаСервере Процедура ПередЗакрытиемНаСервере() // Подготовим структуру хранения данных СтруктураНастроек = Новый Структура; СтруктураНастроек.Вставить("Всем", Всем); СтруктураНастроек.Вставить("Близким", Близким); СтруктураНастроек.Вставить("Друзьям", Друзьям); // Сохраним данные в хранилище общих настроек ОбщегоНазначения.ХранилищеОбщихНастроекСохранить("Учеб_СделатьВсёХорошо", "Настройки", СтруктураНастроек); КонецПроцедуры
Восстановление данных:
&НаСервере Процедура ПриСозданииНаСервере(Отказ, СтандартнаяОбработка) // Инициализируем структуру СтруктураНастроек = Новый Структура; // Восстановим сохраненные данные СтруктураНастроек = ОбщегоНазначения.ХранилищеОбщихНастроекЗагрузить("Учеб_СделатьВсёХорошо", "Настройки", СтруктураНастроек); // Заполним значения реквизитов формы ЗаполнитьЗначенияСвойств(ЭтаФорма, СтруктураНастроек); КонецПроцедуры
7. Как добавить свой макет
К сожалению, в заимствованных документах нельзя добавлять или изменять макеты. Но макеты можно добавлять к обработкам, также можно вставлять внешние обработки, в которых уже существуют макеты. Эти макеты можно использовать для создания или изменения печатных форм, .

8. Как подменить кнопку заполнения табличной части
Иногда может потребоваться и добавить свою кнопку заполнения и оставить типовую кнопку.
Для того, чтобы убрать типовую кнопку подальше, но не удалять её совсем можно установить свойство - “Только во всех действиях” - "Да":

В этом случае кнопка будет доступна из подменю “Еще”. Это позволит в случае непредвиденных ситуаций продолжить работу с типовой функциональностью.
9. Расширение как багфикс
Бывают такие ситуации, когда у клиента обнаруживается ошибка, но конфигурация на замке. Снимать с поддержки ради исправления ошибки не хочется. В таких ситуациях можно создать небольшое расширение, которое исправляет именно эту конкретную ошибку. Создав такое расширение один раз, можно легко подключать его у всех своих клиентов.
К тому же разработчики типовых иногда выкладывают текст исправления ошибки на партнерском форуме. Это позволит создать такое расширение еще проще.
Если ошибку исправить не легко, то можно сделать её хотя бы менее критичной, например, поставив в проблемном месте заглушку.
И не забываем отключить это расширение после того, как ошибка будет исправлена в типовой конфигурации.
10. Как вывести свою обработку в интерфейс
Для того, чтобы вывести свою обработку в интерфейс конфигурации необходимо включить её в состав требуемой подсистемы:

Также можно создать свою подсистему в расширении и складывать нужные объекты в неё.
Например, можно поместить в расширение внешние обработки или отчеты и просто подключать их к любым конфигурациям:

11. Как перевести расширение на 8.3.8
Чтобы перевести расширение на 8.3.8 следует выполнить следующие действия:
1. Снять режим совместимости в расширении.
Установить свойства совместимости такими же как и у основной конфигурации.
2. Устранить проблемы подключения.
Необходимо проверить, что на новой версии расширение подключается. Причину ошибок можно посмотреть в журнале регистрации.
3. Обновить формы в расширении.
Следует обновить формы расширений из основной конфигурации. Чтобы и в расширении и в конфигурации формы были одинаковыми.
4. Привести компоновку формы к новым правилам движка.
С рекомендациями по адаптации форм к новой платформе можно ознакомиться по этой ссылке .
5. Проверить, что расширение выглядит и работает правильно.
Более подробно по каждому пункту описано в . Там же приведены полезные материалы по теме.
12. Как подключить расширение
1. Администрирование - "Печатные формы и обработки"
3. Кнопка "Добавить" - Выбираем файл
4. Кнопка "Перезапустить"
5. Готово!

13. Как обновить расширение
1. Администрирование - "Печатные формы и обработки"
3. Встаем на нужное расширение
4. "Еще" - Команда "Обновить из файла на диске"
5. Кнопка "Перезапустить"
6. Готово!

Пока на этом всё!
Благодарность можно выразить денежно, а то кризис, сами понимаете!
Для выполнения такой операции необходимо обратиться к специальной строке Яндекса и ввести запрос на интересующую тему. Им может быть целая фраза или набор слов, которые будут расцениваться строкой, как ключевая фраза.
Кроме того, при выполнении операции могут быть сконфигурированы дополнительные значения , которые позволят сделать полученные итоги более точными.
Настройки поиска Яндекс
К подобным возможностям относится следующее:
- Уточнение поискового запроса.
- Исправление поискового запроса.
- Настройка поисковых результатов.
- Настройка языковых параметров.
- Устранение из результатов страниц для категории пользователей 18+.
- Настройка индивидуального поиска.
- Использование горячих клавиш.
Уточнение поискового запроса
Уточнение может выполняться при помощи специальных инструментов – фильтров либо при помощи языка запросов.
Для перехода к таким инструментам потребуется нажать на кнопку с двумя параллельными линиями, там же можно обнаружить и ключевые операторы языка запросов.
Исправление поискового запроса
По умолчанию в Яндексе происходит автоматическое исправление . При желании можно оставить автоматическую корректировку, либо же перед непосредственной корректировкой ввести уточняющий вопрос, после подтверждения которого ошибки будут откорректированы.
Для этого в нижней части итогов нужно выбрать конфигурационный раздел, перейти в графу корректировок и щелкнуть мышью по опции «подсказывать варианты
».
Настройка поисковых результатов
Для конфигурирования данного элемента потребуется щелкнуть по опции «Настройки » в конце листа. В данном разделе можно указать следующую информацию :

Настройка языковых параметров
Перейдя в соответствующий пункт раздела, можно при помощи установки флажка выбрать язык, на котором будет просматриваться найденная информация, а также указать аналогичные конфигурации по части интерфейса.
Устранение из результатов страниц для категории пользователей 18+
Для устранения подобной информации требуется в пункте «Фильтрация страниц » раздела Настроек найти инструмент соответствующей категории:

Настройка индивидуального поиска
Такая конфигурация возможна лишь для авторизованных пользователей. Для задания настроек нужно перейти в раздел Настроек и установить флажки на пункты «учитывать мою историю поиска в результатах
», «показывать мои любимые сайты в подсказках
».
Расширенный фильтр в MS Excel очень мощный инструмент для отбора нужных данных, однако, в отличие от простого фильтра, с использованием расширенного возникают определенные сложности.
Назначение расширенного фильтра в MS Excel, как и любого фильтра – в фильтрации данных, т.е. отбора данных согласно введенных критериев. Примеров отбора нужных данных можно привести бесчисленное множество: среди школьников отобрать всех мальчиков или девочек, ростом больше 140 см или с голубыми глазами; среди фруктов отобрать с наибольшим содержанием витамина «С» и т.д. Фактически для каждого поля в таблице MS Excel можно придумать критерий, однако, зачем пользоваться громоздким и непонятным расширенным фильтром, если существует простой фильтр?
Все дело в ограниченной функциональности самого фильтра, а также невозможности строить условия типа «ИЛИ», например, можно отобрать все авто производителя «RENAULT» с объемом двигателя 1,6 литров, однако нельзя отобрать все автомобиль производителя «RENAULT» или автомобили с объемом двигателя 1,6 литра, т.е. все условия, которые были применены к определенному полю применяются в сочетании «И».
С помощью расширенного фильтра существует возможность фильтровать значения так же как и при обычном фильтре, а также дополнительно вводить фильтр по нескольким полям с условием «ИЛИ».
Для того, чтобы запустить расширенный фильтр потребуется создать копию заголовков таблицы, которая будет подвергнута фильтрации, т.е. создать диапазон условий (просто скопировать шапку рядом с таблицей).

Дальше заполнить диапазон условий условиями отбора в основной таблице. Придерживаясь правила: если необходимо, чтобы условия выполнялись одновременно. т.е. отбирались значения, соответствующие двум условиям (например, и двигатель меньше 1,6 литра, и разгон до 100 км/ч меньше 10 секунд), то условия записываются в одну строку; если же необходимо, чтобы условия выполнялись в режиме «ИЛИ» (например, или двигатель меньше 1,6 литра или разгон меньше 10 секунд), тогда условия записываются в разные строки. Количество накладываемых условий в режиме «или» ограничено только фантазией пользователя.
Для примера создадим несколько условий фильтрации:
1. Автомобиль от производителя KIA с динамикой разгона от 0 до 100 км/ч менее чем за 10 секунд или автомобили марки Mercedes-Benz стоимостью мене 43000 долларов США.
Диапазон условий в этом случае будет выглядеть вот так:

А результат, вот так:

2. Найти все автомобили, максимальная скорость которых больше/равно 200 км/ч или динамика разгона от 0 до 100 км/ч меньше/равно 10 секунд.
Диапазон условий:

Результат работы фильтра:

3. Дополним предыдущее сложное условие тем чтобы марка автомобиля была не AUDI.
Модифицированный диапазон условий:

Результат:

Принцип работы понятен. Стоит сказать несколько слов о размещении диапазона условий. Его можно размещать где угодно, однако, нужно учитывать несколько нюансов: во-первых, если его разместить рядом с исходным диапазоном данных, то, после применения фильтра, если условия были размещены на тех строках, которые попали под фильтр, они тоже будут скрыты (детально разобрано на видео); во-вторых, размещать под таблицей с данными можно в том случае, если не планируется добавление данных в таблицу; в третьих, поскольку диапазон условий можно размещать на других листах книги MS Excel, то лучше так и сделать, в этом случае под каждое сложное условие можно отвести отдельный лист, сохраняя все фильтры.