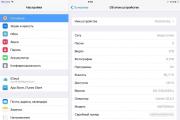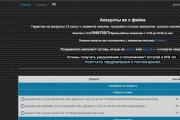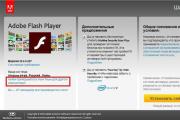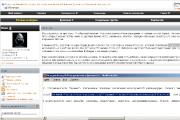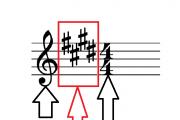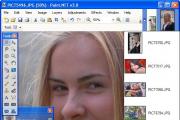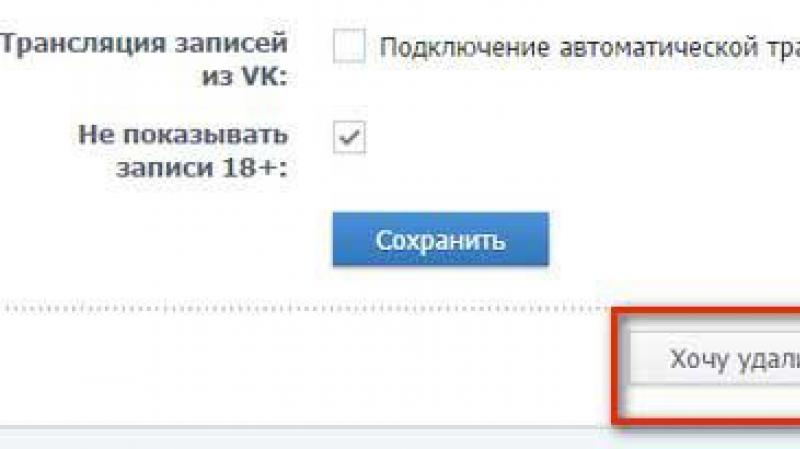Как полностью отключить Siri на iPhone и iPad. Настройка и использование Siri Как убрать предложения сири с экрана
В данной серии статей мы досконально разбираем настройки iOS 9 . Настройки в iOS добавляются, модифицируются и даже удаляются с каждой новой версией системы. Статья актуальна и для и , но нужно учитывать, чем выше номер системы - тем больше возможностей она предлагает.
Сегодня в третьей части я разберу настройки, которые вынесены в раздел «Основные». Кроме настроек «Универсального доступа» они достойны отдельной статьи.
Статья предназначена для новичков.
Об этом устройстве — различная полезная информация о девайсе (количество свободного места, общий объём памяти, серийный номер и т.п.).

Имя устройства — тут можно поменять имя iДевайса. Именно это имя используется для простого опознавания ваших устройств в iTunes или в программе Найти iPhone/iPad.
Давайте поясним самые неочевидные данные отсюда:
Версия — текущая версия iOS на устройстве. В скобках указан код сборки. По нему можно понять точную цифру бета-версии, если вы бета-тестер.
Адрес Wi-Fi и Bluetooth — это mac-адреса Wi-Fi и Bluetooth (нужен крайне редко) вашего устройства.
IMEI — международный идентификатор мобильного оборудования. Уникальное 15-ти значное число. Это число служит для идентификации устройства в сотовой сети. IMEI — это что-то типа серийного номера, передающегося в эфир при авторизации в сотовой сети. IMEI может использоваться для слежения за аппаратом. По первым восьми цифрам можно отследить происхождение устройства, остальные цифры — это серийный номер.
ICCID (Integrated Circuit Card ID) — идентификационный код микросхемы на сим-карте. По нему можно вычислить страну, оператора, выпустившего сим-карту. При смене сим-карты этот параметр меняется.
MEID (mobile equipment identifier) — уникальный номер идентификации. Используется операторами CDMA вместо IMEI и серийных номеров.
Прошивка модема — в iPhone (а также iPad с поддержкой 3G/4G) есть радиомодуль, отвечающий за сотовую связь и GPS. Он работает на своей собственной прошивке, которая ставится и обновляется во время прошивания устройства параллельно с самой iOS. Главная информация, которая касается всех, кого волнует анлок iPhone — версия модема iPhone. Как правило, именно версия модема определяет возможность программного и аппаратного анлока.
В самом низу есть раздел с Правовыми документами . От лицензии и до нормативов. Почитать есть что, правда почти вся информация на английском языке. Эти документы Apple скорей всего обязана добавлять в настройки.

Обновление ПО — через данный пункт настроек можно обновить iOS по Wi-Fi. Как это обычно происходит? Все сайты начинают писать об обновлении, пользователь заходит в Настройки->Обновление ПО , читает информацию о новом обновлении и обновляет.
Siri — здесь собраны немногочисленные настройки голосовой помощницы Siri.

Переключатель Siri — включение.
Разрешить «Привет, Siri» — включив данную опцию, вы сможете активировать Siri, если телефон стоит на зарядке. Для этого надо сказать, ни за что не догадаетесь… «Привет, Siri».
Язык - выбор языка Siri. Да, вы можете общаться с Siri на любом известном вам языке. Причём для некоторых языков есть на выбор диалекты.
Аудиоотзыв — суть этой настройки: заставить молчать Siri, если телефон находится в бесшумном режиме (Управлять переключателем звонка ). По умолчанию Siri будет подавать голос всегда (Всегда вкл. ). Если включена опция Только «не снимая трубки» , то Siri будет молчать всегда кроме двух случаев — использование функции «Привет, Siri» или если подключены устройства Bluetooth или наушники.

Мои данные — здесь нужно выбрать себя любимого из контактов, чтобы Siri знала как к вам обращаться.
Поиск Spotlight — в этом разделе находятся настройки поиска. Поиск в iOS вызывается свайпом сверху вниз в любой части экрана на любом из рабочих столов, либо свайпом слева направо на главном экране iOS.

Предложения Siri — если опция включена, то при вызове поиска Spotlight сразу будут показываться наиболее вероятные ваши требования. Например, в iPhone будут показываться самые популярные номера, на iPad Siri предложит последние запускаемые и установленные приложения.

Результаты поиска — тут можно включить/выключить приложения, которые должны показываться/скрываться в результатах поиска. Например, вас не устраивает, что Spotlight ищет в содержимом почты, найдите в списке Mail и отключите.
Handoff и предлагаемое ПО — настройки функции, которая появилась в iOS 8. Handoff позволяет начать что-то (например, чтение сайт) на одном устройстве и мгновенно продолжить на других с помощью iCloud. Нужная программа появится на заблокированном экране и в переключателе программ.

Handoff — включение/отключение функции. Если у вас одно устройство от Apple, привязанное к вашему аккаунту, то можно смело отключить.
Установленные программы — забавная функция, которая во включенном состоянии предлагает открыть приложение, основываясь на вашем местоположении. Например, вы находитесь возле магазина: на заблокированном экране или в переключателе программ может появиться предложение открыть официальную программу этого магазина. Можно отключить, так как есть подозрение, что этот функционал лишний раз следит за перемещениями пользователя.
Многозадачность — здесь собраны опции, связанные с мультизадачностью и многозадачностью.

Разрешить несколько программ — если опция включена, то на iPad возможна мультизадачность. Смахиваем в правой части экрана влево. Появляется дополнительное окно, в котором можно запустить приложение. На экране таким образом будут запущены два приложения сразу. Функция полноценно работает только на iPad Air 2. В урезанном виде на iPad Mini 2 и 3, iPad Air, iPad 4. На iPad 2, iPad 3 и iPad Mini не работает.
Непрерывное видеоналожение — опция позволяющая смотреть видео с сайтов и приложений в фоне. Тоже работает не на всех устройствах.
Чтобы было понятней как работает мультизадачность и непрерывное видеоналожение, я записал специальное видео:
Жесты — если опция включена, то в iOS становятся доступны жесты 4-5 пальцами. Жесты многозадачности в iOS . Бывает полезным отключить эту функцию во время игр, которые активно используют свайпы несколькими пальцами.
Переключатель на боковой панели — здесь можно определить функционал кнопки на боковой панели iPad.

- Блокировка ориентации — отвечает за фиксирование ориентации экрана в портретном или ландшафтном режиме.
- Выключение звука — боковой перключатель будет полностью отключать звук на iPad.
Использование хранилища и iCloud — очень полезный раздел, в котором можно отслеживать и оптимизировать занятое место в памяти iPad и в облаке iCloud.

Если выбрать Управлять в Хранилище , то появится список приложений, которые установлены в вашем iДевайсе, отсортированные по занимаемому размеру. Стоит учитывать, что это фактический размер приложения плюс документы и данные, которые в нём находятся. Здесь ненужные приложения со всеми данными можно поудалять. Если вам необходимо почистить лишь данные, то это делается в самом приложении.


Если выбрать Управлять в разделе iCloud , то появится целый арсенал данных по использованию места в iCloud.

1) Медиатека iCloud — все ваши фото и видео. Есть возможность отключить медиатеку и удалить всё из неё.
2) Резервные копии — список резервных копий всех ваших устройств в iCloud. Полезная опция — отключение бэкапа отдельных приложений текущего устройства. Например, не очень рационально делать бэкап видеоплеера со всеми фильмами в нём. Также можно удалить любую резервную копию.

3) Документы и данные — отсортированные по размеру хранимых в iCloud данных приложения. Можно удалить данные, они удалятся со всех ваших устройств.

Обновление контента — если опция в настройках включена, то iPhone, iPad, iPod Touch будут обновлять данные некоторых программ в фоне, если доступен интернет. Например, погодные приложения будут обновлять погоду, заметки синхронизироваться и т.п. Я бы рекомендовал выключить обновление всех приложений, кроме тех, обновление которых вам жизненно необходимы.
Автоблокировка — время, через которое iPad автоматически блокируется при отсутствии активных действий. Как правило, лучше оставить в положении 2 минуты или 5 минут. Опцию Никогда лучше не использовать.

Ограничения — различные опции для запретов. Чаще всего используется для родительского контроля. По умолчанию практически всё на iPad разрешено. Для изменения опций требуется дважды ввести новый пароль ограничений, а при выключении нужно опять же знать пароль ограничений.

В разделе Разрешить можно запретить встроенные покупки, установку и удаление программ, использование камеры и т.п. Именно с этим разделом связаны следующие проблемы:
а) «На iPad отсутствует App Store» — значит включена функция ограничения установки программ.
б) «Иконки не дрожат, не могу ничего удалить» — значит включена функция ограничения удаления программ.
в) «Почему-то не работает Siri» — проверьте ограничения, возможно она под запретом.
Разрешённый контент — тут владелец устройства может выставить то, что будет разрешено пользователям. Например, можно запретить маты в музыке или программы с рейтингом 17+ и т.п.

Веб-сайты — здесь можно настроить разрешённые и запрещённые сайты. Актуально, если вы даёте iPad ребёнку.
Настройки пароля — для покупок можно включить запрашивание пароля всегда или давать возможность сохранять пароль на 15 минут. По умолчанию в iOS 9 бесплатные покупки будут скачиваться без пароля — можно эту опцию убрать.
Конфиденциальность — этот функционал я отдельно разберу в следующей части статей про настройки.
В самом низу настроек ограничений находятся прочие запреты: например, ограничение изменения громкости.

В общем, строгие родители в этом разделе могут основательно защитить ребёнка и свой iPad от лишних воздействий.
Заблокировать/разблокировать — если включено, то iPad блокируется при закрытии крышки чехлов от Apple — Smart Cover или Smart Case .
Дата и время — перевод даты, времени и изменение часового пояса устройства.

24-часовой формат — если включено, то время будет выглядеть так: 23:14, а если выключено, то в 12-ти часовом формате — 11:14 pm.
Клавиатура — настройки клавиатуры в iOS.

Клавиатуры — раздел, в котором можно добавлять/убирать различные языковые клавиатуры (в том числе клавиатуру со смайликами — Эмодзи).
Замена текста — тут можно вводить собственные сокращения для быстрого набора текста.

Автопрописные — если включено, то предложения будут автоматически начинаться с заглавной буквы.
Автокоррекция — автоматическое исправление текста при наборе. Если бесит, то рекомендую отключить.
Правописание — проверка правописания. Лучше не отключать.
Вкл. Caps Lock — если включено, то при двойном нажатии на клавишу со стрелкой вверх включается режим письма заглавными буквами. Рекомендую не отключать — смысла в отключении нет, а функция может пригодиться.
Сокращения — включение/выключение замены текста, о которой написано чуть выше.
Предиктивный набор — если включено, то во время печати текста над клавиатурой будут появляться слова. Это система старается предугадывать будущий текст для быстрого набора.
Разделённая клавиатура — если опция включена, то клавиатуру можно разделить двумя пальцами, сделав свайп в разные стороны от центра клавиатуры.
Быстрая клавиша «.» — если опция включена, то при быстром двойном нажатии клавиши пробел в тексте напечатается точка.
Диктовка->Включить диктовку — возможность преобразования речи в текст. Если опция включена, то на клавиатуре будет значок с микрофоном, при нажатии на который можно диктовать текст.
Язык и регион — в данном разделе нужно указать язык, используемый в системе, а также регион, в котором вы находитесь и календарь. Как правило, тут нужно указать свой регион, григорианский календарь и забыть. Изменение необходимо в редких случаях. Например, чтобы посмотреть на приложение News от Apple нужно было поменять регион на США. Других поводов за 5 лет я не обнаружил.

Синхронизация с iTunes по Wi-Fi — чтобы такая синхронизация работала, необходимо установить нужную галочку в iTunes на компьютере. После этого при включении iPad в розетку, будет происходить синхронизация с iTunes на компьютере. Опция в настройках нужна, чтобы отслеживать состояние синхронизации и проводить её вручную.
VPN — настройка VPN на iPad. Нужно для опытных пользователей. .

Нормативы — зачем-то вынесены отдельно, хотя находятся там же, где и все лицензии. Для России указан норматив EAC — то есть девайсы Apple прошли все установленные техническим регламентом Таможенного союза процедуры оценки.
Сброс — сброс различных настроек и функций.

Сбросить все настройки — произойдет полный сброс настроек. Всё, что вы настраивали так или иначе будет сброшено (wi-fi, настройки геолокации и т.п.). Приложения останутся. Эта функция является возможным решением проблемы, если iPad, iPhone, iPod Touch сильно глючит по неизвестным причинам.
Стереть контент и настройки — Вся ваша информация и настройки удалятся. Имейте в виду, что этот процесс может занять несколько минут (очистка настроек и данных производится путем удаления ключа шифрования, используемого для защиты данных). Также обратите внимание, что вы не сможете использовать девайс, пока не выполните его первоначальную настройку заново .
Сбросить настройки сети — При сбросе сетевых настроек удаляется список используемых сетей и настроек VPN , не установленных с помощью профиля конфигурации. Wi-Fi отключается, а затем снова включается, что приводит к отключению от всех сетей, к которым вы были подключены. Настройки Wi-Fi и «Подтверждать подключение» остаются включенными. Для удаления настроек VPN, установленных с помощью профиля конфигурации, выберите «Настройки» > «Основные» > «Профиль», затем выберите профиль и нажмите «Удалить». Это также приводит к удалению других настроек и учетных записей, связанных с профилем.
Службы абонента — При вызове функции устройство даёт на выбор два действия: «Реактивироать учётную запись» и «Сбросить ключ аутентификации». Что происходит при нажатии - я до сих пор не понимаю. Окно просто закрывается…
Сбросить словарь клавиатуры — во время набора слов с помощью встроенной клавиатуры iOS мы добавляем иногда в словарь новые слова (если включена автокоррекция). Так вот: после выполнения данного сброса все новые слова в этом словаре теряются.
Сбросить настройки домой — эта опция позволяет сбросить настройки главного экрана «Домой» к тому, который был при покупке. Эта опция бывает необходима, если вы потеряли иконку стандартного приложения в громадной куче установленных из App Store. Если стандартные приложения на главной были в папках, то они расформируются.
Сбросить геонастройки — после этого действия будут также сброшены ваши настройки геолокации и конфиденциальности. Что это значит на практике? Многие приложения при запуске задают такой вопрос: «Программа НАЗВАНИЕ запрашивает разрешение на использование Вашей текущей геопозиции». Если сбросить геонастройки, то все эти вопросы приложения будут заново задавать при запуске.
Несмотря на то, что они направлены на повышение удобства и улучшение пользовательского опыта, некоторые из них нужны далеко не всем. К счастью, все можно исправить, и сейчас мы расскажем как.
Отключаем предложения Siri в Spotlight
Spotlight и Siri хорошо подружились в iOS 9, и теперь, когда мы открываем поиск, виртуальный ассистент заботливо предлагает небольшой список контактов и приложений, необходимых нам, по его мнению. Если Siri часто не угадывает или вас просто бесят эти предложения - нужно сходить в «Настройки» → «Основные» → Spotlight и выключить там «Предложения Siri».
Отключаем строчные названия клавиш на клавиатуре

В iOS 9 клавиши на клавиатуре могут обозначаться строчными и прописными буквами в зависимости от того, нажат ли Shift. Сомнительное нововведение, на мой взгляд, - больше путает, чем помогает. Благо, это можно отключить в настройках универсального доступа. Открываем «Настройки» → «Основные» → «Универсальный доступ» → «Клавиатура» и выключаем тумблер «Строчные буквы».
Отключаем поиск телефонных номеров в «Почте»

Новая iOS индексирует все ваши email и находит в них номера телефонов, которые потом сопоставляет с неизвестными контактами во время входящих звонков. Это очень круто, но мне немного не по себе от того, что Apple копается в моей почте. Как вы уже догадались, эта опция тоже отключается. В настройках нужно открыть пункт «Почта, адреса, календари» и щелкнуть переключателем «Контакты из Почты».
Отключаем поиск событий в «Почте»

По аналогии с контактами, iOS 9 ищет в вашей почте приглашения на различные события и может добавлять их оттуда прямо в календарь. В какой-то степени это полезно, но если у вас очень много приглашений, то это будет раздражать. Отключается поиск событий в том же месте, что и поиск контактов - просто листайте вниз, пока не увидите переключатель «События, найденные в Почте».
Отключаем отмену ввода по встряхиванию

Функция «Встряхнуть для отмены» появилась уже очень давно и всегда работала по умолчанию. Она удобна, но очень раздражает, когда вы теряете текст, случайно тряхнув устройство в спешке. В iOS 9 ее наконец можно отключить. Соответствующий тумблер находится в настройках универсального доступа: «Настройки» → «Основные» → «Универсальный доступ» → «Встряхнуть для отмены».
Отключаем «Новости» и «Подкасты»

В iOS 9 появилось приложение «Новости», а также получившее редизайн «Подкасты». Если вы не пользуетесь ни тем, ни другим - резонно будет убрать их с глаз долой. В этом нам поможет функция ограничений. Открываем «Настройки» → «Основные» → «Ограничения» и переводим тумблеры напротив «Новостей» и «Подкастов» в положение «Выкл».
Отключаем предложения музыкальных приложений

Когда вы подключаете наушники к вашему iPhone, на экране блокировки появляется иконка музыкального приложения, которое вы чаще всего используете (с учетом местоположения). Если вас это бесит, смело отключайте эту умную функцию. Нужный нам тумблер спрятан в разделе настроек App Store. Идем в «Настройки» → «Основные» → «App Store и iTunes Store» и выключаем «Установленные программы».
В iOS 11 (и более ранних версиях тоже) Siri анализирует данные об использовании приложений, историю поиска, электронную почту, сообщения, контакты и информацию из сторонних приложений для адаптированных рекомендаций во время поиска. В процессе эта информация со всех ваших устройств на iOS 11 отправляется на сервер Apple. Разумеется, анонимно и в зашифрованном виде. Делается это для того, чтобы сделать рекомендации более релевантными. Тем не менее, вполне возможно, что даже с учетом шифровки вы не хотите передавать свою информацию. В iOS 11 появилась возможность менять настройки приватности, чтобы Siri имела доступ только к тем приложениям, которые выбрал пользователь.
Как убрать из результатов поиска отдельные приложения
Если вас в целом устраивают рекомендации, но вы просто не хотите, чтобы вам предлагали какую-то конкретную программу, можно отключить эту опцию. Для этого в настройках нажмите на “Siri и Поиск”. Откроется список приложений, которые Siri может предложить при поиске. Нажмите на приложение, которое хотите отключить, и переведите ползунок в состояние ВЫКЛ.
Отключить можно абсолютно любое приложение, и оно сразу же прекратит отображаться при поиске. При этом Siri продолжит обучаться вашим предпочтениям, используя разрешенные программы.
Если вы хотите полностью отказаться от советов виртуального ассистента, функцию предиктивного поиска можно отключить. Для этого снова зайдите в “Siri и Поиск”, найдите ползунки “Предложения в Поиске” и “Предложения в “Найти” и переведите их в выключенное состояние.
После этого вы не будете получать персонализированные рекомендации во время поиска. Кроме того, ваши данные не будут передаваться на сервер Apple. Отметим, что если вы пропустили предыдущий шаг, то релевантные приложения с вашего устройства все равно будут показываться в результатах поиска.
Как запретить Siri отправлять местоположение в Apple
В некоторых случаях на сервер Apple отправляется не только информация, связанная с вашими предпочтениями, но и данные о геолокации. Впрочем, вы всегда можете запретить Siri это делать. В настройках откройте “Конфиденциальность” > “Службы геолокации” > “Системны службы” и переведите ползунок на “Предложения на основе геопозиции” в состояние ВЫКЛ.
В целом рекомендации Siri зачастую оказываются полезными, но все же приятно иметь возможность отключить опции, которыми не пользуешься – особенно учитывая, что это затрагивает персональные данные, пусть и передаваемые в зашифрованном виде.
Не пропускайте новости Apple – подписывайтесь на наш Telegram-канал , а также на
Несмотря на то, что они направлены на повышение удобства и улучшение пользовательского опыта, некоторые из них нужны далеко не всем. К счастью, все можно исправить, и сейчас мы расскажем как.
Отключаем предложения Siri в Spotlight
Spotlight и Siri хорошо подружились в iOS 9, и теперь, когда мы открываем поиск, виртуальный ассистент заботливо предлагает небольшой список контактов и приложений, необходимых нам, по его мнению. Если Siri часто не угадывает или вас просто бесят эти предложения - нужно сходить в «Настройки» → «Основные» → Spotlight и выключить там «Предложения Siri».
Отключаем строчные названия клавиш на клавиатуре

В iOS 9 клавиши на клавиатуре могут обозначаться строчными и прописными буквами в зависимости от того, нажат ли Shift. Сомнительное нововведение, на мой взгляд, - больше путает, чем помогает. Благо, это можно отключить в настройках универсального доступа. Открываем «Настройки» → «Основные» → «Универсальный доступ» → «Клавиатура» и выключаем тумблер «Строчные буквы».
Отключаем поиск телефонных номеров в «Почте»

Новая iOS индексирует все ваши email и находит в них номера телефонов, которые потом сопоставляет с неизвестными контактами во время входящих звонков. Это очень круто, но мне немного не по себе от того, что Apple копается в моей почте. Как вы уже догадались, эта опция тоже отключается. В настройках нужно открыть пункт «Почта, адреса, календари» и щелкнуть переключателем «Контакты из Почты».
Отключаем поиск событий в «Почте»

По аналогии с контактами, iOS 9 ищет в вашей почте приглашения на различные события и может добавлять их оттуда прямо в календарь. В какой-то степени это полезно, но если у вас очень много приглашений, то это будет раздражать. Отключается поиск событий в том же месте, что и поиск контактов - просто листайте вниз, пока не увидите переключатель «События, найденные в Почте».
Отключаем отмену ввода по встряхиванию

Функция «Встряхнуть для отмены» появилась уже очень давно и всегда работала по умолчанию. Она удобна, но очень раздражает, когда вы теряете текст, случайно тряхнув устройство в спешке. В iOS 9 ее наконец можно отключить. Соответствующий тумблер находится в настройках универсального доступа: «Настройки» → «Основные» → «Универсальный доступ» → «Встряхнуть для отмены».
Отключаем «Новости» и «Подкасты»

В iOS 9 появилось приложение «Новости», а также получившее редизайн «Подкасты». Если вы не пользуетесь ни тем, ни другим - резонно будет убрать их с глаз долой. В этом нам поможет функция ограничений. Открываем «Настройки» → «Основные» → «Ограничения» и переводим тумблеры напротив «Новостей» и «Подкастов» в положение «Выкл».
Отключаем предложения музыкальных приложений

Когда вы подключаете наушники к вашему iPhone, на экране блокировки появляется иконка музыкального приложения, которое вы чаще всего используете (с учетом местоположения). Если вас это бесит, смело отключайте эту умную функцию. Нужный нам тумблер спрятан в разделе настроек App Store. Идем в «Настройки» → «Основные» → «App Store и iTunes Store» и выключаем «Установленные программы».
На днях мы писали о том, как обстоят дела с производительностью iOS 9 на старых гаджетах, и собирали статистику по каждому из смартфонов и планшетов, которые получат обновление. Как показала статистика, даже большинство пользователей старых iPhone 4s и iPad 2 почувствовали прирост скорости, что подтвердили и синтетические тесты. Тем не менее в Сети появляется все больше сообщений о подтормаживаниях и медленной работе системы. Как исправить ситуацию, если все плохо — мы расскажем в этой статье.
По правде говоря, эти советы почти полностью перекочевали из советов по улучшению производительности iOS 8, с одним существенным отличием.
Отключите прозрачность и анимацию
Эти красивости, сопровождающие владельцев iOS-устройств еще с седьмой итерации, может быть, и уместны на производительных гаджетах линейки, но на «старичках», которые доживают свой последний цикл обновления — обязательны к отключению.

Итак, в поиске настроек находим раздел «Увеличения контраста» и переводим ползунок «Понижение прозрачности» во включенное положение. Возвращаемся на шаг назад и в разделе «Уменьшение движения» включаем одноименный переключатель.
Что получаем в итоге? В шторке уведомлений, в разделе поиска и быстрых настроек прозрачный фон становится однотонным. Кроме этого, приложения сворачиваются с более лаконичной анимацией, которая мне приходится по душе даже больше стандартной. Мой iPhone 5 начал работать заметно быстрее.
Отключаем автоматическое обновление контента приложений
Этот пункт обязателен к выполнению, когда аккумулятор в вашем гаджете «уже не тот» и вы цените каждый час его автономной работы. Стоит ли говорить, что, когда система выполняет обновление, старые смартфоны и планшеты с небольшим количеством оперативной памяти могут заметно «напрячься» и немного подтормаживать. При отключении функции теряете вы совсем немного — статьи из Pocket, задачи Any.Do, заметки, данные мессенджеров и всех тех программ, которым вы разрешили вытягивать информацию в фоне, будут подгружаться, когда вы их откроете.

Отключить эту опцию очень просто: в настройках находим «Обновление контента» и переводим ползунок в неактивное состояние.
Отключаем предложения Siri
Это самая болезненная часть этого гида, ведь предложения штатного помощника в поиске Spotlight — одно из главных нововведений iOS 9. Вам решать, насколько оправдано это действие, и я настоятельно рекомендую сравнить разницу в быстродействии, прежде чем принимать какое-либо решение. Тем не менее, если вы все-таки решили это сделать, находим «Поиск Spotlight» и выключаем переключатель «Предложения Siri».

Лаг включения экрана Spotlight, который уже, кажется, стал традицией для каждой новой версии iOS, конечно, не пропадет, но поиск становится ощутимо быстрее. Ну и в России функциональность этих предложений пока что ограничена — для себя я решил оставить этот ползунок выключенным.