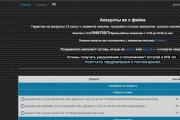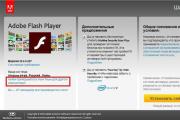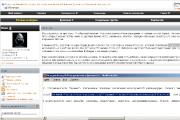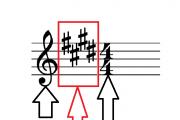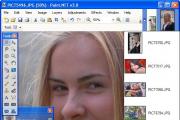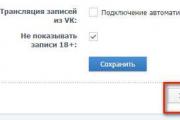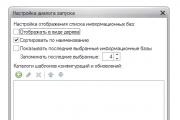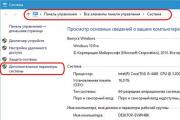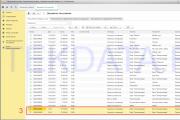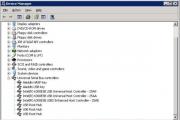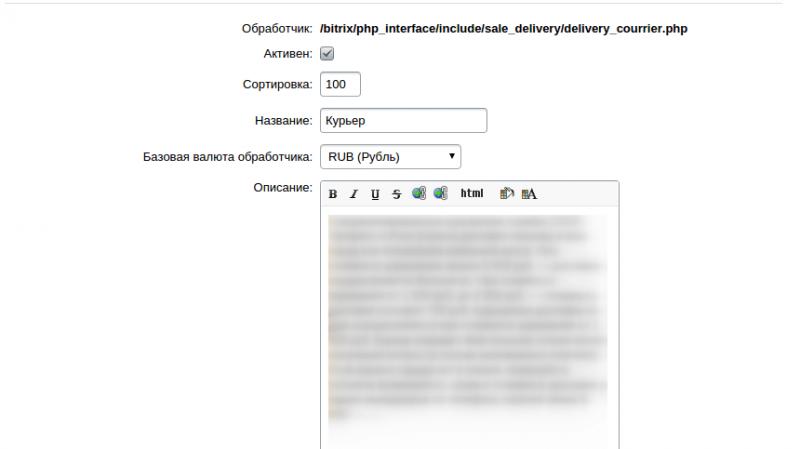Как распечатать нужную страницу в pdf. Как распечатать PDF файл. Как распечатать PDF в виде книги
Прежде чем рассмотреть, как распечатать PDF, давайте выясним, что это за формат, чем он отличается от других типов документов, и почему он завоевывает все больше популярности в наши дни.
Дословно "PDF" означает "портативный формат Программой, на которой базируется этот вид файлов, является Адоби Акробат (Adobe Acrobat). Если отбросить все технические тонкости, то можно сделать вывод, что документ в формате PDF является наилучшим (а может быть и единственным) типом, подходящим для распечатки документов в том виде, в каком они были созданы, без искажений форматирования, обычно возникающих при просмотре документов в Word на стороннем компьютере. Как правило, PDF-файлами пользуются для оптимизации с изображениями и сложным форматированием, так как PDF предполагает невозможность редактирования существующего документа и замораживает сложный документ в изначальном визуальном виде. В принципе, все же возможно, но только при использовании специальной профессиональной версии программы Acrobat. В общем, формат PDF является гарантией того, что документ будет распечатан именно в том виде, в котором был изначально создан.
Для того чтобы распечатать PDF-файл, необходимо элементарно нажать стандартную для всех программ комбинацию клавиш Control+P (Command+P для Mac) или файл/принт, затем выбрать нужный принтер и распечатать весь документ целиком или отдельные нужные страницы. Все, казалось бы, просто. Однако и здесь могут быть свои вопросы и тонкости. Прежде всего, иногда документ на экране компьютера выглядит верно, однако при распечатке вместо некоторых символов получаются иероглифы. Это может происходить по причине некорректной установки драйвера или из-за отсутствия на компьютере, с которого производится распечатка, фонтов, содержащихся в документе. Чтобы решить эту проблему, можно воспользоваться дополнительными функциями программы Acrobat. После нажатия Fail/Print необходимо зайти в пункт Advanced в левом нижнем углу окна печати и галочкой отметить поле Print as Image в верхнем правом углу. В этом случае компьютер будет воспринимать документ как изображение (что следует из названия функции), и никаких проблем с визуализацией и распечаткой не возникнет.
Этот вариант также полезен при несоответствии цветового решения распечатанного документа изображению на экране. При выборе Print as Image эта проблема чаще всего тоже решается.

Некоторые файлы бывают защищены от распечатывания, видимо в целях и копирайта. Как распечатать PDF-файл в этой ситуации?
Есть несколько вариантов. Прежде всего, можно воспользоваться прекрасной распознающей программой ABBYY FineReader 7.0 (или более ранними ее версиями), которая позволяет конвертировать файл из Acrobate в формат Word документа, вдобавок давая возможность редактирования. Занимает конвертация несколько минут, но зато это универсальный инструмент для решения множества вопросов, вызванных неповоротливостью и строптивостью формата PDF.
Как распечатать PDF в случае многостраничного файла, если вышеприведенные методы по каким-либо причинам не подходят.
Для небольших файлов в несколько страниц можно воспользоваться опцией "Принт Скрин", просто открыв проблемный файл на весь экран и нажав на эту клавишу, которая располагается в верхнем правом углу клавиатуры. Затем нужно скопировать изображение на экране в Фотошоп или любой другой графический редактор и сохранить необходимую часть полученной картинки в отдельном файле. Для многостраничных документов это может занять несколько больше времени, но зато проблема будет решена.

Можно также попытаться открыть непослушное изображение в самом Фотошопе, постранично сохраняя его как jpg-файл, а потом в Ворде создать многостраничный документ со вставленными картинками и минимизировать размер полей для оптимального использования пространства страницы.
Ответов на вопрос о том, как распечатать PDF-файлы - масса. Каждый из них действенен и допустим к применению, дело только в том, какой именно из приведенных вариантов подойдет в каждой конкретной ситуации.
Чтобы решить задачу, связанную с тем, как распечатать PDF для начала вам нужно скачать и установить соответствующую программу от Adobe. После этого перетащите PDF документ в главное окно программы или в любой веб-браузер. Затем вам следует открыть меню «Файл» и кликнуть на пункт «Печать». Чтобы распечатать PDF файлы на нескольких листах, к примеру, на 2 выполните следующие действия:
- В открывшемся диалоговом окне выберите мфу или принтер, на котором планируете произвести печать 2, 3 или более файлов с форматов пдф. При этом предварительно убедитесь, что в устройство загружено достаточно количество листов бумаги.
- Теперь вам предстоит определиться со страницами, которые нужны распечатать. Чтобы напечатать только определенные страницы документа или какой-то конкретный диапазон страниц, то обязательно укажите это в разделе под названием «Страницы для печати». Следует отметить, что диапазон страниц нужно указывать через тире.
- Выполните также другие настройки печати, нажав на «Свойства» – это необходимо для того, чтобы распечатанный документ получился таким, как надо. К примеру, произведите настройку макета, качества печати, сделайте выбор между чёрно-белой и цветной печатью. Если вы хотите сэкономить бумагу и , то перейдите на вкладке «Макет» в раздел «Тип печати» и отметьте пункт, подразумевающий двустороннюю печать. С помощью такой манипуляции вы сможете распечатать 2 страницы на одном листе бумаги.
- В конце вам следует сохранить внесенные изменения и кликнуть на кнопку, которая запускает процесс печати. Но перед этим не забудьте использовать функцию «Предварительный просмотр». Именно благодаря ей вы сможете научиться распечатывать документы без необходимости их перепечатывания, что позволит вам сэкономить и листы, и чернила/тонер.
Что делать, если файл PDF не распечатывается?
Нередко возникают проблемы, связанные с тем, что не печатает PDF. Чтобы ответить на вопрос о том, почему документ с данным форматом вдруг не распечатывается девайсом, в первую очередь попробуйте отправить на печать другой PDF-файл. Выполните все необходимые настройки, как было описано выше, и кликните на «Print». Если документ будет печататься в нормальном режиме, то это говорит о том, что предыдущий файл повреждён.
В том случае, если даже другой PDF-файл отказывается распечатываться, то попробуйте открыть нужный документ через другую программу, к примеру, Блокнот или Microsoft Word. В этой ситуации вам достаточно поменять расширение файла или просто кликнуть на него правой кнопкой и выбрать «Открыть с помощью». Если печать в этом случае будет выполнена нормально, то значит источником проблемы, являются сами файлы или даже программы (что маловероятно). В противном случае обратите внимание на следующие рекомендации.
Если вы решили распечатать PDF-файл на 1, 2 или более листах, но при этом данный процесс идет очень медленно и долго, то попробуйте проверить USB-кабель. Переподключите его в другой разъём или и вовсе замените на новый. Кроме того, выполните перезагрузку ПК, после чего закройте все программы, которые запускаются автоматическим образом после включения компьютера. Отправьте на печать 1-2 листа любого PDF-документа и если описанные действия не помогли, то возможный источник проблемы заключается в недостаточном объёме памяти на ПК:
- Убедитесь, что на локальных дисках ПК имеется достаточное количество свободного пространства для того, чтобы произвести печать PDF-файла, особенного большого размера.
- Согласно рекомендациям от Adobe, объём свободного места на жёстком диске ПК должен превышать размер файла, отправленного на печать примерно в 3-5 раз.
- Кроме того, запустив процесс печати PDF-файла, обязательно закройте все другие ПО. Процессу печати документов с таким форматом согласно всё тем же рекомендациям должно выделяться не меньше половины системных ресурсов ПК.
Если на листе бумаги вы так и не увидели никакого текста или изображения отправленного на печать файла, то источник проблемы, возможно, кроется в самом девайсе. В этом случае выполните следующий порядок действий:
- Нажмите на кнопку, отвечающую за питание девайса, чтобы выключить его.
- Подождите примерно 15 секунд, после чего снова включите устройство.
- Повторите печать PDF-файла и если задача, связанная с тем, как распечатать документ в формате PDF, решена, то её источником, скорее всего, была переполненная память принтера.
Кроме того, примите во внимание, что во избежание повреждения файлов PDF и появления возможных проблем с их печатью, в соответствии с рекомендациями Adobe их лучше открывать, распечатывать и сохранять непосредственно с жесткого диска ПК. Т.е. источником проблемы может быть само периферийное устройство, к примеру, флешка или компакт-диск.
Если же вы хотите распечатать защищенный PDF, то для этого вам потребуются специальные программы, к примеру, PDF Unlocker, A-PDF Password Security, A-PDFPasswordSecurity и некоторые другие. Некоторые подобные ПО преобразовывают защищённый файл PDF в обычный, после чего их можно открыть и распечатать.
Привет, всем!
Частенько сталкиваясь по работе с распечаткой PDF-файлов на разных устройствах, от принтеров до плоттеров, решил написать статью, в которой расскажу какие могут быть проблемы именно при распечатке нестандартных форматов. Например, вы знаете как распечатать чертеж формата А1 на просто принтере? Вот! О подобных проблемах и расскажу в этой статье.
На самом деле, как обычно, ничего сложного, надо немного разобраться в настройках программы Adobe Reader
Постараюсь написать не очень длинно, а то как сказал Сергей ruskweb.ru – в деле написания статей “Размер имеет значение!”. Постараюсь уложиться в 3-4 килознаков, но уж как пойдет.
Всем остальным случайно попавшим на эту статью, предлагаю почитать что-нибудь другое. Например, мою эпопею с или, вот еще, как нужно правильно .
Иногда бывает нужно распечатать документ формата A3 на формате А4 или наоборот. Не всем это нужно, но чаще всего так извращаться с документами требуется именно инженерно-техническим работникам.
Фрагмент документа распечатать или огромный чертеж формата А2 нужно получить на листке А4. Вот об этом и расскажу.
Задача первая. Из большого в маленький
Во всех наших манипуляциях потребуется только один инструмент – Adobe Acrobat Reader версией не ниже 10.
Скачать свежую версию можно , если у кого-то еще ее нет. Только галочку снимите, а то с Adobe Acrobat Reader в довесок идет McAfee, которая еще и устанавливается сама по себе. Так что, не забудьте снять галочку.
Допустим, у нас есть некий чертеж или большая таблица в формате PDF. Создан этот файл может быть несколькими разными способами, о чем я писал не раз и почитать можно вот , но лучше всего в нашем данном случае подойдет виртуальный принтер и я настоятельно рекомендую PDF Creator.
Для примера стащил с работы кусок чертежа в формате А2.

Алгоритм создания из большого в маленький формат следующий.
Отправляете исходный файл на печать, но в качестве принтера выбираете виртуальный и формат бумаги выбираете тот, в котором сделан чертеж. Ни в коем случае не делайте формат меньше, “поплывут” все толщины линий и будет документ у вас не читабельным. Так что, если у вас исходный документ формата А2, то и печатать на виртуальном принтере надо в А2.
Таким образом, получаем чертеж в PDF формате с сохранением всех пропорций, толщин и размеров шрифтов. А дальше останется только распечатать на стандартном принтере полученных файл.
Предвещая логичные вопросы “А зачем так извращаться?” объясняю. Вот вам ситуация. Создали вы вордовский документ в формате А3. Красивый такой плакатик, и если вы начнете его форматировать под А4, то придется вам переделывать все: от размера шрифтов до размера картинок. Но если из этого плакатика сделать PDF-файл в исходном формате, то в будущем можно будет распечатать на бумаге любого размера: от А0 до А5.
Задача вторая. Из маленького в большой
Пока писал статью пришлось данным методом на практике пользоваться.
Если у вас есть плоттер, то вам конечно данный метод будет ни к чему, а вот у меня часто бывает в наличие только принтер А4. Ну и как на нем распечатать что-то большое? Не знаете? Сейчас я вам расскажу. Естественно, полученные листы придется склеивать. Тут уж каждый для себя выбирает: склеить листы или бегать с высунутым языком в поисках плоттера.
Итак, открываем нужный файл в Adobe Reader и заходим в меню Файл – Печать.
И в этом окне нам потребуется кнопочка Постер. Можно конечно и кнопкой Размер воспользоваться, но Постер гораздо проще. Нажимаем на кнопку Постер…
И с помощью Раздела Масштаб подгоняем наш лист под нужное количество страниц.

Можете, кстати, поставить галочку на пункте Метки вырезки. Таким образом, получите на распечатанном листе специальные меточки, по которым удобно обрезать листы.
При помощи ножниц и канцелярского клея (скотча) пара страниц формата А4 превращаются в один лист А3. Ну, или четыре листика А4 в один — А2, тут уж смотря, что требуется получить на выходе.
Извращение, конечно, но иногда без этого никуда.
Задача третья. Распечатать фрагмент.
Думал уже закончить на двух задачах, но вспомнилось, как некоторые мои подслеповатые сотрудники просят кусок текста или чертежа распечатать в увеличенном формате.
Это делается совсем просто
Открываете нужный документ (показываю на том же чертеже)

И увеличиваете тот фрагмент, который нужно распечатать. Просто увеличиваете, как видите его на экране монитора, так он и будет выглядеть в распечатанном виде.
Теперь идем в меню печати и выбираем пункт Дополнительные параметры – Текущий вид.

Жмем кнопку Печать и получаем увеличенный фрагмент куска документа.
Задача четвертая. Не печатается PDF-файл.
Иногда встречается такая вещь, что PDF-файл не печатается, так как нужно. Точнее печатается, но на распечатанном листе вместо нормального текста, появляются всякие кракозябры.
Встречался я с таким, правда давно, в последнее время такого не видел. Чаще всего это связано с неправильной кодировкой, то есть драйвера принтера не могут правильно определить на каком языке написан текст и, соответственно, на бумаге выводят, как бог на душу положит.
Есть способ обойти данную проблему.
В меню Печати нажимаем кнопку Дополнительно
И в появившемся окне, ставим галочку «Печатать как изображение»
Все. Программа «думает», что в файле не текст, а картинка и печатает, как обыкновенное изображение. Единственно, в более ранних версиях Adobe Reader эта функция называлась — «Печать как на экране»
Вот как-то так. Когда знаешь, то все просто.
Засим, позвольте откланяться, надеюсь статья была вам полезной. Всем удачи!
Хорошая песенка, в тему работы на “дядю”, все собираюсь на эту тему написать. Думаю следующей и будет, поэтому подпишитесь на новости с блога , чтобы не пропустить что-нибудь интересное.
Эта страница объясняет, как Вы можете создавать PDF файлы из любых файлом с возможностью печати. Все что Вам нужно, это PDF24 Creator - бесплатный и легкий в использовании PDF принтер. Всегда распечатывайте файлы на PDF принтере, чтобы конвертировать их в PDF.
Как я могу печатать документы в PDF?
Все, что вам нужно, это виртуальный принтер, который может создавать PDF файлы. Он также называется виртуальным PDF принтером. Этот виртуальный принтер используется так же, как и любой другой принтер в Windows, с той разницей, что принтер PDF создает PDF документы.
Где я могу получить PDF принтер для печати документов в формате PDF?
Бесплатный и легкий в использовании PDF принтер может быть загружен с этой страницы. Просто нажмите на ссылку справа, чтобы загрузить последнюю версию PDF24 Creator, который установит виртуальный PDF принтер для печати в формате PDF.
Этот PDF принтер обладает функцией Word в PDF. Для печати документа Word в формате PDF выполните следующие действия: Откройте PDF24 Creator и перетащите документ Word в правую часть окна. Документ Word будет преобразован в PDF, если у Вас есть Microsoft Word или другой установленный ридер документов Word.
Еще одним способом печати документа Word в PDF является открытие документа и ручная печать его на установленном PDF принтере PDF24. Таким способом документ также распечатывается в PDF формате.
Альтернатива: Используйте инструменты PDF24, чтобы создавать PDF файлы бесплатно.
С инструментами от PDF24 вы можете создавать PDF файлы разными способами. Взгляните на онлайн PDF утилиты от PDF24, в которых вы можете использовать более чем 25 PDF инструментов для бесплатного создания PDF файлов. Большинство проблем, связанных с PDF, решаются с помощью этих PDF утилит.
Как часто вам приходится печатать документы? Наверное, вы обратили внимание, насколько неудобно делать это напрямую из программ Word, Excel и так далее.
Здесь страничка съехала, там таблица перевернулась… С помощью бесплатной утилиты Bolt PDF Printer вы навсегда забудете о подобных казусах и превратите работу с принтером в приятное и совсем несложное занятие.
Bolt PDF Printer – удобное приложение для печати PDF документов. То есть, после инсталляции программа автоматически создает свой виртуальный принтер в системе Windows. C его помощью можно создать PDF-файл из документов любого типа (От Microsoft Office до Open Office) . Созданные таким образом файлы сохраняются на компьютер либо в формате.pdf, либо в виде графических файлов.
Что еще вам нужно знать, перед тем, как скачать Bolt PDF Printerна свой ПК? Перед началом печати вы сможете настроить размер и обработать страницы, задав их ориентацию, включить комментарии и многое другое.
Ключевые особенности Bolt PDF Printer:
- Значительно облегчает работу с документами – никогда еще печать файлов не была такой легкой.
- После установки интегрируется в большинство программ. При печати документа вам нужно будет выбрать в списке принтеров виртуальный принтер Bolt PDF Reader.
- Создание файлов, которые впоследствии можно будет открыть любым PDF-ридером.
- Английский интерфейс, что нисколько не мешает работе с программой. Даже если вы никогда не учили этот язык, сможете быстро разобраться, как же работает программа Bolt PDF Printer благодаря элементарному, интуитивно понятному интерфейсу.
- Является бесплатной программой, даже несмотря на столь внушительный функционал.