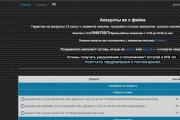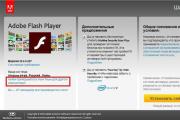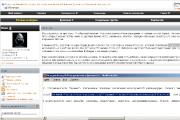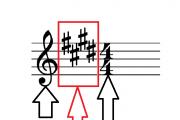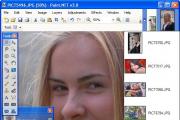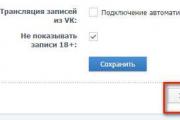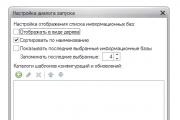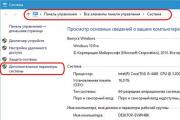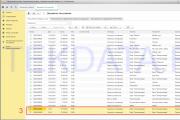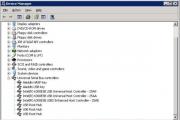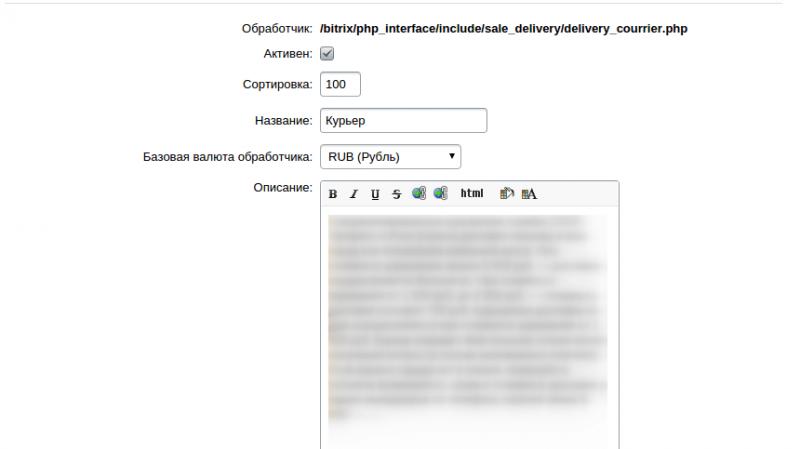Работа с эмулятором на андроиде. Лучшие эмуляторы Android на Windows. Bluestacks — бывший фаворит
Казалось бы, зачем эмулировать мобильную операционную систему Android на компьютере, если ты не разработчик? На то полно причин и одна из них - огромная экосистема приложений и игр, которые созданы именно для Android, но не присутствуют на Windows, Linux или OS X. Что делать, если хочешь продолжить игру в Clash of Clans на компьютере или загрузить качественную фотографию в Instagram с ПК? Конечно, стоит прибегнуть к помощи эмуляторов. Лучшие из них представлены в этой статье.
Bluestacks - все в одном
- один из самых популярных и быстроразвивающихся эмуляторов Android для Windows и OS X. С обновлением 2.0 эмулятор буквально преобразился - появился свежий, но порой перегруженный интерфейс, разработчики начали позиционировать Bluestacks больше как возможность играть в Android-игры и для этого добавили несколько полезных функций.С Bluestacks совместимо большинство программ и игр - так говорят сами разработчики, да и в целом библиотека ПО для эмулятора довольно обширная. Стоит отметить, что внутреннем каталоге Bluestacks все игры и приложения специально оптимизированы, то есть они точно будут работать на компьютере. Если же вы устанавливаете сторонний APK-файл, то корректность его работы, конечно, не гарантируется. Некоторые программы вовсе встроены в эмулятор и работают почти как «из-коробки», например - Instagram. Присутствуют все характерные для эмулятора функции: изменение ориентации экрана, имитация встряхивания, создание скриншотов, эмуляция GPS, удобная работа с файлами - перетаскивание из проводника Windows или Finder OS X в программу, копирование / вставка, а также управление звуком.
Между открытыми приложениями и играми можно спокойно переключаться с помощью вкладок, как в браузере. Среди прочего для игр реализована поддержка геймпадов. Если у Bluestacks и есть недостаки, то к ним, наверное, можно отнести лишь низкую производительность и иногда слишком громоздкий интерфейс. Скачать Bluestacks для Windows и OS X можно на Трешбоксе или на официальном сайте эмулятора.
Nox App Player - удобный и функциональный

представляет собой более минималистичное, удобное и функциональное решение. По сравнению с тем же Bluestacks в Nox нет никаких громоздких меню с рекомендациями, различных синхронизаций с собственным аккаунтом и другого функционала, который для большинства пользователей будет лишним. При запуске Nox App Player перед пользователем появится привычный рабочий стол Android c боковой панелью, где находятся кнопки быстрых функций, а также привычные «Домой», «Назад» и «Недавние». Разработчики решили убрать нижний бар с управляющими кнопками, чтобы сэкономить место.



Сразу же заметна одна отличительная особенность - при запуске приложений, которые работают только в портретной ориентации, экран эмулятора и окно подстраиваются. То есть не будет таких ситуаций, как в Bluestacks, где портретные программы занимают ¼ экрана, а остальное - пустое место. Кстати, в настройках можно регулировать размеры окна и ориентацию, а также производительность, выделяя ядра процессора и память.

Гиков в Nox App Player порадует функция получения переключением одного тумблера в настройках. А еще здесь можно устанавливать кастомные сочетания клавиш. Даже без рутирования в Nox App Player можно записывать видео с экрана. Это можно было даже не упоминать, если бы в эмуляторе использовалась свежая версия Android (запись видео доступна с 5.0), но, к сожалению, в разработчики Nox пока застряли на 4.4.2 KitKat.

Для игр Nox App Player подходит не лучшим образом - во многих некорректно отображается графика. Эмулятор больше заточен под приложения и работу с ними. Например, для создания роликов и красивых скриншотов без верхних и нижних баров. Также эмулятор интегрирован с системой уведомлений Windows 10. Скачать эмулятор Nox App Player для Windows можно на Трешбоксе и официальном сайте проекта.
Genymotion - для разработчиков

Genymotion - это эмулятор, созданный специально для разработчиков игр и приложений для Android, но им могут пользоваться также простые люди. В отличие от двух предыдущих эмуляторов, Genymotion присутствует на всех трех популярных десктопных платформах - Windows, OS X и Linux.

![]()
Так как Genymotion является альтернативной встроенного в Android SDK эмулятора, то в нем доступны шаблоны самых разных устройств с Android - от смартфонов и планшетов линейки Nexus до каких-то малоизвестных бюджетников. Эмулятор каждого аппарата обладает набором соответствующих характеристик: размер и разрешение экрана, процессор и видеочип, аккумулятор, GPS и поддержка сотовых сетей, а также некоторые другие. При запуске приложения или игры в эмуляторе есть возможность вызвать специальную панель для управления всеми этими параметрами устройства. Например, можно узнать, как поведет себя программа при отключении GPS или интернета. Также параметры устройств можно свободно редактировать.


Для простых пользователей, которые хотели бы поиграть и воспользоваться мобильными приложениями на компьютере, Genymotion не очень подходит, а вот для гиков - вполне. Скачать эмулятор Genymotion для Windows, Linux и OS X можно на официальном сайте проекта.
MEMU - для игр

является еще одним эмулятором, ориентированным в основном на мобильные игры. Здесь для них предусмотрена специальная раскладка клавиш на клавиатуре и даже эмуляция геймпада. Например, для наэкранных кнопок можно привязывать клавиши на клавиатуре. Таких функций зачастую не хватает в том же Bluestacks, который тоже позиционируется как платформа мобильных игр для ПК. В остальном же MEmu - это стандартный эмулятор с неплохим набором возможностей.



На момент написания этой статьи в MEmu используется не самая новая версия Android - 4.4.2 KitKat, но Lollipop или даже Marshmallow особо не нужны в эмуляторах, ведь большинство софта оптимизированы именно для KitKat. Среди интересных дополнительных функций MEmu можно отметить: отправку приложений с компьютера на смартфон или планшет для быстрой установки, удобную смену ориентации экрана, а также полноэкранный режим для игр. Качество картинки в последнем зачастую оставляет желать лучшего, но все же. На удивление большинство «тяжелых» игр в MEmu эмулируются хорошо - нет проблем с графикой.

Также в MEmu встроен root-доступ, а еще есть собственный каталог игр от создателей. Им лучше не пользоваться, так как в нем все на китайском, да и «чистота» распространяемого контента очень сомнительна - лучше скачивать игры из Google Play или Трешбокса. В целом MEmu - аккуратный и удобный эмулятор без лишних и навязчивых функций. Скачать эмулятор MEmu для Windows можно на официальном сайте проекта и на Трешбоксе.
Andy - стандартный набор

Andy - хороший эмулятор, ничем особо не отличающийся от того же MEmu. В «Энди» вас тоже ждет не самая новая версия Android - 4.4.2 со стандартным интерфейсом без каких-либо наворотов, что больше преимущество, чем недостаток. Andy не самым лучшим образом подходит для игр - многие тайтлы просто не совместимы с этим эмулятором в Google Play. Конечно, всегда можно установить через APK, но тогда все равно будут проблемы с графикой. А иногда Andy просто крашится при запуске какой-нибудь игры с мощной 3D-графикой.



С большинством простых приложений эмулятор работает стабильно. Есть стандартные функции: смена ориентации экрана, эмуляция GPS, использование микрофона и веб-камеры, подключенных к компьютеру, полноэкранный режим. В остальном Andy ничем сильно не выделяется, кроме функции ручной настройки раскладки клавиатуры для использования в играх (в гонках по умолчанию можно удобно управлять машиной на кнопках со стрелками). А еще есть поддержка геймпада.

Помимо этого, Andy - один из немногих эмуляторов, где есть реклама. В папках с приложениями всегда предлагается скачать какую-нибудь игру. Это не очень навязчиво, но многих пользователей может оттолкнуть. В любом случае, рекламные иконки помечаются плашкой “Ad”. Скачать эмулятор Andy для Windows и OS X можно на официальном сайте
Каким эмулятором пользуетесь вы? И пользуетесь ли вы ими вообще?
Еще пару лет назад у меня даже мысли не было, чтобы скачать эмулятор андроид для своего привычного Windows компьютера. Но популярность детища Google не может не удивлять, конечно же это сказалось на всей индустрии информационных технологий — вышло просто нереально много различных приложений и игр, которые работают исключительно на Андроид и скачать их можно из , о котором я писал совсем недавно. Собственно поэтому и было принято решение написать данное руководство по выбору лучшего эмулятора — в двух словах не получится, тут его из чего выбрать.
На самом деле существует действительно много причин, почему появляется необходимость запустить Эмулятор Android на своем персональном компьютере или ноутбуке. Например, разработчики приложений могут протестировать свои программы перед публикацией его в Магазине приложений на различных конфигурациях. Любители самых разнообразных игр могут использовать за годы полюбившиеся мыши и клавиатуру в качестве управления в играх — а это бывает действительно нужно (однако не думаю что они заменят управление гироскопом) . В любом случае эмуляция Андроид приложений в Windows возможна, и моя задача — рассказать вам о лучших в данной нише.
Два года назад я имел неосторожность установить на свой планшет игру Hay Day, ну и завис там на несколько дней. Привычка сделала свое дело — играть на компьютере для меня привычнее и удобнее, но онлайн версии не существует в природе и было решено установить эмулятор Bluestacks. На тот момент наверное единственный адекватный вариант запуска игр для андроида на ПК под управлением Windows.
Важное замечание: Для работы некоторых эмуляторов необходимо в BIOS (или UEFI) включить поддержку аппаратной виртуализации Intel VT-x или AMD-v. Обычно они всегда активны, но если вы испытываете проблему с работой некоторых эмуляторов из списка, то проверьте эти параметры. Однако это еще не все, заметил что при установке компонента Hyper-V в системе, многие из приведенных эмуляторов просто отказывались запускаться — решения этой проблемы я так и не нашел, так что выбирайте что для вас важнее. (Альтернатив Hyper-V достаточно много и они не конфликтуют — это сказано не в обиду Майкрософт)
Раз мы заговорили про виртуализацию в общем, то следует понимать — эмулятор андроид, достаточно прожорливая штука и требует наличия достаточного количества оперативной памяти. Посмотреть ее количество можно в свойствах системы (для новичков есть подробная заметка о способах определения параметров компьютера — ) , если у вас будет менее 4 гигабайт ОЗУ, то скорее всего комфортной работы можно и не добиться.

Не забудьте, что для корректной работы и максимальной производительности рекомендуется установить самые свежие версии драйверов для графического адаптера. В данный обзор я не включил коммерческие версии, я ведь понимаю что скорее всего оно нужно чтобы утолить интерес, да и вообще — посмотреть, как оно там бывает.
Nox App Player — пожалуй лучший эмулятор
Скажу честно — познакомился я с данным эмулятором совсем недавно, но тем не менее он заслуживает первой строчки в нашем обзоре. Совсем недавно я считал что «Bluestacks» — это лучшее что есть для наших задач, но я сильно ошибался (хотя раньше наверняка оно так и было) . Сейчас в данном сегменте здоровая конкуренция и много действительно достойных вариантов. Вероятнее всего, если у вас не возникнет проблем с NOX App Player, то знакомство с виртуализацией андроид на этом завершится — лучшего вы просто не найдете. Все замечательно работает даже на современной Windows 10 и никаких проблем с установкой или настройками я не обнаружил, все интуитивно просто и понятно.

После установки и запуска программы, а ставится она достаточно быстро — буквально пару минут, мы увидим перед собой знакомый экран Android (к сожалению не самая свежая версия, а всего лишь 4.4.2, но этого достаточно для работы огромного количества игр и приложений). В системе уже предустановлен Google Play Market, поэтому проблем с выбором во что поиграть быть не должно. Есть небольшое замечание: будьте готовы подтвердить свой аккаунт Google, авторизация в NOX App Player вызывает у «корпорации добра» недоверие.

К сожалению программа не имеет локализации на русский язык, но сам по себе андроид позволяется переключиться на русский — это вы можете сделать точно так же как и на телефоне или планшете. А вот все настройки программы останутся на английской, но это не самая большая проблема, один раз настроил и забыл.

Теперь перейдем к настройкам (их можно открыть кликнув по значку шестеренки вверху программы). Нас интересует вкладка «Advanced» — по умолчанию эмулятор запустится с разрешением 1280×720, для некоторых это может оказаться очень много, или наоборот — слишком мало, просто выберите нужное вам и перезапустите приложение. Так же тут можно сконфигурировать ваше эмулируемое устройство, например Perfomance Setting — это настройки производительности, как оказалось даже в минимальной конфигурации у меня ничего не тормозило, что говорит о хорошей оптимизации.

Для теста я попробовал установить игру Need For Speed: No Limits — все работает исключительно гладко и с управлением никаких вопросов не возникает. Конечно же гонки — это не самый удачный пример, но насколько мне известно, данная игра достаточно требовательна к ресурсам, но все работает просто замечательно.

Хочется написать пару слов про иконки действий, которые расположились справа от окна эмулятора, давайте пробежимся по некоторым из них:
- Присутствует возможность установки приложений из APK файлов с компьютера, данная функция пригодится если возникли проблемы с Google Play Маркетом.
- Вы можете выбрать свое местоположение вручную и эмулятор будет думать что получает настоящие координаты GPS приемника, но их задаем мы сами.
- Создание скриншотов, думаю тут особо пояснять нечего — самая обычная картинка с содержимым окна в определенный момент.
Какие можно подвести итоги после мини описания эмулятора андроид Nox App Player? Если вам нужно установить Prescope, Instagram или подобные программы, то данный эмулятор идеально подойдет для этих целей. Со скоростью работы никаких вопросов, даже тяжелые 3D игрушки замечательно работают, но вы должны понимать что многое зависит от производительности вашего компьютера.
UPD: Если Nox App Player у вас не запускается или отказывается устанавливаться, то скорее всего в имени пользователя содержатся русские символы. Вы можете создать нового пользователя с использованием только английских символов или переименовать существующего
Скачать NOX App Player можно совершенно бесплатно на официальном сайте http://en.bignox.com/
Andy — мой выбор
Не могу сказать почему, но я остановился на данном эмуляторе — мне он показался самым продуманным и удобным. К сожалению интерфейс аналогично предыдущему — на английском языке, но сам Андроид на привычном нам русском языке. Особых проблем с установкой и запуском обнаружено не было, все прошло как по маслу.

Данный эмулятор андроид имеет предустановленный магазин приложений и для теста я попробовал установить Township и проверить как все работает. Если честно то залип и проиграл около часа — все работает плавно, не вылетает и не глючит.

Настраивать особо нечего, думаю стоит выделить параметры разрешения экрана эмулятора, если вдруг окно окажется слишком большим или маленьким. Настройки вызываются кликом по значку программы в панели задач рядом с часами, пункт в меню называется Set Resolution@DPI, тут и выбирается заветное нам разрешение. Естественно после применения параметров программу следует перезапустить, чтобы настройки вступили в силу.

Если вы переживаете что у данного эмулятора мало настроек, то вы ошибаетесь, тут есть все что нужно. Так же можно настроить выделяемое количество оперативной памяти (не забывайте что ее не может быть больше установленной физически в вашем компьютере) и число ядер процессора. На этом я думаю можно закончить описание этого замечательного приложения.
Загрузить Andy Emulator Android можно перейдя на официальный сайт http://www.andyroid.net/
Bluestacks — бывший фаворит
Bluestacks — это наверное самый популярный и известный эмулятор операционной системы Андроид для компьютера под управлением Windows. Большим плюсом данной программы является наличие русского языка, но это не совсем эмулятор — скорее среда для запуска игр. Наверное поэтому Bluestacks показывает просто отличную производительность в игровых приложениях, если вам больше ничего не требуется, то можете остановиться на данном варианте.

К сожалению после обновления он перестал быть полностью бесплатным — вам будут навязывать установку определенных приложений каждые сутки или предложат оплатить подписку в размере 2 долларов в месяц. Однако никто не мешает нам удалить ненужные программы сразу после установки, но как говорят — осадочек то остался…

Тестовая игра Hay Day установилась и запустилась без проблем и замечательно синхронизировалась с аккаунтом facebook. Играть желания у меня не было, но ранее проблем с данным эмулятором не было и думаю сейчас не будет.
Основная фишка Bluestacks TV — это возможность онлайн трансляции игры на Twitch, думаю данная функция особенно будет востребована стримерами и поможет делать обзоры на андроид игры простыми, как никогда раньше.

Сложные и требовательные игрушки тоже запускаются без проблем, однако по ощущениям работает медленнее чем тот же Andy или Nox App Player, Так что выбор за вами.
Скачать эмулятор Bluestacks можно перейдя на официальный сайт программы http://www.bluestacks.com/ru/index.html
Droid4x — Выбор геймеров
Я часто встречал в комментариях эмулятор Droid4X — поэтому мною было принято решение протестировать и его тоже. Как оказалось проблем у него хватает — это касается стабильности, у меня за время тестирования постоянно возникали проблемы. Однако у него есть очень много полезных и нужных функций, так что не будем сбрасывать его со счетов.

Конечно я не могу сказать что компьютер у меня слабенький (Core i5 и 24 гб RAM, видеокарта HD5870) , но конфигурация достаточно старая по меркам компьютеров, однако никаких намеков на тормоза в играх я не заметил, все идет очень гладко. Существует ложка дегтя, я так и не смог запустить Plants VS Zombie 2 — игра постоянно вылетала и ни при каких условиях не хотела запускаться, были некоторые проблемы с клавиатурой, которые решились сами собой. Самое неприятное, что эмулятор просто завис напрочь несколько раз буквально за пол часа работы, наверняка это будет очень сильно раздражать. Может быть эти проблемы конкретно у меня — вполне возможно что у вас все будет стабильно работать, а вот мне он, к сожалению, не подошел.

Безусловно у него есть и светлая сторона — это касается управления. Дело в том, что оно уже из коробки замечательно адаптировано к привычной клавиатуре и мышке (листание влево или вправо, приблизить или отдалить используя колесико мыши — это все родное и привычное нам уже с давних лет).
Еще Droid4X позволяет привязать кнопки клавиатуры компьютера к нужным областям экрана, это может быть очень полезным для игр, на мой взгляд данный эмулятор и задумывался для игр — с Плей Маркетом проблем не возникало.

В общем вердикт — добротный и производительный эмулятор андроид для компьютера, но у меня с ним проблемы, как будет у вас — сказать не могу, пробуйте.
Скачать Droid4X можно на официальном сайте http://www.droid4x.com/
Genymotion — лучшее для разработчиков
Эмулятор Genymotion очень сильно отличается от всех представленных программ в сегодняшнем списке, он позволяет эмулировать не только сам Андроид, но широкий набор реально существующих устройств. Работает достаточно быстро и поддерживается аппаратное ускорение графики, что не может не радовать. Русский язык тут не предусмотрен, поэтому у некоторых пользователей могут возникнуть трудности в освоении.

Аудитория данного эмулятора — не заядлые геймеры, а скорее всего разработчики ПО, да и запустить множество игр мне просто не удалось. Чтобы получить искомую программу, нам нужно обязательно зарегистрироваться на сайте и нам станет доступной возможность скачать дистрибутив для личного использования. Я рекомендую использовать версию с VirtualBox — она первая в списке. Отдельный запуск VirtualBox не нужен — запускаете Genymotion и он сам все делает без вашего вмешательства.

Итак, как я уже и писал — тут есть возможность выбрать версию Андроида и модель реального устройства, не думаю что это нужная функция для рядового пользователя, а разработчики наверняка будут рады такому функционалу. Жмете Next и эмулятор автоматом подтягивает все с интернета, нам только останется произвести тонкую настройку приложения.

В конфигурации мы можем выбрать количество ядер и объем оперативной памяти для устройства, ну и разрешение тоже можем поменять — все только самое необходимое.

Далее нужно выбрать в списке наше, только что созданное устройство, и нажать «Play», через пару минут запустится готовый к работе образ выбранной нами системы. Возможности эмулятора хорошо задокументированы, но опять же — языковой барьер может помешать вам в работе с программой.
Загрузить Genymotion можно как обычно, на официальном сайте программы https://www.genymotion.com/ . Данный эмулятор имеет и платную версию с расширенным функционалом, но нам это не интересно, ищем ту, что For Personal Use и радуемся.
Итоги тестирования и мои мысли
В настоящее время существует очень много эмуляторов андроид, практически на любой вкус и цвет. Распределил я их исходя из своего субъективного мнения и необязательно оно единственное верное — возможно что для вас, наличие некоторых функций окажется решающим и тогда фаворитом данного обзора будет не Nox App Player или Andy, а возможно Bluestacks — он единственный кто из коробки может стримить в Twitch, а цена в 2 бакса, в общем то, скорее символическая и не сильно бьет по карману современного геймера.
Самый известный эмулятор Android, на котором останавливаются многие пользователи. BlueStacks действительно хорош. Он совместим почти со всеми программами и играми из Google Play, а на вкладке «Центр приложений» показывает рекомендации в соответствии с оценками других пользователей.
В эмуляторе создана система наград Pika Points. Чтобы заработать очки, нужно устанавливать приложения и играть. Полученные очки можно обменивать на подарочные карты Google Play, премиум-подписки, футболки и другие вещи.
При работе с файлами нет никаких проблем: документы, фотографии и другие данные можно перенести из «Проводника» Windows или Finder macOS простым перетаскиванием. Между запущенными приложениями можно переключаться как между вкладками в браузере.

- Платформы: Windows, macOS.
Nox App Player - минималистичный эмулятор, который предлагает привычное рабочее пространство Android с кнопками управления на боковой панели. В настройках программы можно , регулировать производительность, добавляя ядра процессора и объём выделенной ОЗУ, а также менять ориентацию и размеры окна.
Некоторые игры в Nox App Player запускаются с ошибками, а вот для работы с приложениями он подходит отлично. У программы есть интеграция с уведомлениями Windows 10, так что вы можете установить те же мессенджеры и спокойно общаться через эмулятор.
3. MEmu

- Платформы: Windows, macOS.
Этот эмулятор на русском языке предназначен в первую очередь для игр. Ориентированность на геймеров выдаёт специальная раскладка клавиатуры и эмуляция геймпада. Программа поддерживает и программы из Google Play и установку приложений через APK.
На MEmu можно эмулировать «тяжёлые» игры - с производительностью проблем нет, но качество картинки немного страдает.
Музыка, видео, изображения и загрузки доступны через общие с Windows папки, так что можно быстро передавать файлы из эмулятора на компьютер и обратно.
Есть root-доступ и встроенный каталог приложений. Но в каталоге нет ничего интересного: игры и программы на китайском языке сомнительного происхождения.

- Платформы: Windows, macOS.
Бесплатный эмулятор для игр, который работает на благодаря своей нетребовательности к ресурсам. Если другим программам нужно не менее 4 ГБ оперативной памяти для нормальной работы, то Koplayer хватит и 2 ГБ. Устанавливается с английским интерфейсом, но в настройках есть русский язык, как и в обычном Android.
Для установки приложений доступны Google Play и APK-файлы. Главное достоинство Koplayer - возможность настроить раскладку клавиатуры для каждой игры. Управлять можно также мышкой или геймпадом: достаточно отметить виртуальную кнопку на экране и присвоить ей физический аналог на контроллере.

- Платформы: Windows, macOS, Linux.
Genymotion - программа для разработчиков, которая умеет эмулировать большое количество Android-устройств с реальными характеристиками: от флагманов популярных брендов до неизвестных бюджетников. Перед скачиванием необходимо завести бесплатный аккаунт - его данные понадобятся при первом запуске для авторизации.
Для простых пользователей Genymotion вряд ли станет удобным решением: русского интерфейса нет, игры и программы из Google Play часто не запускаются.
Но если вы начинаете заниматься на Android, то этот эмулятор поможет провести всевозможные тесты. При запуске приложения или игры доступна панель управления параметрами устройства. Благодаря ей можно посмотреть, как поведёт себя приложение в другой ориентации экрана, без подключения к GPS, включённом Bluetooth и других условиях.
На какой компьютер можно поставить эмулятор Android
Для установки эмулятора на Linux и macOS специальных требований нет.
Для работы эмулятора на компьютере с Windows нужно, чтобы в BIOS была включена виртуализация AMD-v или Intel VT-x. Обычно это сделано по умолчанию. Но если эмулятор Android не запускается, проверьте настройки .

В разделе Advanced BIOS → Features или Advanced → CPU Configuration (ищите что-то подобное) должна быть опция Virtualization или Intel Virtual Technology. Убедитесь, что ей присвоен статус Enabled (включена).
Большинство эмуляторов требовательны к ресурсам оперативной памяти. Если на компьютере меньше 4 ГБ ОЗУ, то программа может тормозить.
Также обратите внимание на драйверы графического адаптера. Они должны быть последней версии, иначе эмуляторы не запустятся. Чтобы проверить версию драйвера на Windows, нажмите на клавиатуре , введите dxdiag и щёлкните «Выполнить». Перейдите на вкладку «Экран» и в поле «Драйверы» посмотрите версию.

Зайдите на сайт производителя видеокарты и уточните, какая версия драйверов есть для вашего графического адаптера. Если появились новые драйверы, установите их.
Упростить процесс можно с помощью программы . После запуска утилита просканирует все компоненты компьютера и покажет, какие драйверы нужно обновить. Вам останется только открыть вкладку «Драйверы» и нажать «Установить».
На macOS для поддержания драйверов в актуальном состоянии достаточно своевременно устанавливать обновления системы. На Linux порядок действий зависит от . Например, на Ubuntu для апдейта драйверов от сторонних разработчиков есть встроенная утилита «Программное обеспечение и обновление».