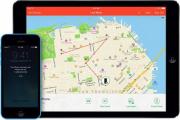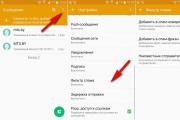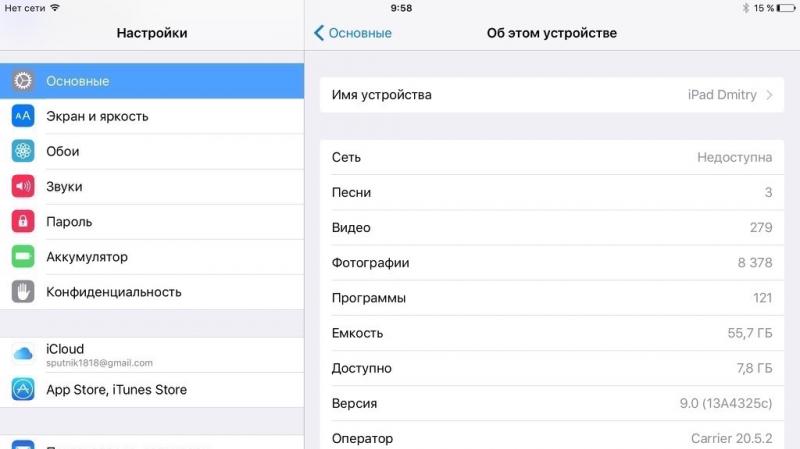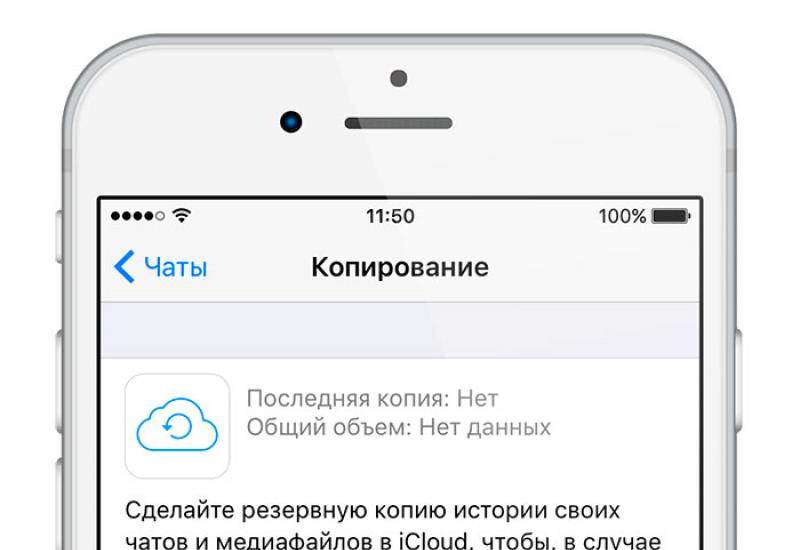Отключается звук на ноутбуке после перезагрузки появляется. Почему пропадает звук на ноутбуке. Основные причины отсутствия звука в динамиках ноутбуков
Сегодняшний пост будет посвящен непосредственно малым мобильным устройствам – это ноутбуки. Здравствуйте, уважаемые читатели блога temowind. Ноутбуки имеют специфическую технологическую оснастку и некоторые уникальные проблемы, которые на ПК практически не встречаются.
Однако же, если на ноутбуке пропал звук - что делать в этой ситуации и куда копать? Чаще всего проблема весьма тривиальна и может решиться одним из классических способов устранения неисправности (или попросту плод оплошности пользователя). В этой статье мы с Вами узнаем рекомендации касательно того, что именно влечет за собой потерю звука на ноутбуке и как самостоятельно проводить не только диагностику своего мобильного ПК, но и избавляться от подобных проблем без обращения в сервис.
На ноутбуке пропал звук - что делать и куда смотреть в первую очередь?
Рекомендую Вам ознакомиться со списком проблем и их решений, представленные ниже. Чаще всего именно по этим причинам у пользователей пропадает звук на ноутбуке и те люди, которые не имеют опыта в обращении с техникой, часто несут её в ремонт. И, как показывает практика, совершенно зря, так как проблема может быть мелкой и устраняется легко своими силами, а расчет за ремонт придется выложить приличную сумму денег. Итак, наиболее вероятные причины пропадания звука на ноутбуке и решения этой проблемы:
Проблема №1 — Очень часто пользователь случайно нажимает на клавиатуре ноутбука так называемую «горячую клавишу», отвечающую за полное отключение звука. Такая клавиша может называться «Mute» или как-то по другому, с нарисованной пиктограммой перечеркнутого рупора или колонки. Решение банальное - найти эту клавишу и нажать её еще раз, что активирует звук до прежнего уровня;
Если Вам клавишу «Mute» найти не удается, а методом тыка получается совсем странное, то Вы можете включить звук из под операционной системы. Обратите внимание на значок колонки в левом нижнем углу экрана. Вероятнее всего он будет или перечеркнут красным крестиком, или же нарисован белым (хоть это и не значит наличие звука в обязательном порядке). Вам нужно нажать на этот значок левой клавишей мыши и если ползунок будет на низком уровне, отрегулировать его чуть выше. К тому же в технической документации ноутбука или же Интернете можно найти описание своего ноутбука, в котором Вы найдете значение всех клавиш ноутбука.

Проблема № 2 — Еще одна причина, по которой может пропасть звук на ноутбуке - системный малый сбой, из-за которого, например, в определенных приложениях звук будет, а вот в других - нет. Для исправления этой проблемы находим опять наш белый значок колонки справа внизу, нажимаем на него уже правой клавишей мыши. Откроется малое меню, в котором вас будет интересовать верхний пункт - «Микшер громкости». Жмем на этом микшере левой клавишей мыши и попадаем в небольшое окошко - там будут перечислены все ваши программы и приложения с отдельными ползунками громкости. Регулируем всё на максимум и пробуем - появился ли звук.

Проблема №3 — Следующая распространенная проблема, из-за которой на ноутбуке пропал звук - сбой в системе настройки и обслуживания драйверов. Драйвера - специальное программное обеспечение, которое позволяет дружить операционной системе с железом ноутбука. По вине левой ОС, или же из-за кривого драйвера, на ноутбуках звук очень часто слетает именно на уровне драйверов. Что можно сделать в такой ситуации и как это проверить? Есть простой способ - проходим по такому вот пути - «Пуск» - «Панель управления» - «Диспетчер устройств» и смотрим, что Вам оно покажет в открывшемся окне.

Если в списке устройств будут желтые восклицательные знаки или вопросики, то на это железо драйвера не установлены или работают криво. Приглядитесь к пункту - Звуковые устройства - вероятнее всего проблема обнаружиться там. Что же с этим делать и где брать драйвера? Тут варианта два - либо качать отдельно драйвер на звуковую карту в интернете (конечно же, с официального сайта, а не откуда-то еще), чтобы успешно обновить драйвера на своем ноутбуке.
Можно также попробовать обновить драйвер средствами системы. Для второго варианта решения Вам нужно будет нажать правой кнопкой мыши на проблемное устройство и выбираем первый же верхний пункт - Обновить драйвер. Запустится программа обновления, которая чаще всего самостоятельно ставить драйвер либо с файлов вашего ноутбука, либо качает его из интернета (на разных операционных системах сделано по-разному - более новые предлагают установку драйверов вообще самостоятельно и делают это почти в автономном режиме). Итак, если на ноутбуке пропал звук неожиданно, что же делать в этом случае? Переходим к следующему пункту.

Проблема №4 — Еще одна проблема, требующая куда более серьезного вмешательства - произошел мощный сбой не только в самой системе ноутбука, но и в его внутренней системе управления - «BIOS». Более подробно про БИОС Вы можете ознакомиться в этой статье:
Именно там отключаются и подключаются на программном уровне все устройства ноутбука. Проверить звуковую карту в BIOS не сложно и для начала в него нужно зайти. Заходят в BIOS по разному, это зависит непосредственно от модели ноутбука, но чаще всего это делается во время загрузки операционной системы по нажатию клавиши F2 или F12 или DEL.
Попав в BIOS ноутбука, нужно стрелочками переключиться на верхнюю вкладку меню - «Advanced». В нём Вам следует поискать пункт, отвечающий за вывод звука. Чаще всего это «Audio Controlle»r или «HD Audio Controller». В нём нужно обратить внимание на то, какой вариант положения этого контроллера выбран - «Enable» или «Disable». Первый - включение, второй - выключение. Следовательно, нас с Вами интересует именно первый.
Должен Вас предупредить, что лазить по другим опциям в BIOS и бездумно переключать их в целях эксперимента не следует - на ноутбуке может отказать что-то еще: видеокарта, оперативная память, жесткий диск и многое другое.
Если вы решитесь зайти в BIOS, то только туда, куда я Вам написал. Если пункта «Audio Contro»lВвы не найдете, то лучше не экспериментировать с похожими настройками и просто выйти обратно в операционную систему. Так что зашли в БИОС, нашли необходимые пункты, при необходимости включили их, затем перед выходом из БИОС сохранили все установленные значения, (в выше упомянутой статье я подробно рассказывал, как это делается).
Проблема №5 — Еще бывает и такое, что на ноутбуке пропал звук по причине отключенного сервиса встроенного типа «Widows Audio». Вам естественно можно проверить состояние этого сервиса и при необходимости включить его самостоятельно. Для этого в меню - «Пуск», далее в строке - «Выполнить» набираем название сервиса и его расширение, а именно - английскими малыми буквами «services.msc» (без ковычек разумеется). На следующем этапе жмем «Enter» и после этого попадаем в окно с целым списком разных служб. В нём нам с Вами нужно найти службу под названием «Windows Audio» и там же посмотреть её состояние. Если она отключена - запустить её.

Проблема № 6 — Если же Вы до сих пор не знаете что делать, если на ноутбуке пропал звук и все выше перечисленные решения Вам не помогли, тогда Вам следует перейти на нижеуказанную статью, в которой приводится еще ряд вероятный причин исчезновения звука на Вашем ноутбуке или компьютере.
Если ни один из выше перечисленных решений Вам вдруг не помог, то впору задуматься о механической неисправности устройства (вышла из строя звуковая карта), либо же о его неправильной настройке в плане операционной системы и её наполнения. К пропаже звука (да и не только его) легко могут привести всевозможные вирусы, поэтому в качестве бонусного совета могу Вам лишь порекомендовать воспользоваться качественным антивирусным программным обеспечением для пущей уверенности в безопасности своего ноутбука.
Итак, подводя итог, следует сказать, что все выше перечисленные проблемы считаются наиболее распространенными причинами отсутствия звука на ноутбуке. Поэтому я привел Вам варианты их решения.
Но как показывает практика если на ноутбуке пропал звук, то наиболее вероятная причина пропадания звука на ноутбуке это банальная оплошность самих пользователей или слетевшие драйвера. Практически все проблемы со звуком на ноутбуке можно решить своими силами. На самом деле это совсем не сложно и даже если у Вас нет опыта в работе с драйверами или BIOS.
Единственная проблема со звуком на ноутбуке, которая может требовать стороннего квалифицированного вмешательства - механическая. А именно: вышедшие из строя динамики, обломившиеся или оплавившиеся шлейфы, выгоревшие дорожки на печатной плате, отвечающие за центральный аудио процессор и многое другое.
Но при этом Вам, конечно же, ВАЖНО знать и помнить, что горшки не боги обжигают, поэтому при внимательном чтении того, что Вы проделываете с ноутбуком и соблюдении моих рекомендаций в целом, я полностью уверен, что у вас, уважаемые друзья наверняка всё должно с легкостью получиться.
Содержание
Каждый современный человек владеет ноутбуком, но как самому убрать возникающие поломки, знают не все. Произвести самостоятельный ремонт не так уж сложно, нужно только знать некоторые важные нюансы, о которых идет речь далее. Интернет содержит огромное количество запросов по теме, почему нет звука на ноутбуке. С подобной неполадкой сталкиваются многие, часть из них желают своими руками отрегулировать звучание.
Причины отсутствия звука на ноутбуке или компьютере
Имеется перечень часто встречающихся причин, почему пропало звучание. Приятная новость в том, что большей частью проблемы простые и устранимые в домашних условиях. Ликвидировать их может каждый пользователь, даже если он приобрел свой первый компьютер всего неделю назад. Следует назвать распространенные поломки, которые к этому ведут:
- произошел сбой изначально осуществленных настроек или пропал значок звука;
- сбились драйвера;
- звуковая карта в БИОС не осуществляет свою деятельность в нужном режиме;
- Windows Audio находится в отключенном положении.
Сбой в настройках
Эта проблема выступает основной причиной того, почему на компьютере пропал звук. Если произошел программный сбой, то ползунки громкости могут упасть вниз или вовсе может появиться флажок «Отключен звук». Стоит обращать внимание на настройки, ведь это решит вопрос, как сделать звук громче на ноутбуке. Из-за этого вполне может полностью исчезнуть системное звучание или же не работать громкость вашего браузера. В такой ситуации все выглядит странно: складывается представление, что ноутбук работает в нужном режиме, но в браузере при просмотре видео нет звука.
Повреждение драйвера
Если проверка громкости была произведена, все подсоединения выполнены верно, однако звук на ноутбуке не работает, то причина неполадки может состоять в драйверах, которые являются необходимой составляющей для корректной работы любого компьютерного устройства. Если драйвер сломан или неверно осуществляет свою деятельность, то звуковое сопровождение может пропадать.
Существуют главные причины, вследствие которых драйвер начинает неверно работать, среди них стоит особо выделить следующие:
- вирусные программы;
- противостояние имеющихся программ;
- сбой, произошедший в работе операционной системы;
- неполадки, возникшие при обновлении драйвера.
Перед началом решения возникшей проблемы стоит установить, что причина состоит в драйверах. Для этого следует обратиться к «Пуску», далее «Панель управления», затем «Диспетчер устройств», перейти ко вкладке «Звуковые устройства». Если в этой вкладке виден желтый восклицательный знак, то это однозначно свидетельствует о неполадках.
Отсутствие или повреждение звуковой карты

На ноутбуке может полностью отсутствовать либо быть нерабочей звуковая карта, и это может являться причиной отсутствия звучания. В «Диспетчере устройств» следует обратиться к «звуковым устройствам». Желтый цвет значка свидетельствует о том, что драйверы звуковой карты неактуальны либо вообще отсутствуют. Разработаны и функционируют специальные программы, которые тестируют аудио драйверы, например «SoundCheck», ею стоит воспользоваться. В некоторых случаях понадобится замена платы.
Как восстановить звук?
На ноутбуке нет звука, что делать? Проводить периодическую проверку, а затем, ориентируясь на причину отсутствия звучания, следует выполнить такие действия:
- Перезагрузите ноутбук
Первое, что следует сделать для того, чтобы восстановить звук на ноутбуке – это осуществить его перезагрузку. Часто после этого действия звучание появляется и все работает как следует. Особенно это стоит выполнить, если после установки виндовс 7 или 8 пропал звук. Нужно чтобы все изменения обновились, начали работать в новом режиме.
- Проверьте, подключены ли динамики и наушники

Если перезагрузка не принесла должного результата, то следует проверить включены ли динамики и наушники, исправны ли колонки. Имеется вероятность отсутствия подключения, следствием которого стал слабый звук либо он стал хрипеть, тогда его стоит усилить. Нередки такие ситуации, когда обрыв проводов является причиной неполадки.
- Проверьте системные настройки
Ситуация с системными настройками не страшная, она устранима быстро без применения сложных программ. Если звучание отсутствует полностью или лишь в браузере, то изначально нужно посмотреть микшер громкости: кликните на правую кнопку мыши и перейти к фразе «Открыть регулятор громкости». Далее проверьте нахождение ползунков, которые отвечают за состояние громкости.
Если они располагаются внизу, то будет тихий звук на ноутбуке. Их придется передвинуть вверх, будет решена проблема того,как увеличить звук. Нужно обратиться к расположению звуковых индикаторов, которые должны находиться в положении «Включить звук». Ползунок слева регулирует всю громкость, а другие ползунки отвечают за системные звуки имеющихся приложений. Обозначенная проблема на самом деле нередкое явление: если отсутствует звучание, то имеет смысл внимательно изучить микшер громкости.
- Не отключена ли звуковая карта в БИОС

Одной из распространенных причин, почему нет звука на вашем ноутбуке, является неработающее состояние звуковой карты в БИОС. Такая неполадка может возникнуть после системного сбоя. Кроме того, не исключается ситуация отключения карты по причине своей неопытности самим пользователем. Следует сказать, что неработающая звуковая карта как раз и есть источник неполадки. Решается проблема совсем просто: нужно обратиться к БИОС и включить карту. Сразу же после этого звук при просмотре фильма должен восстановиться.
Попасть в БИОС просто, делается это посредством горячих клавиш, которые имеются на каждом ноутбуке. После попадания в БИОС следует обратиться к разделу Advanced Features, Chipset, дальше перейти в «Onboard devices». На звуковой карте (Realtek Audio, Audio Controller) нужно установить значок «Enable». О выключенном состоянии свидетельствует значок «Disable». Если вы обратились к БИОС, при этом видите знак «Enable», все же звук не отсутствует, то следует решить еще одну проблему.
- Проверьте службы «Windows Audio»
Имеется вероятность, что служба «Windows Audio» отключена в настройках, по этой причине воспроизводиться звук не будет. Если вы не имеете желания направляться в сервисный центр, то проверку исправной работы этой службы провести самостоятельно не составит труда. Вам нужно нажать две клавиши «Win+R» одновременно, сразу появится окно, где следует ввести команду «services.msc».
В этом списке следует найти службу «Windows Audio» и посмотреть ее состояние. Правильными настройками выступают такие, когда столбик «Состояние» имеет режим «Работает», столбец «Тип запуска» настроен «Автоматически». Когда в поле «Состояние» установлено значение «Остановлена», это говорит о том, что служба не работает, вследствие чего нет звучания на ноутбуке. Нужно перейти к этой службе и выбрать пункт «Запустить».
- Обновите драйвера

Для обновления необходимо обратиться к диспетчеру устройств, где есть звуковая карта, кликнуть правой кнопкой мыши на вкладку «Свойства». Высветится окно, в котором следует найти вкладку «Драйвер» и нажать кнопку «Обновить». Далее будет предложен способ поиска через интернет. Если у вас имеется диск либо папка с драйверами, то нужно выбрать второй вариант и указать место, где находится драйвер. При отсутствии драйверов следует скачать их из интернета онлайн.
Откат системы выступает еще одним возможным вариантом решения проблемы. Его следует осуществлять, если это связано с неправильным обновлением драйвера. Сделать это просто и быстро, нужно лишь кликнуть «Откатить», а в предупреждении нажать «Да». Если пропажа связана с неверной работой драйвера звуковой карты, то стоит самому разобраться в том, как настроить нужные параметры.
Видео: что делать, если пропал звук на ноутбуке
Для того чтобы решить проблемы со звучанием на ноутбуке, стоит положиться на опыт более продвинутых людей, уже осуществивших ремонт своими руками. Видеоролик будет вашим наглядным пособием и позволит сделать все быстро и точно, поскольку в нем рассмотрены значимые варианты и решения, доступные, к слову, даже начинающим пользователям. Почему нет звука на любимом ноутбуке? Смотрите и действуйте, все обязательно получится.
Нашли в тексте ошибку? Выделите её, нажмите Ctrl + Enter и мы всё исправим!Приветствую вас, дорогие читатели.
Нередко в Интернете можно встретить сообщения от пользователей, которые высказывают свое недовольство касательно того, что у них вдруг пропал звук на ноутбуке виндовс 10. И они даже не представляют, из-за чего это произошло. Следовательно, и не в курсе, как бороться с проблемой. При этом недуг проявляется разными «симптомами». У некоторых вообще нет никакого воспроизведения. У других – только через переднюю панель. В целом признаков есть много. В статье далее я расскажу о самых распространенных из них, а также поделюсь вариантами решения.
Многие люди, сразу после того, как у них пропадает звук на компьютере, начинают паниковать. Они не знают, что делать и как исправить такую ситуацию. Как уже говорилось выше, решение напрямую зависит от причины. Но существует максимально простой вариант, который позволит без тщательной разборки все вернуть на свои места. Для начала скачайте бесплатный антивирус, например Dr Web Cureit и сканируйте систему на вирусы, если не помогло — нужно сделать следующее:
Обновления ( )
Если же проблемы начались после обновления ОС, выполняем несколько движений:
Драйвер ( )
Одним из самых распространенных вариантов недуга является отсутствие звука после обновления, восстановления или даже чистой установки операционной системы. При этом чаще всего соответствующая пиктограмма имеет привычный вид. Отправившись в «Диспетчер устройств », мы выясняем, что здесь тоже значки в порядке и в целом все направление «работает, как положено ».
При этом звуковая плата может называться «High Audio…» или как-то подобно. Именно такая ситуация в первую очередь указывает на то, что в системе находятся некорректные драйвера. Такое часто можно наблюдать в ноутбуках Asus, а также компьютерах с чипами Realtek, VIA HD.
Решение ситуации на всех устройствах заключается в установке нормального драйвера. Для этого необходимо выполнить цепочку действий:
Отравляемся в поисковик, где вводим модель ноутбука или материнской платы. Это можно узнать, в приложении Everest или подобном. Причем первоначально лучше отправиться именно на официальную страницу всего устройства, а не конкретного узла.
Далее необходимо в разделе поддержки выбрать подходящую утилиту и загрузить ее. При этом стоит учитывать, что она может быть для прошлых версий операционных систем – это нормально. Но нельзя перепутать разрядность. Ее можно посмотреть в «Свойствах », когда вызовешь их на «Компьютере ».
Устанавливаем новый драйвер.
К сожалению, это не всегда помогает. Так система показывает, что весь процесс прошел успешно. Но по факту ничего не поменялось. Почему это происходит? Такая ситуация связана с тем, что система решила оставить прошлую версию, ведь, по ее мнению, она новее или лучше. Это указывается в «» в свойствах компонента.

Но не стоит волноваться, решение есть:
Нажимаем на установщике правой кнопкой и выбираем «Свойства
».
Переходим на вкладку «Совместимость
», и выбираем предыдущую версию ОС. Это может быть Win 7 или 8, вместо 10.
Также может помочь следующий вариант:
Службы ( )
В некоторых ситуациях могут не отвечать службы звука. В большинстве случаев это связано с активностью вирусов на устройстве. Сперва скачайте Comodo Internet Security и просканируйте ПК на вирусы, если это не помогло, отталкиваясь от данного факта, выстраивается следующая цепочка действий:
Решение на ноутбуках Asus ( )
Отдельно хотелось бы рассказать о решении проблемы на ноутбуках от компании Asus, в которых установлен чип Via Audio . Именно на таких устройствах чаще всего возникают вышеописанные проблемы. Обычно недуг сопровождается появлением ошибки 0x887c0032 . Решение заключается в следующем:
Отправляемся в «Диспетчер устройств ». Нас интересует весь пункт «Аудиовыходы и входы ».
Выбираем каждую строчку и удаляем ее вместе с драйверами (конечно же если система предложит подобное).
Заходим в «Звуковые устройства ». Проделываем тоже самое. Оставляем только HDMI. Должно появится сообщение, мол «Звуковые устройства не установлены ».
Отправляемся в Интернет и загружаем Via Audio с официального ресурса Asus.
Выставляем совместимость с Win 8.1 или 7. Запускаем от имени администратора.
Дополнительные параметры ( )
Иногда пользователи попросту забывают просмотреть дополнительные установки в меню звука. А про это лучше не забывать.
Почему пропал звук на Windows 7? Возможно, у многих пользователей Windows 7 хотя бы раз возникала данная проблема. В этой статье собраны самые распространенные причины и способы их решения.
Основные причины, приводящие к потере звука, а также способы их решения
Из-за чего пропадает звук на ноутбуке, компьютере и т.д.? В большинстве случаев причиной этому является ошибки самих пользователе в обращении с операционной системой.
Итак, что же делать, если у вас не работает звук на ноутбуке. Первым делом следует проверить наличие необходимых драйверов для звуковой карты. Возможно, они нуждаются в обновлении, либо у вас нет их вовсе. К слову сказать, ошибки драйверов – половина причин, из-за которых пропадает звуковое сопровождение на ноутбуке. Для того чтобы увидеть какие устройства на вашем ноутбуке или компьютере нуждаются в обновлении драйверов, нужно открыть диспетчер устройств, отыскать который можно в панели управления.

В окне диспетчера систематизированы и представлены все драйвера, установленные на ноутбуке, компьютере и т.д. С помощью него можно проверить наличие, работоспособность или актуальность драйверов. Если какой либо-пункт отмечен желтым треугольником, на него следует обратить внимание! Устройства, отвечающие за воспроизведение звука, находятся во вкладке «Звуковые, игровые и видеоустройства».

Пожалуй, самая банальная, но вместе с тем самая распространенная причина, из-за которой пропадает звук – неосознанное его отключение в микшере. Микшер – это система, с помощью которой можно отрегулировать громкость конкретных приложений. Открыть микшер можно, нажав на соответствующую надпись в окне регулировки громкости. Запустив микшер, удостоверьтесь, что все параметры отличны от нуля.

Не менее часто встречается еще одна причина, из-за которой пропадает звук на ноутбуке или стационарном компе. Ее суть заключается в отключении системой самих устройств вывода . Причиной этому могут служить системные ошибки, изменение конфигурации устройств и вмешательство пользователя. Исправить данную проблему очень легко! Для этого:

Еще одна распространенная причина – отключение службы, отвечающей за воспроизведение аудио. Чтобы вновь ее запустить нужно перейти Панель управления – Администрирование – Службы. В открывшемся окне находите службу «Windows Audio».

Если служба отключена, дважды щелкните ЛКМ по службе, чтобы открыть окно изменения параметров, откуда можно принудительно запустить службу, нажав кнопку «Запустить».

В данном окне следует настроить еще один параметр – тип запуска. Этот параметр отвечает за запуск службы при загрузке Windows. Чтобы постоянно не запускать службу вручную советую определить этот параметр как автоматический.
Пропадает звук на передней панели
Что предпринять если на передней панели пропадает звук, либо его нет вовсе? Вся проблема заключается в вопросе «Почему нет звука?».
В большинстве случаев для работы передней панели требуется диспетчер Realtek. Если у вас его по каким-то причинам нет, обязательно переустановите. Запустив диспетчер из панели управления, перейдите во вкладку «Динамики». Далее, дважды щелкнув по значку папки в левом верхнем углу, установите галочку напротив пункта «Отключить определение гнезд передней панели»
Если после проделанной операции вывода информации на переднюю, панель по-прежнему нет, значит, скорее всего, неправильно настроен БИОС, установленный в вашем ноутбуке или компьютере. Система БИОС присутствует в любом ноутбуке, компьютере или планшете, и предоставляет операционной системе API-доступ к аппаратуре, в том числе и к передней панели. Чтобы настроить БИОС для работы передней панели нужно:
- При запуске системы, а именно во время демонстрации логотипа фирмы производителя материнской платы, установленной на вашем ноутбуке или компьютере, нажать и удержать клавишу «F2 », чтобы выйти в меню БИОС.
- Затем нужно найти и выбрать пункт «Onboard Devices Configuration » во вкладке «Advanced ».
- В следующем окне нужно настроить один параметр, а именно «Front Panel Type », отвечающий за тип передней панели. Обычно существует 2 варианта: HD Audio и AC97 .

Какой именно тип оборудования вашей передней панели, должно быть указано на материнской плате или проводах.

Если даже после настройки системы БИОС звука на передней панели нет, то, возможно, звуковая карта накрылась и придется ее заменить, но в этом случае звук должен пропасть не только на передней панели. Возможно, звук не работает из-за того, что отошел провод.
Здравствуйте.
Никогда не думал, что со звуком может быть столько проблем! Неоспоримо, но это факт - достаточно большое количество пользователей ноутбуков сталкиваются с тем, что в один прекрасный момент, звук на их устройстве пропадает…
Происходить это может по разным причинам и, чаще всего, проблему можно устранить самостоятельно, покопавшись в настройках Windows и драйверов (благодаря чему, сэкономить на услугах компьютерных сервисов). В этой статье я собрал одни из самых частых причин, по которым пропадает звук на ноутбуках (проверить и устранить которые сможет даже начинающий пользователь ПК!). Итак…
Причина №1: настройка громкости в Windows
Я, конечно, понимаю, что многие могут выразить недовольства - «что это совсем уж… » для такой статьи. Но все таки, многие пользователи не знают, что звук в Windows регулируется не только ползунком, который расположен рядом с часами (см. на рис. 1).
Рис. 1. Winows 10: громкость.
Если нажать на значок звука (расположенный рядом с часами, см. рис. 1) правой кнопкой мышки - то появятся несколько дополнительных опций (см. рис. 2).
- микшер громкости : он позволяет задавать свою громкость в каждом приложении (например, если вам не нужен звук в браузере - то его именно там можно и отключить);
- устройства воспроизведения : в этой вкладке можно выбрать через какие колонки или динамики воспроизводить звук (да и вообще, в этой вкладке показываются все звуковые устройства, подключенные к устройству. Причем, иногда даже те - которых у вас нет! А представляете, на несуществующие устройства может подаваться звук…).
В микшере громкости обратите внимание, не убавлен ли звук до минимума в вашем запущенном приложении. Рекомендуется поднять все ползунки вверх, по крайней мере, на время поиска причин и устранения неполадок со звуком (см. рис. 3).
Во вкладке «Устройства воспроизведения » обратите внимание, что у Вас может быть несколько устройств (у меня на рис. 4 всего одно устройство) - и если звук «подается» не на то устройство , это и может быть причиной пропадания звука. Рекомендую вам проверить все устройства, отображаемые в этой вкладке!
Рис. 4. Вкладка «звук / воспроизведение».
Кстати, иногда разобраться и найти причины проблем со звуком помогает встроенный в Windows мастер. Чтобы его запустить - просто нажмите правой кнопкой мышки по значку звука в Windows (рядом с часами) и запустите соответствующий мастер (как на рис. 5).
Рис. 5. Поиск неполадок со звуком
Причина №2: драйвера и их настройка
Одна из самых частых причин проблем со звуком (да и не только с ним) - это конфликтующие драйвера (либо отсутствие оных). Чтобы проверить их наличие, я рекомендую открыть диспетчер устройств : чтобы это сделать войдите в панель управления Windows , затем переключите отображение на крупные значки и запустите данный диспетчер (см. рис. 6).
Далее откройте вкладку «Звуковые, игровые и видео-устройства «. Обратите внимание все строки: не должно быть никаких восклицательных желтых знаков и красных крестиков (которые означают, что с драйверами наблюдаются проблемы).
Кстати, так же рекомендую проверить драйвера в утилите Driver Booster (есть как бесплатная, так и платная версия, отличаются скоростью работы). Утилита легко и быстро помогает проверить и найти нужные драйвера (пример показан на скриншоте ниже). Что удобно - так это то, что вам не нужно самостоятельно искать по различным сайтам ПО, утилита сама сравнит даты и найдет нужный драйвер, вам же останется только нажать кнопку и согласиться на его установку.
Статья о программах для обновления драйверов: (в том числе и о Driver Booster)
Причина №3: не настроен диспетчер звука
Помимо настроек звука в самой Windows, есть в системе (почти всегда) диспетчер звука, который устанавливается вместе с драйверами (в большинстве случаем - это Realtek High Definition Audio ). И довольно таки часто, именно в нем могут быть заданы не оптимальные настройки, которые делают звук не слышимым…
Как его найти?
Очень просто: заходите в панель управления Windows , а затем переходите во вкладку «Оборудование и звук «. Далее этой вкладке должны увидеть диспетчер, который установлен на вашем оборудовании. Например, на ноутбуке, который я в данный момент настраиваю - установлено приложение Dell Audio . Это ПО и нужно открыть (см. рис. 10).
Еще один важный момент: необходимо проверить, правильно ли ноутбук определяет подключенное к нему устройство. Например, вы вставили наушники, а ноутбук их не распознал и неправильно с ними работает. Результат: звука в наушниках нет!
Чтобы этого не было - при подключении тех же наушников (например) ноутбук, обычно, спрашивает, правильно ли он их определил. Ваша задача: указать ему правильно звуковое устройство (которое вы подключили). Собственно, это и происходит на рис. 12.
Причина №4: отключена работа звуковой карты в BIOS
В некоторых ноутбуках в настройках BIOS можно отключить звуковую карту. Таким образом вы вряд ли услышите звук от своего мобильного «друга». Иногда настройки BIOS могут быть «случайно» изменены неумелыми действиями (например, при установке Windows не опытные пользователи часто меняют не только то что нужно…).
Действия по порядку :
2. Так как настройки в BIOS различаются в зависимости от производителя, то дать универсальные инструкции достаточно сложно. Рекомендую зайти во все вкладки и проверить все пункты, в которых присутствует слово «Audio «. Например, в ноутбуках Asus есть вкладка Advanced , в которой нужно перевести в режим Enabled (т.е. включено) строку High Definition Audio (см. рис. 13).
Рис. 13. Ноутбук Asus - настройки Bios.
Причина №5: отсутствие некоторых аудио- и видео-кодеков
Достаточно часто проблема наблюдается при попытки проигрывания какого-нибудь фильма или аудио-записи. Если звука нет при открытии видеофайлов или музыки (но в других приложениях звук есть) - проблема на 99,9% связана с кодеками!
- сначала удалить все старые кодеки из системы полностью;
- далее перезагрузить ноутбук;
- установить заново один из предложенных ниже наборов (найдете по ссылке) в полном расширенном режиме (таким образом, у вас в системе будет все самые необходимые кодеки).

Наборы кодеков для Windows 7, 8, 10 -
Для тех, кто не хочет устанавливать новые кодеки в систему - есть еще один вариант, скачать и установить видеоплеер, который в себе уже содержит все самое необходимое для воспроизведения файлов самых различных типов. Такие проигрывателя становятся достаточно популярны, особенно в последнее время (и неудивительно, кто желает мучатся с кодеками?!). Ссылку на статью о таких проигрывателя найдете ниже…

Проигрыватели, работающие без кодеков -
Причина №6: проблема со звуковой картой
Последнее на чем хотел остановиться в данной статье - это на проблемах звуковой карты (она может выйти из строя при резких скачках электричества (например, при молнии или сварки)).
Если такое произошло, то на мой взгляд, самый оптимальный вариант - воспользоваться внешней звуковой картой. Такие карты сейчас доступны по цене (тем более, если купить в каком-нибудь китайском магазине… По крайней мере, это намного дешевле, чем искать «родную» ) и представляют из себя компактное устройство, размером чуть больше обычной флешки. Одна из таких внешних звуковых карт представлена на рис. 14. Кстати, такая карта, зачастую, обеспечивает звук намного лучше, чем встроенная карта в вашем ноутбуке!
Рис. 14. Внешняя звуковая для ноутбука.
PS
На сим статью завершаю. Кстати, если у вас звук есть, но он тихий - рекомендую воспользоваться советами из этой статьи: . Удачной работы!