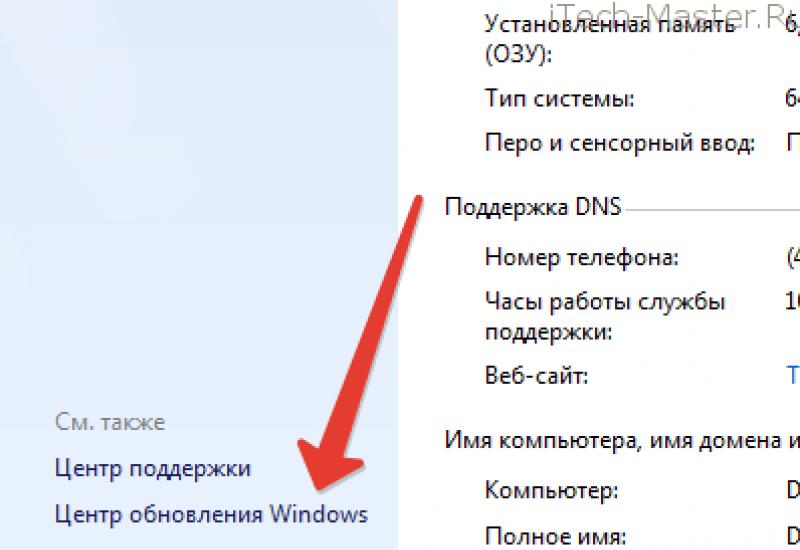Для редактирования пдф. Программы для редактирования PDF-файлов. Редактирование PDF документа при помощи бесплатного офисного пакета LibreOffice
С удовольствием и удовлетворением просматривая свой первый свежесконвертированный в формат PDF текстовый документ, мы огорчаемся, когда, заметив огрех, вдруг обнаруживаем, что в нашем просмотрщике Adobe Reader XI (или в какой-нибудь другой, но тоже бесплатной программе) нельзя отредактировать текст или изображение.
Можно добавить комментарии или записки (аннотации), выделять текст, использовать линии и фигуры, создавать штампы, извлекать текст из страниц, копировать/вставлять и многое другое, но вот исправить ошибку в тексте или подкорректировать картинку не получится. Допустимо, конечно, вернуться к исходному текстовому формату и, внеся исправления, снова преобразовать документ в PDF, но это не всегда удобно и рационально.
Программы для коррекции PDF-файлов
Полноценное редактирование PDF доступно в программах, за которые, увы, придется заплатить, правда, после месячного бесплатного пользования.
Редакторов PDF-файлов (PDF editor) много, но наиболее популярными представляются такие программы, как CAD KAS PDF Editor 4.0, Adobe Acrobat Pro, Foxit Advanced PDF Editor, VeryPDF PDF Editor, Infix PDF Editor, Nitro PDF Professional.
Надо отдать должное такому важному обстоятельству, что почти каждая упомянутая программа для редактирования PDF-файлов обладает интуитивно понятным графическим интерфейсом, например, как в редакторе Foxit Advanced PDF Editor.
В отличие от обычных (а тем более бесплатных) просмотрщиков, редакторы многофункциональны, что позволяет нам создавать новые и изменять готовые PDF-документы, добавлять маркеры и закладки, создавать PDF-документы из веб-страниц, использовать готовые шаблоны для новых документов, сжимать и отправлять файлы по электронной почте, защищать паролем важные данные и др.
Некоторые из таких программ включают инструменты для создания форм, для удобной навигации по документу и т. п.
Редактор CAD KAS PDF Editor 4
Одним из первых сервисов, предложивших корректирующие функции, стала программа для редактирования PDF CAD KAS PDF Editor 4.

Среди огромного разнообразия функциональных возможностей утилиты главными можно назвать следующие:
- полноценное редактирование текста и создание PDF-файлов с чистого листа;
- редактирование текста прямо в документе без использования диалогового окна;
- вставка изображений или элементов векторной графики и возможность их редактирования;
- обрезка и поворот изображений;
- выделение, подчеркивание или зачеркивание текста;
- редактирование закладок;
- удаление пустых страниц, в том числе и в отсканированных файлах;
- замена, добавление и удаление шрифтов;
- автоматическая расшифровка открываемого в редакторе PDF-файла;
- экспорт в SVG-формат;
- добавление фона в документ;
- возможность задавать границы текста;
- изменение размеров страниц и перемещение их содержимого;
- сохранение файлов изображений в цветовом режиме CMYK;
- редактирование исходного кода страницы;
- временное скрытие информации;
- засекречивание страницы штампами типа "Конфиденциально" или "Совершенно секретно".
А теперь, глядя на картинку, немного подробнее о том, как на практике происходит редактирование PDF-файлов.
Изменение текста
Если, открыв программу, вы пропустили предложение посмотреть демонстрационное видео, можно выбрать строку "Обучение" (Tutorials) в пункте "Помощь" (Help) главного меню вверху и наверстать упущенное.
Выбрав в дереве папок слева нужный документ, вы откроете его в главном окне двойным щелчком.

Для редактирования текста нажмите на кнопку с литерой А в левой части верхней строчки панели инструментов или выберите ее в меню кнопки "Текст" (Text). Затем подведите курсор в нужное место и, щелкнув левой кнопкой мыши, введите в открывшемся окне текст, предварительно задав в этом же окне необходимые параметры шрифта. Здесь можно при необходимости добавить новый шрифт.
Все команды редактирования текста собраны в меню кнопки "Текст" (Text). Вы можете добавить текст ко всем страницам (Add Text to all pages), щелкнув мышкой в нужном месте, где и появится текст на всех страницах.

Можно редактировать текст прямо в документе (Edit text directly in the document), не используя диалоговое окно. Для этого совершите войной щелчок на строке текста в нужном месте.
Команда "Добавить текст и редактировать прямо в документе" (Add text and edit directly in the document) позволяет вводить текст в любом месте, щелкнув там мышкой.
Выбрав строку "Заменить текст" (Replace text), кликните по корректируемому объекту и в открывшемся окне введите новую информацию.
Текст можно переставлять на странице как угодно, просто перетаскивая мышкой хоть по одному слову (команда "Переместить"/Move), хоть целым блоком ("Переместить область"/Move area).
Удалять введенные данные - одно удовольствие. По щелчку на строке "Удалить инструменты текста" (Delete text tools) развернется список вариантов удаления, где можно выбрать "Удалить" (Delete), "Удалить область" (Delete area) и "Удалить область на всех страницах" (Delete area on all pages). Выбрав "Удалить", достаточно щелкнуть по цели, и текст исчезнет, ну а область придется предварительно обвести.
Щелчок по строке с иконкой ножниц "Разделить объект текста" (Split text object) заключает строку (слово) в рамку трансформации, которую можно растягивать мышкой (вместе с содержимым, естественно) и перетаскивать в любое место на странице.
Рамка трансформации также вызывается кнопками "Указатель" (стрелка) и "Выделение" (пунктирная рамка) на верхней строке панели инструментов слева.
Редактирование PDF часто касается изображений. Рассмотрим этот процесс подробнее.
Редактирование изображений
Все команды редактирования картинок собраны в меню кнопки "Изображения" (Pictures).
Многие функции представляют собой стандартные операции, выполняемые в большинстве графических редакторов, поэтому они не нуждаются в подробных комментариях.
Выбрав первую команду "Добавить изображение" (Add pics), вы дважды щелкаете в нужном месте страницы, после чего начинаете беседовать с программой в открывшемся диалоговом окне. Нажав здесь кнопку "Добавить новое изображение", прежде чем кликнуть на OK, следует указать один из вариантов слева внизу, отметив галочкой либо "Добавить изображение исходного размера…", либо "Добавить ко всем страницам…", иначе ничего не получится.
По команде "Редактировать изображение" вас пригласят в окно редактора картинок со знакомыми каждому (кого интересует редактирование PDF) командами изменения изображений. Кроме того, картинку можно трансформировать и перетаскивать, щелкнув по кнопке "Стрелка" (Pointer) в верхнем ряду панели инструментов слева.
В разделе "Страницы" в нижнем меню вам позволят добавлять новые PDF-страницы и вставлять пустые, удалять, поворачивать, изменять порядок, извлекать, нумеровать, полностью выделять, изменять размер и убирать дубли.
Все команды для всех инструментов отменяются кнопкой с изогнутой стрелкой с подсказкой undo (отмена, возврат) или сочетанием клавиш Ctrl + Z.
Нажав на кнопку с ключиком "Защита", можно зашифровать документ, указав пароли (владельца и пользователя), и выбрать меры по ограничению доступа к вашему документу.

Редактируем PDF бесплатно
Наверняка большинство пользователей, озабоченных коррекцией своих PDF-документов, интересуется, есть ли для этих целей бесплатная программа.
Такая возможность имеется у владельцев Google-диска, правда, онлайн, естественно. Прежде всего, заходим на страницу своего диска в Google.

Здесь щелкаем по стрелке "Загрузить" рядом с кнопкой "Создать", выбираем "Файлы". В открывшемся загрузочном окне находим свой документ и загружаем его. Теперь кликаем правой кнопкой по имени документа и выбираем "Открыть с помощью > "Google Документы". Он откроется в текстовом редакторе наподобие несколько допотопного варианта программы Word, но в нем, однако, есть все необходимые функции, чтобы выполнить редактирование PDF на вполне приемлемом уровне.
Бесплатный сыр…
Диск Google, конечно, мощный инструмент, и, казалось бы, зачем тогда покупать крутые редакторы PDF-файлов или воевать с водяными знаками пробных версий, когда есть бесплатная альтернатива?
Дело в том, что приложение "Google Документы", расшифровывая файлы PDF, помимо страницы текста выдает еще отдельной страницей ее картинку, используя принцип распознавания текста с изображения. Лишнее, конечно, можно вырезать, выделяя его щелчком мыши и выбирая Ctrl + X, но потом, возможно, придется долго возиться с последствиями такой операции.
Всем привет! С вами как обычно Дмитрий Костин. Вы знаете, часто бывают ситуации, когда нужно кое-что изменить в тексте файла PDF, но для многих пользователей это просто кажется чем-то невыполнимым, ведь такой тип документов по сути нельзя редактировать. Ааааа! Караул! Что же тогда делать? Без паники. Сегодня я вам расскажу, как редактировать текст в PDF документе, причем сразу несколькими способами.
Единственное, что нужно учесть — это происхождение данного файла. Он может быть сформирован как из текста (тогда проблем ровно ноль), так и из картинок. И если вдруг окажется, что сам по себе файл содержит в себе отсканированные изображения с текстом, то тут есть только 2 варианта:
- Либо распознать весь документ, а затем с этими же страницами, но уже в текстовом формате.
- Либо загрузить файл в графический редактор фотошоп, и уже там проявлять чудеса мастерства работы с графикой, подбором шрифтов по картинке и т.д.
Но оба эти способы жутко геморройные, поэтому будем отталкиваться от того, что ПДФ имеет изначально текстовое происхождение.
Adobe Acrobat
Это самый, что ни на есть официальный способ для прямого редактирования. Поэтому его мы и рассмотрим первым делом. Правда есть одна проблема. Если читалка (Adobe Reader) абсолютно бесплатная, то сам редактор уже стоит денежку. На данный момент — это чуть менее 1000 рублей в месяц. Но конечно же большинство людей качают эту программу бесплатно из торрентов...тсссссс...я вам этого не говорил).

Редактирование из Ворда
Есть еще один интересный способ, который подойдет для ваших нужд. Правда он немного более долгий, зато не менее эффективный и бесплатный. В этом нам поможет нами любимый текстовый редактор Microsoft Word. И, кстати, даже тут есть два варианта, как это можно реализовать.
Word
Сам ворд уже достаточно давно обладает способностью открывать документы в формате ПДФ. Причем загружаются они не в виде картинок, а как и положено, в виде текста. Всё, что вам нужно сделать, это просто открыть Microsoft Word и открыть нужный документ.

Единственная проблема — он может выглядеть не совсем так, как исходный файл. Об этом кстати нас предупреждают еще при открытии файла. Из-за разных отступов и шрифтов, на каждой странице может быть написано разное количество слов и абзацев. Кроме того, если в файле содержатся рисунки, то они также могут съехать.
Но в целом, вы можете редактировать текст, как вы захотите. Ведь вы уже работаете в обычном ворде, который по сути и создан для написания и редактирования документов. Всё, что вам останется, так это сохранить файл в том же самом PDF, ведь последние версии офиса это позволяют.
Small Pdf
Давайте теперь рассмотрим другой способ. Для примера я буду использовать мой любимый онлайн PDF конвертер, а именно SmallPDF . О том, как с ним работать я уже описывал и , поэтому не буду долго распинаться.
Просто зайдите на сайт и выберите пункт из PDF в WORD , а дальше следуйте инструкциям. После того, как документ будет готов, скачайте его и посмотрите, есть ли какие-нибудь недостатки.

Хочу сказать в защиту этого способа, что недостатки здесь можно найти, но они практически незаметны по сравнению с прямым открытием в ворде. Здесь даже рисунки на текст не налезают а стоят точно так, как и должны находиться. Так что если и работать через текстовый редактор, то уж лучше через SmallPDF.
Но помните, что бесплатно доступно лишь 2 операции в час. Если вы захотите произвести третью операцию, то вам покажется таймер обратного отсчета, когда вам эта возможность станет доступно. Но если у вас это дело стоит на потоке, то рекомендую приобрести платный доступ. Все таки он совсем недорогой.
Псевдоредакторы
Я заметил, что многие любят перечислять огромный список приложений и онлайн-сервисов по редактированию текста в ПДФ-документах, но на деле это оказывается не совсем тем, на что рассчитывают конечные пользователи. Как правило, там можно вставить новые изображения, написать новый текст, но редактировать уже имеющийся контент там не представляется возможным.
В общем, по моим наблюдениям, те способы, что я описал выше, наиболее хорошие для наших нужд, поэтому предлагаю вам воспользоваться ими. Хотя на этом мои поиски не заканчиваются, и если я найду что-либо новенькое, то я с вами обязательно поделюсь этой информацией.
Ну а на этом у меня все. Не забывайте подписываться на обновления блога. Удачи вам. Пока-пока!
С уважением, Дмитрий Костин.
Изначально этот формат не позволял исправить документы. Кроме того, скопировать текст из такого файла и перенести его в другой не всегда просто.
Что делать? Ответ рядом: использовать специальные инструменты.
Ежедневные задачи по работе с PDF-файлами поможет решить . Это надежный помощник, который сэкономит ваше время при работе с бумажными и PDF-документами. Программа позволяет не только распознавать документы, но и изменять их содержимое: вносить правки, размещать картинки, ставить закладки, комментировать и многое другое. Разберемся подробнее в том, чем вам может помочь наша программа.
- Отредактировать текст в пределах строки даже в отсканированных документах. Это пригодится, если вам надо вставить еще одно слово в заголовок или в предложение, удалить слово либо исправить опечатку.
- Вставить текстовые блоки в любое место в документе.
- Перемещать текстовые блоки и менять их местами.
- Стереть ненужные элементы с помощью ластика. Допустим, вам понадобилось удалить старый логотип, колонтитул или примечание. При этом фон PDF-документа останется неизменным.
Редактировать изображения
- Вы можете добавить или удалить изображения в отчете, книге, документе.
- Если картинка уже есть в тексте, то можно изменить ее размер, местоположение на странице или повернуть.
Совершать операции со страницами
- добавить;
- удалить;
- заменить;
- повернуть;
- извлечь страницу и сохранить ее как отдельный файл;
- вставить чистые страницы, чтобы разместить дополнительную информацию.
Закладки нужны, чтобы быстро найти в PDF необходимую информацию, пометить страницу, на которой вы остановились, сохранить важные моменты в документе. Закладки разрешается оставлять на страницах или разделах. Все, что вы пометили, будет видно на специальной панели. Закладки можно редактировать или удалить.
Добавить или удалить водяные знаки
Водяные знаки – это изображения, которые располагаются перед или за содержимым документа. Они говорят о статусе документа - «Конфиденциально», «Секретно», «Для общего пользования». Кроме того, можно пометить страницу или картинку водяным знаком с логотипом компании.
Прикрепив на страницы любой водяной знак. Вы можете настроить размер, шрифт, цвет, расположение водяного знака на странице, а также указать номера страниц, где будут видны эти обозначения.
Добавить и удалить колонтитул
Колонтитул – это надпись, которая стоит над текстом каждой страницы книги, журнала либо отчета. Обычно колонтитул содержит нумерацию страниц, имя автора документа, название параграфа, дату и время или нумерацию Бейтса для индексации документов и т.д.
Вы можете добавлять верхние и нижние колонтитулы на страницы PDF-документов.
В PDF-документе можно заполнить простые или интерактивные формы. Это пригодится, если вам надо оформить налоговые документы, заявление на визу или загранпаспорт, заявление на предоставление госуслуг и т.д. Вы можете сохранить форму на компьютере, распечатать ее или отправить друзьям и коллегам по электронной почте.
Сделает процесс согласования более быстрым и понятным. Вам больше не придется тратить свое время, чтобы сходить в соседний офис к коллегам и задать им вопросы по содержанию PDF-документа. Вместо этого Вы можете:
- добавить комментарии: написать свое мнение, задать вопрос или ответить коллегам;
- нарисовать пометки в любом месте документа. Например, зачеркнуть слово, которое, по вашему мнению, нужно удалить;
- присвоить статусы дискуссиям;
- просмотреть все комментарии на отдельной панели и выполнить поиск по ним.
- Нанести на PDF уникальные штампы: «Получено», «Утверждено», «Истекший» и т.д. Это поможет отметить статус документа или подчеркнуть его конфиденциальность. Штампы могут содержать не только слова, но и временные метки и изображения. Кроме того, все созданные штампы автоматически сохраняются в галерее.
- Искать информацию по ключевым словам, а также выделять ее маркером, подчеркивать или зачеркивать.
Компании, работающие с конфиденциальной информацией, коммерческой, служебной, государственной и другими видами тайн, стремятся обезопасить важные данные от посторонних людей, а также настраивать уровни доступа сотрудников к документам. Как сделать так, чтобы нельзя было ? Для этого есть несколько методов.
- На документ можно поставить пароль. Тогда у конкурентов и посторонних людей не получится открыть, изменить или напечатать PDF.
- Еще один вид защиты документа – электронная цифровая подпись (ЭЦП)*. Чаще всего она используется в налоговых отчетах и декларациях, в корпоративных письмах и заявках, договорах, контрактах и актах. Она позволяет идентифицировать человека, подписавшего документ, а также обнаружить, кто читал или изменял документ после подписания. К ЭЦП можно добавить изображение. Это может быть ваша подпись от руки. Ее удобно сохранить как шаблон и ставить в любое место в документе вместе с цифровой подписью либо отдельно.
- Нередко перед отправкой или публикацией из юридических документов нужно удалить конфиденциальное содержимое. В есть режим, который позволяет быстро убрать лишнюю информацию сразу со всех страниц PDF-файла.
* Для использования функции необходимо иметь сертификат ключа электронной цифровой подписи
И снова, здрасте! Это опять я, и мы снова говорим про формат PDF. А точнее, о том, как и какой программой можно произвести редактирование PDF-файлов. Под словом “редактировать”, я понимаю не полноценное редактирование PDF-файлов, как в Word, с полным форматированием текста, картинок и тому подобного, а, так сказать, облегченный вариант, когда нужно заменить одно слово на другое или вставить пометки, опять же – добавить или удалить страницу. В общем произвести легкую корректировку.
В моей практике был случай, когда потребовалось срочно менять надписи на чертеже и поправить некоторые размерные линии. Была, конечно, мысль воспользоваться Фотошопом или Корелом, но для меня это не вариант. Ведь необходимо , потом уже совершать различные действия со слоями, цветами и так далее – довольно сложная процедура, да и требует массу лишних телодвижений.
Поэтому, как говаривал незабвенный вождь пролетариата, я пошел другим путем, а именно в сторону интернета, где нашел замечательную программу – быструю, удобную и условно-бесплатную. Да, программа не бесплатна, но… как часто вам приходится редактировать PDF-документы. Я думаю не часто, ну раз пять в месяц, максимум, если вы конечно не занимаетесь полиграфическим бизнесом.
Вот поэтому и не будем заморачиваться по поводу платности или бесплатности того или иного программного продукта. Вопрос о том, какие программы лучше использовать – платные или бесплатные, спорный конечно, об этом можно долго дискутировать и рассуждать, поэтому я еще напишу отдельный пост на эту тему, а вы подпишитесь на новости с блога , что бы не пропустить что-нибудь интересное…
Если вам действительно приходится редактировать, именно редактировать, а не рецензировать, то есть наносить разные пометки, замечания или примечания, то тогда имеет смысл воспользоваться чем-то платным, например, Acrobat Pro, вот уж где можно разгуляться в плане редактирования PDF, но варианты не из дешевых, хотя если по рыскать по торрентам, то можно найти, ломанную версию, но… я вам этого не говорил.
Что-то я отвлекся, возвращаемся к редактированию PDF-файлов. Программа для редактирования PDF-документов – FoxitPDFEditor. Как я уже писал выше, существует еще несколько программ для редактирования, но нравиться именно эта Для примера я возьму два файла – один с чертежом, другой – с текстом.
Маленькая ремарка: данным способом можно редактировать только PDF-файлы созданные из программ первоисточников с помощью или , то есть, если чертежи, то Автокад или Компас, а если тексты и таблицы – Word, Excel и другие подобные им текстовые или табличные редакторы.
Редактирование PDF-файлов с чертежами
Итак, есть чертеж и требуется нанести на него надписи и скорректировать некоторые размеры и выноски. Поехали! Вот такой чертеж:

Сделаем вместо выносок надписи и заменим некоторые размеры. Открываем в FoxitPDFEditor требуемый файл и начинаем редактирование… Смотрим!
Если кратко описать весь процесс, то получиться следующее:
- Запускаем PDFEditor
- Открываем нужный файл с чертежом (еще раз обращаю ваше внимание, что PDF-файл должен быть создан из первоисточника)
- Редактируем чертеж, как будто в Автокаде. Выделяем нужные линии, переносим, добавляем размеры и тому подобное
Ну вот, как то так… Что не понятно, спрашивайте, не стесняйтесь.
Редактирование PDF-файлов с текстом и картинками
Имеется файл, созданный из программ первоисточников, у меня это часть статьи, которую полностью вы можете почитать .

Будем изменять размер текста и картинок, удалим не нужную страницу и добавим нужную и еще кое-что по мелочи. Смотрим!
Принцип редактирования похож на редактирование в векторном редакторе (Корел, Иллюстратор). Все картинки и текст в редактируемом файле становятся обеъктами, которые можно выделать, изменять или удалять. Причем, не только текст и картинки, но даже страницы можно удалять или добавлять, что в видео и показывается.
Обратите внимание, что ролики нужно смотреть последовательно, потому что в первом ролике есть некоторые нюансы, о которых не упоминается во втором. Например, как правильно добавлять текстовые блоки и некоторые другие моменты.
Статья получилась длинная, но, я надеюсь, информативная. Давайте подводить итоги и делать выводы.
Выводы
В связи с тем, что формат PDF, все таки, не предназначен для редактирования, тем не менее случаются ситуации, когда необходимо внести какие-либо изменения в PDF-документы.
Для этого были разработаны специальные программы для редактирования PDF формата, но из всего многообразия, в этой статье была рассмотрена только одна, но, на мой взгляд, самая удобная. При некоторой сноровке в этой программе можно редактировать файлы не хуже чем в Word.
Осталось только упомянуть, что FoxitPDFEditor теперь называется — Foxit Phantom PDF. Вариант платный, порядка ста зеленых американских рублей придется заплатить тем, кто хочет воспользоваться новой версией вышеописанной программы. Для тех кому не важно новая версия или не новая – Гугл в помощь…
Спасибо за внимание! И если что-то не понятно, пишите не стесняйтесь…
P.S. На десерт предлагаю вам очень драматичного кота. Отдохните и улыбнитесь!
Зарегистрированная версия с 14 языками на выбор, включая русский и английский!
Acrobat DC - это полностью обновленная настольная версия лучшего в мире решения для работы с файлами PDF. В состав этого решения входит мобильное приложение, позволяющее подписывать и отправлять файлы PDF, а также заполнять формы с любых устройств. А с помощью облачных сервисов Document Cloud вы сможете создавать, экспортировать, редактировать и отслеживать файлы PDF, открыв их в любом веб-браузере. Последние версии файлов всегда будут у вас под рукой независимо от того, на каком устройстве вы работаете.
Системные требования:
·Процессор с тактовой частотой 1,5 ГГц и выше
·Microsoft Windows Server 2008 R2 (64-разрядная версия), 2012 (64-разрядная версия) или 2012 R2 (64-разрядная версия); Windows 7 (32- и 64-разрядная версия), Windows 8, 8.1 (32- и 64-разрядная версия) или Windows 10 (32- и 64-разрядная версия)
·1,0 ГБ оперативной памяти
·4,5 ГБ доступного пространства на жестком диске
·Разрешение экрана 1024x768
·Internet Explorer 8, 9, 10 или 11; Firefox (ESR)
·Аппаратное ускорение видеоплаты (дополнительно)
Торрент PDF редактор - Adobe Acrobat Pro DC 2017.009.20058 RePack by KpoJIuK подробно:
·Ваш офис станет таким же мобильным, как и вы.
Приложение Acrobat DC, дополненное сервисами Document Cloud, включает множество инструментов для преобразования и редактирования документов PDF, а также добавления в них подписей. Вы можете использовать его где угодно. Начните создавать документ в офисе, откорректируйте его по пути домой и отправьте финальную версию на утверждение уже из дома - это просто, быстро и удобно.
·Acrobat DC творит чудеса. Теперь вы можете редактировать любой документ, даже если у вас под рукой только бумажная версия. Просто сфотографируйте его с помощью смартфона и откройте в настольном приложении. Acrobat на ваших глазах превратит фотографию в файл PDF, который можно отредактировать на планшете. При этом можно использовать дополнительные шрифты такого же типа, как в исходном документе.
·Электронные подписи. Повсюду. Сервисы Acrobat DC для добавления электронных подписей используются в более чем миллиарде устройств по всему миру. Любой пользователь может поставить на документе подпись, имеющую юридическую силу, просто проведя пальцем по экрану сенсорного устройства или сделав нескольких кликов в браузере. Acrobat DC - не просто удобное приложение для добавления подписей. Оно позволяет с легкостью отправлять, отслеживать и хранить подписанные документы.
·Привлекательный сенсорный пользовательский интерфейс. Новый сенсорный пользовательский интерфейс Acrobat DC упрощает доступ к необходимым инструментам и учитывает все особенности мобильных устройств. Опробуйте его, и вы не променяете его ни на какой другой.
Возможности программы:
Объединение файлов.
Храните все материалы в одном документе. Объединяйте и систематизируйте документы, электронные таблицы, сообщения электронной почты и другие файлы в рамках одного документа PDF.
Сканирование в PDF.
Преобразуйте бумажные документы в редактируемые файлы PDF с возможностью поиска. Копируйте и вставляйте текст для повторного использования в нескольких документах.
Стандартизация повседневных операций с форматом PDF.
Последовательность действий при создании файлов PDF всегда одинакова. Просто следуйте пошаговым инструкциям на экране.
Защита файлов PDF.
Предоставляя общий доступ к файлам, будьте уверены в их безопасности. Блокируйте функции копирования и редактирования содержимого ваших документов PDF.
Создание заполняемых форм.
Преобразуйте имеющиеся бумажные документы, файлы Word и формы PDF в электронные формы, которые легко заполнять и подписывать.
Доступ к инструментам с любых устройств.
Получайте доступ к инструментам PDF и недавно открытым файлам из офиса, с домашнего компьютера или с мобильного устройства.
Воспользуйтесь комплексным решением для работы с файлами в формате PDF, где бы вы ни находились.
§Работайте на компьютерах под управлением Mac и Windows, а также на мобильных устройствах.
§Создание высококачественных файлов PDF.
§Редактирование и экспорт файлов PDF в документы Office.
§Подписание и отправка на подписание файлов PDF.
§Мгновенное редактирование отсканированных документов PDF.
§Редактирование и упорядочение файлов PDF на устройстве iPad.
§Добавление аудио- и видеозаписей в файлы PDF.
§Согласованная подготовка файлов PDF с помощью управляемых действий.
§Удаление конфиденциальной информации без возможности восстановления.
Особенности версии:
Тип:
установка
Языки:
мульти, есть русский
Лечение:
ручное или автоматическое
Примечание:
при использовании автоматической активации не работает Distiller
Ключи командной строки:
ТИХАЯ УСТАНОВКА + АВТОАКТИВАЦИЯ:
"%WINDIR%\Temp\AdobeAcrobatDC\AcrobatHelper.exe" /S /AUTO
ТИХАЯ УСТАНОВКА + РУЧНАЯ АКТИВАЦИЯ:
файл_установки.exe -y -nr -gm2
"%WINDIR%\Temp\AdobeAcrobatDC\AcrobatHelper.exe" /S /MANUAL
RD /S /Q "%WINDIR%\Temp\AdobeAcrobatDC"
Выбор места установки: /D=ПУТЬ
Ключ /D=ПУТЬ следует указывать самым последним
Например:
"%WINDIR%\Temp\AdobeAcrobatDC\AcrobatHelper.exe" /S /AUTO /D=C:\MyProgram