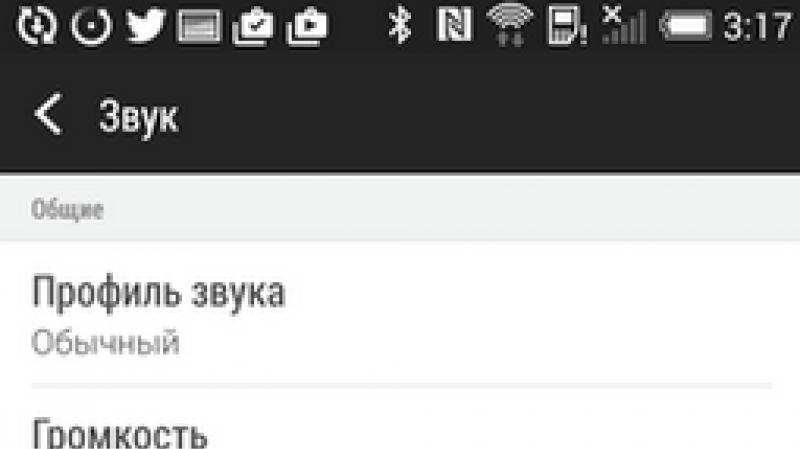VPN расширения для Google Chrome. Лучшие VPN расширения для браузера Google Chrome Приложение впн для браузера
Обойти блокировку Netflix, оставаться во "ВКонтакте" с украинских IP, безнаказанно скачивать торренты - все это возможно с Последняя версия Opera обзавелась встроенной функцией VPN, но для "Гугл" нужно устанавливать расширение отдельно. В Google Play или в интернет-магазине браузера выложено не менее сотни различных сервисов. Все условно бесплатные и различаются только иконками да логотипами. Чтобы вы не терялись в догадках, какой выбрать, предлагаем критерии оценки и список рекомендованных VPN-расширений для Chrome.
Free или Premium
Прежде чем перейти к списку VPN-сервисов, разберемся, по каким критериям производить отбор. На первом месте стоит древний, как мир, вопрос: «Платить или не платить?» Конечно, сэкономить всегда приятно. Тем более если VPN-расширение для Chrome-browser используется в незначительных целях. Как, например, зайти в "Одноклассники". Но если анонимность нужна для корпоративной работы, вы заботитесь о своей приватности и безопасности, тогда бесплатного пакета услуг недостаточно.
Пропускная способность
Представьте ситуацию. Вы платите за скоростной интернет в 150 МБ и хотите установить VPN-расширение. Но как только вы это делаете, с интернетом происходят метаморфозы. Каждая страница загружается по 10-15 секунд, просмотр фильмов онлайн превращается в муку, и даже ролики на YouTube начинают тормозить. Это проделки бесплатного VPN.

Соединение по протоколу PPTP
Free-версии VPN используют протокол PPTP. Он надежный, уязвимый и ему давно пора в забвение. Вместо защиты вы можете получить взлом и утечку данных. Платный сервис обеспечивает безопасное соединение по протоколу L2TP/IPSEC, OpenVPN, SSTP или SSH.
Помимо сторонних атак, существует риск перепродажи ваших драгоценных данных при использовании бесплатного VPN для Chrome. Расширение Hola недавно уличили в подобных грязных инсинуациях. Создатели приторговывали пользовательским трафиком, но это еще не самое страшное. Сервис использовался хакерами в качестве ботнета.
Поверьте, вы будете не в восторге, когда третье лицо завладеет историей вашего браузера. Поэтому воздержитесь от соблазна сэкономить. Также у платных VPN есть приятные мелочи:
- отсутствие рекламы;
- служба поддержки;
- увеличенный функционал.
Когда на VPN нет денег
Вы решили, что бесплатный VPN лучше, чем его отсутствие. Нет возможности и желания платить за услугу. В таком случае используйте бесплатную версию. Представляем топ лучших расширений VPN для Chrome с проверенной репутацией и надежной защитой. К тому же каждый сервис в списке предлагает пробную версию класса Premium на неделю.
Можно, конечно, пойти не совсем честным путем. Когда срок действия премиум-аккаунта закончится, деинсталлируйте приложение и снова закажите пробную платную версию. Для повторной регистрации не забывайте каждый раз использовать новый почтовый адрес.
DotVPN
Молодой, но заслуживший уважение сервис. Как заявляют сами разработчики, DotVPN лучше, чем VPN. Немного похоже на абракадабру, но у сервиса 860559 пользователей и 10 миллионов загрузок по всему миру. У расширения 24 дата-центра в 12 странах: Канада, Германия, Франция, Япония, Нидерланды, Сингапур, Испания, Швеция, Швейцария, Россия, США и Великобритания.
Преимущества:
- неограниченная пропускная способность;
- в бесплатной версии доступно 70 % от премиум и вы можете использовать любую из 12 стран;
- шифрование с 4096-битным ключом;
- встроенный брандмауэр, или фаервол, который фильтрует трафик;
- сервис не регистрирует историю браузера, а значит, не перепродаст данные.
Единственный недостаток бесплатной версии этого VPN-расширения для Chrome - скорость. Как бы создатели ни убеждали в хваленой мощности от Smart Security, загрузка видео онлайн будет медленной.
Hotspot Shield
Самое надежное расширение. С его помощью возможен даже обход «Великого китайского фаервола». Принадлежит команде российских разработчиков, живущих в Калифорнии. В 2006 году Дмитрий Городянский и Евгений Малобродский решили создать бесплатную Wi-Fi-сеть для кафе. Изобретение назвали AnchorFree. Сейчас это крупнейшая платформа, с 500 миллионами пользователей в 200 странах мира.
Работает это VPN-расширение для Google Chrome на ПК с ОС X и Windows. Также доступно для гаджетов на базе iOS, Android, Windows Phone. У сервиса приятный интерфейс, много дополнительных функций, можно отдельно настраивать AdBlock, установить полную защиту или только отдельных сайтов. VPN легко включается и выключается, а также мало весит.

Browsec
Одно из лучших VPN-расширений для Chrome. Позиционирует себя как продвинутый аналог ZenMate, Stealthy, Hola и friGate. Шифрует трафик и открывает доступ к заблокированным сайтам. Весит 2.42 МБ против 3.98 МБ Hotspot Shield. Есть версия для Android и iOS. По сравнению с другими VPN, бесплатная версия Browsec работает гораздо быстрее.
Browsec позволяет пользоваться free-версией без ограничений по трафику, в отличие от HOXX или Hotspot Shield. Но доступ открыт только к Сингапуру, Нидерландам, Великобритании и США. За 3.33 $ в месяц Browsec дает возможность подключаться к 30 странам мира.

ZenMate
Немецкое качество кибербезопасности весом в 1.76 МБ. Приложение скачало и установило 42 миллиона пользователей. ZenMate насчитывает 27 серверов в разных странах. Это многофункциональный сервис для ПК и мобильных устройств.
Преимущества:
- конфиденциальность в Интернете;
- безопасный Wi-Fi;
- неограниченный доступ к Сети;
- обход гео-блокировки и цензуры;
- защита от следящих трекеров.
У ZenMate только две функции: вкл./выкл. и смена локации. Также можно просматривать трафик, есть всплывающие подсказки. Это не просто плагин или VPN-расширение для Chrome, а полноценное приложение. На официальном сайте много статей о том, что такое виртуальная частная сеть, шифрование, криптография.
Главное качество ZenMate - турбо-скорость. Это действительно самое быстрое VPN, включая загрузку торрента. Доступна 7-дневная бесплатная пробная версия для премиум-сервиса, чтобы оценить ZenMate по достоинству. Ежемесячная подписка стоит 7.49 $ или 4.99 $ за год.

TunnelBear VPN
Канадский медведь на страже вашей безопасности. Из всех VPN расширение TunnelBear отличается своим логотипом. Также у сервиса лучшие отзывы, беспрецедентные 5 звезд и обзоры на Lifehacker, Mac World, TNW, Huffington Post и WSJ.com. На самом деле это не совсем VPN. TunnelBear скорее зашифрованный прокси. Аудит безопасности Cure53 в августе 2017 года подтвердил высокий уровень защищенности серверов и инфраструктуры TunnelBear.
Сервис весит всего 1.5 Мб. Есть две версии: расширение для браузера и приложение для рабочего компьютера. В первом случае вы получаете:
- обход блокировок;
- безопасное Wi-Fi-соединение;
- защиту от слежки рекламных кампаний и сайтов статистики;
- возможность подключаться к 20 странам мира.
Как VPN-расширение для Chrome на компьютер TunnelBear обеспечивает 100% шифрование данных. Для установки нужна регистрация пользователя и указание своего почтового ящика. Работает сервис быстро, скорости хватает для просмотра фильмов и видеоконтента.
Еще одна особенность - креативный дизайн в виде карты при переключении стран. Единственный минус в том, что free-версия ограничена. Ежемесячно выделяется всего лишь 500 МБ. Если «твитнуть» медведя, добавят еще 1 ГБ. Есть два платных тарифа: Giant за 9.99 $ в месяц и годовая подписка Grizzly за 4.99 $ за один месяц и 59.88 $ за двенадцать.

Оценить, какое из предложенных расширений лучше, вы можете самостоятельно. Все легко и быстро устанавливаются в «один клик», у каждого интуитивный интерфейс. Можно использовать сразу несколько плагинов, главное - не одновременно. В конечном счете вы выберете для себя оптимальный.
Приветствую всех читателей моего блога, сегодня я буду рассказывать как установить VPN расширение для Google Chrome. Это становится очень актуально, если перестал открываться torrent-трекер или другой любимый сайт, который был заблокирован.
Вы заходите на любимый сайт, а там вместо привычного меню надпись о том, что он заблокирован по решению какого-либо государственного органа надзора. Происходит это, как правило, на всей территории России. Ваше местоположение в этом случае определяется по ip-адресу, поэтому вы попадаете в список блокировки и не можете получить доступ к ресурсу.
Расстраиваться не нужно, эти блокировки легко можно обойти, замаскировав свой ip-адрес, тем самым создав защищенное соединение. Дополнительно эти меры позволяют увеличить уровень конфиденциальности при интернет-серфинге. Для создания анонимности в Интернете используется VPN, которое абсолютно бесплатно и доступно в репозитории расширений для Google.
Подробная инструкция
- Для начала открываем наш браузер.
- Напротив сроки адреса в правой части ищем значок настроек и нажимаем на него мышкой.

- Откроется контекстное меню, где необходимо найти строчку Дополнительные инструменты. Щелкаем однократно на нее нее мышкой.

- В открывшемся окне, в левой части находим строку Расширения и нажимаем на нее.

- Откроется список уже установленных расширений, чтобы установить новое нам нужно в самом низу найти строчку Еще расширения и нажать на нее.

- Откроется репозиторий Google, где в левой части сверху расположена Поисковая строка, в нее вводим browsec vpn и нажимаем Enter.

- Экран обновится и нам будет предложен список расширений, выбираем нужное и нажимаем кнопку Установить.

- Для интеграции в наш браузер нажимаем Установить расширение.

- После установки в правой части, напротив адресной строки появится значок расширения. Для настройки нажимаем на него мышью.

- Чтобы активировать, нажимаем на кнопку в правой нижней части экрана, после этого расширение начнет работу.

- После активации можно будет поменять страну, чей ip-адрес будет использоваться при интернет-серфинге.

- Для выбора нужной страны достаточно нажать на ее название и из представленного списка выбрать нужную. Бесплатно доступно четыре страны — это Нидерланды, Сингапур, Великобритания и Соединенный Штаты Америки. Если данные страны Вас не устраивают, можно оформить премиум подписку и получить большой список стран.

Установив VPN для Google Chrome вы сможете без труда посещать любые сайты в Интернет, сохраняя анонимность. Представленное в статье расширение совершенно бесплатное, хотя и имеет коммерческую сторону. Для свободного пользования доступно 4 страны на выбор, но скорость на них искусственно ограничена. Чтобы снять блок с возможностей расширения, надо будет приобрести полную версию при желании. Однако по опыту могу сказать, что все прекрасно работает и при этих настройках и представленной скорости достаточно для комфортного интернет-серфинга.
Установка данного расширения полезна в тех случаях, когда вам по какой-либо причине требуется быстро сменить IP. Например, если вам потребовался доступ к ресурсу, где его заблокировали по адресу вашей сети. Неважно, блок ли это на первоначальном уровне или глобальном (территориальном), данное расширение поможет обойти все препятствия. Еще его можно использовать в целях безопасности, но это уже другая история, про которую возможно я сделаю отдельную статью в блоге.
Если у вас есть свои расширения — расскажите о них в комментариях и поделитесь с другими читателями.
Здравствуйте, друзья! Если Вы часто заходили на определенные сайты, а в один день перейти на страницу не получилось, потому что доступ к ней был заблокирован, тогда давайте разбираться, что с этим можно сделать. Разумеется, любую блокировку можно обойти. И в данном случае это делается установкой в браузер Google Chrome подходящего VPN-расширения.
Что же такое VPN – это Virtual Private Network или Виртуальная частная сеть. Установленное в браузере расширение будет изменять Ваш реальный IP-адрес, который используется в сети, на какой-нибудь другой.
Например, на территории Вашей страны заблокировали Вконтакте. Включаем работу расширения VPN и выбираем любую страну, из предложенного списка. Теперь Вы заходите Вконтакт не с России, а, например, с Канады. То есть Вы заходите на заблокированную страницу не напрямую, а через сервер, который находится в другой, выбранной Вами из списка, стране.
В данной статье мы рассмотрим популярные VPN расширения, которые можно установить в браузер Гугл Хром, и в которых не требуется проходить процедуру регистрации. Подробную статью о том, можно прочесть, перейдя по ссылке.
Hola
Начнем с популярного среди пользователей расширения Hola VPN (оно действительно популярное, поскольку у него почти 9 миллионов пользователей). Установите его в браузер из Интернет-магазина Chrome. Полностью оно называется Unlimited Free VPN – Hola.
Дополнение бесплатное, регистрации не требует, и ограничения в трафике также нет.

После установки, перейдите на заблокированный сайт и нажмите на значок расширения в правом верхнем углу браузера – огонек серого цвета. В открывшемся меню нажмите кнопку включения.

После этого выберите, к серверу в какой стране Вы бы хотели подключиться. Нажмите на стрелку возле флага и выберите, например, Великобритания.

Откроется новая вкладка вот такого вида. Закройте ее и вернитесь к заблокированному сайту. Обновите страницу браузера – или нажмите на круговую стрелку слева от адресной строки, или нажмите F5. Теперь доступ к сайту должен появиться.

Если Вам нужно изменить язык в расширении, нажмите на три горизонтальные полоски в окошке расширения. Затем кликните в открывшемся меню по первой строке и выберите из списка подходящий язык. Закрыть меню можно, нажав на крестик.
Чтобы отключить работу Hola VPN, в его окошке нажмите на кнопку выключения.

Еще одно полностью бесплатное VPN расширение для Хрома – friGate. Его особенность в том, что работать оно будет только на тех сайтах, которые указаны в соответствующем списке. Разработчики сделали примерный список часто посещаемых заблокированных сайтов. Но если нужного Вам сайта в глобальном списке нет, а доступ к нему запрещен, пользователь может создать собственный список и добавить в него необходимые адреса сайтов.

Итак, Вы зашли на страницу в Интернете, а она заблокирована, хотя friGate в Хроме включен и работает. Значит, нужно добавить данный адрес в собственный список расширения через настройки.
Нажмите правой кнопкой по значку расширения и выберите из меню «Параметры».

После этого, откроется новая вкладка. В разделе «Настройка списка сайтов» будет папка «friGate», в ней можно посмотреть, на каких сайтах будет включаться данное дополнение. Нашего адреса в данном списке нет, поэтому создаем собственный список.
В предложенное поле введите название и нажмите «Добавить список».

Теперь нужно зайти в созданную папку – кликните по ее названию.

Немного ниже, будут показаны все добавленные в список адреса. Зеленая кнопка включения напротив сайта значит, что friGate будет работать, когда Вы перейдете по указанному адресу.

Когда добавите нужный адрес в список, можете снова переходить к просмотру заблокированного сайта – доступ должен появиться.
На странице браузера, где friGate будет включен, справа вверху будет небольшое окошко расширения, в котором можно посмотреть, с какой страны Вы заходите. Создавайте свои списки и посещайте любимые сайты в Интернете без каких-либо ограничений.
Рассмотрим также бесплатный прокси-сервер VPN Hotspot Shield. У данного дополнения есть и платная версия, в ней у пользователя будет больше стран для выбора, к серверам которых можно подключиться. Но для обычного использования, отлично подойдет и бесплатный вариант. Регистрироваться не нужно и трафик не ограничен.

Открываем заблокированный сайт и нажимаем на значок расширения – если он красного цвета, значит оно на данной странице не работает. Дальше выберите «Продолжить как бесплатный пользователь».

Затем нажмите на кнопку включения, чтобы подключиться к серверу другой страны.

Значок станет зеленый и это значит, что режим VPN на данной странице включен.
Hotspot Shield по умолчанию выбирает расположение. Чтобы изменить страну, нажмите на данную кнопку.

Затем выберите из списка, к серверу какой страны Вы хотите подключиться. Если напротив флага стоит замочек, то в бесплатной версии страна не доступна. Нажав на кнопку «More» можно посмотреть список полностью.

Touch VPN
И последнее VPN-расширение для Google Chrome, про которое расскажу в данном списке – это Free Proxy to Unblock any sites | Touch VPN. Работать с ним очень просто, оно бесплатное и включается только на заблокированных сайтах или на всех, которые Вы посещаете (все зависит от того, как Вы настроите).

Перейдите на заблокированную страницу и дождитесь, когда появится надпись «Не удается получить доступ к сайту». Затем нажмите на значок расширения – если он оранжевый, значит оно находится в выключенном состоянии.
В окошке расширения в разделе «Browse» можете так и оставить «All sites». Тогда Touch VPN будет включен на всех просматриваемых Вами сайтах. А можете выбрать из списка адрес сайта, на который хотите зайти. Тогда расширение будет работать только на данном сайте.
После этого в строке ниже выберите страну и нажмите кнопку «Click to Connect».

Когда Вы подключитесь к серверу выбранной страны, значок расширения станет зеленый и страница загрузится. Чтобы отключить работу VPN на данном сайте, нажмите в окне расширения «Click to Disconnect».

Разумеется, есть еще много различных VPN-расширений в Хром, с помощью которых получится зайти на заблокированный сайт. Из рассмотренных в статье, мне больше всего понравились расширения friGate Light и Touch VPN. Если Вы пользовались чем-нибудь другим, можете написать про данные расширения в комментариях.
Тем временем, пока власти и РКН выстраивают нам забор, который не пускает на заблокированные сайты, разработчики программного обеспечения решили все проблемы за нас. Всё, что остаётся обычным юзерам сделать, чтоб открыть заблокированные сайты, так это – включить VPN.
Сейчас VPN встроен практически везде, в каждом браузере есть дополнение. Кроме этого, для смартфонов существует 100500 приложений, а для Windows тысячи инструкций.
Сегодня я хочу этой страницей своего блога закрыть этот вопрос раз и навсегда. В этой записи я постараюсь упомянуть всё, чтоб каждый смог найти свою инструкцию и понять, как включить VPN в своем устройстве.
Включаем ВПН в Яндекс.Браузере
Если Вы уз Украины, первая проблема с которой Вы столкнетесь, это загрузка самого браузера. Всё, что вам необходимо, так это загрузить браузер с зеркала Яндекса. Скачать браузер можно по этой ссылке — https://getyabrowser.com/ru/
Сразу же после установки VPN у вас уже будет включен. Если вдруг, у вас не открываются заблокированные сайты, вам необходимо сделать следующее:
- Откройте настройки. В правом, верхнем углу 3 черточки — ≡ и нажмите настройки.
- Прокрутите до раздела «Турбо» и выберите «Автоматически включать…».
- Нажмите 3 клавиши одновременно – Ctrl+Shift+Del и удалите «файлы, сохраненные в кэше».
- Перезапустите браузер и наслаждайтесь свободным серфингом.
Второй способ:
Если вышесказанное по каким-то причинам у вас не работает, не стоит огорчаться. Яндекс.Браузер поддерживает все расширения от “Opera” и Вы с легкостью можете установить ВПН плагин.
Для этого, нажмите в правом, верхнем углу 3 черточки ≡ и нажмите «Расширения». После чего прокрутите в низ страницы, и нажмите на «Каталог расширений для Яндекс.Браузера». Далее, в поиске напишите VPN и установите любой из предложенных плагинов. Перезапустите браузер, готово!
Включаем VPN в Opera
В Опере точно также, как и в Яндекс.Браузере. Если быть точнее, включить VPN можно двумя способами:
- Встроенный от Opera
- Установить расширение
Давайте теперь рассмотрим каждый способ в отдельности.
Способ первый – встроенный ВПН
- Нажмите «Меню», затем пункт «Настройки».
- В левом меню выберите «Безопасность». Вам нужен раздел VPN (включите его, установив флажок).
- Готово. Теперь, рядом с адресной строкой у вас есть соответствующая кнопка, где Вы можете включать/выключать ВПН и менять страну в случае перебоев.
Второй способ – устанавливаем расширение.
Даже предположить не могу, почему встроенный ВПН вам не угодил, но думаю на всякий случай стоит написать альтернативный вариант:
Чтоб установить расширение можете открыть каталог через кнопку «меню» и напишите в поиске VPN. Или просто вставьте/откройте эту ссылку в адресной строке — https://addons.opera.com/ru/search/?query=vpn
После установки расширения, перезагрузите браузер и можете открывать любой заблокированный сайт.
Включаем VPN в Google Chrome
Google Chrome не обладает встроенным ВПН, но имеет самую большую коллекцию расширений, среди которой можно быстро найти всё и бесплатно.
Чтоб включить VPN в Chrome необходимо:
- Нажать в правом верхнем углу на троеточие. Далее «Дополнительные инструменты», потом «Расширения». Или вставьте в адресной строке — chrome://extensions/
- В поиске напишите «VPN».
- Установите выбранное расширение.
У меня стоит «Бесплатный прокси-сервер VPN Hotspot Shield - разблокировка сайтов». Работает безупречно и ни разу не тормозил. Если Вы тоже хотите себе его поставить, можете сразу перейти по ссылке — chrome://extensions/?id=и загрузить.
VPN в Mozilla Firefox
Как Вы понимаете, тут точно так же, как и в других браузерах, но для полной картинки я распишу подробно. Чтоб открыть доступ ко все сайтам, сделайте следующее:
- Вставьте/перейдите по ссылке — https://addons.mozilla.org/ru/firefox/
- С правой стороны у вас расположен «Поиск дополнений». Введите в поиске «VPN» и нажмите “Enter”
- Дальше выбор за вами, но я рекомендую установить «Hoxx VPN Proxy» или «Hotspot Shield бесплатный VPN Proxy».
- Установите дополнение, активируйте, перезапустите браузер.
Готово. Теперь вам доступны все ресурсы в сети интернет. Как видите, ничего сложного.
Браузеры со встроенным VPN
Если у вас нет никакого желания устанавливать что-то дополнительно, можно воспользоваться браузерами, которые уже встроили в свой продукт поддержку Proxy. Я конечно рекомендую использовать те, о которых шла речь выше, но вдруг вам нужен другой.
Список браузеров со встроенным Proxy:
- Яндекс.Браузер (о нем выше).
- Opera. См. выше.
- TOR. Старый, популярный. Скачать тут — https://www.torproject.org/download/download-easy
Во время загрузки, не забудьте выбрать русский язык.
- Браузер Go! От mail.ru. Скачать тут — https://gobro.mail.ru
- Orbitum – непонятно что, ссылку не оставляю.
- FreeU – немного туповат. Не рекомендую.
VPN для Android
Если Вы используете один из выше перечисленных браузеров, тогда включить в нем ВПН точно так же, как и в обычном браузере (см. выше). Если Вы предпочитаете использовать другое приложение, тогда вам необходимо установить ещё одно, которое даст полный доступ.
Чтоб установить VPN на Android, вам необходимо:
- Открыть «Google play» и написать в поиске «VPN».
- Выбрать одно из приложений и установить.
- Запустить приложение и свернуть его. Теперь Вы можете открывать браузер и просматривать любые сайты.
Лично я рекомендовал бы вам приложение «Turbo VPN – Unlimited Free VPN». Оно быстрое, легкое, работает более-менее стабильно. Доступно по ссылке — https://play.google.com/store/apps/details?id=free.vpn.unblock.proxy.turbovpn
На этом всё. Ничего сложного!
Можно ли найти хороший и полностью бесплатный VPN, который удовлетворяет всем вашим нуждам? Ответ… да! Но до тех пор, пока вы будете готовы мириться с ограничениями, которые обычно приносят бесплатные VPN-сервисы. В конечном счете, если вы ищете бесплатный VPN для редкого и случайного использования на Google Chrome, вы найдете то, что соответствует вашим потребностям.
На этой странице вы найдете наш выбор лучших бесплатных VPN 2018 года из десятков, которые мы протестировали, чтобы сохранить вашу онлайн-активность безопасной и анонимной.
Просто помните : бесплатные VPN для Chrome ничего не стоят, но обычно для этого есть веская причина. Очевидная проблема заключается в том, что любой VPN-сервис должен приносить прибыль, и это потенциально может быть достигнуто за счет продажи данных третьим сторонам в некоторых случаях.
1. TunnelBear
Windscribe — высококачественный VPN-сервис, обеспечивающий защиту вашего компьютера и браузера. Компания предлагает вашему вниманию полноценный VPN-клиент, который защищает ваш компьютер, а также брандмауэр, — ваш IP не станет видимым даже если соединение с Windscribe оборвется. Кроме того, в пакет входит приложение для браузера, которое блокирует рекламу и средства отслеживания. В приложении вы можете создавать безопасные ссылки из браузера и управлять ими. Windscribe предлагает богатый выбор настроек безопасности, в частности блокировку рекламы, удаление систем отслеживания сайтов, которые вы посещаете, переключение агента пользователя и не только. Сервис совместим с Windows, Mac и Linux, а также Google Chrome, Opera и Firefox.
3. Hotspot Shield Free
- Количество серверов: N/A
- Расположения: 25
- IP адреса: N/A
- Поддержка устройств: 5
- Плюсы: легок в использовании, 500MB трафика в день
- Минусы: проблемы с производительностью, урезанные настройки free версии
Это ещё один популярный VPN-сервис, который предоставляет как бесплатные, так и платные услуги. Для начала его использования вам не понадобится даже регистрироваться, радует также отсутствие рекламы и ограничений на объём передаваемых данных. Однако бесплатная версия позволяет использовать только серверы, расположенные в США, Канаде, Франции, Нидерландах и Дании. Для обладателей PRO-аккаунта выбор стран значительно больше. Также им предоставляется несколько дополнительных функций.
4. SurfEasy (Opera Free VPN)
- Количество серверов: 1000
- Расположения: 25
- IP адреса: N/A
- Поддержка устройств: 5
- Плюсы: 500MB трафика в день, пять одновременных устройств, очень удобный интерфейс
- Минусы: проблемы с производительностью
SurfEasy VPN работает во всех сетях и на всех устройствах. Сюда входят телефоны, планшеты и персональные компьютеры. Где бы вы ни пользовались интернетом, SurfEasy сможет защитить вас. Стартовые планы включают 500 МБ защищенного трафика в месяц. SurfEasy предлагает несколько способов заработать дополнительный трафик. Вы также можете перейти на недорогие платные планы и получить НЕОГРАНИЧЕННУЮ защиту трафика + блокировку трекеров рекламы.