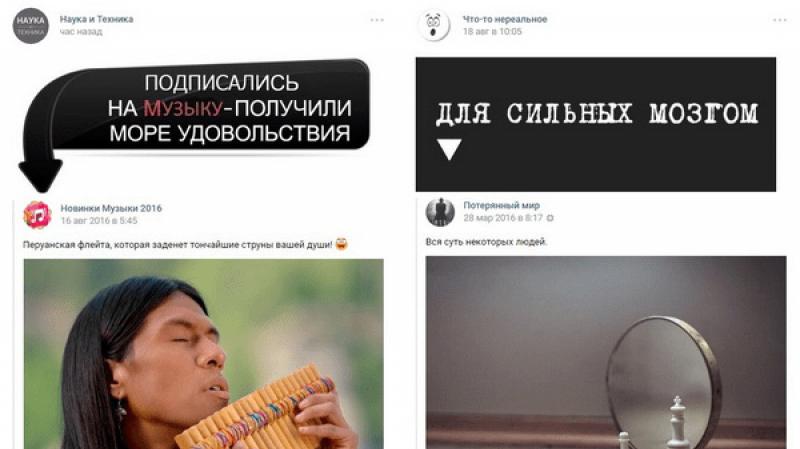Инструкция пользования программой тест диск 7.0. Программа TestDisk: инструкция по восстановлению данных. Как пользоваться TestDisk при восстановлении загрузки ОС
Cообщить об ошибке
Битая ссылка на скачивание Файл не соответствует описанию Прочее
В работе компьютера периодически могут возникать сбои. Причиной может стать вирусная активность, отключение питания и многое другое. В результате пропадает жесткий диск, то есть система его не может распознать. Хуже всего, что данные, находящиеся на винчестере могут также пропасть.

Если произошла подобная ситуация необходимо воспользоваться специализированным софтом по восстановлению дисков и данных. К таким приложениям относится программа TestDisk. Следует отметить, что данный софт распространяется бесплатно.
Перед тем как воспользоваться программой, рекомендуется поближе с ней познакомиться. Также рекомендуется производить восстановление, используя инструкцию. Если все сделать правильно, работа жесткого диска будет восстановлена в течение получаса.
Что такое TestDisk
Утилита TestDisk является программкой, которая способна находить и восстанавливать винчестеры, загрузочные сектора и данные. Программа обращается к BIOS, для того чтобы найти подключенное к ПК устройство. Таким же образом утилита определяет геометрию CHS и размер LBA диска.
Программка проводит проверку винчестера на наличие ошибок. Если в разделе жесткого диска обнаружены ошибки, приложение восстанавливает поврежденные сектора. При необходимости приложение способно создавать новую таблицу раздела, или если старая таблица не обнаружена или пустая. К тому же утилита способна создать новый MBR.
Следует учесть, что программу TestDisk скачать бесплатно может каждый желающий. При этом стоит знать, что приложение имеет открытый код. Утилита справляется с поставленными задачами не хуже платных аналогов. При желании можно воспользоваться дополнительным софтом, который входит в комплект ТестДиска.
Возможности программы
В сети можно найти более десятка программ, которые восстанавливают работу винчестеров и данные, но большая часть из них платаная. Что касается TestDisk, то программа обладает большими возможностями, чем некоторые платные продукты. Прежде чем разбираться, с тем как пользоваться программой, следует рассмотреть ее возможности. Программа способна:
- Исправить таблицу разделов;
- Восстановить загрузочный сектор;
- Копировать файлы с удаленного раздела (FAT, NTFS);
- Перенастраивать загрузочные сектора;
- Выделять файлы таблицы;
- Определять резервный SuperBlock (для Linux);
- Восстанавливать удаленные файлы;
- Создавать резервную копию.
Восстановление данных пройдет быстрее, если новичками будет изучена TestDisk инструкция. Специалисты также могут воспользоваться данным приложением. Важно, чтобы пользователи обращали внимание на контекстную подсказку. Все команды расположены в нижней части терминала.
Где скачать программу
Приложение TestDisk скачать бесплатно можно с официального сайта, размещенного по адресу: «www.cgsecurity.org». На открывшейся странице необходимо кликнуть по ссылке «TestDisk».

Через 1-3 секунды загрузится страница с описанием продукта. Вам нужно опуститься до раздела «Operating systems», а затем кликнуть по гиперссылке «Download».

Сразу после этого откроется еще одна страница, на которой можно скачать последнюю стабильную, а также бета версию продукта. Скачиваем программное обеспечение, кликнув по графической ссылке «TestDisk 7.0 Free Download».

После того как утилита будет загружена, требуется распаковать скачанный архив в любое удобное место. При желании программу можно переместить на съемный носитель, так как она полностью портативная. Это значит, что софт не нуждается в установке и его не нужно распаковывать в системную папку такую как Windows или System32.
Теперь остается запустить testdisk_win.exe и можно приступать к работе. Следует учесть, что программа не распространяется на русском языке, поэтому все делайте по инструкции. Пользователям не знакомым с английским рекомендуется воспользоваться переводчиком.
Как работать с программой
После запуска программы, появится окно терминала. Сначала приложение спрашивает, нужно ли создавать отчет о проделанной работе. Для создания отчетности следует выбрать пункт «Create». Чтобы управлять программкой, достаточно использовать кнопки «Вверх», «Вниз» и «Enter».

Для того чтобы выбрать «Да», нужно нажать кнопку «Y». Если же нужно отказаться от действия, нажимается кнопка «N». Чтобы выйти из меню, достаточно нажать кнопку «Q». Следует отметить, что клавиш ESC не работает. Для копирования файлов достаточно нажать на кнопку «C».
Теперь необходимо выбрать жесткий диск, на котором произошла потеря файлов. Следует отметить, что в списке отображаются не только локальные диски, но и съемные носители. После выбора винчестера следует кликнуть кнопку «Enter».

Когда появится список доступных Таблиц разделов, необходимо выбрать ту, которая соответствует вашему компьютеру. Например, Intel. Чаще всего утилита автоматически определяет таблицу разделов и помещает ее на первое место отображаемого списка.

Чтобы произвести тест структуры разделов выбранного носителя информации, а также поиска пропавших файлов, следует выбрать пункт «Analyse». Когда появится результат, вы увидите информацию о диске. Теперь нужно в меню, расположенном в нижней части экрана выбрать Quick Search. Сразу после этого программа спросит, нужно ли осуществлять поиск разделов, созданных под Vista. Лучше всего согласиться и нажать кнопку «Y», что означает «Да».

Через несколько минут на экране будут отображены все разделы диска, даже те, которые нужно восстанавливать. Для просмотра списка файлов выбираем раздел и нажимаем кнопку «P». Каталоги и файлы с русским наименованием будут отображены не корректно (короткие названия отображаются нормально). При необходимости файлы можно скопировать, указав папку назначения и нажав кнопку «C». Процесс копирования может занять некоторое время.

Для выхода из данного раздела, нажимается кнопка «Q». Для тщательного поиска файлов выбирается команда «Deep Search». Если же нужно записать данные структуры в раздел MBR, требуется нажать команду «Write».
После того как удастся восстановить раздел, необходимо перезагрузить компьютер. Когда ПК включиться, можно увидеть появление всех недостающих файлов. Следует отметить, что жесткий диск сразу может не появиться, так как у него отсутствует буква. Для этого необходимо войти в раздел администрирования, а затем назначить букву.
Преимущества
Такое приложение, как TestDisk имеет ряд преимуществ, на которые рекомендуется обратить внимание. Главным достоинством является то, что его можно использовать совершенно бесплатно. При этом у программы открытый код.
Пользователям понравится то, что программа способна не только находить пропавший жесткий диск, но и восстанавливать информацию. Данные можно скопировать на другой винчестер. Следует отметить, что приложение справляется с такими серьезными ситуациями, с которыми не могут справиться даже платные продукты.
Помимо восстановления информации и подключения винчестера, утилита способна находить ошибки. После тестирования, все найденные ошибки автоматически исправляются программой. Подобная работа может быть проведена с любыми файловыми системами.
Еще одним преимуществом является возможность восстановления загрузочного сектора. Большая часть программ не способна реанимировать диск с операционной системой. При этом не имеет значения, какая ОС была установлена на компьютере.
Недостатки
Несмотря на все свои преимущества, приложение имеет несколько значительных недостатков. В первую очередь следует отметить отсутствие графического интерфейса. Пользователю придется работать через терминал, а это может смутить многих новичков.
Вторым недостатком, вытекающим из первого, является отсутствие русскоязычного интерфейса. Все команды прописаны на английском языке. Это же касается и подсказок. Если у вас сложности с языком придется воспользоваться переводчиком.
Заключение
Пользователям, столкнувшимся с пропажей жесткого диска или информации с него, следует воспользоваться программой TestDisk. Конечно, управление утилитой осуществляется через терминал, но в этом нет ничего сложного. Достаточно внимательно изучить все команды и читать вопросы, задаваемые приложением, и восстановление пройдет без проблем. Лучше всего придерживаться инструкции, тогда работать с программой будет значительно проще. Используйте программку, только если это действительно нужно.
Видео обзор TestDisk
Иногда случается так, что вы нечаянно удалили раздел (партицию) на жёстком диске, или, скажем, по невнимательности отформатировали не тот жёсткий диск. В этих случаях настоятельно рекомендуется как можно быстрее выключить компьютер, чтобы на жёсткий диск ничего не записывалось и удалённая информация не перетиралась.
Чтобы после удаления или случайного форматирования восстановить партицию полностью нам поможет программа TestDisk.
TestDisk: инструкция
Шаг 1.
Скачиваем образ диска с программой или скачиваем Ultimate Boot CD (UBCD), в составе которого уже присутствует TestDisk.
(Советуем прочесть нашу статью о том, как создать загрузочную флешку с UBCD: )
Шаг 2. Загружаемся с CD или USB-диска, содержащего программу TestDisk.
Шаг 3. Если Вы загрузились с UBCD 4.11 , то найдите утилиту в соответствующем разделе: Filesystem Tools -> Partition Tools -> TestDisk v6.6 .
Внимание! На все вопросы при запуске программы отвечаем «ОК » с помощью клавиши «ENTER» либо просто ждём автоматического выполнения действий по умолчанию:
Через пару минут программа загрузится.
Шаг 4. В программе TestDisk выбираем жёсткий диск, на котором нужно найти раздел, и жмём Proceed (продолжить) :

Шаг 5. Выбираем тип файловой системы. Если жёсткий диск использовался с ОС Windows, выбираем Intel :

Шаг 6. Жмём Analyze для анализа жёсткого диска:

Шаг 7. Когда программа определит тип файловой системы, жмём Proceed , чтобы запустить поиск затёртой партиции:

Программа ищет удалённые разделы (партиции) и показывает прогресс в процентах:

Если удалённые разделы найдены, они отобразятся в виде списка.
(На картинке ниже мы видим, что в нашем случае программа нашла два раздела — Data1 и Data2 )
Шаг 8. Для восстановления нужного раздела необходимо его выбрать клавишами «Стрелка Вверх» и «Стрелка Вниз» и нажать клавишу Enter :
(Допустим, мы искали раздел Data1 и хотим его восстановить, чтобы он снова стал виден в ОС Windows)

Шаг 9. Теперь нужно выбрать стрелками команду Write! и нажать Enter для её запуска. Этим действием мы восстанавливаем таблицу разделов и выбранный раздел снова будет виден в ОС Windows вместе со всем содержимым:

Шаг 10. Подтверждаем намерение записать таблицу разделов путём нажатия клавиши Y (yes) :

Программа восстановила раздел и сообщает о необходимости перезагрузки! Дело сделано!
Шаг 11. Выход из программы.
Жмём Enter для закрытия сообщения:

… и выходим из программы с помощью команд Quit (все команды по-прежнему запускаются клавишей ENTER ) :


Программа сообщает об успешном завершении работы утилиты TestDisk. Можно нажимать RESET
для перезагрузки компьютера.
Внимание! Файловая система работает таким образом, что при удалении файлов или разделов стираются лишь их координаты на физическом диске, а данные остаются, но по мере надобности замещаются новой информацией. Отсюда, следует, что содержимое удалённого раздела останется невредимым только в том случае , если после удаления раздела вы не успели перезаписать область жёсткого диска. Ибо если удалить раздел, а потом сбросить на тот же жёсткий диск пару фильмов, то новые данные частично или полностью перезапишут область, где ранее был удалённый раздел. Поэтому, если вы случайно удалили нужный вам раздел, немедленно приступайте к его восстановлению!
Недавно у меня на компьютере внезапно пропал логический раздел жёсткого диска, и тут я подумал что данные уже не восстановить, но все же надежда была, потому я начал поиски решения восстановления исчезнутого тома жёсткого диска.
И вот я наткнулся на эту очень многофункциональную утилиту TestDisk с помощью которой мне удалось восстановить пропавший раздел жёсткого диска, потому я выражаю свою благодарность разработчиком данной утилиты.
Во первых TestDisk программа распространяться с открытым исходным кодом и под лицензией GNU General Public License, потому платить за использование вам не привидеться, должен отметить что утилита не уступает подобным платным аналогам.
TestDisk это мощная бесплатная программа для восстановления потерянных данных. Она была разработана в первую очередь, что бы помочь восстановить утраченные разделы и/или восстановить загрузочную способность дисков если эта проблема вызвана программно, вирусами или ошибками человека (таких как случайное удаление Таблицы Разделов). Восстановить Таблицы Разделов TestDisk-ом очень легко.
TestDisk может:
- Исправлять таблицу разделов, восстанавливать удаленные разделы;
- Восстанавливать загрузочный сектор FAT32 из резервной копии;
- Перестраивать (реконструировать) загрузочный сектор FAT12/FAT16/FAT32;
- Исправлять таблицу FAT;
- Перестраивать (реконструировать) загрузочный сектор NTFS;
- Восстанавливать загрузочный сектор NTFS из резервной копии;
- Восстанавливать MFT использую MFT зеркало;
- Определять резервный SuperBlock ext2/ext3/ext4;
- Восстанавливать удаленные файлы на файловых системах FAT, NTFS and ext2;
- Копировать файлы с удалённых FAT, NTFS and ext2/ext3/ext4 разделов.
Еще очень важно то что утилита работает под множеством ОС:
- DOS (real или в Windows 9x, DOS-box);
- Windows (NT4, 2000, XP, 2003, Vista);
- Linux;
- FreeBSD, NetBSD, OpenBSD;
- SunOS;
- MacOS.
TestDisk может находить и реконструировать потеряные разделы для множества файловых систем:
- BeFS (BeOS)
- BSD disklabel (FreeBSD/OpenBSD/NetBSD)
- CramFS, Compressed File System (сжатая файловая система)
- DOS/Windows FAT12, FAT16 and FAT32
- Windows exFAT
- HFS, HFS+ and HFSX, Hierarchical File System (иерархическая файлова система)
- JFS, IBM"s Journaled File System (журналируемая файлова система IBM)
- Linux ext2, ext3 and ext4
- Linux LUKS encrypted partition (шифрованый раздел Linux)
- Linux RAID md 0.9/1.0/1.1/1.2
- RAID 1: mirroring (зеркальный рейд)
- RAID 4: striped array with parity device
- RAID 5: striped array with distributed parity information
- RAID 6: striped array with distributed dual redundancy information
- Linux Swap (versions 1 and 2)
- LVM and LVM2, Linux Logical Volume Manager
- Mac partition map
- Novell Storage Services NSS
- NTFS (Windows NT/2000/XP/2003/Vista/2008)
- ReiserFS 3.5, 3.6 and 4
- Sun Solaris i386 disklabel
- Unix File System UFS and UFS2 (Sun/BSD/...)
- XFS, SGI"s Journaled File System
Так давайте рассмотрим пример восстановления утерянного раздела жёсткого диска.
Запустить TestDisk
можно как в самой операционной системе Windows ,
так и с под
DOS с USB накопителя или LiveUSB в случае если полетел раздел на котором была установлена операционная система.
Для примера возьмемвосстановление случайно удаленного логического раздела NTFS.
Восстановление раздела FAT32 (вместо приведенного в данном руководстве NTFS раздела) может быть достигнуто, если проделывать такие же действия.
Запускать программу нужно с привилегиями / правами "администратора", если мы работаем с под ОС, для этого нужно нажать правой кнопкой мыши по testdisk_win.exe, предварительно распаковав из архива на компьютер.
Появится окно программы, интерфейс программы на английском но довольно все обходится в нажатие несколько клавиш:
- Чтобы перейти в TestDisk, используйте клавиши стрелки Вверх/Вниз и PageUp/PageDown .
- Чтобы продолжить, подтвердите свой выбор нажатием клавиши Enter .
- Чтобы вернуться к предыдущему дисплею или выйти TestDisk, используйте клавишу Q (выход ).
- Чтобы сохранить изменения в сделанные при работе TestDisk, вы должны подтвердить их клавишей Y (да) и / или Enter
- Для записи данных в раздел MBR, вам необходимо выбрать "Write" посредством выбора с клавиатуры и нажмите клавишу Enter .

Далее предоставляется выбрать жёсткий диск так как их может быть несколько, плюс съемные носители.

Стрелками выбираем наш жёсткий диск и жмем Enter.
TestDisk отобразит типы Таблицы Разделов (Partition Table types).

Выбираем нужный тип Таблицы Разделов. Обычно правильное значение уже выбрано "по умолчанию", поскольку TestDisk при анализе определяет тип таблицы автоматически.
Нажимаем Ввод (Enter) для продолжения.
TestDisk отображает следующее меню Статус Таблицы Разделов
 Выбираем пункт меню "Анализ" ("Analyse") для проверки структуры разделов текущего диска и поиска "потерянных" разделов.
Выбираем пункт меню "Анализ" ("Analyse") для проверки структуры разделов текущего диска и поиска "потерянных" разделов.
Опять жмем Enter для продолжения выполнения процедуры.

Далее будет отображена текущая структура разделов. Изучите её на предмет отсутствия разделов или ошибки.
Здесь мы уже можем посмотреть нашли мы утеряны разделы жёсткого диска
Выбираем Quick Search
(Быстрый поиск) и жмем Enter для продолжения.
Далее программа выдает запрос Should TestDisk search for partition created under Vista?
(Производить поиск разделов созданных под ОС Vista?).
Обязательно жмем Y (ДА)
если мы восстанавливаем данные с под ОС Windows Vista & Seven , да если вы просто нажмете да нечего страшного не произойдет.
TestDisk должен найти разделы жёсткого диска, включая потерянные.

Для просмотра что находится на каждом разделе, выбираем раздел и жмем клавишу P для просмотра списка файлов.
Все папки и файлы должны отображаются нормально. (Утилита не понимает русский язык, поэтому файлы с русскими именами будут отображены не корректно) , для копирования файлов на другой диск жмем клавишу С (копировать) , но перед этим нужно указать путь для сохранения файлов.
Для выхода жмем клавишу Q
, также для просмотра данных о диске в самом низу указаны данные её размер и файловая система.
Нажмите Ввод
(Enter) для продолжения.
Появится следующее окно:

Для более тщательного поиска жмем Deep Search это если быстрый поиск не нашол утерянных разделов, для записи данных структуры таблиц диска в раздел MBR выбираем Write и жмем Enter (в случае если TestDisk правильно определил разделы), после чего наша ОС должна загрузиться со всема логическими разделами жёсткого диска.
Есть какие то замечания или дополнения, с радостью выслушаю вас.
Там практически все, что требуется для повседневной работы. Начните постепенно отказываться от пиратских версий в пользу более удобных и функциональных бесплатных аналогов. Если Вы все еще не пользуетесь нашим чатом , весьма советуем с ним познакомиться. Там Вы найдете много новых друзей. Кроме того, это наиболее быстрый и действенный способ связаться с администраторами проекта. Продолжает работать раздел Обновления антивирусов - всегда актуальные бесплатные обновления для Dr Web и NOD. Не успели что-то прочитать? Полное содержание бегущей строки можно найти по этой ссылке .
TestDisk. Шаг за шагом
Этот пример проблемной ситуации (пример восстановления) представляет собой пошаговые действия при работе с TestDisk, позволяющие восстановить и исправить поврежденные/ый раздел/ы.
Пример проблемы
Мы имеем жесткий диск объемом 36GB, содержащий 3 раздела. К сожалению:
- загрузочный сектор на основном разделе NTFS был поврежден, и
- логический раздел NTFS был случайно удален.
Этот пример восстановления покажет пошаговые действия использования TestDisk, чтобы восстановить эти "потерянные" разделы:
- перезапись поврежденного загрузочного сектора, и
- восстановление случайно удаленного логического раздела NTFS.
Одним из условий при работе в программе является:Важные моменты для использования TestDisk:
- Запуск программы должен осуществляться с привилегиями / правами "администратора".
- Чтобы перейти в TestDisk, используйте клавиши стрелки Вверх/Вниз и PageUp/PageDown .
- Чтобы продолжить, подтвердите свой выбор нажатием клавиши Enter .
- Чтобы вернуться к предыдущему дисплею или выйти TestDisk, используйте клавишу Q (выход ).
- Чтобы сохранить изменения в сделанные при работе TestDisk, вы должны подтвердить их клавишей Y (да) и / или Enter
- Для записи данных в раздел MBR, вам необходимо выбрать "Write" посредством выбора с клавиатуры и нажмите клавишу Enter .
Признаки проблемы
1. Если на жестком диске первичный раздел содержит операционную систему, то, скорее всего, которая больше не загрузиться; из-за в первичном разделе загрузочного сектора.
2. Если жесткий диск содержит вторичные разделы, к которым невозможно получить доступ или вы можете подключаете свой диск на второй канал в другом компьютере (обычно там подключены CD / DVD привод),и наблюдаются следующие симптомы следующие симптомы бы отметил следующее:
- Проводник Windows или Дисковый менеджер отображает первый первичный раздел как raw
неотформатированный и Windows показывает:
The drive is not formatted, do you want to format it now? [Ваш диск неотформатирован. Отформатировать его сейчас? ] - Логический раздел отсутствует. В ПРОВОДНИКЕ Windows логический диск не доступен. В Оснастке Управление дисками отображает только "незанятое пространство", на месте где этот логический раздел был расположен.
Запуск TestDisk
Если TestDisk еще не был установлен, вы можете его скачать отсюда: TestDisk Download . Извлеките все содержимое архива.
Чтобы восстановить данные с жесткого диска, USB-флешки, Смарт-карты, CD- или DVD-диска или иных носителей, Вам нужно иметь к ним полный доступ.
Чтобы восстановить данные с образа устройства:
- testdisk image.dd чтобы снять "сырой" (raw) образ диска
- testdisk image.E01 чтобы восстановить данные из Encase EWF-образа
- testdisk "image.*" если Encase-образ разбит на части
Чтобы восстановить данные с любого другого устройства запустите testdisk device , т.е.
- testdisk /dev/mapper/truecrypt0 или testdisk /dev/loop0 чтобы восстановить данные с разделла созданного программой TrueCrypt. Тот же принцип работает для файловых систем зашифрованных программами cryptsetup, dm-crypt, LUKS и др.
- testdisk /dev/md0 чтобы восстановить данные с программного RAID-массива Linux
Создание логов работы
- Пользуйтесь кнопками стрелок вниз/вверх для выбора "проблемного" жесткого диска.
По возможности, выбирайте низкоуровневые (raw) /dev/rdisk* устройства вместо логических /dev/disk* для повышения скорости передачи данных.
Выбор типа таблицы разделов
TestDisk отображает типы Таблицы Разделов (Partition Table types).
- Выберите пункт меню "Анализ" ("Analyse") для проверки структуры разделов текущего диска и поиска "потерянных" разделов.
- Нажмите Enter для продолжения.
- Ответьте на вопрос Should TestDisk search for partition created under Vista? (Производить поиск разделов созданных под ОС Vista?).
- Выберите этот раздел и нажмите p для отображения списка файлов (Для выхода из режима отображения списка файлов, нажмите q ).
Все папки и файлы отображаются нормально. (Утилита не понимает русский язык, поэтому файлы с русскими именами будут отображены не корректно)
- Нажмите Ввод (Enter) для продолжения.
Сохранение таблицы раздела или поиск других разделов
 |
- Когда все разделы доступны и данные правильно в списке, вы должны зайти в меню Write , чтобы сохранить структуру разделов. Часть меню Extd Part дает вам возможность решить, если расширенный раздел будет использовать все доступное дисковое пространство или только необходимые (минимальные) пространстве.
- Если первый раздел по-прежнему отсутствует , выделите меню Deeper Search (глубокий поиск) (если уже не выполняется автоматически) и Нажмите Ввод (Enter) для продолжения.
Раздел по-прежнему отсутствует: глубокий поиск
Deeper Search (глубокий поиск будет искать резервную копию загрузочного сектора FAT32, резервную копию суперблока загрузки NTFS, резервную копию суперблока ext2/ext3, чтоб обнаружить все разделы,
программа будет сканировать каждый цилиндр:
После глубокого поиска, результаты отображаются следующим образом:
Первый раздел "Partition 1"
которыйй был найден с помощью резервной копии загрузочного сектора. В последней строке экрана, вы можете прочитать сообщение "NTFS found using backup sector!" (NTFS найден с использованием резервной копии сектора)
и размер вашего раздела. "Раздел 2" (partition 2) отображается дважды с разными размерами.
Оба раздела перечислены со статусом D
как удаленные, потому что они перекрывают друг друга.
- Пусть этот раздел Partition 2 с поврежденной файловой системой будет помечен как D(deleted - удалить) .
- Выделите второй раздел Partition 2 ниже.
- Нажмите P для перехода к списку своих файлов.
 |
Всё работает, так как вы нашли правильный раздел!
- Используйте стрелки влево/вправо, для перехода по папкам и просмотра файлов для дополнительной проверки
Примечание:
Листинг каталога FAT ограничен 10 кластерами, некоторые файлы могут не появляется в списках обнаруженых, но это не влияет на восстановление.
- Нажмите Q для Quit, чтобы вернуться к предыдущему экрану.
- Доступны разделы со статусом Primary (Первичный), * bootable (загрузочный), Logical (логический) and Deleted (удаленный).
Используйте клавиши со стрелками влево/вправо, чтобы изменить статус выбранного раздела на L(ogical)
 |
Совет: прочитайте Как распознать первичный и логические разделы?
Примечание: Если раздел в списке определён как *(bootable - загрузочный) но вы не можете загрузиться с этого раздела, вы можете изменить его статус на P
rimary partition (Основной раздел).
- Нажмите Ввод (Enter) для продолжения.
Восстановление таблицы разделов
Теперь можно записать восстановленную структуру разделов.
Примечание:
расширенный раздел устанавливается автоматически. TestDisk определяет это, анализируя различную структуру разделов.
- Чтобы скопировать резервную копию загрузочного сектора на место повреждённого загрузочного сектора, выберите , намите Enter, и подтвердите нажатием Y и далее Ok.
Больше информации о восстановлении вашего загрузочного сектора можно получить в TestDisk Menu Items . Отображается следующее сообщение:
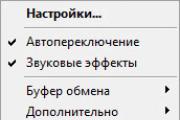

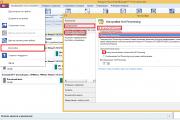

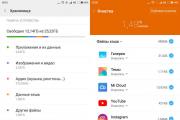

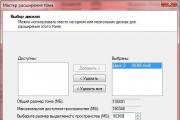

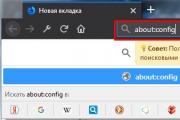




 Для восстановления оригинальной файловой системы на RAW диске без форматирования воспользуемся бесплатной консольной утилитой TestDisk
.
Для восстановления оригинальной файловой системы на RAW диске без форматирования воспользуемся бесплатной консольной утилитой TestDisk
.