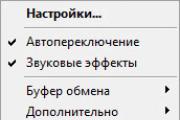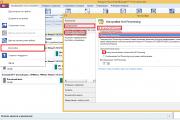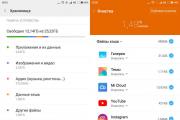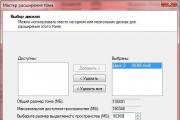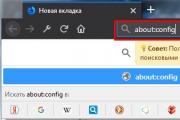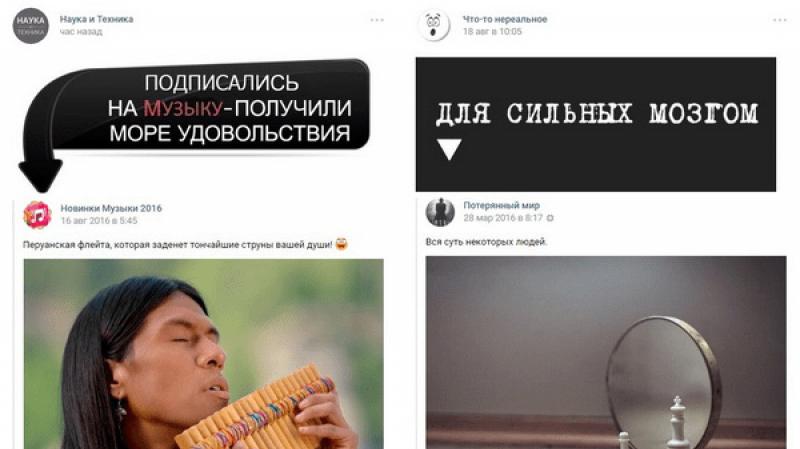Сделать загрузочная флешка авв с linux. Создание загрузочной флешки Linux Mint
ОС Ubuntu - сверхлегкая и быстрая операционная система, которая основана на Debian GNU/Linux. Мнение относительно того, что установка производится исключительно на старые компьютеры и ноутбуки, с количеством оперативной памяти до 2 Гб, ошибочно, ведь программная среда Линукс уже давно оптимизирована под большинство сторонних приложений и офисных программ. Более того, для этого больше не нужно использовать различные модуляторы.
Если все настолько хорошо, ОС отвечает всем современным требованиям и работает на любом ПК, тогда как ее установить? Существует несколько способов, с использованием различных носителей информации, но самой практичной и быстрой остается установка с USB флешки.
Остается лишь создать загрузочную флешку Ubuntu и приступить к ее установке. Стоит сразу отметить, что искать пиратский образ ОС не логично, так как система является полностью бесплатная и доступна к скачиванию на официальном сайте.
Что понадобится для создания загрузочной флешки Ubuntu?
- Флешка, объемом от 2 Гб.
Стоит сразу отметить, что MicroSD, или любой другой флеш-накопитель для смартфонов и планшетов, даже при условии наличия картридера, не может быть использован при создании загрузочных секторов ОС.
- Компьютер.
- Интернет.
- Утилита для переноса данных на USB.
Шаг первый - выбор версии Ubuntu ОС
В первую очередь, необходимо зайти на официальный сайт компании http://www.ubuntu.com и ознакомиться с его содержимым.
Ресурс англоязычный, собственно, как и контент на нем. Если это затрудняет процесс, можно включить автоматический перевод в настройках браузера. Альтернатива - скачать расширение-переводчик.
Здесь же, на главной странице, нужно выбрать вкладку «download - загрузки». Далее, будет предложено сделать выбор между ОС для стационарных компьютеров и серверов. Выбирать необходимо именно Desktop версию, так как разница между ее и серверным клиентом слишком велика, а именно:
- Тип ввода-вывода.
Для обычных домашних компьютеров Линукс ставит CFQ (Completely Fair Queuing) тип планирования, основная задача которого заключается в максимальной оптимизации пропускной способности HDD, независимо от класса рабочей нагрузки.
Такой тип планирования как Deadline, который устанавливается на серверные клиенты, отдает приоритеты запросу чтения, что, в конечном итоге, значительно снизит скорость взаимодействия с компьютером.
- Таймер прерываний ядра (десктоп - 250 Гц, сервер - 100 Гц).
- Совместимые семейства CPU.
- Приоритетное прерывание обслуживания.
Исходя из этого, становится очевидным, что лучше выбрать Desktop версию из следующего списка актуальных сборок:
- Ubuntu 17.04;
- Ubuntu 16.04.3 LTS.
Собственно, скачиваем на любой диск компьютера!
Второй шаг - утилита для переноса данных
Скачанная ОС Ubuntu будет иметь формат.iso или.rar. Последний отображается в большинстве случаев, так как на любом ПК предустановлен архиватор.
Таким образом, готовый образ нельзя переместить на флешку. С логической точки зрения это возможно, если позволяет размер, но тогда речь о работоспособности загрузочного съемного носителя не идет.
Для правильного перемещения файлов из образа, и создания загрузочных секторов, понабиться специальная программа. На выбор представлено несколько, а именно:
- Universal Netboot Installer;
- universal-USB-Installer.exe.
После установки, запускаем программу!

Шаг третий - подготовка флешки
Подготовка заключается в форматировании. Как уже было упомянутого, носитель данных объемом от 2 Gb, нужно отформатировать в системе FAT32.
Процесс форматирования удаляет все данные, без возможности их восстановления!
В диалоговом окне штатной программы форматирования, необходимо также снять галочку с пункта «Быстрое форматирование». В противном случае, в процессе формирования загрузочной флешки Ubuntu может выдать ошибку, кода «хх28………..».
Весь процесс подготовки занимает до 2-х минут.
Нажимает кнопку «Начать».

Шаг четвертый - запуск программы для записи
Независимо от выбранной программы, в разархивированной папке есть файл запуска, например, unetbootin-windows.exe. Двойным кликом мышки и последующим подтверждением запуска приложения, которое может внести изменения в настройки компьютера, если на ПК установлена Windows 8 или 10, получаем доступ к основному функционалу программы.
Собственно, это и весь процесс настройки программы для создания загрузочной флешки Ubuntu. Остается лишь нажать кнопку «Начать» и дождаться завершения процесса.
Итог
Эта небольшая инструкция является правильным и последовательным отображением всех действий, которые однозначно позволят создать флешку с ОС Ubuntu. Весь процесс занимает не более 20, за исключением времени на скачивание операционной системы.
Видео о том как создать загрузочную флешку с ОС Ubuntu:
Для создания загрузочной Windows USB-флешки в системе Ubuntu, вполне подойдет популярная и легкая в использовании программа WoeUSB. Данное приложение, с графическим интерфейсом, самостоятельно отформатирует флешку и запишет на нее ISO-файл нужного дистрибутива, без предварительной подготовки флеш-диска.
Понадобилось создать загрузочную флешку для установки операционной системы Windows 10 на нетбук, где, понятно, отсутствует дисковод. Объем памяти флешки рекомендовалось выбирать не менее 8 ГБ, но такой в наличии не было. Заинтересовал вариант USB флеш диска с наличием дополнительного (второго) разъема micro-USB, для подсоединения, в том числе, к смартфону.
Загрузочная флешка, конечно, загрузочной флешкой, но иметь под рукой флеш-память, которая позволит легко и быстро скопировать фото, видео и другие файлы с вашего смартфона или планшета на Android и, также, легко перенести их на компьютер через обычный USB-порт, было бы не плохо.
В магазине Bo Cheng (store/2289009) на AliExpress, выбрал подходящую модель USB флэш-накопителя для Android телефона/PC SanDisk Ultra Dual USB 3.0. С одной стороны мы видим обычный порт USB, а с другой micro-USB OTG (аббр. от On-The-Go).
На самой флешке, содержался pdf-файл с краткой инструкцией по использованию приложение SanDisk Memory Zone 3.0 для Android, довольно не плохого файлового менеджера для работы с фото, видео и другими файлами. Информация от производителя о Flash-диске SanDisk Ultra Dual USB Drive 3.0 приведена на официальной странице. Щелкнув меню поддержки пользователей, попадаем на страницу поддержки USB флеш-дисков.
Для начала, посмотрел свою флешку в программе Gparted и оказалось, что там занято 12Гб из 16Гб, хотя файлов и не было. Возможно, это было потому, что, ранее, я пытался скопировать на флеш-диск ISO-образ Windows, размером 4,5Гб. Скопировать не получилось, но флешка такая вот и осталась. На странице поддержки SanDisk есть ответ на вопрос "Почему я не могу перенести файл 4 Гб или более на мой флэш-накопитель USB?" Это связано с ограничением FAT32. Файлы размером более 4Гб не могут быть сохранены на формате FAT32. Форматирование флэш-диска в NTFS или exFAT разрешит этот вопрос.
Перед созданием загрузочной флешки с Windows, на тематических сайтах в интернете советуют сначала ее подготовить. Для установки в режиме Legacy (BIOS), в программе GParted, можно создать новую таблицу разделов msdos (если перед этим пробовали записать флешку, например, через команду dd), раздел с файловой системой NTFS и поставить на нем флаг boot. Конечно, загрузка с помощью интерфейса UEFI, для установочной флешки, намного проще, тут ISO-образ просто копируется на такой флеш-диск.
А вот, на некоторых блогах не заморачиваются с предварительной подготовкой флешки и делают ее установочной с помощью одной программы, например, WoeUSB. Ну и я сейчас попробую.
На странице, популярной ранее, программы WinUSB, последней значится ее версия 1.0.7 еще от 2012 года. Да и ссылка на скачивание ведет на не существующий файл. У меня установлена последняя версия с длительной поддержкой Ubuntu 16.04 LTS, поэтому, воспользуюсь программой-ответвлением от WinUSB. Скачал deb-пакет приложения WoeUSB, так же, предназначенное для создания установочного Windows USB-диска.

На странице есть раздел альтернативной загрузки


Как всегда, загрузил на Google Диск резервную копию deb-пакета woeusb_3.1.4-1~webupd8~xenial0_amd64.deb.
WoeUSB установил с помощью Центра приложений Ubuntu


Из описания узнаем, что WoeUSB работает с системами Windows Vista, Windows 7, Window 8.x и даже Windows 10. Поддерживаются все языки и любая версия (home, pro ...).
По завершении копирования устанавливается загрузчик (Grub) совместимый с загрузочными модулями Legacy/MBR-style/IBM PC. Имеется встроенная загрузка UEFI для Windows 7 и более поздних версий (ограничение: только файловая система FAT может быть использована в качестве установочной файловой системы).
Проект WoeUSB является ответвлением (форк) программы WinUSB от Congelli501, которая, согласно официальному сайту, не поддерживается с 2012 года.
Можно, так же, скачать ZIP-архив WoeUSB и следовать указаниям по его установке.

После запуска установленной WoeUSB, в интерфейсе выберите источник дистрибутива, например, ISO-образ диска и целевое устройство - ваш USB флеш-диск. как раз, описывал в предыдущей статье. Программа запускается от имени суперпользователя, поэтому требуется аутентификация.

Если флешка была примонтирована при подключении к порту USB вашего компьютера (что и должно происходить автоматически), после аутентификации, WoeUSB не запустится и выдаст ошибку установки.
Installation failed!
Exit code: 256
Log:
WoeUSB v@@WOEUSB_VERSION@@
Error: Target device is currently busy, unmount all mounted partitions in target device then try again. Target device is busy, please make sure you unmount all filesystems on target device or shutdown the computer before detaching it.
Установка не удалась!
Код выхода: 256
Журнал:
WoeUSB v @@ WOEUSB_VERSION @@
==============================
Ошибка: целевое устройство в настоящее время занято, отключите все смонтированные разделы на целевом устройстве, затем повторите попытку. Целевое устройство занято, убедитесь, что вы отключили все файловые системы на целевом устройстве или выключили компьютер, прежде чем отсоединять его.

Отключение смонтированного устройства

В программе GParted, видим, что ISO-образ диска был использован программой WoeUSB для создания загрузочная флешки на разделе с файловой системой fat 32 и флагом lba.

Выбрал установку Windows 8.1 именно потому, что был уверен будут проблемы с Windows 10 без предварительного форматирования флешки в формате NTFS. В следующий раз попробую десятку.
Windows 8.1 успешно устанавливается с загрузочной флешки на мой компьютер, с устаревшей материнской платой Biostar NF520-A2 2006 года выпуска, но оборудование которого я обновлял (ссылки в статье, на русскоязычный вариант официального сайта компании Biostar уже устарели, сайт используется другим проектом).
Обратите внимание, прежде чем появятся какие-либо признаки начала загрузки системы, может пройти несколько минут. У меня, например, прежде чем появилась картинка на изображении ниже, прошло 7 минут. До этого был просто логотип Windows на черном экране без всяких плавающих точек, как индикаторов текущего процесса.

Так же, с помощью загрузочной флешки, установил Windows 8.1 на нетбук ASUS Eee PC 1001PX. Зайти в BIOS и сделать загрузку с USB-флешки приоритетной, можно, нажав F2 после включения нетбука.

Версия Windows 8.1, как видно из изображения выше, оказалась "Профессиональная". По окончании установки, мы имеем рабочий звук, подключение к интернету, но все неприемлемо тормозит. Может из-за того, что всего 1ГБ ОЗУ или требуются дополнительные драйвера и настройки, надо разбираться.
В ubuntu уже есть приложение для создания образов дисков - Startup Disk Creator, но оно умеет создавать только загрузочные USB с Linux. Для создания загрузочного USB-диска с Windows из Linux , существует WinUSB, но она довольно давно не обновлялась, и честно говоря, у меня не заработала. Данный пост довольно подробный, и рассчитан преимущественно на людей, плохо знакомых с Linux.
Перед тем как я продолжу, следует указать что в Windows мире два метода загрузки:
- MBR , при котором в начале диска резервируется место, и располагается специальный загрузочный файл;
- EFI , при котором исполняемый файл загрузчика хранится в стандартном расположении на FAT32 файловой системе;
Если вы не знаете какой выбрать, то наиболее часто используемый вариант который работает без модификации файлов Windows - это msdos таблица разделов с fat32 файловой системой и загрузочным флагом.
Прежде всего USB-диск необходимо подготовить. В Linux наиболее простой и удобной для этих целей утилитой является gparted .
Ставим его если не установлен:
sudo apt-get install gparted
Подготовка USB диска
Выбираем нашу USB флэшку, отмонтируем её если она смонтирована:
Теперь необходимо пересоздать таблицу разделов, при этом выбрать тип msdos . Заходим в меню Устройство (Device) и выбираем Создать таблицу разделов (Create partition table) :
После этого выбираем неразмеченную область, нажимаем правой кнопкой мыши по ней же и выбираем пункт меню "Новый". В появившемся окне выбираем файловую систему NTFS или FAT32. Если у вас какая-то нестандартная сборка в которой могут быть файлы больше 4 гигабайт, то файловая система должна быть определенно NTFS, в противном случае, можно выбрать FAT32, и, тогда, так же можно будет загрузиться с UEFI. Так же необходимо указать метку для USB-диска. Важно: метка должна быть не просто "Windows", а какой либо более уникальной. Если файловая система FAT32, то метка должна быть указана заглавными буквами.
Применяем все наши изменения:
Выходим из gparted.
Копирование файлов Windows на USB диск
Теперь необходимо смонтировать образ с Windows и скопировать данные с него на наш подготовленный ранее usb диск. В большинстве современных рабочих окружений это можно сделать из файлового менеджера. По необходимому образу нажимаем правой кнопкой мыши, выбираем Открыть с помощью и выбираем Disk Image Mounter:
Если у вас нет такой утилиты, то можно смонтировать из командной строки:
sudo mount -o loop $HOME /Загрузки/Windows.iso /mnt/cdrom
Где $HOME/Загрузки/Windows.iso необходимо заменить на путь до образа с Windows. Образ будет смонтирован в директорию /mnt/cdrom .
Делаем USB-диск загрузочным
Если создаем MBR загрузочный диск
Для создания MBR загрузочной записи будем использовать grub:
sudo grub-install --target=i386-pc --boot-directory="/media/$user/$drive/boot" /dev/sdX
- $user - имя текущего пользователя;
- $drive - название образа;
- /dev/sdX - расположение диска (в моем случае /dev/sdb ;
Если образ монтировали руками, то /media/$user/$drive/boot необходимо заменить на /mnt/cdrom/boot .
В случае, если не было никаких ошибок, то в консоли должны увидеть примерно следующее:
Installing for i386-pc platform. Installation finished. No error reported.
Теперь на USB-диске в директории boot/grub необходимо создать файл grub.cfg с таким содержимым:
default=1 timeout=15 color_normal=light-cyan/dark-gray menu_color_normal=black/light-cyan menu_color_highlight=white/black menuentry "Start Windows Installation" { insmod ntfs insmod search_label search --no-floppy --set=root --label $USB_drive_label --hint hd0,msdos1 ntldr /bootmgr } menuentry "Boot from the first hard drive" { insmod ntfs insmod chain insmod part_msdos insmod part_gpt set root=(hd1) chainloader +1 boot }
В листинге выше, $USB_drive_label необходимо заменить на метку, которую мы присвоили диску на первом шаге . В данном случае WINUSB2503 .
Перезагружаемся, загружаемся с USB-диска и выбираем Start Windows Installation .
Если создаем UEFI загрузочный диск
С UEFI все несколько проще. Следует обратить внимание, что данный способ подходит только для Windows 7 x64 и выше.
После того, как все файлы скопировались, необходимо зайти в директорию efi/boot . Если в ней присутствуют файлы bootx64.efi или bootia32.efi то всё в порядке, можно пробовать загрузиться с диска.
Если нет ни одного из указанных выше файлов, то необходимо зайти в директорию куда смонтирован образ Windows, открыть файл install.wim архиватором (должен быть установлен 7z). В архиваторе открыть путь./1/Windows/Boot/EFI , разархивировать файл bootmgfw.efi в директорию efi/boot и переименовать его в bootx64.efi . Если этих файлов нет, то скорее всего у вас 32 битный образ Windows. 32 битная Windows не поддерживает загрузку с UEFI.
- Make a bootable Windows USB from Linux - содержит немного полезной информации;
- Grub2/Installing - документация Ubuntu;
- Installing GRUB using grub-install - документация GRUB 2.0;
Наверное большинство из вас могли задуматься над проблемой подготовки загрузочной флешки с операционной системой Линукс на борту и произвести в дальнейшем установку системы Ubuntu с флешки. В данной статье мы сможем подробно посмотреть как же осуществить это в уже установленной Линукс . О том, как создать загрузочную флешку в Windows читайте здесь: . Ну что, поехали 🙂
Все что нам может понадобиться это пустая флешка с объемом вносимой информации не менее 2-х Гигабайт , образ ISO какого нибудь диска с системой Линукс, наличие подключения к интернету и немного свободного времени.
Ну, конечно же, первое, что мы при этом делаем-это (ни в коем случае не вставляем флеш-накопитель) проводим установку специального программного обеспечения, а именно программного приложения под несколько необычным названием UNetBootin . Это – отличное программное приложение, разработанное для того, чтобы создать загрузочные флешки из ISO образов. Ничего лишнего в ней нет, ею легко управлять и она также является доступной в хранилище репозитория Ubuntu .
Давайте сейчас проведем ее установку:
sudoapt–getinstall unet-bootin
И после ожидания в течении нескольких минут вы эту программу уже сможете запустить:
В этом программном приложении также имеется возможность создать загрузочные флешки , даже если вы не имеете под рукой ISO образ с операционной системой Линукс. Он просто сам будет переписываться из сети интернет и затем будет переписан на флеш-накопитель. Для того, чтобы это осуществить в вышеприведенном программном приложении будет необходимо произвести выбор верхнего флажка “дистрибутив”, затем произвести выбор необходимого дистрибутива Линукс и произвести выбор версии данного дисрибутива. Правда у нас имеется уже свой образ ISO. По этой причине мы производим выбор второго по счету флажка “образ” , производим выбор нашего формата образа – ISO из списка форматов (в случае,если его вдруг не окажется по умолчанию), далее производим нажатие кнопки “…” и ищем его на жестком диске нашего персонального компьютера.
Имеется также и возможность создания образа вручную (указав при этом свое initrd , ядро и использование дополнительных опций), но все это выходит очень далеко за пределы нашей сегодняшней статьи, да это нам и не надо.
Все, уже образ выбран у нас, далее мы должны сделать свой выбор на пункте “Тип” – USB накопитель, чтобы указать наш флеш-накопитель, на который мы будем делать запись нашего образа “Диск: /nodiv/sdb2” и производим нажатие на кнопке Ok . Все, процесс пошел! В том случае, если вы сделали свой выбор на верхней галке, то процесс записи образа может занять гораздо больше времени, поскольку сначала образ должен скачаться на жесткий диск, а потом уж будет произведена его запись. На этом мы заканчиваем нашу статью. Удачи.
Ubuntu – это операционная система на ядре Linux. Она используется на стационарных компьютерах, на ноутбуках и серверах. Содержит программы для просмотра текстовых документов и таблиц, а также для выхода в интернет и другие. Набор приложений аналогичен привычной Windows. Отличительной чертой данного ПО является его некоммерческое распространение, в т.ч. и для корпоративного использования. Создание загрузочной флешки Ubuntu потребуется, если Вы устанавливаете ОС на свой компьютер.
Образ ISО
Сделать загрузочную флешку Ubuntu не сложнее, чем при выборе другой операционной системы. Вам понадобится образ диска ISO. Скачать можно на официальном российском сайте ОС. Для этого стоит сделать следующее:
- Перейдите на сайт Ubuntu.ru;
- На первой странице, в верхней ее части найдите кнопку «Скачать» и нажмите ее;
- Выберите версию, которая подойдет Вам;
- Скачайте систему напрямую или через торрент – треккер.
Обратите внимание, что представлены версии для 64 – битных и 32-хбитных систем, а также для серверов и компьютеров. Продвинутые пользователи могут скачать образ операционной системы mini.iso. на его основе можно самостоятельно создать систему.
На этой же странице представлены и другие ОС, выполненные на таком шаблоне. Они отличаются набором предустановленного ПО и графическим оформлением. Узнать об особенностях каждой можно по ссылке «Семейство» внизу страницы. Если Вы собираетесь создать загрузочную флешку Ubuntu, находясь в одной из стран СНГ, то скачивать дистрибутив лучше с зеркала из хранилищ «Яндекса». Так загрузка будет идти быстрее.
Для тех, кому требуется установка Ubuntu из под Windows с физического носителя, существует услуга заказа «коробочной» версии на официальном сайте или через местные ресурсы, предоставляющие Linuх. Минус такого способа – затраты на доставку, которые иногда бывают значительными. Кроме того, получения диска придется достаточно долго ждать. Загрузочная флешка также обеспечит более быструю установку, чем диск.
Создание загрузочной флешки на Windows
Создание загрузочной невозможно без скачивания дополнительных утилит для работы с образами диска. Данный способ подходит для записи Ubuntu на флешку из под Windows 7 и 8.