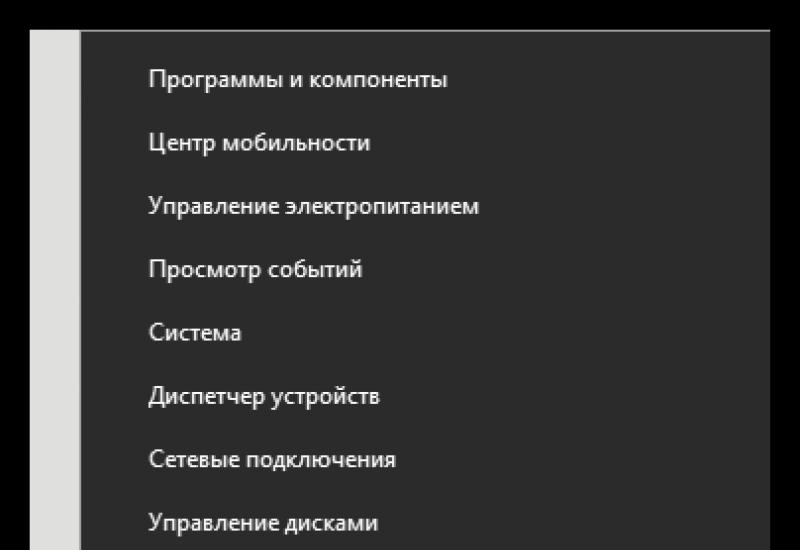Как делать меню в фотошопе. Создаем листовку с ресторанным меню в фотошоп. Завершающий этап оформления
В этом уроке Фотошопа мы рассмотрим как сделать стильное навигационное меню длясайта.
В этом уроке Фотошопа мы рассмотрим как сделать стильное навигационное меню для сайта.
Финальный результат
Приступаем к уроку Фотошопа
Создайте документ с размерами → 500 x200 (File > New (Файл > Новый / Сочетание клавиш "Ctrl+N")) и залейте его серым цветом (Paint Bucket Tool (Инструмент Заливка / Клавиша "G")).

Далее используйте Rectangular Marquee Tool (Прямоугольная область выделения / Клавиша "M") и создайте примерно такое выделение (извините за разные цвета фонов в этом и предыдущем изображении, просто не обращайте внимание на это): ↓

Параметры градиента: ↓

Drop Shadow (Тень). ↓

Stroke (Обводка). ↓

Inner Shadow (Внутренняя тень). ↓

Выделите свое меню, зажав Ctrl Select > Modify > Contract (Выделение > Модификация > Сжать), 2 пикселя.

Создайте новый слой (New Layer (Новый слой / Сочетание клавиш "Ctrl+Shift+N")) и залейте выделение белым цветом (Paint Bucket Tool (Инструмент Заливка / Клавиша "G")), теперь с помощью трансформации (Ctrl+T ), сделайте чтобы этот слой покрывал половину нашего меню.

Измените opacity (непрозрачность) на 25% .

Давайте поработаем над кнопочками на меню.
Создайте примерно такое выделение, как на рисунке ниже, залейте его любым цветом. ↓

Drop Shadow (Тень), Gradient Overlay (Наложение градиента).
Параметры градиента: ↓



Выделите свою кнопку, зажав Ctrl нажимая левой кнопкой мыши на изображения на панеле слоев. Далее идем Select > Modify > Contract (Выделение > Модификация > Сжать), 2 пикселя.

Создайте новый слой и залейте выделение белым цветом, и с помощью трансформации (Ctrl+T ), сделайте чтобы этот слой покрывал половину нашей кнопки.

Теперь измените opacity (непрозрачность) так, чтобы вы могли едва обратить внимание на белый слой. Я ставил 6% .
Привет всем! На этот раз мы приготовили для вас урок о том, как создается готовый к печати буклет для воображаемого кофейного магазина под названием “Violet Coffee”. В этом уроке пойдет речь о подготовке фона и паре вспомогательных объектов, которые мы впоследствии импортируем в Adobe InDesign для завершения буклета. Готовы? Поехали!
Перед тем как начать
Этот урок претендует стать руководством для тех, кто начинает постигать искусство дизайна печатных изданий. Здесь мы затронем несколько важных тем, касающихся настроек документа, единиц измерения и размеров, разметки, отступов и печати без них, работы с цветом, типографики и даже кое-что напечатаем
Я разбил урок на две части, одна из которых посвящена созданию фона для меню и нескольких элементов дизайна при помощи инструментария Photoshop, во второй же части пойдет речь о работе над результатами первой в Adobe InDesign, чтобы правильно сверстать содержимое, подготовить документ к печати и, собственно говоря, напечатать его.
Работа будет проходить в рамках воображаемой легенды, по которой клиент “икс” обеспечил нас парой картинок и Word документом с текстом для буклета. Ну а ваша задача, как дизайнера, будет заключаться в том, чтобы собрать из всего этого красивый макет, который будет не стыдно напечатать и показать клиенту.
Давайте начнем. Для урока понадобится следующее:
- Чашка с кофе,
- Дым,
Разметка документа
Помните, что карандаш и лист бумаги всегда прежде всего! Набросайте, желаемый результат и варианты его достижения. Ниже приведен мой черновик, который и послужит отправной точкой для дальнейшего творчества. Должно быть две страницы: лицевая и обратная.
На лицевом листе будет находиться макет обложки, а на обратном - непосредственно текст меню. Листовка будет складываться вдвое, как буклет. В качестве основных цветов будет использоваться фиолетовый и черный для фона и практически белый - для текста. Размеры холста могут варьироваться, но по моему мнению “double - letter” вполне подойдет. Так мы под каждую страницу будем иметь свой формат леттер (215,9 ? 279,4 мм). Вообще принято печатать меню на больших форматах, но в конечном итоге все зависит от ваших предпочтений. Что ж, определившись с целями и идеями, можно двигаться дальше.

1 Шаг
Создадим один документ для шаблона с фоном, на котором поместим название компании и нанесем чашку кофе.
Откройте Photoshop и выполните File > New. Для начала определитесь, какого формата бумагу вы хотите использовать (это может упираться также в бюджет клиента). Я предлагаю начать размышления с размера Letter 8,5 x 11 дюймов (215,9 ? 279,4 мм). Еще очень важно выставить разрешение на этом этапе (минимальное разрешение для полиграфической печати по моему опыту составляет 300 точек на дюйм (300ppi)). И на этом же этапе нам нужно задать цветовой режим CMYK.
Обложка буклета будет одной целой частью и получится вследствие сложения вдвое уже напечатанного листа меню. Поэтому для того чтобы фон получился плавным, без нежелательных врезок и переходов, мы будем создавать его как цельный документ, что подразумевает увеличение исходного размера шаблона в два раза (“Double Letter”).
Увеличьте ширину бумаги Letter до 17 дюймов. После проверки введенных параметров жмите Ok.

2 Шаг
Сейчас мы имеем нормально печатающийся холст, но все-таки, не мешало бы позаботиться о дополнительном пространстве по периметру для подстраховки при печати без полей. Активируйте линейки (Rulers, Ctrl + R) и вынесите на рабочую область четыре направляющих (кликаем по линейке и тащим на холст) по одной на каждую границу документа. Затем откройте Image > Canvas Size и увеличьте документ на 1/8 дюйма сверху, снизу и по бокам. Этого можно добиться, просто добавив по 0,25 дюйма к высоте и ширине, как показано у меня на иллюстрации ниже. Убедитесь в том, что точка фиксации (Anchor) находится по центру, и нажмите Ok.
Разработка фона
3 Шаг
Начнем с собственно графики. Для начала растянем слой с градиентом Gradient Fill Layer. Выполните Layer > New Fill Layer > Gradient и задайте цветам градиента следующие значения: Violet (C:80, M:100, Y:30, K:25) и Black (C:70, M:70, Y:70 и K:95), что есть обобщенное значение насыщенного черного (Rich Black в типографии) и работает очень выгодно. Не забудьте выставить Angle на 90 градусов.

4 Шаг
Сейчас применим к фону некоторые эффекты. Создайте новый слой поверх слоя с градиентом, выставьте основной цвет равным C:80 M:70 Y:60 K:80, фоновый задайте белым. Затем откройте Filter > Render > Clouds. Смените режим наложения этого слоя на Overlay. Затем выполните Filter > Blur > Motion Blur, задайте Angle равный 90 градусам, а Distance 999px. В итоге подкорректируйте уровни Levels (Ctrl + L) как показано на рисунке ниже, чтобы завершить работу над эффектом.
5 Шаг
При помощи Pen Tool (P) создайте фигуру, как показано на рисунке ниже. Залейте путь цветом C:10, M:15, Y:0, K:0. Для хранения слоев в надлежащем порядке используйте группы. Первым делом я создал группу с названием “Curves Right” и поместил в нее все кривые для правой части холста. После этого выполните Layer > Layer Mask > Hide All и залейте ее горизонтальным градиентом от белого к черному, делая видимой лишь левую часть фигуры. В конечном итоге спустите Opacity слоя до 25% и задайте ему режим наложения Color Dodge.
6 Шаг
Дублируйте свою фигуру несколько раз (удерживая Alt и перетаскивая слой) и при помощи Transform Tool измените каждый из дублей так, чтобы получить нечто похожее на содержимое приведенной ниже иллюстрации. Вы можете привнести столько кривых, сколько захотите. Пробуйте играть со значениями Opacity каждой из фигур, чтобы получить как можно более интересный эффект.
Затем выделите группу “Curves Right” и перетащите ее на правую часть холста. После чего дублируйте ее (этого также можно добиться удерживанием Alt и перетаскиванием) и выполните Edit > Transform > Flip Horizontal для отображения дубля по горизонтали. Затем переименуйте дубль в “Curves Left” и перетащите его на левую сторону холста.
7 Шаг
Создайте новый слой поверх “Curves”. При помощи Ellipse Tool (U) нарисуйте розовый кружок (C:5 M:55 Y:0 K:0). Чтобы круг получился правильной формы, удерживайте Shift при его растягивании. Затем откройте Filter > Blur > Gaussian Blur (вас попросят растеризировать слой - выполните это), задайте радиус размывки 50px и нажмите Ok. Далее смените режим наложения слоя на Color Dodge, установите 50% значение Opacity и поместите это пятнышко куда-нибудь поверх любой из ваших кривых.
Дублируйте этот слой столько раз, сколько посчитаете нужным, смените Opacity, поиграйте с размерами каждого дубля, ну и попробуйте получить нечто похожее на приведенную ниже иллюстрацию. После того, как вы закончите с кружками, перенесите их все в отдельную папку с названием что-то вроде “Light Spheres”.
8 Шаг
На этом шаге вам потребуется открыть набор кистей со звездочками . Создайте новый слой и нанесите на нем несколько белых звездочек в различных местах. Далее добавьте к слою стиль Outer Glow с режимом наложения Screen и размером 70px, цветом C:15, M:55, Y:0, K:0. В конечном итоге задайте слою уровень Opacity порядка 70%.
Добавляем название
9 Шаг
Следующим шагом будет добавление логотипа. Конечно, его нельзя будет назвать логотипом в настоящем смысле этого слова, так как логотип - это более сложный элемент дизайна, поэтому назовем его просто “название компании”. Теперь разделите правую половину документа на две колонки при помощи вертикальной направляющей и вынесите еще три горизонтальных, чтобы поделить страницу на четыре одинаковых по высоте строки. Затем при помощи Type Tool (T) нанесите слово “VIOLET” белыми заглавными буквами на правую часть документа во вторую строку. Я использовал коммерческую гарнитуру Avant Garde, но вы можете воспользоваться любым из доступных аналогов (Futura, Century Gothic и так далее). Параметры текста приведены на иллюстрации ниже. После этого выделите одну букву “O” и смените ей цвет на C:10, M:85, Y:0 и K:0. Завершающим штрихом послужит применение к тексту стиля Gradient Overlay цветами от серого к белому с режимом наложения Linear Burn, Opacity 75% и углом в 90 градусов. Смотрим иллюстрацию:
10 Шаг
Теперь добавим слой с отражением к текстовому слою. Для этого дублируйте свою надпись, растрируйте ее (быстрый способ сделать это: создать пустой слой под слоем с текстом, выделить слой с текстом и только что созданный пустой слой и нажать Ctrl + E чтобы слить их в один) и выполните Edit > Transform > Flip Vertical. Поместите копию сразу под надписью. Для завершения идеи нам осталось свести на нет слой с отражением, и сделать это можно при помощи добавления маски к слою: Layer > Layer Mask > Hide All, которую затем нужно залить градиентом от черного к белому при помощи Gradient Tool (G).

11 Шаг
Финальным аккордом будет нанесение на текст пары ярких белых звездочек из набора кистей Stars Brush. Повторите приведенный ниже рисунок, не забыв уменьшить Opacity слоя до 85%.

12 Шаг
Теперь давайте нанесем слово “coffee” чуть правее и ниже “Violet”. Для этого можно использовать любую гарнитуру Script (к примеру, я взял Edwardian Script). Затем добавим стиль Gradient Overlay цветами от C:10, M:85, Y:0, K:0 к C:15, M:55, Y:5, K:0. После этого все слои, относящиеся к так называемому лого компании, стоит поместить в отдельную папку с названием “Logo”.
Композиционные слои
13 Шаг
Давайте настроим Layer Comps, чтобы иметь возможность хранить две разных версии дизайна в двух отдельных файлах при помощи Automated Script.
Для начала включите палитру Layer Comps (Windows > Layer Comps). Убедитесь в том, что у вас включена видимость папки “Logo” и на палитре Layer Comps кликните по кнопке New для создания нового композиционного слоя. Переименуйте его в “Cover”. После этого спрячьте папку “Logo” (отключите видимость) и создайте новый композиционный слой с названием “Inner”. Можете попереключать видимость получившихся слоев, чтобы окончательно увериться в том, что все было сделано правильно.
14 Шаг
Теперь откройте File > Scripts > Layer Comps to Files. В диалоговом окне выберите тип файла PSD, откройте папку, в которой вы хотите сохранить свои файлы, задайте для их названия какой-нибудь отличительный префикс типа “Violet”, а остальные настройки оставьте по умолчанию. После нажатия Run Photoshop автоматически создаст файл для каждого композиционного слоя, при этом названия файлов будут содержать названия этих слоев.
Добавляем графические элементы. Чашка кофе
15 Шаг
Откройте в фотошоп картинку с чашкой кофе, выполните двойной щелчок по слою “Background” на палитре Layers, чтобы сделать его редактируемым. Затем при помощи Pen Tool (P) в режиме Paths обведите чашку по контуру. После этого нажмите кнопку Exclude Overlapping Path Areas на панели Options инструмента в верхней части экрана и обведите внутреннюю окружность ручки. Затем, как вы закончите с путями, выполните Layer > Vector Mask > Current Path для преобразования пути в векторную маску и вычленения чашки из фона.
16 Шаг
Теперь вы можете перенести чашку на свой рабочий документ. По желанию этот слой можно растрировать (клик правой кнопкой мыши по слою на палитре Layers и выбор пункта Rasterize Layer). Назовите слой с чашкой “coffee cup”.
Затем, используя технику, изложенную на шаге 10, добавьте к чашке отражение, но на этот раз при помощи большой и мягкой черной кисти (Brush Tool, B) в режиме маски спрячьте угловатые края отражения, как показано на рисунке ниже.
17 Шаг
В качестве небольшой детали мы добавим к чашке тень. При помощи Ellipse Tool растяните насыщенный черный эллипс между чашкой и ее отражением. Затем откройте Filter > Blur > Gaussian Blur, в появившемся окне задайте радиус размывки равным 35 px и нажмите Ok.

18 Шаг
Для сохранения фиолетового настроения используем корректирующий слой Photo Filter Adjustment Layer поверх чашки (кнопка New Fill Or Adjustment Layer в нижней части палитры Layers). Убедитесь в том, что он добавился в режиме Clipping Mask (обтравочной маски) и измените его оттенок на C:40, M:80, Y:0, K:0, Density задайте на уровне 25%. После этого перенесите все слои с чашкой в отдельную группу с названием “Coffee cup”.

19 Шаг
Теперь давайте визуализируем небольшую струйку аромата, идущего от нашей чашки с кофе. Откройте фото с дымом и выполните двойной щелчок по слою “Background” для перевода его в режим редактирования. Затем нажмите Ctrl + I для инвертирования цветов изображения. В окне настроек Hue / Saturation (Ctrl + U) установите значение Hue в -92 для придания дымку фиолетового оттенка.
Теперь давайте извлечем дым с фотографии. На палитре Channels (Window > Channels) дублируйте канал Red, нажмите Ctrl + A, Ctrl + C для сохранения копии в буфер обмена, затем удалите дублированный слой, перейдите обратно на канал RGB, чтобы вернуть изображению свой прежний цвет.
На палитре Layers выберите слой с дымком и выполните Layer > Layer Mask > Hide All, после чего кликните по этой маске с нажатой клавишей Alt, чтобы сделать ее видимой. Затем вставьте на маску изображение, которое вы скопировали в буфер до этого. После того, как вы перейдете на свою оригинальную миниатюру со слоем, вы увидите, как сработал данный прием.
20 Шаг
Перетащите слой с дымом на наш основной документ. Затем растрируйте его и назовите “Smoke”. Поместите его просто над чашкой кофе. Добавьте к этому слою маску и залейте ее градиентом от белого к черному, чтобы спрятать верхнюю часть струйки кофейного аромата.
В итоге дублируйте слой “Smoke”, поместите копию поверх оригинального слоя и выполните Filter > Blur > Gaussian Blur с радиусом размывки порядка 35%. Так мы создадим приятную светящуюся ауру для слоя с дымом.
21 Шаг
Сейчас, чтобы сделать чашку еще более завораживающей, добавьте немного световых пятен и звездочек, как мы это уже делали для фона на шагах 7 и 8. После этого поместите все слои, связанные с чашкой, включая дым, звезды и блики в отдельную папку с названием “Coffee”.
Экспортируем графические элементы
22 Шаг
На данный момент мы имеем две важных группы со слоями: “Coffee” и “Logo”. Обе группы представляют собой добавочные графические элементы, которые мы впоследствии должны будем импортировать в InDesign. Поэтому сейчас нам нужно подготовить их и экспортировать в отдельные файлы. Начнем с группы “Logo”. Дублируйте ее (перетащите группу на кнопку New палитры Layers), перейдите на этот дубль и нажмите Ctrl + E, чтобы растрировать его. То же самое проделайте с группой “Coffee”.

23 Шаг
Выберите слой “Logo Copy”, затем кликните по нему правой кнопкой мыши и выберите пункт Duplicate Layer. В открывшемся диалоговом окне задайте ему новое имя и в поле Destination Document выберите пункт New. Это создаст копию слоя в новом документе с такими же размерами, как и у оригинала. При помощи Crop Tool удалите пустые участки копии и сохраните документ, дав ему какое-нибудь информативное название типа “Logo.psd”. Повторите этот же самый процесс со слоем “Coffee copy”.
Файлы на выходе
24 Шаг
Что ж, с Photoshop на сегодня все. На этом этапе вы должны иметь следующие ключевые элементы для того, чтобы иметь возможность использовать их во второй части урока: два PSD файла с фоном (один для обложки, другой - для внутренних страниц), PSD файл с логотипом на прозрачном фоне и PSD файл с чашкой кофе также на прозрачном фоне.
Сейчас у нас есть все для создания готового к печати документа в InDesign, включая информацию, предоставленную заказчиком.
Доброго времени суток уважаемые посетители. Вы желаете научиться делать красивое меню для свое группы В Контакте, но не знаете как сделать. Тогда обучающий видео урок «Как создать меню В Контакте» поможет вам пошагово создать данное меню.
Данный урок является продолжением предыдущего видео урока «Оформление группы В Контакте» который вы сможете посмотреть . Также для создание меню нам потребуется программа Adobe Photoshop. О том как установить и работать с данной программой вы сможете узнать из раздела .
Также можете скачать шаблоны которые применяются в данном видео уроке https://yadi.sk/d/EFuM8IjjO3zVUA .
1. Создание меню в фотошопе
В программе фотошоп перейдем в вкладу файл, нажимаем создать или клавишу Ctrl+N. Создадим документ новый документ шириной 600 пикселей, высота 420 пикселей, разрешение 100 пикселей на дюйм. Далее нажимаем файл открыть и выбираем любое понравившиеся изображение с компьютера.

Выбирайте инструмент прямоугольная область или клавиша M на клавиатуре, выделяем картинку. Далее нажимаем в меню на вкладку редактирование и выбираем копировать или сочетание клавиш Ctrl+C. Переходим в наш созданный документ и выбираем редактирование в меню вставить или сочетание кнопок Ctrl+V.
Выбираем инструмент перемещение или клавиша V. В меню редактирование выбираем свободное трансформирование или клавиши Ctrl+T. Потянув один из углов удерживая клавишу Shift для равномерного изменения размера, удерживаем нашу картинку.
1.1. Создаем кнопки
Выбираем инструмент прямоугольник или клавишу U. Подбираем цвет, а далее создаем кнопку. В боковой панели с право можете задать параметры радиуса округления. Допустим сделаем 5 пикселей. Во вкладке просмотр убедитесь, что вспомогательные элементы были включены. Переместим нашу кнопку на середину картинки.

Нажмем на слой кнопки, правой кнопкой мыши выбираем параметры. Накладываем эффект тень для лучшего выделения кнопки на светлом фоне. При помощи инструмента перемещения, зажав клавишу Alt на клавиатуре, перетянем кнопку чуть ниже тем самым её скопировав. Таким образом создаем третью кнопку, отдалив её на такое расстояние, о чем нам подскажут вспомогательные элементы. Зажав клавишу Ctrl мы выделим слои, выбираем инструмент перемещение и размещаем их по центру документа.
Выбираем инструмент горизонтальный текст или клавишу T. Далее нажимаем левой кнопки мыши обязательно за пределами будущих кнопок. Пиши нужный нам текст, переносим текст примерно по центру кнопки или Ctrl+V. После задаем название другим кнопокам.

Вбираем инструмент раскройка или клавиша C. Поочередно выделаем наши созданные кнопки. Выделяем первую нашу кнопку и наводим в один из углов. При этом значок раскройки должен оставаться неизменным. Далее выделяем вторую и третью кнопку. Нажимаем в меню файл и сохраняем документ у себя на компьютере. После этого нажимаем сохранить для web. Сохраняем кнопки на компьютер.
2. Редактирование меню В Контакте
Переходим в нашу группу В Контакте. После автарки сообщества переходим в группу статистики. В адресной строке браузера имеются цифр сообщества, они как раз и нужны для дальнейшего редактирование группы. Для редактирование группы нам потребуется следующая ссылка которую вам нужно будет скопировать https://vk.com/pages?oid=-XXX&p=Нaзвание_страницы

Вместо надписи страницы, может создать произвольное название нашей будущей страницы. Назовем её к примеру меню группы. Нажимаем карандаш и переходим в режим вики-разметки. Теперь можно добавить фотографии которые только что создали в программе Adobe Photoshop. Сохраняем страницу и нажимаем кнопку предпросмотр и смотрим как выглядит наше меню. Если вы заметили кнопки является очень маленьким, а также между кнопками имеются пробелы.
Переходим в визуальным режим редактирования. Нажимаем на каждую кнопку по очереди и выбираем размеры кнопок ширина 610 пикселей, а высота выравнивается автоматический. Это является самым максимальным значением в контакте.

Убираем проблемы между кнопками. Для этого переходим в меню редактирование и визуальном редакторе прописываем в конце каждой записи;nopadding. Копируем данный текст и вставляем в остальные картинки. Нажимаем сохранить страницу и смотрим что у нас получилось нажимая кнопку предпросмотр. Теперь наши кнопки стали одним целым.
В этой части попробуем разобраться, как делать меню для Encore . Для этого воспользуемся ПО - Photoshop CS . В частности нужно проверить, чтобы работала команда Edit > Edit in Photoshop , нужно чтобы при двойном клике на файле psd , открывался Photoshop CS , а не другое ПО (типа ACDSee и другие вьюверы). Для этого – берем файл с расширением psd .
Делаем на нем правый клик мыши и выбираем из контекстного меню последнюю строчку Свойства. И в появившемся окне, напротив Приложение, если там не стоит Photoshop CS жмем кнопку Изменить.

И в появившемся списке выбираем Photoshop CS , далее ОК.

Все застолбили расширение.
Теперь давайте посмотрим, из чего состоит меню Encore и почему нельзя напрямую использовать пресеты от других программ, например - Ulead .
Запускаем Encore.
Для того чтобы посмотреть из чего состоит наше меню, откроем проект Test . ncor .
Выделим окно Редактирования меню. Выполняем команду Edit>Edit in Photoshop (Shift+Ctrl+M). Или нажмем кнопку на палитре инструментов.
И наше меню откроется в Photoshop CS .

В правом нижнем углу в палитре Layers мы увидим всю структуру нашего меню.

Меню состоит из слоя Background (фоновое изображение), в некоторых меню есть папочка Background details с различными элементами фона, которые можно отключать \ перемещать (например – букет цветов и т.д.)
Теперь давайте посмотрим, что скрывают в себе папочки (+) ribbon & ribbon video , как не сложно догадаться содержимое наших кнопок. Откроем папочки и увидим следующую картину. Давайте разбираться.
(+) ribbon - это обычная кнопка.

(+) ribbon video - это видео кнопка.

Основные элементы здесь (=1) highlight , T – текстовый слой с названием кнопки и (%) video , border & ribbon – это элементы украшения. (=1) highlight – это Subpicture , этим элементом мы выделяем активную кнопку при выборе ее с ПДУ DVD – плеера, или при наведении на нее курсора мыши. Subpicture служит для навигации по меню, при открытии/создании кнопки должен быть в выключенном состоянии.

Т как уже говорилось это текстовый слой, который мы можем изменять.
![]()
border – это декоративная рамка.

(%) video – это непосредственно видео кнопка, то место где мы будем видеть первый кадр нашего фильма.

ribbon – декоративная полоска для текста.

Пришло время попробовать создать свою кнопку, для этого нам потребуются следующие файлы – качаем
Запускаем Encore .
Нажимаем Ctrl + N , Ctrl + I и импортируем три файла 1. mpg , 2. mpg , 3. mpg .
Импортируем наше меню File > Import as Menu (Shift + Ctrl + I ) файл Gold _ Menu . psd .

И видим что наш фон (%) video поменялся с черного на серый. При выполнении команды File > Import as Menu – любые видео thumbnail имеют серый цвет. И пока мы не свяжем нашу видео кнопку с видео материалом, мы будем видеть серый placeholder .

Чтобы было видно все окно полностью, изменяем масштаб в левом нижнем углу на 50%.

Давайте перетянем наш файл 1. mpg из закладки Project на нашу первую кнопку, второй файл на вторую кнопку, третий на третью кнопку в окне

Выделяем мышкой наше меню и переключаемся на закладку Layers . Откроем (+) gold 1 и видим, что там не хватает слоя (=1) highlight т.н. Subpicture . Отключаем (%) video , убирая глаз.

Включенным оставляем только слой frame и выделяем папку Set >(+) gold 1. Выполняем команду Object > Create Subpicture .

Ту же операцию проделываем с папками (+) gold 2, (+) gold 3. Теперь нужно сделать предпросмотр нашего меню – File > Preview .
И если мы при инициализации получили следующий диалог.

Нажимаем – Отмена. Мы с Вами забыли установить, что у нас проигрывается первым. Исправим эту оплошность – выделяем в закладке Project наше меню.

Потом правый щелчок мыши и из контекстного меню выбираем пункт Set as First Play .
Повторяем процедуру File > Preview .
Или можно воспользоваться кнопкой на панели инструментов, обведенной красным квадратом.
Откроется окно Project Preview .

На картинке наблюдаем выбранную среднюю кнопку. Если цвет Subpicture нас не устраивает, закрываем окно Preview . Выделяем наше меню и Edit > Edit in Photoshop .
В Фотошопе выбираем по очереди наши слои, временно отключив слой (%) video и frame . И наоборот включив слой (=1).

Результат контролируем по рисунку.

Нажимаем Ctrl + L и в появившемся окне Levels .

Производим следующее действие - смещаем ползунки, как показано ниже.

Если нас все устраивает, жмем Ctrl + S , Ctrl + Q (File > Exit ). Делаем в Encore – Preview и наблюдаем наше новое Subpicture .

Закрываем окно Preview . Осталось нам добавить в меню к нашим кнопкам текст. Конечно, это можно было сделать и в Фотошопе, но давайте рассмотрим, как это сделать в Encore . Переключаемся на закладку Characters.

В ней выбираем шрифт - GaramondBookCTT , начертание - BoldItalic , кегль (размер) – 36 и цвет. После сделанных настроек выбираем на панели инструментов – Т.
И начинаем вводить наш текст под кнопками.

Переключившись, на закладку Layers видим, что у нас появилось три новых слоя с текстом.

Теперь выделив в закладке Layers верхний слой Конец, переходим в закладку Styles , включаем пресеты для текста – Т, кнопка обведенна красным квадратом. Выбираем установку Set > Novelty и в списке выбираем стиль Yellow Gold Bevel Indent (text ). psd .

И те же действия проделываем со слоями Фильм, Альбом. Делаем File > Preview .
И рассматриваем наш результат.

Цель данного урока не создание красивого и необычного меню, а возможность посмотреть из чего состоит простейшее меню и как его сделать самому.
В вдогонку еще один совет:
Может возникнуть ситуация, когда у Вас в меню три кнопки, соответственно три сюжета, но все они начинаются с одной заставки. И у Вас получатся три одинаковые кнопки. Или у Вас один из сюжетов, начинается с черного кадра (Fade ), соотв. и видео кнопка будет с черной картинкой. Можно ситуацию поправить, я предлагаю такой вариант –идем в ту директорию, куда сохраняли наш проект, например – С:\Мои документы\ Test \ Sources \ Menus . И открыв эту папочку, видим файлы. psd , но нас интересует самый первый Menu _ Bpgc _ Dsf _1933415418, остальные временные файлы с окончанием _ temp . psd #1 A (2 A ,1 B ….) нам не нужны. Двойной щелчок на этом файле, открываем его в Фотошопе, меняем у нужной кнопки слой (%) video на нужную нам картинку. И Ctrl + S – сохраняем.
Ctrl + Q – выходим из Фотошопа.
Все. Можно иметь заранее приготовленное такое же меню, но с другими видео слоями и скопировав название, заменить файл Menu _ Bpgc _ Dsf _1933415418.
Возникает закономерный вопрос, но можно же из Encore , командой Edit > Edit in Photoshop отправить наше меню в Photoshop и сделать нашу замену. Если мы сохраним измененное меню как Ctrl + S , тогда мы будем влиять на те самые _ temp . psd #1 A (2 A ,1 B ….) и измененный слой (%)
Где нас спрашивают – хотим ли мы заменить уже имеющийся файл с аналогичным названием. Жмем ОК. Закрываем Photoshop – Ctrl + Q . И Encore нас встречает тоже диалогом.

Можно воспользоваться Set Poster Frame , рассмотрим его действие на первом маркере, который автоматически устанавливается, при добавлении фильма на таймлайн. Перемещаем индикатор на то место, куда нам необходимо. Контролируем нужный кадр по окну монитора.

Щелкаем правой кнопкой мышки по маркеру, он станет красным, и из выпадающего списка выбираем
В этой статье я вам расскажу, как красиво оформить группу в контакте. Согласитесь, чем красивей группа, тем приятней на нее подписываться. При этом в группе будет удобное меню, в которое так и хочется зайти и просмотреть его содержимое.
Меньше разговоров, приступим к созданию меню для группы в Вконтакте
.
Для начала вам нужно собственно создать саму группу, я в предыдущей статье писал, .
И так, все начинается в фотошопе, мы создаем картинку того меню которое вы хотите. В основном - это какой-то фон с наименованием рубрик. Мне как раз попросил знакомый сделать красивую группу для его фирмы aero-stomadent, занимается промышленной вентиляцией, вот я и займусь ею.
Я нашел замечательный фон природы Аляски, собственно на нем и буду все делать.

На фоне пишем само меню. Я, например, пишу, то чем занимается фирма. Это и будут кнопки, на которые потом я буду делать еще страницы. Каждое слово будет в дальнейшем кнопкой меню.

Справа сделайте так, чтобы в будущем эта часть была аватаркой группы.
![]()
Теперь режим картинку на маленькие изображения. Выбираем в меню функцию "Раскройка", затем правой кнопкой мыши на полотно и нарезайте так, чтобы каждое слово было отдельно.


Желательно, чтобы нарезано приблизительно так.

После нарезки сохраняем файл, не просто а через "Сохранить для Web и устройств…" (или Alt+Shift+Ctrl+S), оно создаст папу с всеми уже нарезанными файлами.


Сейчас еще не идем в группу, нам еще нужно создать вики разметку. Или другими словами создать страницу.
Как создать Wiki – страницу в Вконтакте?
Открываем новую вкладку браузера и вставляем туда такую ссылку: http://vk.com/pages?oid=-XXX&p=Нaзвание_страницы где XXX - ид вашей группы. Например, у меня было так.
http://vk.com/pages?oid=-91934542&p=меню

Затем нажимаем Наполнить содержанием . Тут видим очень простой редактор, выбираем функцию фотоаппарат чтобы добавить все наши фотографии меню. Должно получится что-то на подобии как у меня.

Но между картинками есть пробелы, чтобы убрать пробелы - входим в режим wiki-разметки (это сверху в правом углу знак кавычек <>) вписываем такой тег "option;nopadding;" перед размерами фотографий. Например []


И получилось уже все вместе.

И так, осталось теперь в каждую кнопку вбить ссылки. Опять в wiki-разметки все делается. Вбиваем уже подготовленные до этого ссылки статей, которые вы считаете нужными.

Нажимаем сохранить, смотрим что получилось, у меня все сошлось если нажать переходит по ссылкам "https://vk.com/page-91934542_49969122"

Затем уже перехожу в группу и перед этим делаю такую картинку которая будет отображаться для людей в группе.

И просто делаю пост. Вставляю ссылку на меню и добавляю фотографию которую сделал сделал только что.