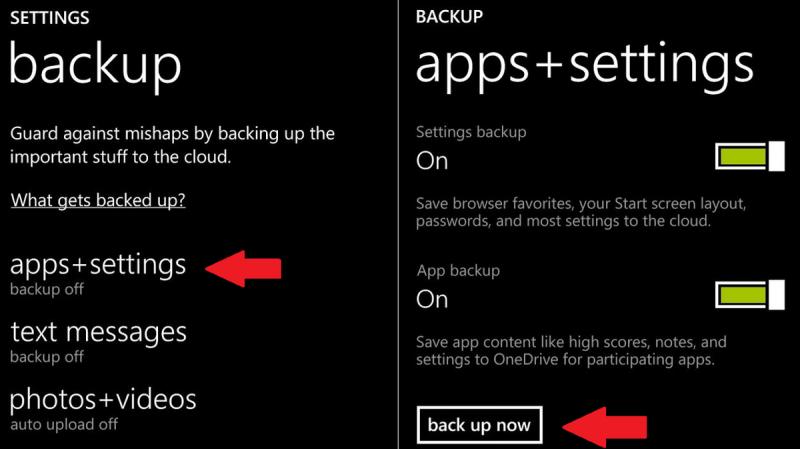Как удалить просмотры в компьютере. Как очистить историю браузера
Недавно мне задали на мой взгляд глупый вопрос: как удалить историю поиска в браузере. Казалось бы, обычное дело, но, ранее человеку не приходилось этого делать. Я рассказал в двух словах, как чистить историю поиска, сайтов, паролей, а в ответ увидел только удивленные глаза.
Второй мой совет был: «ищи ответ в интернете», а на следующий день мне сказали – ничего, что ты говорил, там нет. Из любопытства я и сам полез посмотреть, действительно, все сайты только усложняют вам задачу.
Давайте теперь перейдем к делу, и Вы узнаете самый лёгкий и быстрый способ чистки истории поиска и посещений сайтов в любом браузере (Google chrome, Opera, Mozilla firefox, Яндекс браузер, Поиск Яндекса и поиск на других сайтах (Youtube и т.д.)):
Как очистить историю
- Откройте ваш браузер, где необходимо удалить историю
- Нажмите сразу 3 клавиши « Ctrl+ Shift+ Delete» .
- У вас должна открыться страница чистки браузера:
- Выберите что и за какое время Вы хотите удалить и нажмите кнопку «Очистить историю».
Вот и всё! Вам не пришлось даже заходить в настройки, а весь “компромат” на вас удалён очень просто и быстро.
Как включить «Режим инкогнито»
Давайте представим, Вы сели за чужой компьютер и не хотите, чтоб потом владелец узнал какие сайты/страницы вы посещали через просмотр истории. Сделать это можно двумя способами: про чистку уже говорили выше, а тут давайте посмотрим, как отключить запись истории мгновенно:
И так, чтоб каждый ваш клик не сохранялся в историю, вам необходимо открыть браузер и нажать одновременно на 3 кнопки « Ctrl+ Shift+ N» (работает во всех браузерах).
Готово! «Режим инкогнито» активирован, и теперь никто не сможет отследить что Вы делали и смотрели. После того, как Вы захотите выйти с режима инкогнито, вам необходимо просто закрыть браузер.
Смотрите что получается, выше небольшая инструкция, которая уже научила вас многому. По правде говоря, я и сам не люблю последнее время искать ответы на свои вопросы в интернете т.к. пока доберешься до сути, тебе уже ничего не нужно.
Горячие клавиши браузеров
Согласитесь, на примере с очисткой истории очень удобно использовать «горячие клавиши», и не нужно долго искать необходимую функцию через меню. Давайте я теперь ещё облегчу жизнь на будущее и Вы сможете в двое быстрее пользоваться браузером не используя мышь вообще!
Горячие клавиши работы с вкладками
- «Ctrl+1-8» – Переключение на вкладку, положение которой на панели вкладок соответствует нажатой вами цифре.
- «Ctrl+9» – Переключение на последнюю вкладку.
- «Ctrl+Tab» – Переключение на следующую вкладку, то есть на одну вправо.
- «Ctrl+Shift+Tab» – Переключение на предыдущую вкладку, то есть на одну влево.
- «Ctrl+W» — Закрыть текущую вкладку.
- «Ctrl+F4» – Закрыть текущую вкладку.
- «Ctrl+Shift+T» – Открыть последнюю закрытую вкладку.
- «Ctrl+T» – Открыть новую вкладку.
- «Ctrl+N» – Открыть новое окно браузера.
Навигация
- «Alt+Стрелка Влево», Backspace – Назад.
- «Alt+Стрелка Вправо», – Вперед.
- «Shift+Backspace» – Вперед.
- «F5» – Обновить.
- «Ctrl+F5» – Обновить с игнорированием кэша, то есть загрузить страницу по новой.
- «Escape» – Остановить загрузку.
- «Alt+Home» – Открыть домашнюю страницу. Масштабирование (изменение масштаба страницы).
- Ctrl+»+», Ctrl+Колесо мышки вверх – Увеличить.
- Ctrl+»-», Ctrl+Колесо мышки вниз - Zoom out (уменьшить).
- «Ctrl+0» – Вернуть стандартный масштаб.
- «F11» – Полноэкранный режим. Скроллинг (прокрутка текста, страницы).
- «Space», «Page Down» – На один экран вниз.
- «Shift+Space», «Page Up» – На один экран вверх.
- «Home» – В начало страницы.
- «End» – В конец страницы.
Другие функции
- «Ctrl+K», «Ctrl+E» – Фокусировка на встроенном в браузер поле поиска для ввода запроса.
- «Alt+Ente»r – Открыть результаты поиска в новой кладке.
- «Ctrl+F», «F3» – Открыть инструмент поиска по текущей странице.
- «Ctrl+G», «F3» – Найти следующее значение при поиске по странице.
- «Ctrl+Shift+G», «Shift+F3» – Найти предыдущее значение при поиске по странице.
- «Ctrl+H» – Открыть просмотр истории.
- «Ctrl+J» – Открыть загрузки.
- «Ctrl+D» – Сохранить закладку на текущий сайт
- «Ctrl+Shift+Del» – Открыть инструмент очистки истории, кэша, загрузок и т.д.
- «Ctrl+P» – Печать текущей страницы.
- «Ctrl+S» – Сохранить страницу на жесткий диск.
- «Ctrl+O» – Открыть файл.
- «Ctrl+U» – Посмотреть код текущей страницы.
История содержит информацию о посещённых страницах сайтов и время входа на них. Именно эту информацию вам и требуется восстановить, на будущее, если вам нужны для частого использования определённые сайты, просто добавляйте их в избранное и проблем с историей поубавится.
Нередкая проблема случайного удаления каких-либо файлов, в том числе и истории сопровождается определёнными трудностями при дальнейшем использовании браузера. Связано это с тем, что вы изучали статьи или другую информацию, которую нелегко найти в поиске и с очищенной историей теряете к ней доступ. Также вероятно, что вам прислали ссылку на скачивание файла, которого нет в открытом доступе. Благо, что ответ на вопрос: «Можно ли восстановить историю браузера?» - да, возможно.

Вся стёртая простым удалением информация поддаётся восстановлению. Поэтому, если вам важна максимальная конфиденциальность, нужно использовать специальные программы полного удаления файлов и не использовать синхронизацию с облачным сервисом Google.
Как восстановить удаленную историю браузера?
Частая ситуация, когда пользователь удалил историю в браузере, как восстановить не знает, но это не повод унывать, ведь способов много. Добиться поставленной цели можно используя следующие методы:
- Способ, который позволяет просмотреть посещённые страницы с использованием технологий cookie или cache, но не восстанавливает историю.
- Восстановить историю из облака Google или аналога;
- Воспользоваться программой Handy Recovery или подобной;
- Использовать точку восстановления системы;
Просмотр истории через cache и cookie
Перед тем как восстановить историю в браузере после удаления нужно определиться, так ли она нужна, может вам достаточно будет просто просмотреть последние посещённые сайты через куки или хэш, если эта информация не удалена вместе с историей.

Для просмотра с помощью функции куки, вам нужно просто перейти по ссылке chrome://settings/cookies в браузере Google Chrome. Аналогично и в ситуации с кэшем, следует просто вставить ссылку chrome://cache/.

Как восстановить историю браузера Хром?
Сделать это можно благодаря использованию стандартной системы загрузки информации из облака, но присутствует одно ограничение – вы должны находится в своём аккаунте. Если вы работаете с браузером, в котором вошли в кабинет пользователя, то проблем не возникнет, если без входа, то вам придется воспользоваться другими методами.
Для того, чтобы восстановить историю Google Chrome нужно:
- Откройте браузер и нажмите по значку меню в правом верхнем углу;
- Выберите пункт «Настройки»;
- Теперь в разделе «Вход» вы увидите ссылку «Личный кабинет», если её нет, то вы не авторизированы;

- Кликните по «Дополнительные настройки синхронизации» и история восстановится. На облаке хранится 10-и недельная история посещений, всё что старее автоматически удаляется.
Способ лёгкий и эффективный, но доступен только авторизированным пользователям. Если вы не подпадаете под эту категорию воспользуйтесь следующим методом.
Восстановление истории с использованием программы Handy Recovery
Данное решение подойдёт для того, чтобы восстановить историю браузера Опера, Mozila, Яндекс и т.д. Единственное отличие при восстановлении информации для различных браузеров – это местоположение файлов.
Программа Handy Recovery позволяет восстановить удалённую информацию по оставшимся следам. На самом деле, данные, которые вы удаляете, никуда не исчезают. Им просто присваивается значение, которое разрешает перезапись этих файлов и они не отображаются в проводнике. Соответственно вы можете восстановить любые удалённые файлы, если они не были перезаписаны.
У данного варианта восстановления истории существует два основных преимущества: работает с всеми браузерами и программа бесплатна.
Для того, чтобы воспользоваться методом нужно:
- Загрузите программу Handy Recovery по ссылке https://www.handyrecovery.ru/handyrecovery.exe ;
- Откройте утилиту и справа в окне укажите путь C:UsersЗдесь должно быть имя вашего активного пользователя AppDataLocalGoogleChromeUser Data, ссылка представлена для браузера Chrome, но может быть модифицирована под ваш обозреватель, выбрав его в папке Local. Изначально вы не увидите папку AppData по указанному пути, вам требуется прежде сделать видимость скрытых элементов в системе.

- Далее кликните по кнопке «Восстановить»;
- Вам потребуется ввести путь для записи данных, лучше выбрать ту же, откуда восстановляете и расставьте все галочки.

«Как восстановить историю браузера Яндекс или любого другого?» – ответ прост, Handy Recovery. Теперь при переходе в обозреватель вы увидите вашу историю посещений.
Восстановление истории стандартным методом Windows
Для использования этого решения потребуется точка восстановления на момент создания, которой присутствовали нужные вам элементы истории. Если у вас такая есть, то вы сможете без труда восстановить нужную информацию и не придется откатывать всю систему.
- Перейдите по пути представленном в 2-ом пункте предыдущего метода;
- Нажмите на конечной папке правой кнопкой и кликните по опции «Восстановить прежнюю версию»;

- Выберите нужную вам точку и далее следуйте инструкции.
Недостатком метода, является небольшая вероятность, что у вас есть точка восстановления подходящая по временным промежуткам.
Противоположная сторона, если компьютером пользуется несколько человек и вы все равно хотите иметь должный уровень конфиденциальности вам нужно воспользоваться одним из методов, при которых восстановление невозможно:
- Используйте режим инкогнито;
- Отключите синхронизацию с сервером;
- Удаляйте историю, кэш и куки с помощью специальных программ, например Eraser.
Как восстановить историю браузера на телефоне?
Восстановление истории помогает вернуться на уже потерянную, но очень важную вкладку или получить ссылку на утраченный материал, если она больше нигде не всплывала. Логично, что необходимость возникает не только для компьютеров, но и смартфонов.
Как восстановить историю браузера на телефоне? – Многие утверждают, что никак этого не добиться, но способы всё же есть, правда подойдут не всем. Способ аналогичный ПК – это восстановление из облака, такой подход можно использовать только, если вы зарегистрированы в браузере. Требуется перейти в свой аккаунт через настройки или на оф. сайте.
Альтернативный способ – это восстановление с помощью программ, но чаще всего вариант помогает, когда файлы браузера хранились на флешке. Тогда вставляете microSD карту в картридер ПК и используете специальное приложение. Хорошим представителем является CardRecovery, программа бесплатна. Иначе можно подключить смартфон к компьютеру в качестве носителя и использовать всё ту же утилиту Handy Recovery.
Восстановление истории позволяет получить доступ к сайтам, которые были открыты в недалёком прошлом. Также важно, что представленные методы возвращают не только историю, но и файлы куки. Это полезно, если вы забыли пароль к сайту.
Если у Вас остались вопросы по теме «Как восстановить историю браузера?», то можете задать их в комментариях
if(function_exists("the_ratings")) { the_ratings(); } ?>
Доброго времени суток!
Если вам кажется, что за вами следят - это совсем не значит, что у вас паранойя...
Не открою, наверное, многим тайну, но при работе за ПК за нами следят достаточно многие, например, сама ОС Windows, браузеры (которые еще и записывают историю посещенных страничек), провайдеры, поисковые системы и т.д.
И если информация из этих всех следильщиков - скрыта от большинства людей и получить ее трудно, то вот узнать историю в браузере - дело полуминуты!
Наверное, поэтому, многие пользователи частенько интересуются, как удалить историю посещения сайтов из браузера насовсем, так, чтобы ее никто не нашел. Постараюсь в этой статье показать, как это можно выполнить.
Автоматическая
Чтобы не заходить в каждый браузер и не очищать историю - гораздо удобнее использовать спец. утилиты - чистильщики. Рекомендую для этих целей CCleaner, System Care, Wise Care (первая, на мой взгляд, наиболее предпочтительна - именно в ней и покажу весь процесс работы).
Дополнение!
У меня на блоге, кстати, есть статья о лучших программах для чистки Windows от мусора - думаю, сейчас привести ссылку на нее, будет весьма кстати:
К тому же, у этих специализированных утилит-чистильщиков есть такая функция, как затирание удаленных файлов - т.е. утилита делает так, чтобы другие программы не смогли восстановить удаленные файлы. Т.е. в результате историю мы чистим полностью и насовсем - так, что ее впоследствии невозможно будет восстановить!
CCleaner
Официальный сайт программы:
CCleaner - одна из лучших утилит для быстрой и эффективной очистки Windows от мусора. Утилита очень бережно подходит к своей работе - удаляет только мусорные файлы, которые не повредят работе вашей системы. Кроме своей непосредственной задачи, утилита может дефрагментировать файлы реестра (для повышения производительности), удалять не удаляемые программы, контролировать автозагрузку и пр. функции.
Рассмотрим очистку браузерной истории...
После запуска утилиты, нажмите кнопку "Анализ" - она позволит в течении минуты-другой оценить степень "загрязненности" Windows различной мусорной информацией (временные файлы, битые ярлыки, хвосты в реестре, кэш браузеров и т.д.).

В моем случае, CCleaner нашла порядка 21 408 МБ мусора - что, согласитесь, не мало!
Обратите внимание, в меню слева показывается, какие браузеры будут очищены. Если вы не хотите чистить историю в определенном браузере - снимите напротив него галочки.
Для начала чистки - нажмите одноименную кнопку снизу (см. скриншот ниже).

Очищаем 21 408 МБ мусора
Чтобы историю нельзя было восстановить...
Если вы хотите, чтобы вашу историю не смогли восстановить с помощью спец. программ (например, такими: ), нужно сделать еще одну операцию - затереть нулями свободное место.
Суть здесь в чем...
Вы не замечали, что копирование информации на диск длится долго, а удаление - 1-2 сек. и файла нет. Почему так?
Дело в том, что при удалении файла, Windows просто начинает считать, что по этому адресу на диске у нее ничего нет, и в любой момент туда можно записать новую информацию. НО! Сам-то файл, до определенного момента, никуда с диска не исчезает, и пока это место на диске не будет перезаписано - его можно восстановить.
Операция затирания свободного места - как раз пройдется по таким участкам на диске, и забьет их "нулями", чтобы уже нечего было восстанавливать...
Таким образом, для полного удаления истории, после того, как программа вам отрапортует об успешном завершении операции очистки, зайдите в раздел "Сервис/Стирание дисков" и выберите следующие параметры:
- только свободное место (с занятого мы же уже удалили историю);
- простая перезапись (самый простой вариант - и быстро, и довольно-таки надежно);
- локальный диск "C:\" (указывайте тот диск, где у вас установлен браузер).

Операция стирания может длиться достаточно долго - на диск в 1 ТБ может потребоваться 1-2 часа. Но, обычно, все же системный диск с Windows делают меньшего размера, а потому операция проходит значительно быстрее. В любом случае, если вы беспокоитесь за историю - лишних 10-20 минут не играют большой роли...
ДОПОЛНЕНИЕ!
Есть еще один важный момент. В некоторых браузерах включена по умолчанию одна очень интересная функция: синхронизация истории (например, она есть в Chrome). И если вы зарегистрированы и авторизованы в браузере - то вся история не только копится у вас на жестком диске, но и на серверах Google (данные время от времени, отправляются в облако).
Таким образом, удалив всю историю на диске, а затем открыв браузер - вы можете увидеть, что история никуда не пропала, весь журнал посещений будет заполнен, как и прежде. Поэтому, перед очисткой, рекомендую отключить синхронизацию истории в браузере.
В Chrome это делается достаточно просто, нужно:
- либо открыть "Настройки/синхронизация" и выключить синхронизацию;
- либо открыть страничку chrome://settings/syncSetup , и аналогично сдвинуть ползунок на выкл.

Отключение синхронизации истории в Chrome (Настройки/синхронизация)
После этой отключенной опции - история не будет восстанавливаться после ее удаления с диска. Можно спасть спокойно ...
Важно!
Хоть мы и удалили историю полностью, но есть еще некоторые способы, которые помогают частично узнать, какие веб-ресурсы вы посещали. О том, как это можно сделать, я рассказывал в одной из своих статей, ссылку на нее привожу ниже (рекомендую ознакомиться).
Как посмотреть историю посещения сайтов, даже если она удалена -
Ручная
При этом способе не забывайте, что на диске останется информация, которую можно восстановить с помощью спец. программ (т.к. без сторонних утилит нельзя "забить" нулями свободное место на HDD).
Пожалуй, единственный плюс этого способа: не нужно скачивать и устанавливать дополнительные программы...
Chrome
В браузере Chrome есть три способа, чтобы войти в журнал истории посещения сайтов:

Для очистки истории, просто нажмите одноименную ссылку в меню слева. См. скриншот ниже.

Для открытия окна быстрой очистки истории в Chrome предусмотрено специальное сочетание клавиш - Ctrl+Shift+Del . Окно, открываемое после этого нажатия, показано ниже.

Если вы не хотите, чтобы Chrome запоминал историю - включите режим инкогнито (сочетание кнопок Ctrl+Shift+N ) - либо выберите данную опцию в настройках. Браузер откроет новое окно - которое будет защищено от прослеживания...

Также не забывайте о том, что для полной зачистки всех следов - необходимо затереть свободное место с помощью спец. утилит. Об этом я рассказал в первой части статьи!
Opera
- Для быстрой очистки истории - нажмите Ctrl+Shift+Del . Сочетание такое же, как в Chrome.
- Чтобы открыть историю: нажмите сочетание кнопок Ctrl+H, либо откройте меню "O --> история" (прим.: "O" - красный кружок в левом верхнем углу). См. скриншот ниже.

Firefox

Microsoft Edge

Дополнение!
История посещений в браузере на Андроид: как ее посмотреть и очистить (в Chrome, Яндекс браузере, Opera) -
Вот, собственно, и всё. Дополнения приветствуются.
Подключение к интернету с каждым годом становится все более необходимым. С помощью интернета, человек может скачивать или просматривать в потоковом режиме мультимедийные файлы, работать, общаться по средствам голосового звонка или видеосвязи. Если еще совсем недавно, наличие персонального компьютера вовсе не означало, что у пользователя имеется интернет, то сейчас, представить персональный компьютер без подключения к интернету практически невозможно.
Иногда работа в интернете требует от пользователя конфиденциальности. Будь то домашний компьютер или рабочая машина в офисе. Современные технологии, при работе с компьютером, значительно повышают комфорт пользователя, однако, вместе с тем, данные становятся более уязвимыми. Регулярная синхронизация и сохранение паролей в облачных сервисах поисковых систем, ставят человека перед выбором, работать комфортно, либо безопасно.
История посещения вообще является характерной особенностью операционных систем Windows. Просмотреть историю можно даже в . Для этого следует выбрать пункт «Недавние места » на левой панели проводника.
После перехода в данный раздел, в окне откроется список недавно открытых каталогов и мультимедийных файлов. Чтобы очистить данный список, следует кликнуть левой клавишей мыши по свободному пространству и выбрать параметр «Очистить список последних элементов ».
Зачем нужна история в браузере
Чтобы просматривать страницы сайтов, человеку необходимо установить на компьютере специальную программу, которая преобразует html код, скрипты и графические файлы в читаемый формат.
Данные программы называются , самыми популярными из которых являются: Internet Explorer, Opera, Chrome и Mozilla Firefox. Каждая из этих программ сохраняет историю посещений и пароли пользователя. Кроме того, сохраняются и другие данные, такие как местонахождение пользователя, автозаполнение, IP адрес пользователя и даже MAC адрес сетевой карты. Все эти данные хранятся в специальных файлах, называемых «cookies». При необходимости, тот или иной сайт может потребовать cookies, тем самым, регулярно получая доступ к конфиденциальным данным пользователя.
Самый простой способ не оставлять следов в интернете
Одним из самых популярных браузеров на сегодняшний день является Google Chrome. И именно благодаря ему, человек может работать в интернете не оставляя лишних данных. Для этого, достаточно кликнуть по любой ссылке ПКМ и выбрать пункт «», после чего, все последующие действия не будут оставлять в системе cookies и историю посещения.

В прочем, до полной анонимности данному способу еще далеко. По-настоящему анонимным браузером можно считать Tor Browser, который мало того, что удаляет все сохраненные данные после закрытия программы, так еще и полностью скрывает IP адрес пользователя.
На данный момент является лидером среди всех браузеров, по конфиденциальной работе в интернет. К сожалению, данное приложение имеет один огромный недостаток, а именно, низкая скорость работы.
Выборочное удаление истории
Иногда при длительной работе с браузером могут возникнуть проблемы. Сайт без видимых причин не отображается, верный пароль не подходит и т. д.
Подобные сбои иногда решаются путем удаления cookies файлов. Однако, при регулярной очистке истории, вовсе не обязательно удалять cookies и сохраненные пароли.
В любом браузере, при очистке истории, можно выделить галочками те пункты, которые следует удалить. При этом, удаляя данные о просмотренных ресурсах, человек оставить сохраненные пароли в социальных сетях, и других сайтах.
Не так уж много людей пользуется данным браузером, и все же, установка Internet Explorer по умолчанию в любую версию Windows помогает приложению удерживать определенный круг пользователей.
Чтобы очистить историю в предустановленном браузере, следует перейти в раздел «Безопасность » и выбрать пункт «Удалить журнал обозревателя ».

В появившемся окне, пользователь выбирает те данные, которые следует удалить. По умолчанию выбраны те данные, которые менее всего повлияют на дальнейшую работу приложения.

Чтобы удалить только историю посещения, необходимо оставить одну единственную галочку на пункте «Журнал », после чего кликнуть по клавише «Удалить ».
Многие пользователи жаловались на сложность интерфейса данного браузера. Судя по всему, разработчики пошли навстречу пользователям и переработали интерфейс, сделав его максимально простым. Чтобы удалить историю, необходимо кликнуть по вкладке «Журнал » и выбрать раздел «Удалить недавнюю историю ».

В появившемся окне, человек выбирает, за какой период времени необходимо очистить историю.

Чтобы выбрать дополнительные параметры, необходимо развернуть меню «Подробности » и снять галочки с тех пунктов, которые не должны быть удалены.
Очистка истории в Браузере Opera не сильно отличается от предыдущих программ. Для удаления истории, необходимо вызвать меню и перейти в раздел «История », затем выбрать пункт «Очистить историю посещения ».

В новом окне, пользователь выбирает период времени, за который должна быть очищена история и пункты, что именно будет удалено. По умолчанию, выбраны все разделы, включая cookies и сохраненные пароли.

В браузере Google Chrome имеется несколько способов очистки истории, самый простой, это перейти в настройки, переместится в нижнюю часть меню и нажать клавишу «Дополнительные », после чего выбрать раздел «Очистить историю ».

В появившемся окне, можно выбрать период очистки истории и пункты, которые должны быть удалены. В отличие от других браузеров, под каждым пунктом указано, сколько паролей запомнил браузер, и сколько места занимает история посещений.

Наверняка каждый пользователь Google Chrome использует свой Gmail аккаунт для синхронизации паролей с Google сервисами.
В таком случае, человек должен понимать, что история посещений сохраняется и в личном аккаунте пользователя.
Чтобы удалить историю посещения из Google аккаунта, необходимо вызвать «Приложения Google » (девять квадратиков на главной странице поисковой системы Google)

и перейти в раздел «Мой аккаунт », после чего выбрать пункт «Просмотреть действия ».
В данном разделе хранится история посещения сайтов, чтобы ее удалить, необходимо вызвать левое меню, обозначаемое тремя горизонтальными черточками и перейти в раздел «Выбрать параметр удаления ».
В новом окне можно выбрать период, удаления истории и сервис в котором следует удалить данные о просмотре.

Кроме Chrome, через это меню можно удалить историю во всех Google сервисах, в том числе и Android приложениях.
Однако необходимо заметить, что без лишней необходимости не следует слишком часто прибегать к очистке истории, ведь в отличие от временных файлов Windows, история браузера занимает не так уж много пространства.
При желании скрыть посещение тех или иных ресурсов, вовсе не обязательно удалять всю историю. Иногда достаточно очистить несколько последних сайтов. Причем им не обязательно быть последними, поштучное удаление истории может производиться в хаотическом порядке.
Поделиться.Все современные браузеры ведут историю или журнал, содержащий информацию о посещенных пользователями сайтах за определенный промежуток времени. Соответственно, посмотрев данный журнал можно получить полную информацию о том, какие сайты посещал пользователь и чем он занимался, находясь в интернете. Поэтому, вполне логично, что пользователей волнует вопрос как удалить историю посещения сайтов.
Пикантная деятельность в интернете не единственная причина по которой может требоваться очистка истории. Журнал посещений страниц и автозаполнения форм вместе с кэшем может занимать на диске компьютера до 1 Гб на каждый из установленных и активно используемых браузеров. Кроме используемого места на диске, большая часть данных из истории грузится также в оперативную память. Все это, естественно, снижает количество ресурсов, выделяемых компьютером на решение других задач и приводит к снижению его общего быстродействия. Освободить используемые браузером ресурсы поможет также очистка истории и кэша.
Далее мы расскажем о том, как удалить историю посещения сайтов в пяти самых популярных на сегодняшний день браузерах: Mozilla Firefox, Opera, Google Chrome, Safari и Internet Explorer.
Удаление истории посещения сайтов в Mozilla Firefox.
Чтобы удалить историю посещения сайтов в Мозиле нужно для начала ее (историю) открыть. Для этого можно нужно нажать оранжевую кнопку с надписью Firefox слева вверху, правее выбрать пункт «Журнал» и далее «Показать весь журнал», или просто сделать все описанное простым нажатием «горячих» клавиш Ctrl+Shift+H (Н - первая английская буква H от слова hystory - история - в любом регистре).

В открывшемся окне просмотра истории нажать сочетание клавиш Ctrl+A (A - английская в любом регистре) для быстрого выделения всех пунктов истории. Можно выделить их также вручную зажав кнопку Ctrl на клавиатуре и кликая левой кнопкой мыши по каждому пункту истории. После того как все будет выделено можно нажать кнопку Delete и вся история будет удалена.

Удаление истории в Opera.
Если браузер не открыт, то открываем его. В левом верхнем углу нажимает на кнопку с надписью «Opera» и фрагментом ее логотипа и выбираем пункт меню «История». Все, что описано в предыдущем предложении, можно сделать простым нажатие горячих клавиш Ctrl+Shift+H.

В открытом окне истории выбираем нужный период посещенных в Опере сайтов левым кликом мышки по нему и нажимаем кнопку Delete на клавиатуре.

Удаление истории в Google Chrome.
Также входим в историю Гугл Хром нажав на пиктограмму «Настройка и управление Chrome» в виде трех горизонтальных полосок серого цвета в правом верхнем углу браузера и выбираем пункт меню «История». Или просто нажимает «горячие» клавиши Ctrl+H для того, чтобы не выполнять о чем сказано в предыдущем предложении.

После того, как будет отрыто окно истории нажимаете в нем кнопку «Очистить историю».

Очистка истории в Safari (версия браузера под Windows).
Для того, чтобы открыть историю в Safari нужно нажать на изображение шестеренки в правом врехнем углу браузера и выбрать пункт меню «История». Или выполнить то же самое простым нажатием клавиш Ctrl+H на клавиатуре.

После того, как откроется окно истории посещенных страниц выделяем все записи в ней. Для этого кликаем на любую строку (запись) в истории и нажимаем сочетание клавиш Ctrl+A для быстрого выделения всех данных. Все записи должны быть выделены синим цветом (на стандартной тебе оформления Windows). После этого нажимаем кнопку Delete на клавиатуре для удаления всей истории.

Удаление истории в Internet Explorer 9.
В IE9, в отличие от остальных браузеров, история очищается не из своего окна, а из окна настроек свойств обозревателя. Чтобы в него попасть нужно нажать на пиктограмму шестеренки в правом верхнем углу браузера и выбрать пункт меню «Свойства обозревателя».