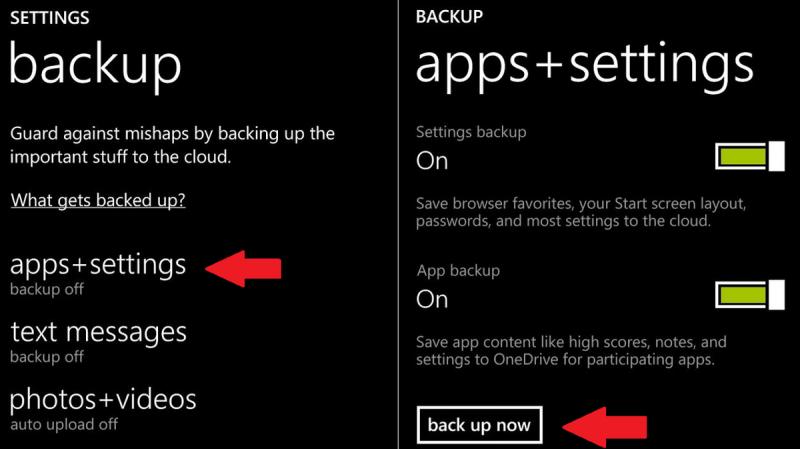Не запускается "Автокад": возможные причины, удаление проблемных файлов, фатальные ошибки и решение проблем. Решение проблем с запуском программы AutoCAD Проблемы с установкой Autocad
Сейчас AutoCAD является самой популярной программой в мире для составления чертежей. Ежедневно ее устанавливают себе на компьютер десятки пользователей. Однако не все могут сразу переходить к взаимодействию с данным софтом. Иногда наблюдаются проблемы с запуском Автокада, что связано с различными факторами. Далее мы хотим продемонстрировать известные методы решения данной проблемы, которые были проверены на работоспособность.
Существует ряд причин, по которым могут появляться неполадки с запуском. Все они решаются разными способами, поэтому пользователю нужно путем перебора вариантов находить подходящий для него метод. Однако задача будет значительно упрощена, если юзеру известен код ошибки или он ознакомился с появившимся на экране уведомлением, если оно, конечно, присутствует.
Средство определения кода ошибки запуска
При установке AutoCAD пользователь получает на компьютер большое количество дополнительных утилит, которые пригодятся во время взаимодействия с софтом. Сюда входит средство, позволяющее отследить поведение программы и выявить существующие неполадки. Задействовать его можно так:

Если ошибка является известной для используемой утилиты, то она обязательно будет указана в файле. Исходя из этого уже нужно подбирать оптимальное решение. Мы предлагаем ознакомиться со следующими способами, чтобы отыскать подходящий вариант. Когда файл оказался пуст, просто начните искать исправление последовательным выполнением каждого представленного варианта.
Способ 1: Настройка параметров контроля учетных записей
В операционной системе Windows имеется встроенное средство, позволяющее контролировать все вносимые изменения. Оно также исполняет роль защитного механизма, не позволяющего менять какие-либо файлы без ведома администратора. О конфликтах с этим инструментом говорят и разработчики AutoCAD, рекомендуя его отключать, если вдруг возникли какие-то проблемы с работоспособностью софта. Это мы сейчас и сделаем.
- Откройте «Пуск» и перейдите в «Панель управления» .
- В ней выберите категорию «Центр безопасности и обслуживания» .
- Через меню слева переместитесь к меню «Изменение параметров контроля учетных записей» .
- Сдвиньте переключатель в состояние «Никогда не уведомлять» .
- Подтвердите внесение изменений, нажав на «ОК» .





При этом убедитесь, что все действия производятся от учетной записи администратора. Если это не так, войдите в систему под этим профилем. Детальнее об этом читайте в другом нашем материале, перейдя по указанной ниже ссылке.
Способ 2: Удаление файла Cascadeinfo.cas
Как известно, в программе AutoCAD проверка лицензирования происходит через интернет. Отвечает за это документ под названием «Cascadeinfo.cas» . Он может быть поврежден из-за непредвиденного отключения ПК или каких-то других действий. Это и приводит к проблемам с запуском софта, о чем заявляют даже сами разработчики. Решается данная неполадка банальным удалением этого документа (при следующем запуске приложения он будет успешно восстановлен).

Способ 3: Удаление содержимого папки FLEXnet и проверка службы
FLEXnet — еще одно средство, связанное с продукцией от компании Autodesk. Оно тоже выполняет функцию проверки лицензии при запуске программного обеспечения. Если проверить лицензию не удалось, на экране появится соответствующее уведомление, означающее, что требуется очистить содержимое директории и проверить службу лицензирования, что происходит так:

Способ 4: Очистка папки Temp
Системная папка Windows под названием «Temp» хранит в себе временные файлы, которые копятся на протяжении всего периода использования ПК. Со временем содержимое этой директории может занять большое количество пространства на жестком диске. Из-за этого AutoCAD иногда просто отказывается запускаться. Исправить эту ситуацию позволит банальная очистка папки. Сделать это можно как самостоятельно, так и с помощью программного обеспечения. Более детальную информацию по данной теме вы найдете в другом нашем материале, перейдя по ссылке ниже.
Способ 5: Установка дополнительных системных библиотек
Если при попытке запустить Автокад вы получаете уведомление об отсутствии какого-либо DLL-файла, это значит, что не были установлены дополнительные библиотеки, в которых и присутствуют эти объекты. Обычно элементы формата DLL хранят в себе определенные параметры и к ним периодически обращается софт, потому от них так зависит стабильность работы приложений. Советуем скачать последнюю версию , все сборки Vusial C++ и.NET Framework, чтобы точно решить вопрос об отсутствии DLL. Это пригодится и при работе с другим софтом. Все необходимые ссылки на скачивание библиотек вы найдете ниже.

Способ 6: Настройки для пользователей с ограниченными правами
Этот вариант решения проблемы нацелен только на системных администраторов, которые столкнулись с трудностями запуска AutoCAD на компьютерах у других юзеров локальной сети. В большинстве случаев кооперативная сеть подразумевает использование учетных записей с ограниченными правами. Именно это и приводит к возникновению рассматриваемой неполадки. Разработчики указывают на то, что исправить это можно только путем предоставления прав на такие файлы:
C:\Users\%USERNAME%\AppData\Local\Autodesk\AutoCAD 2015
C:\Users\%USERNAME%\AppData\Roaming\Autodesk\AutoCAD 2015
HKEY_CURRENT_USER\Software\Autodesk\AutoCAD\R20.0\ACAD-E001
HKEY_CURRENT_USER\Software\Autodesk\AutoCAD\R20.0\ACAD-E001:409
После этого следует перезагрузить ПК и повторно попытаться запустить софт.
Способ 7: Переустановка программы
Прибегать к использованию текущего метода стоит только когда приведенные выше варианты не принесли никакого результата. AutoCAD, как и любое другое ПО, мог установиться на ПК не совсем правильно, что и спровоцировало появление проблем с запуском. В таких случаях поможет только банальная переустановка. Однако деинсталлировать софт следует правильно, чтобы точно избавиться от всех остаточных файлов.
С повторной установкой разберется даже начинающий пользователь, однако все же рекомендуем прочитать дополнительное руководство по этой теме, чтобы в точности повторить все действия и не получить те же самые неполадки с запуском.
После того, как вы успешно справились с решением поставленной задачи, можно смело переходить к полноценному использованию Автокада. Начинающим юзерам будет полезно изучить обучающие материалы по этой теме, чтобы максимально быстро вникнуть в рабочий процесс и освоить взаимодействие с основными инструментами и функциями.
Программный пакет "Автокад", созданный компанией Autodesk, предназначен для изготовления чертежей деталей, зданий, схем и других инженерных документов. Иногда при использовании этой программы возникают проблемы, а именно - "Автокад" не запускается.
Проблемы с установкой Autocad
Первое, с чем сталкивается новый пользователь этого программного пакета, - инсталляция. В большинстве случаев она проходит незаметно, но иногда установка "Автокада" не запускается или неожиданно обрывается. Часто этому событию сопутствует появление небольшого окошка с сообщением, содержащим код ошибки и другой информацией, необходимой для диагностики.
Ошибка 1603
Эта проблема связана с некорректной работой установщика MSI от корпорации "Майкрософт". Проявляется она по следующим причинам:
- В папке Temp, расположенной в системном разделе жесткого диска, находится слишком много файлов. Решение: удалить папку.
- Недостаток свободного места на разделе жесткого диска с системой. Туда извлекаются временные файлы, необходимые для установки "Автокада". Решение: удалить неиспользуемые программы, почистить папки, находящиеся в разделе "Библиотеки", "Загрузки" и рабочий стол в Windows 7,8,10. Также освободить место поможет очистка кэша браузера.
- Конфликт программ. Решение: отключить на время установки все приложения, работающие в фоновом режиме (находятся в панели уведомлений рядом с часами) и закрыть все активные программы.
Для ускорения поиска причины обрыва установки можно воспользоваться средством от Autodesk под названием AIDA.
Ошибка "Платформа.NET не установлена"
Еще одной "Автокад", является отсутствие или отключение пакета FrameWork .NET версии 4.5 и 4.6. Чаще всего она проявляется на версиях "Автокада" 2016 и 2017 после обновления компонентов Windows.
Решений у этой проблемы два:
- Проверить наличие обновлений KB3081452, KB3081448, KB3081449 в Windows 10. Если они отсутствуют, то при помощи "Центра обновлений" или вручную загрузить их и установить.
- Проверить присутствие в системе требуемого компонента. Для этого в "Панели управления" нужно зайти в раздел "Программы и компоненты". Если фреймворк установлен, то нужно перейти в подраздел "Включение и отключение компонентов Windows" и выбрать требуемый компонент. В противном случае загрузить его с сайта Microsoft и проделать выше описанные манипуляции.
Ошибка 1606 или 1317

Она проявляется, если на жестком диске или в реестре остались следы от установки другой версии "Автокада". Решается проблема следующими способами.
Способ 1. Проверка реестра. Для этого нужно запустить его редактор, вызываемый командой regedit в окне "Выполнить" (вызывается из меню "Пуск" или при помощи комбинации клавиш Win (флажок на клавиатуре) и R). В древе ключей в левой части окна нужно найти ключ Common Documents, находящиеся по адресу HKEY_LOCAL_MACHINE >Software>Microsoft>Windows>CurrentVersion>Explorer>Shell Folders. Его тип должен быть REG_SZ, а данные - C:\Users\Public\Documents. Если ключ отсутствует, то его нужно добавить: "Правка"> "Создать"> "Строковый параметр". После создания нового ключа нужно проверить, существует ли указанная в ключе папка.
Способ 2. Удаление ненужных файлов при помощи утилиты Microsoft Fix It. Загрузить ее можно на официальном сайте.
Ошибка "Система не может открыть указанное устройство или файл"

Следующая причина, из-за которой не запускается "Автокад", - отсутствие необходимого файла или его блокировка антивирусом. Поэтому для устранения неполадки нужно:
- Отключить антивирусное ПО.
- Запустить установщик с правами администратора или отключить контроль учетных записей в "Панели управления".
- Очистить папку TEMP и повторно запустить установщик.
Если эти меры оказались бесполезными, то нужно заново загрузить инсталлятор с официального сайта или торрент-трекера.
Проблемы при первом запуске и во время использования
Иногда после установки "Автокад" не запускается. Так же как и в процессе инсталляции, во время загрузки его компонентов и интерфейса может появиться окошко с указанием конкретной ошибки. Но так происходит не всегда. Например, когда появляется и исчезает окошко-индикатор загрузки, а после ничего не происходит.
Ошибка "Не удалось запустить приложение из-за неправильной параллельной конфигурации"

Эта неисправность возникает по двум причинам: некорректная установка самой программы и отсутствия, повреждения или конфликта между компонентами библиотек Microsoft Visual С++. В первом случае потребуется полное удаление "Автокада" с последующей переустановкой.
Для решения второй проблемы нужно:
- Переустановить библиотеки С++. Информацию о том, как это сделать и где скачать нужные материалы, можно найти в базе знаний Autodesk по запросу "How to remove and reinstall Microsoft Visual C++ Runtime Libraries".
- Перезапустить компьютер.
- В разделе "Программы и компоненты" найти установленную САПР, выделить и нажать кнопку "Изменить/ Удалить". В открывшемся окне нужно поставить отметку возле пункта "Восстановить" и запустить процесс.
- После завершения восстановления запустить "Автокад".
Ошибка "Невозможно запустить программу, так как на компьютере отсутствует файл MSVCR110.dll"

Появление проблемы связано с исчезновением указанного файла из библиотеки Visual С++. Название компонента в некоторых случаях может измениться на "MSVCP110.dll". Для устранения ошибки придумано 3 способа:
Способ 1. Если есть компьютер с идентичным ПО, то можно скопировать требуемый файл с него на проблемный ПК.
Способ 2. Воспользоваться инструментом восстановления, входящего в состав установщика библиотек С++ версии 2012 года для 32-х и 64-битных систем.
Способ 3. Переустановить все библиотеки Microsoft Visual C++.
Проблема "Автокад запускается и сразу закрывается"
Чаще всего эта ошибка появляется после "зависания" программы и принудительного ее закрытия через диспетчер задач. В этом случае иногда повреждается файл лицензии, из-за которого программа и не может запуститься. Для устранения проблемы нужно очистить папку Flexnet от всех файлов. Находится она на системном разделе жесткого диска в директории ProgramData. После этого программа должна заработать.
Второй причиной проявления этой проблемы является устаревший драйвер видеокарты. Загрузить их можно с сайтов производителей. Если обновление не принесло результатов, то нужно отключить аппаратное ускорение графики. Делается это следующим образом:
- Правой кнопкой мыши вызвать контекстное меню ярлыка, запускающего "Автокад", и выбрать пункт "Свойства".
- В конце строки "Объект" добавить "/nohardware".
- Запустить программу.
Если вышеперечисленные меры не оказали никакого эффекта, то нужно переустановить программный пакет. О том, как полностью его удалить, можно найти в базе знаний Autodesk по запросу "выполнение полного удаления".
Причин, из-за которых "Автокад" не запускается, много, но все они успешно решаются специалистами технической поддержки компании Autodesk.
Подобная, очень неприятная проблема встречается довольно часто и зачастую ничем не сопровождается, ни лагами, ни ошибками.
Ниже будут описаны причины возникновения и способы устранения ситуации, когда не запускается Автокад.
Эта как раз та ситуация, при возникновении которой не появляется никакой сопровождаемой информации (нет ошибок и системный журнал пуст).
Проблема кроется в файле под именем «CascadeInfo.cas», который нужно просто удалить, для того чтобы при запуске он создался заново.
В зависимости от версии операционной системы будет зависеть и место его расположения.
На Windows XP он находится в «Autodesk\Adlm», каталога «Documents and Settings\All Users\Application Data».
В Windows 7 в каталоге «ProgramData».

Можно воспользоваться и функционалом «Поиска», для этого введите в строку поиска имя - «CascadeInfo.cas» и нажмите «Найти».
По завершению искомый объект появится в списке, а рядом будет указан и адрес его нахождения.
Некорректная работы системы защиты
AutoCAD не запускается и появляется ошибка с текстом: «Система защиты (программный диспетчер лицензий) не отвечает или неправильно установлена».

Основным и наиболее распространённым решением является манипуляция с сервисом «Flexnet».


В качестве дополнения стоит упомянуть ещё один момент, что такая проблема может возникать и вследствие использования устаревшего компонента операционной системы «IE». Проверьте на наличие актуальных обновлений , в случае обнаружения таковых проведите все предложенные действия.
Параллельная конфигурация
Текст ошибки выглядит так: «Не удалось запустить приложение из-за неправильной параллельной конфигурации».
«Параллельная конфигурация» является причиной многих проблем, и не только с программой Автокад, но варианты решения данной ошибки едины.
Причина в Visual C++
В связи с тем, что некорректно работает компонент Microsoft® Visual C++, следует его переустановить, для этого потребуется следующее:
- Откройте раздел «Программы и компоненты», далее «Установка и удаление программ».
- В списке найдите все строки, начинающиеся с «Microsoft Visual C++» и удалите их.
- После проведения деинсталляции перезагрузите компьютер .
- Установите заново все компоненты «C++», предварительно скачав их согласно разрядности вашей системы, после установки снова перезагрузите компьютер.
В качестве альтернативы зайдите в папку, в которую устанавливается Автокад, найдите папку «VCRedist» и запустите «vcredist.msi».
Использование sxstrace.exe
«Sxstrace.exe» - это диагностический инструмент, позволяющий определить, с каким модулем параллельная конфигурация вызывает ошибку.

Пользователь с ограниченными правами доступа
Чтобы проверить, действительно ли проблема кроется в настройке локальной политики, создайте новую учётную запись пользователя или временно присвойте существующей права локального администратора.
Если пользователь удачно запустил программу и остальные компоненты запускаются без каких-либо ошибок, то проблема именно в правах доступа.
Стоит учитывать, что для корректного запуска Автокада и его работы требуется наличие у пользователя доступа к следующим папкам и ключам реестра:
- C:\Users\%USERNAME%\AppData\Local\Autodesk\AutoCAD 2015,
- C:\Users\%USERNAME%\AppData\Roaming\Autodesk\AutoCAD 2015,
- HKEY_CURRENT_USER\Software\Autodesk\AutoCAD\R20.0\ACAD-E001,
- HKEY_CURRENT_USER\Software\Autodesk\AutoCAD\R20.0\ACAD-E001:409.
Автокад не открывается по двойному клику на dwg
В случае, если после двойного клика по объекту, созданному в программе Автокад с расширением «.dwg», ничего не запускается, попробуйте применить следующие действия:

В качестве завершения стоит сказать, что ситуации, когда Autocad 2017 не запускается (версии могут быть и другие), различны и причины могут быть не только те, которые были описаны выше, но также они могут быть связаны с другими факторами. К примеру, были установлены несовместимые компоненты операционной системы или обновления, мешающие корректной работе программного обеспечения. А также: вмешательство сторонних компонентов, антивирусов, фаэрволов; неправильная деинсталляция продуктов AutoDesk, с последующей переустановкой.
Решением данной проблемы могут выступать банальные переустановка программы и перезагрузка компьютера.