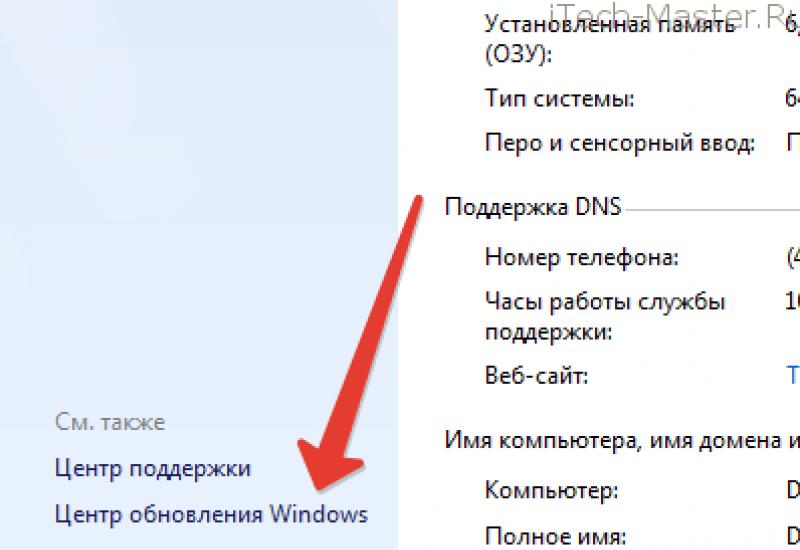Низкоуровневое форматирование microsd программа. Форматирование с помощью стандартных средств Windows. Устанавливаем hdd low level format tool
Любое из рассмотренных нами приложений эффективно удаляет информацию полностью, подключается по порту usb к внешним устройствам, HDD, картам памяти SD и т.д. Самые популярные способны находить поврежденные сектора, изменять размер томов, форматировать флешки для Unix-систем. Но у каждой специальной программы своя аудитория, поэтому лучшую мы выберем в нескольких категориях.
Нам очень понравился инструментарий Flash Memory Toolkit . Пользоваться утилитой – одно удовольствие. Её контекстное меню открывает доступ ко всем необходимым функциям. Разработчики «прикрутили» даже бенчмарки, что уже заслуживает уважения! Однако не обошлось без недостатков – последняя версия программы датируется временами Windows XP, значит, алгоритмы работы утилиты устарели. Также отпугивает её высокая стоимость.
Альтернативой служит комбинация D-Soft Flash Doctor и MiniTool Partition Wizard Free . Оба инструмента бесплатные. Скачать программы с официального сайта можно в новейшей редакции, обновления выходят регулярно, функционально они дополняют друг друга.
Для домашнего использования подойдет JetFlash Recovery Tool – фирменная утилита для флешек и жестких дисков Transcend. Её интерфейс интуитивно понятен, он максимально упрощен. Но опять же, существует единственное ограничение – поддерживаются только устройства бренда и ряд совместимых чипов.
Подобных недостатков лишена USB Disk Storage Format Tool . Она разработана компанией НР, но совместима с любым оборудованием. Программа не просто флешки восстанавливает, а и на низком уровне затрет всю информацию с любого HDD, что будет полезно, к примеру, в рамках предпродажной подготовки ноутбука.
Жаль, но приложение от НР не всегда находит поврежденные устройства. Для этого существует «однокнопочная» EzRecover . Алгоритм её действия прост – находим устройство, кликаем по нему, сбрасываем программно и затираем на дефолтных настройках.
Основные возможности программы Low Level Format Tool оценят профессионалы. Она с большой долей вероятности определяет поврежденный накопитель, дотошно форматирует и ремапит сектора, но не умеет делать банальных вещей – создавать разделы. Дополнить функционал приложение сможет MiniTool Partition Wizard или Acronis Disk Director .
Также хочется обратить внимание на SD Formatter – этот специализированный сервисный софт разрабатывался под карты памяти фотоаппаратов и смартфонов. Он сам подберет лучший алгоритм восстановления и качественно его проведет. Тонкая настройка присутствует.
А если вы занимаетесь не только ремонтом флешек, но проводите тестирования, не обойтись без Flash Memory Toolkit . Утилита немного устарела, но её бенчмарки и методы диагностики актуальны.
Вчера помогал знакомой удалять лишнюю информацию с компьютера, дошло дело до съемных носителей, в частности карт памяти и флешек. И столкнулся с ситуацией, когда при попытке стереть файлы с microSD для смартфона, не форматируется microSD карта, выдается ошибка: «Диск защищен от записи». В статье я опишу способы, к которым прибегал с целью устранения проблемы, возможно кому-то из вас они помогут.
Как я разблокировал карту памяти
Управление дисками
Используя горячие клавиши Win+R , отрываем «Выполнить» и вводим команду diskmgmt.msc. В списке томов, отыскиваем подключенный внешний носитель информации и кликаем по нему ПКМ. А затем, как показано на скриншоте ниже, и в выпавшем контекстном меню, выбираем «Форматировать».

Использование diskpart, чтобы отформатировать SD карту
В поиске «Пуск» пишем cmd.exe, эта команда откроет командную строку. Забиваем «diskpart» (без кавычек). С помощью клавиатуры набираем list disk.

В таблице находим нашу SD, узнаем ее по размеру.
Теперь используем clean.

В течение небольшого количества времени данные будут удалены.
Далее обязательно создаем раздел, вписываем create partition primary, затем select partition для выбора оного и active, — во исполнении активации. В заключение применяем format fs=ntfs, -полное или format fs=NTFS QUICK, — быстрое форматирование микроSD.
В свою очередь хочу заметить, — прием является лучшим !
Командная строка
В моем случае работа проводилась в безопасном режиме Windows 10 , но думаю, что ниже описанный вариант будет актуален и поздних версий.
Открываем командную строку, оную можно найти, открыв «Пуск», где вписываем, — format e:
Где «Е», соответственно, буква тома.
Что делать, если MicroSD защищена от записи
Изменение свойств диска
Переходим в «Мой Компьютер», ПКМ нажимаем на иконку microSD карты, которая не форматируется, переходим в «Свойства». Нас интересует вкладка «Доступ», где нужно направиться в раздел «Расширенная настройка».

В открывшемся окне отмечаем галочкой пункт «Открыть общий доступ» и сохраняем изменения. После чего стандартным способом произвести форматирование.
Убрать защиту можно в редакторе реестра Windows
Используя горячие кнопки Win+R, кстати, вы сами можете создать для себя именно те, что вам будут более удобны в работе, и вводим regedit. В ветке
В WriteProtect изменяем значение с 1 на 0.

Ежели оного нет, то требуется создать параметр DWORD(32-bit), если операционка 32-битной или DWORD(64-bit), кликнув по свободному месту в правой части экрана.

Меняем файловую систему
Если не удается скопировать файлы с MicroSD свыше 4 Гб, то дело может быть в лимите файловой системы, — заменяем FAT 32 на NTFS.

После таких манипуляций все должно получиться.
Утилита diskmgmt.msc
Сие действие также подходит и к флешкам.
Запускаем приложение.

В окне ищем, например, нашу флешку

Используя мышку производим действия.

Как снять защиту от записи через редактор политики
- В «Выполнить» задействуем gpedit.msc
- Конфигурация компьютера - «Административные шаблоны» - «Система» - «Доступ к съемным запоминающим устройствам».
- И отключаем «Съемные диски: Запретить чтение».

Что делать, когда ни один из вариантов не подошел
- Видимо поломка в самой памяти.
- Проверить ПК на вирусы.
- Проблема часто возникает из-за установленных программ для создания виртуальных дисководов, типа Alcohol 120%, DAEMON Tools, Virtual CD, Virtual CloneDrive и их аналогов .
- Дело в прошивке флешки или SD (используйте фирменный софт, типа Hp disk format tool или HDD low level format, который часто имеется на носителе или можно скачать с официального сайта).
К записи "Не форматируется microSD карта. Диск защищен от записи" 8 комментариев
Спасибо за советы, но у меня следующая аналогичная проблема. Есть флешка 64 Гб, форматированная в НТФС. Я переношу ифорацию (фильмы, музыку, фото и др.) с одного компютера (с ОС Win XP Pro) на другой компютер (с ОС Win 7) — и почти всегда флешка становится нечитаемой, некопируется — с сообщением — снимите зящиту от записи. Это можно исправить только форматированием флешки, но тогда теряется вся информация на флешке. Один компютер от другово находится более 50 км, пересылать информацию по интернету не предоставляется возможным. После сново отформатированная флешка работает отлично. К стати, я заметил что так она ведет только тогда, когда я переношу информацию с Win XP Pro на Win 7, но не оборот.
Добрый вечер!Как всё похоже!!В linux отформатировать флешку команда:sudo mkfs.vfat -F32 -I -v /dev/sdb,а в FREEBSD похожая команда:sudo newfs_msdos -F32 /dev/da0 .
Вожусь с такой проблемой пол дня и все эти советы не сработали. Начал искать фирменную утилиту по контроллеру памяти и самой памяти и всё таки нашёл и сейчас форматируется с её помощью.Для определения данных по флешке использовал утилиту ChipGenius v4.00.0807 (она только смогла увидеть, другие подобные утилиты не видят флешку).Восстановление заняло 1час 15минут, можно и подождать, флешка живая полностью.
Вот чем мне нравится флешки от Transcend, так это адекватными ценами и программой для «ремонта» флешек, которая закачена в каждый носитель. ChipGenius, хорошая программа, тоже не раз выручала, но не со всеми производителями она контачит.
Я часто использую: JetFlash Recovery Tool, MPTool, USB Flash Drive Recovery.
А лучше всего пробовать искать, как вы правильно делаете, на официальных сайтах продукта.
ChipGenius программа для определения контроллера и типа памяти, а дальше уже нужно искать фирменную утилиту для перепрошивки контроллера и форматирования памяти. Там тоже могут быть ньюансы, нужно пробовать старые и новые версии программ, мне вот например помогла старая версия программы, новая не захотела работать с флешкой, хотя всё определялось и память нужную выставлял, но копка СТАРТ не доступна была. В программах можно поменять кое что, можно даже зашить своё название, изменить режим работы светодиодного индикатора. Доступные языки попадались: китайский и английский. Описание работы в PDF на китайском, но можно найти и на английском и с русскими подсказками, что делать.
Сегодня испробовал ChipGenius. Век живи- век учись! Отличная прогграмма. Благодарю, Владимир!
Пожалуйста Сергей! Никогда не помешает попробовать, что то новое.
В этом плане я только «ЗА». Будет, что интересное, подкидывайте. ;)
Оставить свой комментарий
В тех случаях, когда пользователю не достаточно стандартного форматирования, которое предоставляет операционная система, может возникнуть необходимость воспользоваться сторонним ПО. Это требуется в случае, если вам не удается очистить носитель без ошибок или вы хотите исключить возможность возвращения ненужных файлов путем низкоуровневого форматирования.
Варианты низкоуровневого форматирования
Начинающий пользователь считает форматирование обычным стиранием не нужных файлов. Но на самом деле это еще и записывание всей файловой системы заново. На сегодняшний день огромное количество программ могут осуществить подобную процедуру.
Способ 1: SDFormatter
Эта утилита рассчитана на форматирование карт, как и следует из ее названия. Она очень проста, и проблем во время ее использования не возникнет даже у новых пользователей ПК. Из-за узкой направленности на работу с SD-картами программа дает возможность их реанимировать, и совершить форматирование, если стандартными способами, предложенными ОС Windows, не удается этого сделать.
Утилита оснащена двумя режимами форматирования, начиная с самого простого и заканчивая наиболее тщательным. Первый выполняет работу быстро, а последний очень детально, исключая любую возможность восстановить удаленную информацию.
Для форматирования вам необходимо будет проделать следующие действия:

Способ 2: HDD Low Level Format Tool
Акцент в названии программы на то, что она предназначена для работы с жесткими дисками, способен ввести в заблуждение пользователей. Но, несмотря на это, вы сможете корректно отформатировать и SD-карту.
Данная утилита работает в низкоуровневом режиме, что может понадобиться вам в случае необходимости восстановить работоспособность носителя или для полной его очистки от нужной информации, без возможности ее восстановить. Для того чтобы воспользоваться этой программой следует сделать несколько не сложных действий:

Программа является полностью бесплатной, но минус ее в том, что отсутствие ускоренного режима может растянуть процесс на долгое время.
Способ 3: USB Disk Storage Format Tool
Данная программа намного функциональней предыдущих, так как она может просканировать карту на наличие каких-либо ошибок, исправить их и многое другое. С ее помощью можно форматировать любые накопители. Что бы работать с этой утилитой сделайте следующие шаги:

Программа абсолютно бесплатная, и может работать с накопителями любых производителей. Данная утилита отлично подойдет в случае работы карты памяти с ошибками.
Это далеко не все существующие приложения, но именно они зарекомендовали себя как самые эффективные среди пользователей ПК. Огромное преимущество этих трех программ в том, что они бесплатны и достаточно доступны. Сложностей по эксплуатации утилит не возникнет даже у компьютерного новичка.
При попытке полного удаления файлов с MicroSD карты, пользователь может столкнуться с уведомлением «Windows не удается завершить форматирование». Почему не удается отформатировать карту памяти MicroSD и как справится с этой проблемой читайте в этой инструкции.
Почему Windows не удается завершить форматирование
Вероятнее, проблема «sd карта не форматируется» не вызвана неполадкой самой картой памяти, поэтому ее можно решить с помощью компонентов Windows. Также в сети можно найти массу программ для работы с накопителями.
Совет! Возможно на карте памяти стоит защита от записи, которая запрещает вносить пользователю любые изменения. Чтобы убрать защиту, прочтите эту инструкцию .
Что делать, если не удается отформатировать флешку
Для устранения проблемы пойдем двумя путями: воспользуемся возможностями самой Windows 10 или же обратимся к стороннему софту.
Чтобы открыть нужную утилиту:

Если флеш-накопитель не защищен от записи, а удаление данных проходит с ошибкой - причиной может быть неизвестный процесс операционной системы. Нет желания разбираться, что это за процесс? тогда переходите к следующему пункту.
Командная строка

Сторонние программы

 С задачей форматирования не только MicroSD, но и флеш-накопителя справится утилита . В целом простая и бесплатная программа может исправить ошибки на карте памяти с сохранением данных или с дальнейшим форматированием MicroSD.
С задачей форматирования не только MicroSD, но и флеш-накопителя справится утилита . В целом простая и бесплатная программа может исправить ошибки на карте памяти с сохранением данных или с дальнейшим форматированием MicroSD.
Утилита Flashnul также может помочь с диагностикой и устранением ошибок при проверке флеш-накопителей.
К сожалению официальные сайты этих программ не афишируются (или их нет), поэтому при скачивании со сторонних ресурсов проверяйте установочные.exe файлы на вирусы (Dr.Web CureIt! вам в помощь).
Процесс полной очистки флеш-носителя не сильно отличается от Многие пользователи даже не задумываются о том, что существует какая-либо программа для форматирования флешек, а также что можно использовать какие-то параметры. Далее будет рассмотрен как стандартный способ очистки накопителя из-под операционной системы, так и при помощи утилит.
Что такое форматирование?
Прежде чем узнавать, какая нужна программа для форматирования флешек, нужно рассмотреть, что это за процесс. Под форматированием подразумевают обработку информационного носителя, которая связана с упорядочиванием его структуры. Источником может быть как жесткий диск, так и флеш-карта, SD-карта, твердотельный накопитель. В процессе форматирования меняется структура доступа к информации.
Важно отметить, что для различных есть свои особенности форматирования. Так, на флешке все хранимые данные уничтожаются. Восстановление можно будет провести только при помощи специальных утилит-реаниматоров, но гарантий нет. Именно поэтому форматирование можно назвать достаточно небезопасной процедурой. Более приятно то, что при очистке флешки система производит проверку структуры и иногда исправляет ошибки.
Способ форматирования накопителя в операционной системе

Те пользователи, которые даже не задумываются о том, что существует программа для форматирования флешек, используют именно такой способ. Нужно зайти через проводник в «Мой компьютер», выбрать накопитель и кликнуть по нему правой кнопкой мыши. Появится контекстное меню, в котором будет нужный пункт. Здесь нужно будет выбрать тип файловой системы. Часто пользователи все оставляют по умолчанию. Внизу есть кнопка «Начать», при нажатии на которую флешка будет очищена.
Какую файловую систему выбрать?

В чем различия между файловыми системами?
Система NTFS может хранить файлы объемом более 4 гигабайт. Процесс форматирования происходит легче. Информация сжимается лучше, что позволяет сэкономить место.
Файловые системы FAT и FAT32 работают на всех популярных операционных системах. При записи информации в данных системах совершается гораздо меньшее число дисковых операций.
Таким образом, системы FAT или FAT32 лучше подходят для накопителей емкостью до 32 гигабайт и в том случае, когда хранимые файлы весят не более 2 и 4 гигабайт соответственно. Для всех остальных дисков лучше выбирать файловую систему NTFS.
Выбор размера кластера
Кластеры - это составные части накопителя. Чем больше их размер, тем менее эффективно используется пространство. Малый размер замедляет работу накопителя, потому что файлы дробятся на мелкие части и для их считывания нужно больше времени.
Если надо хранить на флешке большие файлы, то необходимо выбрать больший размер. Соответственно, при хранении маленьких файлов, размер кластера должен быть малым.
Выбор утилиты для форматирования

Стандартный способ форматирования не является панацеей для накопителя в том случае, если повредилась служебная информация. Стоит сказать, что при таком типе повреждения восстановить данные становится гораздо труднее.
Операционная система не всегда корректно форматирует диск. Поэтому необходима фирменная программа для восстановления, форматирования флешек, которую нужно искать на сайте производителя. Но не каждый производитель имеет такие утилиты. Поэтому далее будут рассмотрены универсальные программы.
JetFlash Recovery
Это универсальная программа для форматирования флешки в NTFS, FAT и других системах. Она будет полезной в следующих ситуациях:
- На накопителе обнаружены сбои или ошибки.
- Информация на накопителе не считывается.
- Пользователь не знает, как правильно отформатировать носитель.
Данная программа для форматирования флешек очень легко устанавливается. Работает она с большинством моделей накопителей, но некоторые может и не принять. Плюсом является ее бесплатность.
USB Disc Storage Format Tool
Эта программа exFAT дает возможность корректно и быстро очистить носитель информации. Основными функциями являются:
- Удаление любых следов вредоносного программного обеспечения, которое могло заразить накопитель.
- Дает возможность не только очистить флешку, но также удаляет всю служебную информацию и освобождает место, которое стандартным методом освободить невозможно.
- Создает метку тома.
- Находит ошибки при их наличии;
- Может создавать том FAT32 размером более 32 гигабайт.
- Сканирование накопителя на ошибки перед форматированием.
HDD Low Level Format Tool

Это программа для флешки. Несмотря на название, она очищает не только жесткие диски, но и карты памяти. Имеет бесплатную версию. Поддерживает огромное число производителей. Утилита способна на системном уровне стереть с флешки абсолютно всю информацию.
Программа для форматирования от HP
Disc Storage Format Tool - это простая программа, которая не имеет множества настроек. Она просто форматирует диск в различных файловых системах. Ее преимущество заключается в скорости работы, так как пользователь может в считанные секунды обработать носитель информации, не вдаваясь в подробности. Есть у данной утилиты интересная функция: с ее помощью можно создавать загрузочный накопитель. Другие программы этого делать не умеют. Для чего нужна эта функция? При помощи загрузочной флешки можно устанавливать на компьютер операционные системы без использования дискового привода, а также проверять систему на ошибки в режиме восстановления, когда в обычных условиях такая проверка невозможна.