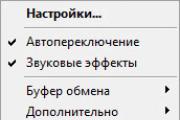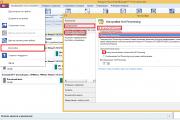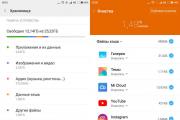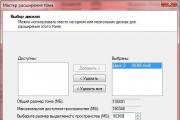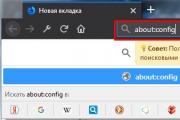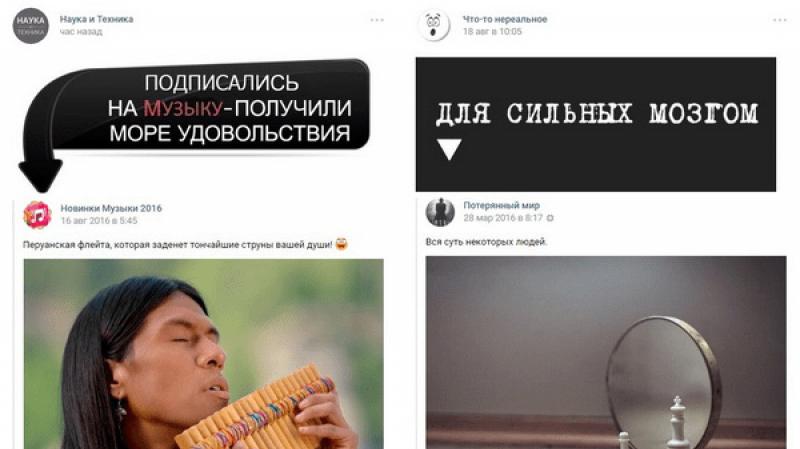PICASA. Как сделать коллаж из фото на компьютере. “От чайника чайнику”: Коллажи и надписи в программе «Пикаса» (Picasa) Добавление фотографий в Picasa, импорт новых
Если вы освоили Фотошоп, то вы уже совсем не Чайник и вам не стоит читать данный пост. Потому, что программа «Пикаса» (Picasa) — это находка для Чайников: проста, удобна и дружелюбна.
1. Я делаю в этой программе (смотрите иллюстрацию):
— банеры — самая маленькая картинка с автопортретом моего внука и названием коллективного блога,
— картинки-заставки в заголовок блога — верхняя узенькая картинка с цветочками и названием блога,
— коллажи любой степени сложности — вот пример:
2. Возможностей разнообразить коллажи в программе «Пикаса» бесчисленное множество:
— каждую составляющую фотографию можно заключить в рамочку,
— каждую картинку можно повернуть вокруг ее центра на 360 градусов,
— размер картинок можно регулировать в процессе размещения на листе,
— сам лист для коллажа в «Пикаса» можно расположить как по вертикали, так и по горизонтали,
— фон коллажа можно сделать белым, цветным или выбрать для фона любую фотографию,
— вариантов расположения картинок в коллаже — шесть, выбор размеров сторон квадрата не ограничивается 15-тью вариантами, так как можно ещё и свой указать и так далее и тому подобное.
Однако сегодня я хочу рассказать в деталях, как сделать надписи в коллажах и на картинках с помощью программы Picasa, как сделать «защитную» надпись от воровского копирования . (Обратите внимание: это еще один способ защитить свои фотографии в интернете. О том, ).
![]()
![]() 3
.
Вариантов расположения надписей,
которые можно нанести с помощью программы «Пикаса», несколько: просто горизонтальная строчка, просто вертикальная строчка, вертикальная «побуквенная», наклонная под любым градусом — то есть поперечная.
3
.
Вариантов расположения надписей,
которые можно нанести с помощью программы «Пикаса», несколько: просто горизонтальная строчка, просто вертикальная строчка, вертикальная «побуквенная», наклонная под любым градусом — то есть поперечная.
Выбрать можно размер и несколько вариантов шрифтов; стили — жирный и курсив, подчеркнутая строка; выравнивание по краям или по центру; буквы могут быть контурные или полностью залиты каким-либо цветом.
4. Ширина контура буквы и ее прозрачность может быть с легкостью изменена, и тогда она будет служить вам как малозаметная защита ваших авторских прав.
Как выполнить такую надпись?
1. Открываете программу «Пикаса», дважды щелкаете по нужной картинке,
2. Попадаете на вкладку «основные операции» — нажимайте на пиктограмму с буквами «АВС-текст»,
3. Открываются функции редактора,
4. Можно сразу выбрать стиль, размер, выравнивание, шрифт и цвет текста, а можно потом изменять их, если появится в этом необходимость,
5. В том месте, где предполагаете написать слова, щелкаете курсором и начинайте печатать — получаете специальную рамочку — она и является окошком для внесения текста; не волнуйтесь, если первые буквы не попали на нужное место — наведите «мышку» на рамочку, нажмите на левую кнопку и перетащите все это хозяйство на нужное место.
![]()
![]() Все подготовительные операции успешно выполнены, текст вы составили и отредактировали его. Теперь его можно сделать или контурным или малопрозрачным, чтобы он не бросался в глаза и не мешал порядочным читателям рассматривать ваши фотографии и рисунки.
Все подготовительные операции успешно выполнены, текст вы составили и отредактировали его. Теперь его можно сделать или контурным или малопрозрачным, чтобы он не бросался в глаза и не мешал порядочным читателям рассматривать ваши фотографии и рисунки.
Контурная надпись
Для этого в данном редакторе, на закладке «Основные операции» по функции «изменить текст», где вы и находитесь в настоящее время, выбирайте буковку Т и нажимайте на зачеркнутый красный квадратик возле нее. Получите контурные буквы. Ширину этого контура регулируете полозком, расположенным справа — рядом с прозрачной буквой Т. Такой именно надписью мне больше всего нравится подписывать свои коллажи и собственные картинки.
Нажмите несколько раз на красный квадратик — получите варианты заполнения контура разными цветами. Это можно использовать для украшения коллажа оригинальными надписями.
Полупрозрачная надпись
Ее вы получите, двигая ползунок по направляющим полозьям с надписью «прозрачность». По умолчанию он стоит в правом крайнем положении, то есть буквы не прозрачны. Сдвигая его влево, остановитесь тогда, когда будет достигнута нужная вам степень прозрачности.
Некоторые советы
1. Надписи можно делать во многих местах одной картинки. Закончив один эпизод надписи, щелкните на кнопку «применить», что слева на «пульте управления» или просто в любом месте картинки, но не внутри рамки-редактора. Затем снова щелкайте в новом месте нового эпизода текста, который вы предполагаете расположить на этой картинке. И снова пишите. Тут можете редактировать по-другому.
2. Эти надписи можно передвигать и наклонять.
3. Если вам что-то не понравилось, то вы можете щелкнуть мышкой на уже готовой надписи и там опять появится рамочка-редактор — изменяйте все что хотите.
4. Сделав один раз свою фирменную надпись, оставьте ее в папке Коллажи, которая появится автоматически после выполнения хотя бы одного тренировочного коллажа в коллекции Проекты, или в какой-нибудь другой папке в программе Пикаса — пусть она хранится — вы сможете ее скопировать и перенести на любую другую картинку сколько угодно раз.
Как скопировать любую надпись на картинке, которую вы сами сделали
1. Выделите картинку, с которой вы хотите скопировать надпись, одном щелчком мыши.
2. В верхнем меню нажимаете «Изменить» и в выпавшем меню активизируете функцию — «копировать текст».
3. Выделяете нужную вам картинку, куда вы планируете перенести текст, открываете в «Изменить» функцию — «вставить текст».
4. Текст надписи появляется именно в том месте и в том положении, как в первой картинке. Не отчаивайтесь. Щелкайте по картинке дважды и попадете опять в редактор. На вашей картинке нажимайте мышкой прямо на буквах — вот вам и рамочка для ввода текста. Перетаскивайте ее на нужное место. А можете даже уменьшать или увеличивать текст или ещё как-нибудь редактировать.
Вот так просто, эффектно и легко.
Не забывайте, что картинки увеличиваются по клику — можно рассмотреть все детали.
Разные тонкости и много иллюстраций можно увидеть в моем блоге «Picasa, Гаджеты и…» , где вы найдете несколько полезных статей, посвященных коллажам и надписям.
Всегда ваша БабочкаЯночка
Picasa / Пикаса (Пикассо) – бесплатная программа для работы с изображениями и фотографиями. В органайзере очень богатый функционал. Вы можете сортировать фото, упорядочивать их, распечатывать, делиться ими с друзьями и многое другое. К тому же, есть панель инструментов, используя которую можно редактировать фотографии, делать их лучше. С помощью Picasa для Windows 7, 8, 10 Вы можете попробовать создать слайд-шоу, презентации, собирать коллажи, фотографии можно складывать в фильмы, после чего всеми этими шедеврами можно делиться с друзьями по e-mail или в соц. сетях.
Первый раз запустив программу Вы увидите, что все Ваши фото с компьютера сортируются в альбомы. Сортировка происходит по дате и имени файлов. Вы можете выбрать свои любимые фото и отметить их метками, чтобы легче было искать в будущем. Альбомы можно запароливать от посторонних глаз. В программе Пикассо для Windows поддерживаются следующие форматы изображений – jpg, bmp, gif, psd и т.д., а также такие видео форматы, как avi, mpg, wmf, mov и т.д. Еще одна функция программы Picasa – геотегинг – это заметки на фотографиях, указывающие на координаты и метаданные EXIF. Удобно рассортированные фото можно записать на CD/DVD диски, чтобы у вас всегда были резервные копии самых ярких моментов Вашей жизни.
Рекомендуем так же попробовать аналог редактора Picasa — FastStone Image Viewer . Компания Google официально прекратила разработку и поддержку редактора Пикаса на русском языке скачать с официального сайта который Вы не сможете теперь. Обратите внимание, что при установке Picasa на русском языке на компьютер может стоять галочка напротив предложения поменять поисковую страницу браузера по умолчанию. Не забудьте отключить эту функцию. Последнюю версию Picasa / Пикаса (Пикассо) скачать бесплатно на русском языке по прямой официальной ссылке Вы можете у нас на сайт.
Основные особенности Picasa 4 для Windows 7, 8, 10:
- Сортировка фотографий по альбомам;
- Возможность создавать слайд-шоу, коллажи, презентации;
- Возможность делать отметки на излюбленные фотографии;
- Возможность ставить пароли на папки;
- Геотегинг;
- Большой выбор инструментов для редактирования и улучшения фото;
- Рассылайте фото по почте и социальные сети.
Не умеете работать с Photoshop, но всегда хотели научиться? Не было времени листать толстые учебники и делать задания из них? А стать фото-Пикассо все-таки можно!
Picasa 3.0 от Google - программа, позволяющая работать с изображениями, создавать альбомы, коллажи и огромные фотоархивы. Picasa намного проще в использовании, чем Photoshop. Тут не придется запоминать несколько функций или фильтров - достаточно нажать одну клавишу, чтобы к снимку был применен нужный эффект.
Установка и начало работы
Когда вы скачаете и установите Picasa 3.0, программа у вас спросит, с какими файлами вы планируете работать. Смело ставьте везде галочки и нажимайте ОК. Через несколько минут Picasa начнет создавать папки и разделы, которые помогут в дальнейшей работе.
В Picasa 3.0 есть собственный просмотрщик фотографий, который работает намного быстрее, чем конкуренты. Его также попросит установить Picasa 3.0. Не отказывайтесь.
Установка закончена. Начинаем работать в Picasa 3.0
Редактирование фотографий
Доступные в Picasa 3.0 фильтры: четкость, сепия, черно-белое фото, зернистость, изменение оттенка, насыщенность, мягкий фокус, тона теплее, сияние, черно-белый фильтр, черно-белый фокус и выбор тона. Эффектов вполне достаточно, чтобы отредактировать любую фотографию.
Кроме этого, вы можете устранять красные глаза, кадрировать изображение, изменять яркость, ретушировать изображение и помещать на него текст.
Создаем коллаж в Picasa 3.0
Создание коллажа в Picasa 3.0 займет всего несколько минут. Выделяем нужные фотографии и нажимаем на нижней панели инструментов кнопку «Коллаж». В новом окне выбираем нужное расположение фотографий и сохраняем изображение на жесткий диск.
В Picasa 3.0 предлагается 6 видов коллажа. Наиболее интересный - наложение фотографии на фотографию. Можно получить красивые и профессиональные изображения.
Создаем фильм в Picasa 3.0
Сделать небольшой фильм или презентацию из фотографий стало еще легче. Не стоит забрасывать фотографии в PowerPoint - достаточно выделить их в библиотеке Picasa 3.0 и нажать кнопку «Фильм».
В новом окне вам предложат наложить звук, указать, сколько должен показываться один слайд и виды изменения слайдов. В завершение выбираем разрешение фильма. После предварительного просмотра можно будет сохранять на жесткий диск.
Как известно, сервис Youtube принадлежит компании Google, поэтому созданные вами ролики можно будет сразу опубликовать на самом популярном в мире сайте видеороликов.
Печать фотографий через Picasa 3.0
Picasa 3.0 позволяет не только редактировать изображения, но сразу же отправлять их на печать. Программа предложит вам указать размер фотографии, а также принтер, на котором будет происходить печать, и произвести минимальные настройки перед печатью. Вы сможете указать количество копий, обрезать фотографию, сделать рамку и подпись.
Веб-альбомы от Picasa 3.0
Если вы хотите показать свои фотографии миру, Picasa 3.0 предложит создать свой собственный веб-альбом. Для этого нажимаем кнопку «Загрузка» в нижнем меню управления.
Чтобы эта функция стала доступна, нужно иметь аккаунт в Google или создать его. После входа в систему вы прямо в программе сможете загружать свои фотографии в Сеть. Предварительно для создания веб-альбома доступен 1 гигабайт свободного места.
При загрузке вы сможете создать новый альбом, выбрать доступное разрешение фотографии и дать ей описание.
Дополнительные функции Picasa 3.0
Через Picasa 3.0 вы можете отправлять фотографии своим друзьям. Для этого нужно нажать кнопку «Электронная почта» в меню программы. Если у вас уже есть аккаунт в Google, стоит им воспользоваться.
Отправка письма происходит стандартно, как и во всех почтовых сервисах. Вы указываете, кому предназначается письмо, тему и пишете текст. После нажимаете «Отправить» - и фотографии «полетели» в почтовые ящики ваших друзей.
Если вы ведете свой блог, то благодаря Picasа 3.0 вы сможете быстро публиковать в нем фотографии. Правда, блог должен быть на платформе Blogger. При нажатии кнопки BlogThis в меню Picasa 3.0 вам предложат или опубликовать, или создать свой блог.
При работе в библиотеке Picasa 3.0 поможет вам отбирать фотографии, на которых изображены лица, запишет нужные фото на диск, произведет сортировку или позволит насладиться прекрасным слайд-шоу.
Picasa 3.0 - это достойный продукт от Google, который стоит установить всем, кто мечтает достичь таких же высот в фотомастерстве, как Пикассо - в живописи.
Как создать коллаж при помощи Picasa Автор Милена Строгая
Picasa - удобная, простая и понятная программка. Ссылка, где бесплатно можно скачать программу, указана в верхней строке

Жмите на синий квадратик для загрузки программы. У программы куча всяких возможностей, но я в них не разбиралась. Во время установки будет окно - сделать ли программу для просмотра всех фото главной по умолчанию. Я бы посоветовала галочку в этом месте снять. Мне для просмотра удобнее пользоваться другими редакторами.

После загрузки программы, все ваши фотографии (которые есть в компьютере) автоматически скопируются в Picasa. На рабочем столе появится ярлык программы. Щелкаем его. Слева ищем нужную папку (создайте себе папку для коллажа с нужными фото)

Сверху ищем меню "Создать" - выбираем "Создать фотоколлаж"

Вот что получилось

Это вариант " Мозаика". Выбираем что вам больше нравится. Подвигайте "шаг сетки".

Параметры фона. Выбираем на панели слева.

Другой фон...

Когда фото в режиме "Стопка фотографий" - их при помощи такого кружка (в центре) можно увеличивать, крутить, перемещать...

Все возможности программы изложены в меню "Справка"

Всем довольны? Жмем слева кнопку "Создать коллаж"

Коллаж в Picasa – набор картинок или фотографий, объединенных на одном «листе» специальной программы. Это очень удобно — изображение одно, а информации много, занимает мало места в вашем фотоальбоме или посте. Не важно, куда вы разместите этот коллаж, главное – это интересно.
Дайте волю своей фантазии и творите интересные картинки.
Как сделать коллаж в Picasa
Коллаж – происходит от французского «collage», что обозначает «приклеивание». Этот эксперимент наклеивания всевозможных предметов (обрывки газет, щепки, кусочки ткани и пр.) на какую-нибудь основу, отличную по фактуре, ввели в изобразительное искусство еще в 1910-1912 г. кубисты и футуристы.
Принято считать, что первыми эту технику в своих картинах применили Пабло Пикассо и Жорж Брак. Программа Picasa, в которой мы будем сегодня тоже творить свой коллаж — шедевр очень созвучна с фамилией Пабло Диего Хосе…. Picasso (всего 22 слова в имени этого художника).
Коллаж можно создать в разных программах.
Для того, чтобы создать коллаж в Picasa, необходимо установить на свой компьютер эту программу. Скачать ее можно бесплатно, на русском языке. Она очень проста в работе, что разобраться может даже самый неопытный пользователь.
Для примера посмотрите этот видео урок, как сделать быстро коллаж из картинок или фотографий.
Как видите, коллаж в Picasa делается очень легко. Если вам понравилась эта идея, поделитесь с друзьями.