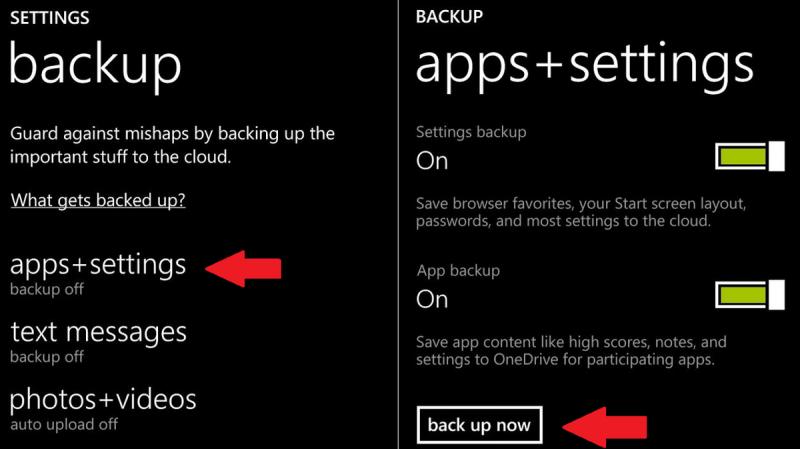Подписка на новости. Что делать с a disk read error occurred ошибки перевод
Или в переводе Произошла ошибка чтения диска нажмите ctrl+alt+del для перезагрузки ! Вполне возможно друзья, Вы сейчас сидите перед монитором наблюдаете сие радостное сообщение в верхней левой части монитора и думаете, чтобы оно могло обозначать, также перебираете в уме варианты решения задачи, но не знаете какой применить в первую очередь:

Не буду томить Вас и хочу сказать, что причины возникновения этой ошибки могут быть разные, в первую очередь виновата повреждённая главная загрузочная запись жёсткого диска (MBR)! На новых жёстких дисках имеющих таблицу разделов GUID (GPT) мне тоже попадалась такая беда.
Ещё может быть виноват повреждённый загрузчик Windows и в таком случае по всей логике должна появится ошибка BOOTMGR is missing press CTR-Alt-Del for restart или NTLDR is missing, но может выйти и А disk read error occurred press ctrl+alt+del to restart.
Друзья, если всё, что написано ниже повергнет Вас в шок и Вы уже приготовитесь распрощаться со своей операционной системой и установленными не за один день программами, то это зря! Есть способ намного проще чем все эти пляски с бубном вокруг командной строки, данный способ приведён последним, подойдёт всем операционным системам, доберитесь до него!
А disk read error occurred press ctrl+alt+del to restart
На работу мне частенько приносят компьютеры с этой ошибкой и как любой человек периодически сталкивающийся с какой-то одной и той же задачей я выработал своеобразный алгоритм поведения.
В первую очередь расспрашиваю человека о том, что он делал за компьютером перед появлением ошибки и вношу информацию в специальный текстовый файлик. Затем, если не помню по памяти решение, в этом же файле смотрю информацию была ли такая проблема раньше и как я её решил. Со временем данный файл разросся и в него даже стали заглядывать мои коллеги и один из них как-то сказал: "Ты бы выложил всё это в интернет, многим бы пригодилось, чё инфу то жоп-шь!"
Выкладывать в сеть простой текстовый файл было как-то стыдно, вот так и появился наш с Вами сайт!
Так вот друзья, моя память и история этого файла говорила, что в основном ошибка А disk read error occurred появлялась у пользователей после таких действий:
- В последнее время, перед загрузкой операционной системы часто запускалась проверка жёсткого диска на ошибки и во время очередной такой проверки я просто отключил компьютер от сети и включил заново, думал что винда стартует уже без этой долгой проверки, в результате на чёрном экране появилась ошибка А disk read error occurred press ctrl+alt+del to restart . Как можно вернуть работающую винду, там очень много нужных мне программ?
- Проверял операционную систему на вирусы сканером Kaspersky Virus Removal Tool и вышло предупреждение, что заражён загрузочный сектор жёсткого диска, после очистки системы от вирусов компьютер стал загружаться с этой же ошибкой.
- Уронил работающий ноутбук на пол и вышла уже знакомая нам ошибка.
- Проверял жёсткий диск на бэд-блоки программой HDDScan и случайно запустил проверку жёсткого диска тестом Erase -Тест в режиме линейной записи (посекторное стирание данных). Опомнился буквально через пару секунд и остановил тест, но в следующий раз компьютер загрузился с ошибкой А disk read error occurred. Загрузился я с LiveCD все файлы операционной систем целые, а винда почему-то не грузится. В интернете говорят, что я успел стереть загрузочная запись жёсткого диска (MBR). Как можно её восстановить?
- Устанавливал на компьютер вторую операционную систему, после установки естественно грузилась только вторая, в качестве менеджера загрузки установил загрузчик EasyBCD 2.0.2, но видимо что-то не так там настроил и ни одна винда не грузится, сижу вот с ошибкой при загрузке А disk read... и что--то там ещё. Что делать?
- При отделении пространства от диска D: и присоединении его к диску C: компьютер перезагрузился и вышла знакомая нам ошибка.
Друзья, любой компьютерщик Вам скажет, что во всех перечисленных случаях, по большей части от действий пользователей страдала загрузочная запись жёсткого диска (MBR) и только в пятом случае у пользователя пострадали файлы загрузки Windows 8. Причины возникновения ошибки я вам перечислил, идём дальше.
Важно знать: Любая операционная система загружается одинаково - BIOS считывает с указанного приоритетным для загрузки устройства первый сектор (будь-то компакт-диск, флешка или жёсткий диск), этот первый сектор и является главной загрузочной записью MBR (Master Boot Record). MBR всегда находится в первом секторе загрузочного устройства и занимает 512 байт. Если в этом секторе находится некорректная информация, то компьютер выводит на монитор ошибку А disk read error occurredили другую Reboot and select proper boot device or insert boot media .
Корректная MBR имеет код (сигнатура) в двух последних байтах - 55AA.
Наличие кода проверяет BIOS и если его нет, диск является не загрузочным и мы получаем нашу ошибку.
MBR в программе диагностики жёстких дисков Victoria

Важно знать: Если информация в главной загрузочной записи MBR корректная, значит эстафетная палочка передаётся дальше в скрытый раздел System Reserved (Зарезервировано системой).
Все мы знаем, что в операционных системах Windows 7 и Windows 8 загрузка происходит со скрытого раздел System Reserved (Зарезервировано системой), имеющего объём 100 МБ (Windows 7) и 350 МБ (Windows 8).
Основное назначение скрытого раздела - хранить файлы загрузки Windows 7 или Windows 8.

Скрытый раздел всегда "Основной" и имеет атрибут "Активный", что намекает БИОСу - на этом разделе находятся файлы загрузки операционной системы. Если присвоить скрытому разделу букву, то мы увидим менеджер загрузки файл bootmgr и папку Boot, в ней находятся файлы конфигурации хранилища загрузки (BCD). Данные файлы скрыты и для их отображения в системе нужно включить отображение скрытых защищённых системных файлов.


Файл bootmgr и файлы конфигурации хранилища загрузки (BCD) отвечают за загрузку операционной системы и если они повреждены Windows 7 или Windows 8 не загрузятся выдавая ошибки, например "BOOTMGR is missing. Press ctrl+alt+del" или "NTLDR is missing Press ctrl+alt+del" или А disk read error occurred press ctrl+alt+del to restart!
Как избавиться от ошибки?
Не важно, установлена ли у Вас Windows 7 или Windows 8, делаем всё одно и тоже .
Первая причина. Скрытый раздел System Reserved (Зарезервировано системой), объём 100 или 350 МБ перестал быть активным.
Если у вас есть загрузочный диск программы Acronis Disk Director, загрузите с него компьютер и посмотрите в окне программы такую информацию.
Скрытый раздел System Reserved (Зарезервировано системой), объём 100 или 350 МБ должен быть активным, отмеченным красным флажком. На скришноте видно, что он неактивный, из-за этого вполне может выходить наша ошибка при загрузке.

Делаем Скрытый раздел System Reserved активным, щёлкаем на нём правой мышью и выбираем Отметить как активный.

Нажимаем Применить ожидаемые операции.
Том "Зарезервировано системой будет отмечен как активный.

Перезагружаемся и ошибки как не бывало.
Что делать, если у вас нет загрузочного диска Acronis Disk Director? Ответ, всё это можно проделать в командной строке.
Загружаемся с диска восстановления или установочного диска Windows 8.
Нажимаем любую клавишу и подтверждаем намерения загрузиться с диска.

Восстановление системы

Диагностика

Дополнительные параметры

Можете попробовать Автоматическое восстановление системы (по моему бесполезная штука). Попробовали и вернулись опять сюда! Выбираем параметр Командная строка

Примечание: Друзья, сейчас мы будем работать с командной строкой среды восстановления Windows 8. Необходимые команды я Вам дам, но если Вам их будет трудно запомнить, можно создать шпаргалку - текстовый файл со списком необходимых реанимационных команд и открыть его прямо в среде восстановления. Это сильно облегчит Вам работу.
В системе имеется один жёсткий диск.
Делаем активным скрытый раздел System Reserved (Зарезервировано системой), объём 350 МБ.
DISKPART
list disk - выводятся все имеющиеся в системе жёсткие диски
sel disk 0 - выбираю единственный жёсткий диск 0
list partition - выводятся все имеющиеся разделы на жёстком диске
sel part 1 - выбираю раздел 1 - System Reserved (Зарезервировано системой), объём 350 МБ
active и раздел становится активным.

Если это не поможет или раздел System Reserved (Зарезервировано системой), объём 100 или 350 МБ у Вас уже активный, значит пробуем другое.
Восстанавливаем загрузочную запись жёсткого диска (MBR)
Один раз у меня был интересный случай с этой ошибкой на Win 8. Что только я не делал, она выходила снова и снова, но помогло вот что.
Загружаемся с диска восстановления или установочного диска Windows 8. И всё делаем также как и в предыдущем случае. Загружаемся в меню Выбор действия

Вводим Bootrec и нажимаем Enter.
Видим информацию о возможностях утилиты: Восстановление критически важных структур диска. /FixMbr - запись основной загрузочной записи (MBR) системного раздела, совместимой с Windows.
Вводим команды:
Bootrec /FixMbr - происходит запись основной загрузочной записи (MBR) совместимого с Windows 7 или Windows 8.
Bootrec /FixBoot - утилита записывает новый загрузочный сектор.
Bootrec.exe /ScanOs - утилита производит поиск на всех жёстких дисках операционных систем Windows XP, Windows 7, Windows 8. Найдено две.
Bootrec.exe /RebuildBcd - просканирует жёсткий диск на присутствие установленных Windows и при обнаружении таковых предложит внести их в меню загрузки. Соглашаемся и вводим Y. Если нужна и вторая система, вводим ещё раз Y. Всё видно на скришноте.

Но в моём случае этого не произошло и при загрузке опять вышла ошибка. Тогда я загрузился с аварийного диска Microsoft Diagnostics and Recovery Toolset (MSDaRT) (можно использовать простой LiveCD)

и посмотрел на содержание раздела System Reserved (Зарезервировано системой), объём 350 МБ содержащего основные компоненты необходимые для загрузки Winows 8, такими компонентами являются файл bootmgr и заодно файлы конфигурации хранилища загрузки BCD (находящиеся в папке Boot ). Так вот, папка Boot была, а загрузчика bootmgr не было, поэтому винда и не грузилась.

Я просто скопировал загрузчик с установочного диска Windows 8 на раздел System Reserved (Зарезервировано системой). Делается это так.
Грузимся с установочного диска Windows 8 и опять пробираемся в командную строку среды восстановления Windows 8
Набираем в командной строке
diskpart
list volume
Видим, что дисководу присвоена буква G: , скрытому разделу System Reserved (Зарезервировано системой), объём 350 МБ, среда восстановления Windows 8 присвоила букву C: (файлы операционной системы, папка Windows находится на диске E: ).
Вводим exit и выходим из diskpart.
В командной строке водим G: , этой командой мы входим в установочный диск Windows 8.
Вводим команду
copy bootmgr C:\ то есть копируем загрузчик bootmgr с установочного диска Windows 8 на скрытый раздел System Reserved (Зарезервировано системой) C:. Вот и всё.
После таких манипуляций ошибка А disk read error occurred пропала и Win 8 загрузилась.

Если у Вас опять неудача при загрузке, тогда дело может быть в другом.
Восстанавливаем файл загрузчик Windows bootmgr и заодно файлы конфигурации хранилища загрузки (BCD)
Значит проблема в некорректных файлах загрузки Windows
Применим команду bcdboot.exe E:\Windows (в вашем случае команда может быть другой, подробности далее), данная команда восстанавливает загрузчик Windows 7 и Windows 8 - файл bootmgr и заодно файлы конфигурации хранилища загрузки BCD (содержимое папки Boot)!
Загружаемся в меню Выбор действия Windows 8

и опять идём в командную строку. Определяемся с буквами дисков.
Вводим команду:
diskpart
list volume
Дисководу присвоена буква G:, а скрытому разделу Зарезервировано системой, объём 350 МБ, присвоена буква C:. Файлы операционной системы с папкой Windows находятся на диске E:, это тоже видно.
и выходим из diskpart. В командной строке водим
bcdboot.exe E:\Windows
Внимание: Эта команда восстанавливает загрузчик Windows 7 и Windows 8 - файл bootmgr и заодно файлы конфигурации хранилища загрузки BCD (содержимое папки Boot) в скрытом разделе System Reserved (Зарезервировано системой), объём 100 или 350 МБ, специально для операционной системы находящейся на диске E:\Windows.
Успех. Файлы загрузки успешно созданы.

Если наша ошибка всё ещё появляется, значит пробуем другое.
Проверка на ошибки
Ошибка А disk read error occurred press ctrl+alt+del to restart может появится из-за ошибок файловой системы на диске с операционной системой C:.
Проверить и исправить ошибки файловой системы можно утилитой Chkdsk, даже в том случае, если Ваша операционная система не загружается, у нас есть на эту тему подробная статье - Утилита Chkdsk.
В двух словах, Вам придётся загрузиться с диска восстановления или установочного диска Windows 8, затем зайти в меню Выбор действия,


Типы файлов выбираем Все файлы и жмём на Компьютер .

В появившемся окне мы без труда можем определить скрытый раздел System Reserved (Зарезервировано системой), объём 350 МБ под буквой C:, также мы можем найти диск, на котором установлена операционная система. Просмотрим содержимое всех дисков и найдём на диске E: папки операционной системы Windows и Program Files.

Ошибка А disk read error occurred press ctrl+alt+del to restart-28
Самый простой и последний вариант избавиться от ошибки А disk read error occurred press ctrl+alt+del to restart
Друзья, если всё, что написано выше повергло Вас в уныние и Вы уже распрощались со своей операционной системой и установленными не за один день программами, то это зря!
Есть способ намного проще чем всё описанное выше! Один раз мне попался такой случай, я перепробовал все известные способы и осталось только переустановить Windows, но зачем переустанавливать, когда можно просто выделить пространство на жёстком диске и установить рядом такую же операционную систему. Главная загрузочная запись (MBR) обновится, также перезапишется загрузчик Windows и автоматически найдёт потерянную винду. После установки второй Windows, появится меню загрузки, в котором можно будет выбрать старую операционную систему или новую.
Делается это всё примерно так.
В первую очередь нужно выделить свободное пространство на жёстком диске для установки новой Windows. Грузимся с загрузочного диска Acronis Disk Director и отделяем от какого-нибудь раздела 20 ГБ, именно столько нужно для установки Windows 8 64-бит.
Если у вас есть раздел с ненужными данными можете установить вторую операционку на него.
В моём случае и создавать ничего было не нужно, у меня был раздел на жёстком диске с ненужными данными объёмом 40 ГБ. Я загрузился в программу установки Windows 8

выбрал нужный раздел и установил на него Windows 8. Главное не перепутайте разделы и не установите новую Windows 8 на уже действующую.

После установки второй Windows 8 появилось меню, в котором можно было выбрать старую Windows 8 и новую, обе прекрасно загружались и работали.


Все мы сталкивались с различными ошибками и все они были разные, был ли это экран смерти, или еще какая-нибудь критическая проблема, но я уверен, что многие сталкивались с такой проблемой, когда, при загрузке Windows появляется черный экран, а вверху слева написаны какие-то английские слова. Сегодня мы поговорим о такой ошибке, как «A disk read error occurred Press Ctrl+Alt+Del to restart» . Если перевести на русский, то примерно будет выглядеть так: Диск не читается, нажмите Ctrl+Alt+Del и перезагрузитесь .
Причины возникновения данной ошибки могут быть разными, но даже неопытный пользователь поймет, что проблема связана с диском. Возможно он поврежден физически, могут быть причины и программные. Ниже я приведу несколько распространенных причин появления ошибки disk read error occerred.
- Операционная система установлена некорректно.
Сразу хочу сказать, что после переустановки системы у меня эта проблема сразу решалась. Идем дальше.
- Возможно установлена более старая версия ОС поверх новой.
- Повреждение диска, например, во время падения ноутбука.
- происходило с помощью кнопки питания
- Эксперимент над логическими разделами
- происходило на раздел, которые практически полностью забит.
- Загрузочная запись повреждена вирусом.
- Загрузочная запись по ошибке удалена антивирусом.
- Диск является довольно старым и изношенным.
- Проблема с контактами, контроллерами или шлейфом.
- Блок питания неисправен.
Теперь приступим к решению проблемы. Сначала убедитесь, что диск не имеет аппаратных проблем. Зайдите в BIOS и убедитесь, что диск определяется. Если диск отсутствует, то проверьте на диске контакты, шлейф и прочее, подключите его к другому компьютеру, если он и там не работает, следует отнести диск в сервисный центр.
Чаще всего появление данной ошибки связано с разрушением MBR-записи (частичным или полным), которая расположена на нулевом секторе и обеспечивает определение логических разделов. Кстати, замечены случаи, что данная ошибка появляется, когда повреждены файлы срытого раздела, называемого «Зарезервировано системой ».
Проверяем скрытый раздел
Для начала, стоит загрузиться с утилиты Acronis Disk Derector или подобной программы и убедиться, что раздел «Зарезервировано системой» вообще активен. Если такого нет, то нажмите по этому диску ПКМ и нажмите «отметить как активный».
Еще нужно проверить такие файлы, как bootmgr и папку Boot , которые предназначены для загрузки системы. Если они отсутствуют, то причина ошибки скорее всего в этом.
Восстановление скрытого раздела
Для того, чтобы восстановить недостающие файлы, необходимо загрузиться с диска (флэшки) Windows 8 или 8.1. После появление окна установки, ниже слева нажмите «Восстановление системы », потом «Диагностика », «Дополнительные параметры » и «Командная строка ».
Если вы не знаете, какой буквой обозначен каждый раздел, то в командной строке выполните команду notepad.exe . Как только откроется блокнот, нажмите «Файл », потом «Открыть », «Мой компьютер ». Смотрим, как обозначены диски.
Теперь перейдем к восстановлению, а именно введем в командную строку следующую команду
Теперь, тоже самое нужно сделать и для другого раздела, где вы храните ваши файлы. Если их несколько, то делаем для всех.
Возможно, случится так, что анализ дисков не выявит проблем, тогда попробуем восстановить загрузочную запись. Делать это нужно при помощи следующих команд:
Другие варианты
Как я сказал выше, эффективным для меня решением этой проблемы было простая . Перед переустановкой будет лучше всего, если вы удалите и системный, и «зарезервированный системой» разделы, а потом отформатируете полностью диск. Потом, можно выполнить проверку на ошибки, а дальше уже устанавливать Windows на чистый диск, конечно, заново разбив его на разделы. 2 раздела будет вполне достаточно, один системный, а другой для ваших нужд.
И еще кое что. Можно подключить диск к другому компьютеру и перенести все важные данные на другой. На этом все, отписывайтесь в комментариях, если вы смогли решить проблему данными способами.
Когда появляется так называемый синий экран смерти, у большинства пользователей возникает ужас и шок. Поэтому можно представить их эмоции, когда вместо обыкновенной загрузки на черном фоне отображается сообщение об ошибке чтения данных с жесткого диска и его распознавания, что, как правило, представлено строкой A disk read error occurred.
В статье будут рассмотрены способы решения этой проблемы.
Сообщение A disk read error occurred. Причины, последствия и способы исправления Сначала нужно определиться с причинами, которые способны вызывать ошибки подобного вида. Например, возникло на экране сообщение A disk read error occurred. Press. Как исправить данную ошибку, не каждому пользователю известно. Большинство из них даже не осведомлено, что это вообще такое. Вероятно, именно пользователь и нанес операционной системе непоправимый ущерб. Самыми простыми причинами являются:
Установка второй системы на локальный компьютерный терминал;
инсталляция старой версии Windows поверх усовершенствованной модификации;
повреждение загрузочного сектора, что произошло в результате некорректного завершения работы;
физические повреждения винчестера, а также подключаемых шлейфов;
конфликты между системой и антивирусными программами и прочее.
Как можно заметить, причин данной неполадки множество. Однако сейчас речь пойдет о том, как интерпретировать сообщение компьютера. Каковы пути исправления подобных ситуаций? Все довольно просто, поэтому не стоит заранее паниковать. В этом нет ничего страшного. Существует несколько решений проблемы, которые необходимо рассмотреть более подробно.
Роль BIOS при восстановлении работоспособности системы
Сначала нужно определиться с BIOS. Стоит отметить, что он является неотъемлемым программным компонентом материнской платы, куда, как правило, монтируются все остальные устройства. Другими словами, она может распознавать все «железо», которое подключено при помощи шлейфов, а также изменять основные параметры, поддерживаемые данными устройствами во время использования. Так или иначе, рассуждать о том, что именно BIOS позволяет исправить подобную ошибку, не имеет смысла. Как известно, никто от нее не застрахован.
Как исправить ситуацию, используя настройки BIOS?
Сначала необходимо удостовериться в последовательности загрузки. Для этого нужно вызвать настройки BIOS перед запуском операционной системы Windows. Как правило, это осуществляется в самом начале загрузки, после инициализации. При этом совершается нажатие клавиши «Del» или «F2», «F12» и других. В данном случае зависит от модификации используемого оборудования и версии BIOS либо производителя. Далее стоит посмотреть на приоритет загрузки в отношении первичного устройства. Системный диск должен быть выставлен первым, когда не задействован другой вариант. Здесь также возникают проблемы. В данном случае они связаны с режимом работы винчестера.
Очень часто в результате неправильного переключения режимов IDE/SCSI для SATA-контроллера в BIOS «ломается» вся систему, что приводит не только к невозможности считывания данных, но и отсутствия определения системой самого жесткого диска. Вторичная функция BIOS состоит именно в настройке приоритетов загрузки. Здесь существует такой момент, что операционная система должна начинать загрузку с определенного носителя.
Как исправить через БИОС?
Пришло время определиться с настройками BIOS. Для Сначала необходимо перейти в настройки загрузок и ознакомиться с системным разделом в загрузке. Ним может выступать Boot Device Priority, Boot Sequence и прочее.
Проверка физического подключения жестких дисков
Далее стоит рассмотреть ситуацию, при которой строка на черном экране возникает снова и снова. Что предпринять в таком случае? Если используется стационарный компьютерный терминал, желательно проверить шлейфы, при помощи которых винчестер подключен к материнской плате. Однако строка A disk read error occurred все равно может остаться. В данном случае все немного сложнее, поскольку все «железные» компоненты несъемные. А самостоятельно лезть в ноутбук и срывать пломбы не каждому пользователю захочется. Как минимум, для исправления подобной ситуации придется воспользоваться программными средствами.
Восстановление системы
Перед тем как использовать кардинальные методы, необходимо удостовериться в том, что система работоспособна, а чтение данных с винчестера осуществляется без проблем. При этом не важно, загружается система нормально или нет. В первую очередь стоит воспользоваться загрузкой в безопасном режиме. Далее следует перейти к функции отката из контрольной точки. В случае, когда такие действия оказались безрезультатными, нужно попробовать загрузиться с установочного либо восстановительного диска, на которых необходимо выбрать именно тот момент времени, до которого требуется восстановить систему. Правда, и это не всегда оказывается эффективным.
Проверка загрузочной записи
Как правило, о проблемах с винчестером информирует сообщение A disk read error occurred. В данном случае можно воспользоваться хотя бы простейшими способами, предусмотренными самой системой. Понадобится обратить внимание на определенные команды, которые исполняются самой системой для восстановления данных, реестра и прочего. Также следует учитывать наличие специальных команд, исполняемы путем использования меню «Выполнить». Рекомендуется задействовать вместо него командную строку, а после приступить к самим командам.
Специальные команды
XP (Windows), хоть и поддерживает множество команд, однако является несколько отсталой даже в отношении алгоритмов их исполнения. Но при вызове командной строки некоторые из них работают идентично. Нужно установить в BIOS CD/DVD с диском инсталляции или восстановления системы первичный приоритет и загрузиться с него. Далее необходимо перейти к консоли и применить раздел восстановления загрузчика. Правда, рекомендуется перейти сразу к командной строке, а после этого попеременно вводить команды.
Решаем проблему ошибки чтения диска
При включении ПК на экране выдаётся запись: «A disk read error occurred. Press ctrl+alt+del to restart». Такая запись гласит, что компьютер старается получить данные с диска (прочитать), у него это не выходит и он просит пользователя нажать сочетание клавиш для перезагрузки.
В первую очередь пользователь, увидев сию «радость» думает, что у него не исправен жёсткий диск, особенно если ему более 3х лет. Этот вывод очень редко оказывается верным .
Разберёмся как исправить данную ошибку
Поначалу требуется проделать самые простые действия :
- Сбросить настройки биоса, к настройкам по умолчанию (непосредственно зайдя в сам биос при включении ноутбука, нажав клавишу F2, найти категорию Load Setup Defaults, отмечаем её и нажимаем Enter, в открывшемся окне жмём ОК (YES), далее нажать F10 и подтвердить действие; или вытащить батарейку биоса с материнской платы на 10-15 минут, по истечению времени поставить её на место в исходное положение);
- Шлейф Sata выдернуть и вставить обратно (проделать это несколько раз), просмотреть состояние контактов (возможно зачистить) и то же самое проделать со шлейфом питания, т.к. компьютеры у пользователей чаще всего стоят на полу (пыль, влага) все эти условия помогают процессу окисления прогрессировать, тем самым пропадают контакты.
Эти действия не помогли? Тогда переходим к следующим пунктам , где от пользователя требуются элементарные навыки пользования ПК.
Пункт 1. Проверяем видит ли биос жёсткий диск
Заходим в биос через кнопку ф2 или делете, находим строку под названием boot, открываем её и просматриваем, что стоит на 1м месте загрузки hard disk.
Если стоит hdd с той ОС, которую мы пытаемся запустить, то оставляем всё без изменений, если же нет, перемещаем с помощью стрелок нужный диск на первое место . Выходим сохраняя настройки ф12 и отвечаем согласием на внесённые изменения.
Пункт 2. Активируем раздел
Если имеется под рукой носитель с Acronis DD версии 11, загружаемся и просматриваем раздел System Reserved (SR Зарезервировано ОС, может весить до 350 МБ). В случае когда он не активен, его требуется включить, щёлкаем по нему правой кнопкой мышки и жмём на «Отметить активным», применяем операцию.
Перезагружаем ПК.
Если имеется загрузочный носитель с Windows, загружаемся, жмём «далее» — «восстан. системы» — «диагностика» — «доп. настройки» — «команд. строка».
Вписываем поочерёдно без кавычек, после каждого ввода жмём Enter: «list disk» все hdd, «sel disk 0» выбираем жёсткий диск, «list partition» показать все разделы на hdd, «sel part 1» выбираем раздел SR (350 МБ), «active» активируем активность, «exit».
Перезагружаем ПК.
Пункт 3. Исправление MBR со съёмного носителя с ОС
Для этого понадобится ранее записанный съёмный носитель для установки ОС (флешка или диск), подключаем его к ПК. На экране установки ОС нажимаем кнопку «далее», выбираем «восстановление системы», нас интересует категория «поиск и устранение неисправностей» «доп. параметры» «командная строка».
В ней нужно прописать без кавычек: «bootrec /fixmbr» команда означает перезаписать MBR и нажать Enter, когда на экране появится запись о завершении успешной операции, вводим «bootrec /fixboot» означающий записать новый сектор загрузки, жмём ентер и также ждём завершения. Теперь смело можем перезагружать ПК.
Пункт 4. Проверка на ошибки
С помощью встроенной утилиты Chkdsk проверяются системные файлы на ошибки. Для этого подключаем к ПК флешку загрузочную с ОС, открывает командную строку, как описано в пункте 2 или 3 и вводим notepad, дабы узнать какой буквой называется наш локальный диск с ОС (буквы могут различаться с тем, что пользователь видит при загруженной ОС).
В блокноте жмём «Файл» и открываем его, указываем все типы файлов, нажимаем на «Компьютер», узнаём букву диска, в котором находятся файлы ОС и system. Возвращаемся в командную строку, прописываем «chkdsk E:/f», где Е буква диска с ОС, а также проверяем «chkdsk Р:/f», где Р диск с зарезервированной системой.
Пункт 5. Как «заставить» загрузчик найти Windows
Загружаемся с носителя, на котором присутствует программа Acronis DD, выделяем диск, например, :/Е с которого хотим отделить свободное пространство и нажимаем «изменить том». В появившемся окне указываем «размер тома», который должен остаться у раздела диска Е, а также указываем «незанятое пространство после тома», жмём «ОК».
В строке с флажком нажимаем на «Применить операции», в открывшемся окне «Продолжить». Ждём пока загрузка кончится и отмечаем мышкой «незанятое пространство» рядом с диском Е, появляется «создать том», жмём его, отмечена категория базовый, нажимаем «далее». В мастере создания тома желательно выбрать тип «Основной» в формате NTFS и завершить. Дальнейшие действия «Применить операции» «Продолжить». Перезагружаем ПК.
Загружаемся с носителя, проходим по началу установки и загружаем ОС на только что созданный раздел диска. Это делается для того, чтобы обновить MBR, перезаписать и восстановить все потерянные ранее файлы ОС.
Итак, вышеперечисленные способы обязательно должны помочь , в случае когда диск исправен. Надеюсь теперь Вы убедились, что всегда можно найти альтернативу переустановке ОС с уже установленными и настроенными программами. И только если ни один из способов не помог, то ничего не остаётся делать как заменить старый hdd на новый.
Однажды может оказаться, что ПК или ноутбук отказался запустить операционную систему Windows или «завис» при ответственной и срочной работе. Ошибки жёсткого диска при работе Windows - не последняя причина отказа компьютера. Однако любую неполадку можно исправить, если знать, в чём её причина.
Суть проблемы с диском
Будь это традиционный «винчестер» или новомодный SSD-накопитель - критическая ошибка на нём проявляется в любом месте. Ошибка диска - физически или программно повреждённые сектора, заражение системы Windows вирусами, отказы в комплектующих ПК (от частей самого накопителя до компонентов материнской платы компьютера). Задача пользователя - разобраться, что вызвало ошибки на диске.
Как исправить неполадки жёсткого диска, обнаруженные Windows
Неполадки жёсткого диска - это неуточнённые ошибки на нём, не подписанные числовым кодом (например, ошибка 11). В первую очередь указывается носитель, с которого предлагается скопировать ценные данные.
Система Windows предупреждает о том, что ваши данные могут серьёзно пострадать
План действий:
- Срочное копирование важных файлов на другой накопитель: флешки, диски, карты памяти, размещение части этих файлов на «облачных» сервисах Интернета.
- Проверка диска на наличие сбойных секторов.
- Антивирусное сканирование.
- Проверка настроек CMOS/BIOS в компьютере.
- Обслуживание ПК: проверка целостности шлейфов, внешний осмотр комплектующих ПК и их чистка.
- При обнаружении неисправностей, которые устранить самостоятельно не удалось - сдача ПК или ноутбука в ремонт.
Последние два пункта рассмотрены не будут - это задача специалистов компьютерных сервис-центров.
Создание резервной копии файлов в Windows 7
Сделайте следующее.
- Нажмите «Пуск» и в поисковой строке главного меню Windows введите слово «архивация». Запустите приложение «Архивация и восстановление».
 Нажмите на первый предложенный вариант - это и есть мастер резервного копирования
Нажмите на первый предложенный вариант - это и есть мастер резервного копирования - Приступите к настройке программы архивации. Нажмите «Настроить резервное копирование».
 Приступите к настройке резервного копирования
Приступите к настройке резервного копирования - Выберите диск или его раздел, где будут создаваться резервные копии. Лучше всего подойдут именно внешние диски и флешки или карты памяти большого объёма (от десятка гигабайт).
 Выберите другой, исправный и рабочий диск
Выберите другой, исправный и рабочий диск - Нажмите на «Предоставить выбор для Windows». Впрочем, если вы чётко определились, что вам нужно в первую очередь, выберите самостоятельный вариант.
 Если предоставить выбор системе, Windows скопирует содержимое всех пользовательских папок по умолчанию
Если предоставить выбор системе, Windows скопирует содержимое всех пользовательских папок по умолчанию - Выберите системные папки пользовательских файлов и/или содержимое копируемых дисков - кроме диска, на котором копия и будет создана.
 Выберите всё, что необходимо скопировать, кроме диска назначения
Выберите всё, что необходимо скопировать, кроме диска назначения - Система Windows запросит подтверждение и отобразит категории файлов, отправляющихся на хранение в резервную копию.
 После этого система попросит вас перепроверить параметры и запустит копирование
После этого система попросит вас перепроверить параметры и запустит копирование
Для восстановления файлов из резервной копии сделайте следующее:

Процесс будет запущен. После окончания копирования проверьте, всё ли было восстановлено.
 Нажмите появившуюся ссылку для просмотра списка файлов и папок из прежней копии
Нажмите появившуюся ссылку для просмотра списка файлов и папок из прежней копии Проверка диска с помощью командной строки Windows 7
Проверка диска выявляет логически или физически проблемные секторы жёсткого диска или SSD-накопителя, являющегося в компьютере основным. Сделайте следующее:

Если вы всё же не доверяете стандартным средствам проверки диска - воспользуйтесь программой Victoria. Версия Victoria для Windows почти аналогична версии для DOS - за исключением одного: после скачивания её можно сразу запустить для проверки диска под управлением ещё рабочей системы Windows, не прибегая к другим дискам, включая съёмные.
Также обзаведитесь новым диском - на случай, если старый всё-таки отжил своё.
Проверка ПК на вирусы
Загрузочные вирусы портят загрузочную запись и файловую таблицу NTFS(5), с которой и работает Windows 7. Из-за этого «летят» ценные данные, которые нелегко восстановить специальными утилитами, а также сама система.
В качестве примера - утилита Dr. Web CureIt, позволяющая быстро проверить жёсткий диск на наличие вредоносного кода.

Приложение занимает более 100 МБ - за счёт обширной антивирусной базы всех времён. После двух дней работы эта база считается устаревшей - вирусы появляются почти ежечасно.
Если появилась ошибка при старте Windows
Компьютер отказывается загружаться с жёсткого диска, сообщая об ошибке чтения системных файлов Windows.
 Чтобы попытаться устранить ошибку чтения с жёсткого диска, нажмите Ctrl+Alt+Del для перезапуска
Чтобы попытаться устранить ошибку чтения с жёсткого диска, нажмите Ctrl+Alt+Del для перезапуска Профессиональный способ устранения такой ошибки - сторонняя утилита проверки диска с загрузочного носителя Windows или другой операционной системы (если есть версия этой утилиты для неё).
Проверка же диска встроенными средствами утаивает некоторые подробности, хотя и её применение не бесполезно.
Чего нет смысла делать:
- восстановливать систему Windows на более раннее число;
- запускать автоматическое восстановление;
- запускать безопасный режим Windows.
Настройка BIOS для загрузки ПК с флешки или внешнего диска
Смените в BIOS приоритет загрузки ПК с разных дисков. Сделайте следующее (для примера взята версия Award BIOS).
- При включении компьютера после появления логотипа производителя (или сразу под ним) появится строка подсказки входа в BIOS - нажмите эту клавишу.
 Нажмите клавишу, указанную в конце списка проверяемых при включении ПК устройств
Нажмите клавишу, указанную в конце списка проверяемых при включении ПК устройств - После входа в BIOS Setup выберите «Встроенная периферия».
 Для входа в управление работой комплектующих выберите Integrated Peripherals
Для входа в управление работой комплектующих выберите Integrated Peripherals - Проверьте, активен ли контроллер USB-портов.
 Надпись USB Controller Enabled означает, что контроллер USB включён
Надпись USB Controller Enabled означает, что контроллер USB включён - Если поддержка USB включена, выйдите из этого подменю клавишей Esc. Если выключена - включите поддержку USB клавишами Page Up\Down (внизу раскрыты значения всех клавиш управления настройками BIOS), затем выйдите, нажав Esc.
- В главном меню BIOS выберите «Расширенные настройки BIOS».
 Зайдите в расширенные настройки BIOS дляуправления загрузкой ПК с разных типов носителей
Зайдите в расширенные настройки BIOS дляуправления загрузкой ПК с разных типов носителей - Войдите в меню приоритета жёстких дисков и включите флешку в качестве первого загрузочного диска.
 Для настройки системы порядок загрузки с носителей должен быть изменён
Для настройки системы порядок загрузки с носителей должен быть изменён - Используйте клавишу «+» или «Page UP/Down», чтобы назначить флешку первым загрузочным устройством.
 На первом месте в приретете загрузки должна стоять флешка
На первом месте в приретете загрузки должна стоять флешка - Выйдите из этого подменю, нажав Esc, и выставите в качестве первого запускаемого устройства USB-накопители.
 Выставите в разделе First Boot Device параметрUSB-HDD (Первая загрузка с USB-накопителя)
Выставите в разделе First Boot Device параметрUSB-HDD (Первая загрузка с USB-накопителя) - Выйдите из всех подменю в главное меню BIOS и нажмите F10 для сохранения настроек.
 Когда появится сообщение-запрос BIOS на сохранение настроек, нажмите Y и Enter
Когда появится сообщение-запрос BIOS на сохранение настроек, нажмите Y и Enter - Дайте команду «Y» - «Enter», компьютер перезапустится.
Теперь при перезапуске ПК в первую очередь будет опрашивать порты на наличие флешки или съёмного жёсткого диска (HDD/SSD) - и только потом уже пытаться запустить Windows со встроенного в себя диска.
Проверка жёсткого диска с флешки под управлением программы Victoria
Для примера взяты готовая флешка с Victoria под DOS и ноутбук с неисправным диском. Сделайте следующее.
- Вставьте флешку и перезапустите ПК. Должно выйти загрузочное меню с Victoria.
 В появившемся окне выберите пункт Victoria
В появившемся окне выберите пункт Victoria - Приложение Victoria может предложить разные версии - выберите версию для ноутбуков.
 В разделе Victoria for Notebook выберите второй пункт
В разделе Victoria for Notebook выберите второй пункт - Если вы хотите ознакомиться с функционалом Victoria, прочтите справку по клавишам, нажав F1.
 Для начала уточните, как запускать разные функции программы Victoria, нажав F1
Для начала уточните, как запускать разные функции программы Victoria, нажав F1 - Для выхода из справки нажмите клавишу X или любую другую, которой нет в списке.
 Чтобы выйти из справки, нажмите Xи перейдите к проверке диска
Чтобы выйти из справки, нажмите Xи перейдите к проверке диска - В главном меню нажмите F2 для показа сведений о диске. Если этого не произошло - нажмите клавишу P для выбора канала интерфейса IDE, на котором «сидит» диск. Все современные ПК оснащены жёсткими дисками SATA.
 В появившемся окне выберите пункт Ext. PCI ATA/SATA и нажмите клавишу Enter
В появившемся окне выберите пункт Ext. PCI ATA/SATA и нажмите клавишу Enter - После выбора типа канала введите его номер, например, 1. Если других жёстких дисков нет - следующие номера будут пустые, их вводить смысла нет.
 Занятые каналы в программе сразу видно - введите номер канала вашего диска и нажмите Enter
Занятые каналы в программе сразу видно - введите номер канала вашего диска и нажмите Enter - Дождитесь, пока Victoria определит диск на канале 1.
 Сообщение об успешном определении каналавысветится внизу
Сообщение об успешном определении каналавысветится внизу - Если же у вас диск оказался на базе IDE - вернитесь к подменю выбора интерфейса и выберите один из вариантов Primary/Secondary Master/Slave (англ. «Первичный/Второстепенный Главный/Вспомогательный диск») - уточните на самом диске, в каком положении находится его переключатель. IDE устарел - современные диски на базе SATA не требуют переключения. Для примера взят режим Primary Master.
 Выберите режим курсорными клавишамии подтвердите выбор клавишей Enter
Выберите режим курсорными клавишамии подтвердите выбор клавишей Enter - Сведения о диске выйдут внизу. Нажмите F2 для вывода сведений.
 Номер порта канала прилагается к данным о диске
Номер порта канала прилагается к данным о диске - Инициализация (паспортные данные) диска показывают, что его опознание приложением Victoria закончено.
 После полной инициализации диска можно приступать к его проверке
После полной инициализации диска можно приступать к его проверке - Нажмите F4 - появится меню сканирования диска. Здесь LBA - сектор диска (512 байт). Умножаем число секторов LBA на 512, делим на 1024 3 - получаем размер в гигабайтах. Размер проверяемой области диска в Victoria для DOS не должен превышать 1024 ГБ.
Если размер больше 1 ТБ - высчитайте начало (Start LBA) и конец (EndLBA) и сканируйте диск в несколько этапов.
 Проверьте, чтобы размер диска не превышал 1 ТБ
Проверьте, чтобы размер диска не превышал 1 ТБ - Нажмите клавишу пробела и введите целое число в гигабайтах или в процентах - оно определит место последнего сектора в сканируемой области. Точка начала сканирования также изменяема - аналогично высчитайте размер в гигабайтах. По завершении ввода нажмите Enter.
 Введите последний гигабайт, которым и будет завершаься сканируемая область диска
Введите последний гигабайт, которым и будет завершаься сканируемая область диска - Размер сканируемой зоны диска будет вновь пересчитан в число секторов LBA. Перейдите к линейному чтению. Не меняйте этот алгоритм чтения на другой (случайное и «плавающее» чтения займут больше времени и сильнее износят и без того старый диск).
 Выберите линейный режим сканирования диска программой
Выберите линейный режим сканирования диска программой - Перейдите к следующему пункту и выберите «BB (Bad Blocks) Advanced Remap» (англ. «Расширенный перенос плохих секторов»). Варианты выбираются курсорными клавишами «влево/вправо» или клавишей «пробел».
 Выберите параметр BB Advanced Remap - он задействует секторы из резервной области
Выберите параметр BB Advanced Remap - он задействует секторы из резервной области - Не спешите задавать алгоритм «Erase 256 sect.» («Стирание 256 соседних секторов») - в месте одного проблемного сектора будет стёрто 128 Кбайт данных на диске. При этом размер уничтоженной информации будет умножен на число «битых» секторов - в зависимости от близости каждого из этих секторов друг к другу по всей сканируемой области диска. Попробуйте для начала другие варианты восстановления секторов! Нажмите «Enter» для запуска сканирования.
Всё, процесс пошёл, об окончании приложение Victoria сообщит звуком «пищалки» в компьютере. При нахождении плохих секторов будет автоматически выполняться «ремапинг» (переназначение секторов).
 Замена битых секторов с помощью Victoria -один из действвенных способов временно исправить жёсткий диск
Замена битых секторов с помощью Victoria -один из действвенных способов временно исправить жёсткий диск Прогноз дальнейшей работы диска можно прикинуть по данным мониторинга SMART. Нажмите F9. Сверху будет указан статус. Если это «Good» - резерв для замещения плохих секторов ещё есть. Статус изменился - грядёт замена диска на новый. Если заменить диск возможности нет - попытайтесь его программно обрезать, исключив с обрезаемой областью плохие сектора (часто они идут близко друг от друга, многие из них - подряд), но это уже для тех, кто любит трудности.
 Статус Good говорит о неплохом состоянии диска
Статус Good говорит о неплохом состоянии диска Другие способы проверки диска
Есть несколько вариантов:
- использование других приложений, записанных на флешку аналогичным способом (DOS-загрузчик);
- утилита scandisk.exe, запущенная через DOS с помощью соответствующих команд;
- командная строка Windows XP, запущенная с LiveCD/DVD;
- подключение проблемного накопителя к другому компьютеру по свободному шлейфу.
Видео: проверка и обрезка «битого» пространства
Ошибка 11 при записи или распаковке данных
«11-я ошибка» не имеет отношения к повреждению секторов на диске. На 90% это программная неполадка. Она возникает при установке непроверенных программ, имеющих исходники для установки, которые с некоторыми упущениями собрали разработчики. Сообщение генерируется системной библиотекой unarc.dll, ответственной за распаковку контента для любой устанавливаемой программы и являющейся одним из компонентов службы «Установщик Windows».
 Код ошибки 11 может быть заменён любым кодом от 1 до 10
Код ошибки 11 может быть заменён любым кодом от 1 до 10 Некоторые пользователи, не разобравшись в проблеме с исходником устанавливаемой программы, обновляют или заменяют этот файл (он «лежит» в директории C:\Windows\System32) любой его версией из интернета. В результате система Windows может сообщить, что некоторые файлы были подменены неизвестными версиями, и потребовать вставить установочный DVD или флешкудля их восстановления.
Решения проблемы следующие:
- старайтесь не допускать русских имён файлов и папок в устанавливаемых приложениях. Например, вместо папки \Дальнобойщики-2 при установке игры «Дальнобойщики-2» создаётся папка \Rig&Roll. Если всё-таки название директории написано кириллицей, значит, игра из сомнительного источника, скачайте лицензионную (взлом версии не имеет значения, лишь бы была файловая структура, как у лицензионного исходника);
- не хватает места на диске (в любом из его разделов) для устанавливаемой программы. Очистите диск от ненужных программ, документов и прочего контента;
- ошибка распаковки архивов, скачанных из интернета. Установите несколько архиваторов (например, WinRar, WinZip, 7zip и несколько других);
- отключите антивирус и брандмауэр Windows - иногда они становятся препятствием, особенно если какое-либо приложение или игра требует crack (активатор с подбором ключа).
Другие ошибки жёсткого диска
Ими могут быть:
- 3f1 (ошибка присуща ноутбукам HP);
- 300 (не обнаружена загрузочная запись);
- 3f0 (нет загрузочного диска);
- 301 (ошибка SMART-диагностики состояния диска) и т. д.
Видео: проверка раздела C: и флешек на ошибки в Windows 7/8/10
Восстановить работоспособность ПК или ноутбука при сбоях диска - не проблема, если действовать разумно и последовательно. Пусть вам повезёт!