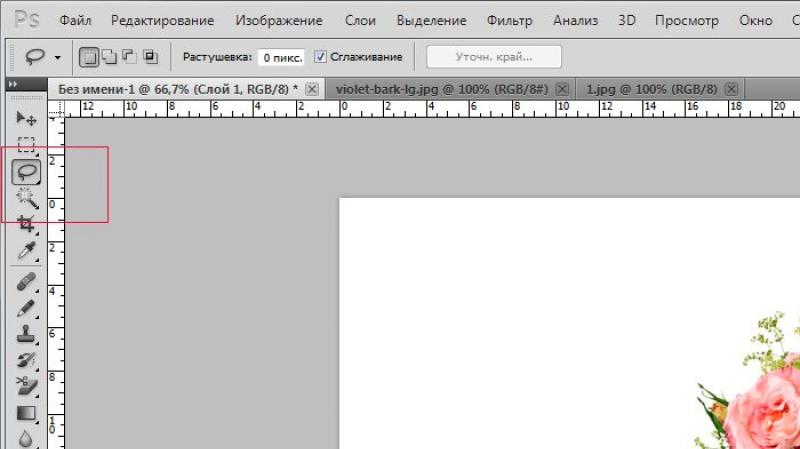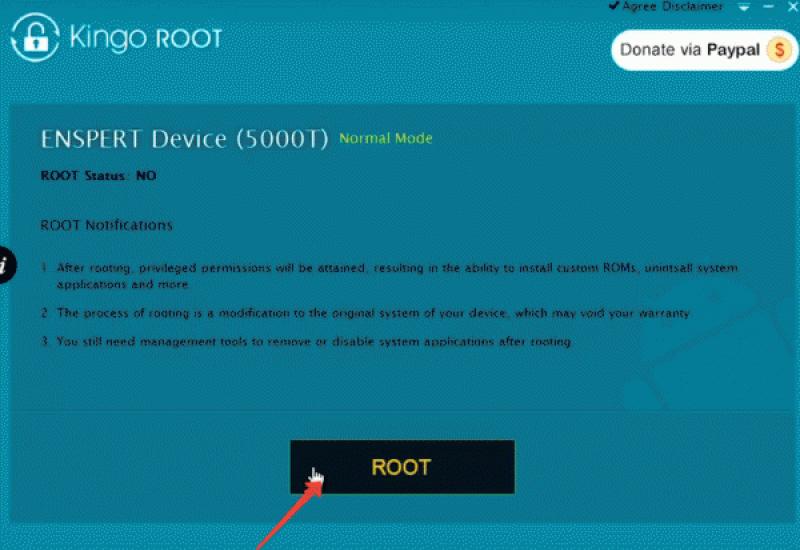Работает только клавиатура. Не работает клавиатура на ноутбуке: что делать? Почему не работает клавиатура на ноутбуке hp, леново и других
Экранная клавиатура на сенсорных устройствах является незаменимым средством взаимодействия. Но порой она может функционировать неправильно или вовсе исчезнуть. О том, почему пропала клавиатура на Android и что делать в таких ситуациях, пойдет речь в статье.
Может быть интересно:
Причины неисправности
Основными причинами сбоя в работе клавиатуры являются:
- некорректная работа приложения;
- ошибка в работе системы.
Неисправность можно устранить самостоятельно, не обращаясь к услугам сервисных центров.
Варианты решения
Существует несколько способов исправления проблемы.
Обратите внимание! На разных устройствах и версиях Android может отличаться название пунктов меню или их расположение, но принцип работы одинаковый.
Заполненный или перегруженный кэш может стать причиной неисправности приложения, отвечающего за ввод текста. В таком случае его необходимо очистить.
Выбор необходимой клавиатуры
Бывает, что в Android происходит сбой при установке нескольких приложений для ввода текста, и система не может определить, какую клавиатуру выбрать.

Установка другого приложения
Если со стандартной клавиатурой происходят сбои, стоит попробовать альтернативные варианты.
Наиболее популярные бесплатные программы ввода текста в 2018 году:
- Swift KeyboardИспользует качественный искусственный интеллект для определения стиля письма. Присутствует большой выбор смайлов и дополнительных символов.
- Cheetah Keyboard. Наличие большого словаря и возможность смарт-ответов. Доступен ввод популярных GIF-изображений и мемов.
- Ginger Клавиатура Эмоджи. Встроенный переводчик и проверка английской грамматики.
- Яндекс.Клавиатура. Продукт компании Яндекс, вмещающий отправку геолокации и подбора эмоджи во время набора сообщения.
- TouchPal. Автоподбор парных символов по типу кавычек, скобок. Разнообразные смайлы, в том числе текстовые.
После установки ПО выберите его в качестве метода ввода по умолчанию в пункте настроек «Язык и ввод».
Удаление конфликтной программы
Некоторые приложения «конфликтуют» между собой, что приводит к сбою. В данном случае, это те, которые связаны с методом ввода (например, набор эмоджи, речевые синтезаторы и т.п.). Поэтому следует удалить программы, после установки которых была замечена проблема.

Сброс настроек
Если ни один из вышеописанных методов не помог, необходимо сделать сброс настроек системы. Данный вариант следует использовать в крайнем случае, чтобы не рисковать потерей необходимой информации.
Важно! Сброс приведет к полному удалению данных с устройства. Сохраните важную информацию на другой носитель (например, в облачное хранилище).

После перезагрузки устройства ввод текста будет работать.
Обратите внимание! В статье « » подробно рассказано о способах восстановления, а также о создании резервной копии.
Выводы
При возникновении проблемы с экранной клавиатурой необходимо очистить кэш программы или попробовать выбрать альтернативный метод ввода. В крайнем случае, следует сбросить систему до заводских настроек.
Основное устройство ввода для компьютера – клавиатура. Если она не работает, то невозможно печатать и осуществлять другие действия в операционной системе. Так называемая «клава» часто перестает реагировать на нажатие клавиш. Не стоит сразу же менять одно устройство на другое, так как часто проблема носит совершенно другой характер.
Проводная
Если используется клавиатура с проводами, то один из вариантов предполагает подключение посредством компьютерного порта PS/2, а второй – при помощи USB-разъема. Несмотря на различие способов передачи данных, причины будут примерно одинаковые.
Зависание при программном сбое
Достаточно распространенное явление – зависание клавиатуры при работе на компьютере. Часто это связано с каким-то программным сбоем в операционной системе. Обычно клавиши не реагируют на нажатие во время сеанса работы. В большинстве случаев проблема решается в считанные минуты. Для устройства с портом PS/2 нужно воспользоваться мышью и просто перезагрузить компьютер. Если клавиатура имеет USB-разъем, то ее следует переподключить, выдернув и вставив кабель снова.
Редко, но случается, что это не дает результатов. Тогда можно попытаться совершить восстановление системы. В Windows 10 это делается следующим образом:
- Зайти в меню «Пуск» и в списке приложений найти вкладку «Служебные – Windows». Щелчком мыши открыть ее и выбрать пункт «Панель управления».
- В окне с настройками параметров компьютера перейти по ссылке с названием «Система и безопасность». Она находится в самом верху слева.

- Далее войти в раздел с названием «Центр безопасности и обслуживания».

- В нижнем углу слева есть надпись «Восстановление» — по ней и нужно перейти дальше.

- Вторым по счету сверху идет пункт «Запуск восстановления системы», куда и следует перейти.

- В появившемся окне кликнуть по кнопке «Далее».

- Остается выбрать точку восстановления и продолжить процесс, следуя инструкциям.

Внимание: если , то можно также попробовать восстановить прежнее состояние системы. При различных программных сбоях это часто помогает.
Обновление или переустановка драйверов
Проблемы могут возникнуть из-за драйвера, представляющего собой системную программу, через которую происходит взаимодействие пользователя непосредственно с устройством. Его необходимо обновить или переустановить.
Инструкция:
- Кликнуть по значку в левом нижнем углу экрана. В открывшемся меню «Пуск» выбрать вкладку «Служебные — Windows» и перейти в панель управления.

- В окне с настройками параметров компьютера нужно попасть в раздел «Оборудование и звук».

- В категории «Устройства и принтеры» кликнуть по ссылке синего цвета с надписью «Диспетчер устройств».

- Появится список установленного оборудования. В разделе «Клавиатуры» нужно найти соответствующее устройство и кликнуть по нему.

- В окне с надписью «Состояние устройства» должно быть написано, что устройство работает нормально.

- Если есть какие-то проблемы, то нужно открыть вкладку «Драйвер», которая находится в самом верху.

- Сначала стоит попробовать обновить системную программу для клавиатуры, нажав соответствующую клавишу.

- Если это не дает никакого эффекта, то желательно удалить драйвер и установить новый, скачав его с официального сайта производителя устройства.

Интересно: каждый желающий может сделать . Ее принцип работы достаточно прост. Для изготовления понадобится приобрести несколько элементов.
Нарушение качества соединения
Очень часто клавиатура перестает работать из-за отсутствия качественного соединения с аппаратурой. Нужно в обязательном порядке убедиться, что кабель подключен к устройству с двух сторон. Также рекомендуется проверить на целостность проводов. Они бывают перебиты в некоторых местах. Не всегда это удается заметить сразу. В таких случаях обычно невозможно обнаружить оборудование в диспетчере устройств Windows.
Беспроводная
Что касается беспроводной клавиатуры, то можно также проверить драйвер и попробовать восстановить систему. Однако причины бывают и другие, которые не характерны для проводных устройств.
Нарушена связь с приемником сигнала
Если символы с клавиатуры не удается ввести совсем или они появляются со значительным опозданием, то может быть, что сигнал передачи данных не является качественным.
Что стоит сделать?
- Заменить батареи в беспроводной клавиатуре. Часто проблема связана именно с этим. Отсек для них — на нижней стороне устройства.
- Убедиться, что клавиатура располагается на оптимальном расстоянии от компьютера и находится на некотором удалении от других электрических приборов, способных создавать помехи.
- Убрать подальше приемник от металлических предметов. Это позволит улучшить качество сигнала.
- Если имеется выключатель питания, то удостоверьтесь, что он в положении «ВКЛ».
Bluetooth не включен
Бывает, что беспроводная связь Bluetooth, посредством которой и передаются данные от клавиатуры к приемнику, отключена. В этом случае устройство не будет функционировать вообще.
Как включить Bluetooth?
- Перейти в меню «Пуск» и нажать значок «Параметры», находящийся рядом с кнопкой выключения компьютера.

- В окне с названием «Параметры Windows» выбрать раздел с надписью «Устройства».

- В верхней части окна есть ползунок, который нужно перевести во включенное состояние.

Подводим итоги
Перечисленные действия стоит попробовать, если клавиатура не работает. Часто проблемы связаны именно с ними. Если и это не помогает, то можно предположить, что само устройство вышло из строя по тем или иным причинам. Однако это случается достаточно редко.
Клавиатура – это один из главных инструментов ввода информации на компьютере. Без нее невозможно выполнять некоторые операции в ОС и управлять процессом в играх. Поломка данного девайса также лишает нас возможности писать сообщения в мессенджерах и социальных сетях и работать в текстовых редакторах . В данной статье мы обсудим основные причины и разберем решения этой проблемы.
Для начала разберемся, почему «клава» может отказаться работать. Причин здесь несколько. Неисправными могут оказаться порты подключения, кабели, электронная или механическая начинка устройства. Также могут «хулиганить» программные средства управления – драйвера или BIOS. Об этих и других неполадках мы и поговорим ниже.
Причина 1: Физические неисправности
Первое, на что следует обратить внимание – исправна ли сама клавиатура. Проверить это можно двумя способами. Первый – подключить ее к другому ПК. Если все в порядке, то проблему нужно искать в своей системе. Второй – запустить компьютер. При включении рабочее устройство должно подать сигнал – моргнуть светодиодами.
Другой вид неисправности – выход из строя порта подключения, которые бывают двух типов – USB и PS/2.
Порты
Порты могут быть повреждены механическим путем, а также «сожжены» вследствие короткого замыкания или скачков напряжения. В случае с ЮСБ можно попробовать подключить клавиатуру к другому аналогичному порту. Обратите внимание, что USB разъемы могут быть разбиты на группы. Если не функционирует один из портов, то и вся группа может оказаться нерабочей.
С PS/2 все немного сложнее, поскольку такой разъем на подавляющем большинстве материнских плат всего один. Единственный вариант в данной ситуации – найти другую «клаву» с таким разъемом и подсоединить к порту. Если ничего не изменилось, значит, гнездо неисправно. Спасти порт можно, только обратившись в сервисный центр.
Кабели и штекеры
Выявить неисправность кабеля и штекера, которыми клавиатура подключается к компьютеру, довольно просто. Достаточно при включенном ПК пошевелить провод на входе в «клаву» и возле разъема на материнской плате. Если на устройстве кратковременно загораются светодиоды, то налицо выход из строя этих элементов. Заменить кабель можно как самостоятельно, припаяв другой, исправный, так и просто отнести девайс к мастеру.

Электронная и механическая начинка
О данных неполадках говорит неработоспособность нескольких или всех клавиш при горящих индикаторах и других признаках определения устройства системой, о которых мы поговорим позже. В любой клавиатуре имеется электронный управляющий модуль, который довольно редко, но все же выходит из строя или работает некорректно.
Невозможность нажатия также может быть вызвана нарушением дорожек или коротким замыканием вследствие попадания воды. Кроме того, одна из клавиш может залипнуть, не давая другим нормально функционировать. Разберемся в этих ситуациях подробнее.
Для начала необходимо исключить залипание. Проверить, так ли это, можно с помощью экранной клавиатуры. При запуске данного приложения станет видно, что нажатая клавиша отмечена белым цветом.

Для устранения этой неполадки необходимо заменить мембрану, предварительно разобрав устройство. Если клавиатура механическая, то поменять придется свитч, который может быть смонтирован как с помощью пайки, так и без нее. В любом случае, самостоятельно это сделать будет довольно проблематично, если под рукой нет необходимого оборудования и расходных материалов в виде припоя, флюса и, собственно, самого переключателя. Выход – обратиться в специализированную мастерскую.

Самый простой способ – несколько раз нажать на проблемную клавишу, возможно, все придет в норму и без ремонта.
Если на «клаву» попала жидкость, то вероятно наличие короткого замыкания в ее электрической части. Решением проблемы станет разборка и просушка. Обратите внимание, что если устройство мембранного типа, то сладкий чай, пиво и другие жидкости, отличные от чистой воды, даже после высыхания могут остаться между слоями пленки с дорожками. В этом случае спасет только промывка пленок под проточной водой. Правда, здесь есть один нюанс – дорожки могут окислиться и потерять проводимость.

В любом случае, если даже удастся реанимировать девайс, то стоит задуматься о приобретении нового, так как не за горами полный его выход из строя. Жидкость для клавиатуры – это смерть.
Если вы не проливали воду на «клаву» и клавиши на ней не залипли, то последнее, что может произойти – поломка электронного управляющего модуля. Для дешевых устройств его ремонт или замена нерентабельны, поэтому придется купить новую «доску». Дорогую можно попробовать сдать в сервисный центр.

Причина 2: БИОС
Клавиатура может быть отключена в настройках BIOS. Это применимо только к устройствам с подключением по USB. При этом «клаву» невозможно использовать для выбора параметров запуска ОС и других операций, выполняемых без загрузки Windows. В названии нужной нам настройки должны присутствовать слова «USB Keyboard» в разных сочетаниях. В большинстве случаев нужно выставить значение «Enabled» для данного параметра.
4.8 / 5 ( 22 голоса )
Бывают случаи, когда после запуска операционной системы Windows 7 с клавиатурой возникают проблемы, не горит ни один световой сигнал.
Почему не работает
 Точных причин этой неисправности может быть всего 2:
Точных причин этой неисправности может быть всего 2:
- Аппаратная (в случае, когда из строя вышло само устройство либо порт, к которому оно было подключено);
- Программная (сбой при загрузке нужного драйвера).
Если же она вышла из строя, то здесь только 2 способа: заменить её на исправную или отремонтировать.
- Для начала, конечно, можно попробовать перезагрузить компьютер. Не исключено, что после перезагрузки она снова заработает.
- Если не помогла перезагрузка, то можно задействовать клавиатуру с помощью мыши (она должна отлично функционировать).

Пошаговые этапы исправления проблемы:
- Кнопка Пуск -> затем Настройка -> после Панель управления -> Система;
- Нажимаем пункт Свойства системы -> затем Оборудование -> Диспетчер устройств;
- В окне «Диспетчер устройств» выделите большой жёлтый кружок с чёрным знаком восклицания;
- Выберите в меню пункт Действие -> затем Удалить;
- В окне «Подтверждение удаления устройства» нужно санкционировать удаление клавиатуры, нажатием OK;
- Закройте Диспетчер устройств;
- В окне с названием Свойства системы на вкладке Оборудование требуется нажать кнопку Установка оборудования;
- В открывшемся окне Мастер установки оборудования нужно нажать Далее;
- После недолгого поиска оборудования ваша клавиатура должна быть «найдена» (включится сигнал Num Lock);
- После проведения этих действий должно появится окно Изменение параметров системы с текстом сообщения «Установка новых устройств закончена».
- Последним действием будет нажатие в окне Мастер установки оборудования пункта Готово.
Какими должны быть действия, если несколько или одна кнопка перестала работать
 Если перестали работать некоторые клавиши на клавиатуре, возможно, что ее драйвер требует обновления, либо вовсе отсутствует.
Если перестали работать некоторые клавиши на клавиатуре, возможно, что ее драйвер требует обновления, либо вовсе отсутствует.
Если при покупке в одном комплекте с клавиатурой был диск с программным обеспечением, воспользуйтесь им при переустановке нужных драйверов.
Иначе следуйте инструкции, чтобы обновить драйвера.
- Нажмите кнопку Пуск и выберите пункты Клавиатура, Панель управления и Оборудование и звук.
- В окне Оборудование нужно найти устройство, которок используете и щелкнуть по ней дважды.
- Затем на вкладке Драйвер нужно щелкнуть Обновить и следовать всем инструкциям.
- На всплывающее предложение о перезагрузке компьютера отвечайте утвердительно.
Что делать, если не работает клавиатура на компьютере и мышка
 Почему не работает клавиатура на ноутбуке вместе с мышкой? — Это очередная, распространённая неисправность, часто случающаяся при неожиданном выходе из строя в ноутбуке южного моста.
Почему не работает клавиатура на ноутбуке вместе с мышкой? — Это очередная, распространённая неисправность, часто случающаяся при неожиданном выходе из строя в ноутбуке южного моста.
Часто южный мост выгорает так, что в компьютере работает всё, кроме этих указанных устройств.
Но иногда бывает так, что ноутбук перестаёт включаться, либо реагировать на кнопку включения, когда в нём сгорит этот же южный мост.
Если usb устройство перестало работать, лучше будет обратиться в ваш сервисный центр, либо в ближайшее место ремонта.
Все нюансы зависят от обстоятельств, при которых произошла данная неприятность.
Перестала работать беспроводная клавиатура
 Почему клавиатура не печатает? В случаях, когда беспроводная клавиатура перестаёт работать, нужно выполнить простейшие действия в строгом порядке, и после каждого действия проверять устройство, на рабочее состояние:
Почему клавиатура не печатает? В случаях, когда беспроводная клавиатура перестаёт работать, нужно выполнить простейшие действия в строгом порядке, и после каждого действия проверять устройство, на рабочее состояние:
Сначала при наличии переключателя в нижней части корпуса, нужно убедиться в том, что стоит положение «Включено».
Затем перезагрузите компьютер. Действия помогут устранить возникшую проблему не надолго, чтобы устранить все неполадки.
Следующим действием будет перемещение устройства ближе к приемнику.
Теперь потребуется убедиться в том, что она находится от приёмника не далее 30 см.

Если же приемник сильно прикреплен к кабелю, можно расположить его так, чтобы находился с устройством на одном уровне.
Попытайтесь заменить батареи хорошим набором более новых щелочных батарей, а затем убедитесь в правильности установки драйверов.
Если не помогло, замените все батарейки, даже если проверенное программное обеспечение клавиатуры указывает на наличие заряда.
Как в домашних условиях вылечить залитое устройство
 В самом начале нужно закрыть клавиатуру (со стороны кнопок) небольшим полиэтиленом и со всех сторон закрепляем его скотчем.
В самом начале нужно закрыть клавиатуру (со стороны кнопок) небольшим полиэтиленом и со всех сторон закрепляем его скотчем.
Переворачиваем её «вверх ногами».
Теперь нужно открутить весь крепеж: то есть шурупы.
Затем аккуратно снять верхнюю часть (вместе с клавишами) и отложить в сторону.
Мы видим загаженную поверхность нашей клавиатурной пленки.
Берем спирт и кусок ваты, начинаем протирать пленку, вычищая все «бесполезные» ископаемые.
Если не работает клавиатура на компьютере Windows 7 и после очистки — тогда проблема с электроникой!
Клавиатура - это основной способ ввода данных в компьютер или ноутбук. С помощью неё осуществляется ввод букв и цифр, а при должной сноровке можно и вообще обойтись без мыши, передвигаясь по интерфейсу, используя только кнопки. Соответственно, в том случае, если вдруг не работает клавиатура, пользователь буквально лишается рук. Конечно, можно обойтись и мышью, но скорость набора и возможности взаимодействия резко падают. А значит, нужно как можно быстрее вернуть клаву к жизни.
Причины поломки
Клавиатура - это довольно сложное устройство, поэтому нельзя со стопроцентной уверенностью сказать, почему не печатает клавиатура на компьютере. Причин может быть много и все их необходимо рассмотреть. А до момента возврата дееспособности устройства можно пользоваться виртуальной клавиатурой от Яндекс или Гугл.
Причины отказа клавы:
- Программные.
- Механические.
Под первый пункт попадают все проблемы, связанные с драйверами и прочим программным обеспечением. Под второй же попадают все внешние повреждения, которые могли возникнуть во время работы: перелом кабеля, повреждение штекера и другие.
Драйвера и программное обеспечение
Чаще всего проблема кроется именно в программном обеспечении , следовательно, надо с него и начинать. Обычно при подключении нового устройства к компу драйвера автоматически скачиваются из интернета и устанавливаются. Но бывает и так, что происходит сбой. Решение в данной ситуации простое - нужно перезагрузить ПК или отключить, а потом ещё раз подключить клаву. Таким образом повторно активируется протокол поиска драйверов, и с большой вероятностью они будут скачаны.
Есть некоторые клавиатуры, которые изначально не будут работать с операционными системами , которые отличаются от Windows. Это тоже нужно помнить при подключении некомплектного устройства, например, к Маку.
Бывают и клавиатуры, требующие установки дополнительного ПО самостоятельно для раскрытия всех функций устройства. Обычно это относится к дорогим моделям из игрового сегмента, в которых можно переназначать клавиши и настраивать подсветку. И без специального ПО устройство будет работать, но не все функции будут активны.
Также причиной нераспознавания клавиатуры может стать неправильно настроенный BIOS. В нём есть функция непосредственного отключения поддержки USB клавиатуры, которая может быть активна. Как следствие, клавиатура не реагирует на нажатия, хотя и полностью исправна.
Чтобы изменить настройки в BIOS, нужно при включении ПК или ноутбука зажать одну из клавиш верхнего ряда клавы, чаще всего это DELETE. Да, звучит нелогично - ведь клавиатура как раз и не работает, но другого способа зайти в Биос нет. В такой ситуации придётся использовать клавиатуру с разъёмом PS/2, который использовался до USB. Нужно точно понимать, что проблема именно в этом. Следовательно, предварительно лучше пройтись по другим возможным причинам поломки.
Механические повреждения
Программная составляющая - это не единственная причина, почему не работает клавиатура на компьютере. Часто причинами того, что она глючит или плохо работает, становятся механические и внешние повреждения . И не всегда даже дело в самой клаве. Причиной может стать и материнская плата или провод.
Кабель и штекер
Первым делом нужно проверить состояние разъёма в материнской плате. Бывает так, что по каким-то причинам не работает именно он. Сделать это просто - или переставить клаву в другой порт, или вставить вместо неё другое работающее устройство. Если после этой процедуры клава заработала, то причина крылась именно в разъёме на материнской платы.

Если же это не помогло, то нужно разбираться с проводом. Обычно проблема некритичная, точнее устройство то работает, то не работает. Это значит, что где-то внутри кабеля провод переломан и отходит при его движении. Таким образом клава не работает, а потом снова включается и функционирует. Это неудобно и соединение может пропасть навсегда. В таком случае следует отнести устройство на ремонт.
Клавиши и электроника
 Сколько бы раз ни говорили, что есть и пить за клавиатурой нельзя, все равно самой частой причиной отказа устройства становится кофе, чай или другая жидкость
, которой она была залита. При неаккуратном пользовании клаву заливают, а потом она может сломаться и отказать либо полностью, либо частично.
Сколько бы раз ни говорили, что есть и пить за клавиатурой нельзя, все равно самой частой причиной отказа устройства становится кофе, чай или другая жидкость
, которой она была залита. При неаккуратном пользовании клаву заливают, а потом она может сломаться и отказать либо полностью, либо частично.
Бывает так, что отключается целый шлейф (то есть не будет работать конкретный ряд клавиш), а бывает и так, что проблема затронет только несколько клавиш - тут все зависит от удачи. В данной ситуации есть только два пути решения проблемы - нести устройство на чистку или покупать новое.
Но нужно понимать, что чистка не даёт гарантированного результата, а значит нужно морально готовиться к покупке нового устройства.
Другие проблемы
 Бывает и так, что устройство все равно не работает. И все равно возникает вопрос, что делать, если не работает клавиатура на компьютере. Ответ очевиден - покупать новую
. К сожалению, если не одна из причин, рассмотренных ранее не подошла и устройство все равно не работает, проще будет действительно купить новую клаву.
Бывает и так, что устройство все равно не работает. И все равно возникает вопрос, что делать, если не работает клавиатура на компьютере. Ответ очевиден - покупать новую
. К сожалению, если не одна из причин, рассмотренных ранее не подошла и устройство все равно не работает, проще будет действительно купить новую клаву.
Бывает так, что через какое-то время дешёвые модели просто отказывают и перестают включаться. В таком случае при низкой их цене ремонт обойдётся дороже или примерно столько же, как и покупка новой клавы. Тем более что ремонт не даст полной гарантии, что она не сломается в ближайшее время. А на новое устройство будет ещё и гарантия.