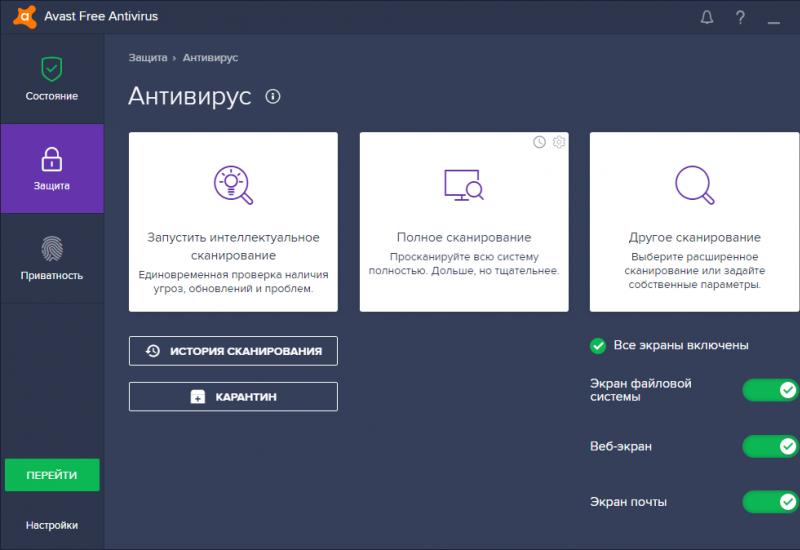Разница между «Фотопленкой» и «Фотопотоком. Что такое общий фотопоток и как его использовать на iPhone и iPad Что такое фотопоток и фотопленка в айфоне
iCloud — облачное хранилище информации, разработанное компанией Apple в качестве замены устаревшего решения MobileMe. В состав ресурса входят такие компоненты: электронная почта, контакты, календари, сервис «Найти iPhone», офисный пакет iWork, фотопотоки, заметки, напоминания и возможность обмена информацией многочисленными сторонними приложениями для iOS и OS X. Фотопотоки представляют собой общие хранилища для изображений, позволяющие получить к ним доступ с устройств, привязанных к одному или разным Apple ID.
Так как же делиться фотографиями с помощью фотопотоков в iOS 7 на iPhone и iPad?
1. Включить возможность размещения фотографий в iCloud:
1.1. Открыть приложение «Настройки» iOS 7, выбрать раздел iCloud:


1.2. Перейти в меню «Фото», передвинуть переключатели в активное положение в пунктах «Мой фотопоток» и «Общий доступ к фото»:


2. Открыть приложение «Фото» операционной системы iOS 7 — пункт «Мой фотопоток» здесь содержит все фотографии, сделанные на устройствах, которые привязаны к одному Apple ID текущего пользователя:

3. Перейти в меню «Общие» и выбрать пункт «Создать новый поток»:


4. Ввести название нового общего фотопотока и подтвердить его нажатием кнопки «Далее». Добавить пользователей, которые будут иметь доступ к нему, и подтвердить их список нажатием кнопки «Создать»:


5. Добавить все фотографии, доступ к которым необходимо предоставить пользователям, и подтвердить свой выбор нажатием кнопки «Готово»:


В меню «Общие» приложения «Фото» будет добавлена папка нового общего фотопотока, работа с которой ничем не отличается от таковой с любыми другими в системной галерее iOS 7:

Настройки каждого общего фотопотока в любой момент могут быть изменены из меню «Пользователи»:


Все приглашенные пользователи будут уведомлены о полученном доступе к новому фотопотоку, они смогут принять или отклонить приглашение:

Каждый пользователь общего фотопотока может добавлять в него фотографии, комментировать их и многое другое:

Таким образом, с помощью фотопотоков в iOS 7 на iPhone и iPad всего в несколько движений может быть организован как собственный доступ к личной галерее изображений, так и общий доступ к семейным фотографиям, отчетам с коллективных поездок, экскурсий или любых других массовых мероприятий.
Вконтакте
Все приглашенные пользователи, в свою очередь, смогут комментировать фотографии или добавлять свои снимки. Для начала создайте новый общий фотопоток или используйте уже созданный. Создать фотопоток можно в соответствующей вкладке приложения Фото .

Теперь пригласите пользователей в Ваш фотопоток. Сделать это можно с помощью клавиши Пользователи в правом верхнем углу.
 После того, как пользователи подтвердят Ваше приглашение они смогут просматривать и комментировать Ваши фотографии. Для того, что бы у них появилась возможность загрузить свои снимки в общий фотопоток Вы должны активировать опцию Публикация подписчиками
в том же меню Пользователи
.
После того, как пользователи подтвердят Ваше приглашение они смогут просматривать и комментировать Ваши фотографии. Для того, что бы у них появилась возможность загрузить свои снимки в общий фотопоток Вы должны активировать опцию Публикация подписчиками
в том же меню Пользователи
.
 В этом же меню Вы можете включить отображение фотопотока в , это позволит делиться фотографиями с друзьями и близкими, у которых нет iOS-устройств. Ссылка на эту страницу автоматически появится после активации этой опции.
В этом же меню Вы можете включить отображение фотопотока в , это позволит делиться фотографиями с друзьями и близкими, у которых нет iOS-устройств. Ссылка на эту страницу автоматически появится после активации этой опции.
 Здесь же можно включить или отключить уведомления
о действиях подписчиков в общем фотопотоке.
Здесь же можно включить или отключить уведомления
о действиях подписчиков в общем фотопотоке.
Функция «Мой фотопоток»– удобная возможность просматривать фотографии, сделанные сразу из нескольких разных девайсов. Теперь можно легко, прямо из устройств iPhone, iPad и iPod touch видеть сделанные фотографии на экране Mac или через операционную систему Windows. Главное, чтобы на всех гаджетах было настроено хранилище файлов iCloud.
Где найти «Мой фотопоток» и как активировать функцию
Если у вас в устройстве нет этой функции – значит, она просто не включена. Для того, чтобы исправить это, нужно выполнить следующую очередность действий:
- выбираете в устройстве меню «Настройки»;
- iCloud;
- находим раздел с «Фото»;
- активируем галочкой «Мой фотопоток».
Такой алгоритм действует для любого устройства Apple. Для ОС Windows можно осуществить эту операцию, после установки программы iCloud. Пройдя эту процедуру, вы откроете доступ облака выгружать себе все фотографии с используемых устройств. Теперь можно просматривать фотографии сразу через любой устройство с помощью iCloud.
К тому же, удобно еще и то, что заходя через компьютер в облако, вы сможете видеть фотографии, качество которых будет сохраняться в исходном, без сжатий и искажения состоянии . Для других устройств Apple система будет адаптировать снимок под себя в целях экономии памяти диска.
Принцип работы функции
Программа работает очень быстро. Сразу после того, как вы сделали снимки, и вышли из приложения «Камеры» весь материал автоматически загружается в «Мой фотопоток». Обязательно для осуществления процедуры должно быть доступно подключение к Wi-Fi.
Через Mac также возможна реализация этой функции. Импортированные кадры в iPhoto или Aperture тоже попадают в альбом облака. В этом случае еще возможна настройка загрузки фото собственноручно, а не всего потока автоматически.
Чтобы выгружать фотографии в облако из памяти компьютера с ОС Windows, нужно в пункте пуска «Изображения» выбрать меню «Избранное» и пункт «Фото iCloud». Вы найдете альбом «Мой фотопоток» и, воспользовавшись соответствующей кнопкой, добавите фотографии.
Обратная процедура

Фотография в сервере облака будет храниться в течении 30 дней. Оригинал остается на девайсе, с помощью которого он был сделан. В это время фотографию можно сохранить на другое устройство с ОС IOS: iPhone, iPad и iPod touch.
При активации «Мой фотопоток» все фотографии автоматически импортируются в программы iPhoto, Aperture и «Фото». В промежутке 30 дней вам можно сохранить фото или сделать его резервную копию. Процедура очень проста, а заключается в простом копировании фотографию из iCloud.
Для того, чтобы понять как можно выгрузить фото из iCloud в iPhone, нужно реализовать следующую последовательность:
В результате вы копируете фото в оригинальном качестве из облака на данное устройство. После чего, открывается возможность делать копии с помощью iCloud или iTunes. Другими словами, вы можете оперировать своими фотографиями через любое устройство, зайдя в свой аккаунт с тем же идентификатором ID, благодаря фотопотоку.
Даже доступна процедура удаления фото. Но в этом случае стоит предупредить, что удалив «Мой фотопоток» все сделанные фотографии и сохраненные в этом хранилище будут удалены . Но это касается только самого устройства. То есть, зайдя в облако, воспользовавшись другим девайсом, вы найдете все «удаленные» снимки.
Напомним, что срок резерва снимков в облаке составляет всего лишь 30 дней. Поэтому лучше заранее загрузить из iCloud в свой iPhone все нужные фотографии, а только потом удалять фотопоток.
Все устройства фирмы Apple отличаются своим удобством и понятным интерфейсом, однако если вы совсем недавно стали владельцем iPhone, у вас все-таки могут иметься некоторые вопросы по его использованию. Один из возможных вопросов: как загружать фото на iPhone, а также как сохранить фотографии, снятые на айфон, в свой компьютер? Все очень просто!
Как сохранить фото с iPhone через USB
Начнем именно с этого вопроса, потому что ответ на него очень прост. Для того чтобы сохранить снятые вами фото, нужно просто подключить ваш айфон к компьютеру USB-кабелем, входящим в комплект поставки телефона. При первом подключении на компьютер автоматически установятся все необходимые драйверы. Далее операционная система, будь то Windows или Mac OS, определит ваше устройство как съемный диск, то есть как обычную флэш-карту. Ну а дальше все просто: открываете на компьютере появившийся новый диск и видите там все фото, которые находятся в вашем айфоне. Заметьте, таким образом можно только скопировать фото на iPhone или видео, также снятое вами на камеру, которое, так же как и фотографии, находится на вашем телефоне в папке "Фотопленка". Прочий контент со смартфона - музыку, фильмы, документы - таким образом скопировать не удастся!

Как синхронизировать фото с iPhone через iCloud
Очень удобный способ, который не требует от вас никаких действий, ну кроме, конечно, первоначальных настроек - это передача фото через облачный сервис фирмы Apple - iCloud, воспользовавшись функцией "Фотопоток". Таким образом можно отправлять фото как с айфона на компьютер, так и обратно. Перед тем как загружать фото на iPhone и обратно, необходимо, как говорилось выше, настроить устройства соответствующим образом.
Настройка "Фотопотока" в iPhone
Для того чтобы разрешить вашему iPhone передавать все фото через "Фотопоток", включите эту функцию. Для этого нужно зайти в "Настройки", а там найти пункт iCloud. Далее в настройках "Фото" включите соответствующий переключатель. Учтите, что фотографии будут загружаться на устройства с включенным фотопотоком только при наличии подключения Wi-Fi.
Настройка "Фотопотока" в компьютере
Если на вашем компьютере установлен Windows, то для начала работы с фотопотоком установите с сайта Apple бесплатную программу iCloud. Скачивание и установка программы не должны вызвать никаких затруднений. После того как iCloud установлена, войдите в сервис под своими учетными данными Apple. Важно, чтобы был введен тот же Apple ID, что и на iPhone, - именно так система идентифицирует вас. В окне программы поставьте галочку около надписи "Фотографии" и после нажатия на кнопку "Параметры..." укажите, где на компьютере будет располагаться "Фотопоток". В Mac OS все примерно так же. Настройки iCloud можно найти в настройках компьютера, и там, возле пункта "Фото", включить "Фотопоток". Возможность указать папку отсутствует в связи с тем, что "Фотопоток" загружает фото при включении iPhoto.
Теперь, независимо от того, каким именно iPhone вы обладаете, - iPhone 4, 4s или iPhone 5, - фото, снятые вами на устройство, можно практически сразу просматривать на компьютере. Как загружать фото на iPhone? Просто "перетащите" их в соответствующую папку на компьютере (Windows) или в окно iPhoto (Mac OS), и они в скором времени обнаружатся на смартфоне. Учтите, что таким же способом фотографии удаляются из "Фотопотока", то есть если вы удалите фото на компьютере, то он исчезнет и в айфоне. Если вы хотите сохранить его на телефоне, то скопируйте изображение из папки "Мой фотопоток" в "Фотопленку". Так же и в компьютере - скопируйте фотографию в другую папку, если решили удалить ее из "Фотопотока" на iPhone.

Как загружать фото на iPhone через iTunes
И еще один способ. Он подходит только для того, чтобы загружать фото с компьютера. Если вы не сделали этого раньше, то для начала установите с сайта Apple бесплатную программу iTunes. Эта программа - обязательное программное обеспечение для владельцев iPhone. С ее помощью можно создавать резервные копии устройства, а также загружать на него различный контент, например, книги, фото, музыку, рингтоны, фотообои. Сейчас поговорим только о фотографиях. После того как программа обнаружит подключенный к компьютеру iPhone, она отобразит его на панели слева. Для того чтобы производить какие-либо манипуляции с телефоном, необходимо выделить его нажатием левой кнопки мыши. В центральной части окна программы сразу же станет видна различная информация об айфоне, а также несколько вкладок, отображающих его содержимое. Для того чтобы загрузить фото на iPhone, нужно зайти на вкладку "Фото". Предварительно необходимо создать на компьютере папку, где будут храниться фотографии для синхронизации с телефоном. Загрузите туда все, что вы хотите увидеть на своем iPhone. На вкладке "Фото" в iTunes поставьте галочку напротив надписи "Синхронизировать фотографии из..." и укажите папку для синхронизации. Если нужно, включите возможность загружать видео. При необходимости можно выбрать отдельные фото, которые следует загрузить из указанной папки, если это iPhoto на Mac OS, или подпапки.
После того как вы выполните все вышеуказанные манипуляции, нажмите "Применить" или "Синхронизировать" в правом нижнем углу программы, дождитесь окончания процесса и можете просматривать фото на iPhone.

Как загрузить фото через интернет на iPhone
Существует возможность загрузить любую понравившуюся фотографию или картинку из Интернета сразу на iPhone. Фото, загруженные таким способом, попадут в "Фотопленку" на вашем телефоне. Для того чтобы сохранить понравившуюся картинку, просто откройте ее в браузере айфона, дотроньтесь до нее и подержите некоторое время - около 1 секунды. Вы увидите меню, содержащее пункты "Сохранить изображение", "Скопировать" и "Отмена". При выборе первого фото будет сохранено.
Кроме всего вышеперечисленного, существуют различные "облачные" сервисы для передачи файлов между устройствами с использованием Сети. Но эти возможности мы рассматривать не будем, так как описания каждого из них - это отдельная тема.
Функция «Мой фотопоток» предназначена для автоматической отправки всех новых фото и видео в облачное хранилище iCloud. При этом выгрузка происходит только при наличие сети Wi-Fi. Примечательно то, что эти фотографии не будут занимать ваше место в iCloud, но и храниться они там будут не вечно, а всего лишь 30 дней. Этого более, чем достаточно для того, чтобы скопировать файлы на жесткий диск в удобное для вас время. Подключив фотопоток на всех своих iPhone, iPad или Mac/PC, залогиненных под одной учетной записью , вы будете иметь доступ ко всем фотографиям и видеозаписям с любого из ни. Более того, у вас есть возможность предоставлять ссылку на свой фотопоток друзьям или родственникам, а они, в свою очередь, имеют возможность оставлять комментарии под фотографиями.
Интересно? Тогда давайте разберемся, как подключить и настроить «Мой фотопоток».
Как подключить/отключить фотопоток на iPhone, iPad
Многим фотопоток может показаться бесполезной функцией несмотря на то, что фото, совсем не занимают ваше место в iCloud. Но попробовать функцию будет интересно всем тем, у кого есть несколько единиц техники Apple.Для того, чтобы подключить «Фотопоток», необходимо проследовать в настройки iPhone, iPad по следующему пути:
- Настройки – iCloud – Фото
- «Мой фотопоток» – новые фотографии автоматически выгружаются и отправляеются на все Ваши устройства iCloud при наличие подключения Wi-Fi;
- «Общий доступ к фото» – создайте фотопотоки для совместного использования с другими пользователями или подпишитесь на общие фотопотоки других пользователей.
Создание и настройка общего фотопотока
После включения «Мой фотопоток», необходимо подключить опцию «Общий доступ к фото» (как, указано чуть выше). Давайте рассмотрим пример создания и настройки общего фотопотока:- отправляемся в приложение «Фото»;
- выбираем вкладку «Общие»;
- нажимаем на иконку с изображением плюса и задаем название новому фотопотоку;
- в следующем диалоговом окне нам потребуется выбрать тех владельцев Apple ID, которые будут видеть ваш фотопоток.



Общий фотопоток включен, а его «читатели» выбраны. В нем всего две вкладки, первая отвечает за добавление и удаление фотографий, а вторая («Пользователи») предложит вам несколько настроек. Все тумблеры сопровождены описанием и в разъяснениях не нуждаются.
Важно отметить, что у приглашенных пользователей также должна быть включена функция «Общий доступ к фото».
Как посмотреть фотопоток на компьютере
Все фотографии фотопотока можно посмотреть на компьютере двумя способами – в панели iСloud или через браузер. Небольшая инструкция:- Как посмотреть фотопоток На Mac: в «Параметры» панели iCloud выбираем «Фото» и ставим флажок напротив «Мой фотопоток».
- Как посмотреть фотопоток На Windows: Установите панель управления iCloud, откройте ее и выберете «Фотографии». «Мой фотопоток» настроен по умолчанию, но его можно отключить в разделе «Параметры».
- Как посмотреть фотопоток в браузере: На iOS-девайсе проследуйте в «Фото - Общее - «нужный фотопоток» - пользователи - открытый веб-сайт». Будет сгенерирована ссылку для просмотра фотопотока в браузере.
Если вы не нашли ответа на свой вопрос или у вас что-то не получилось, а в комментаряих ниже нет подходящего решения, задайте вопрос через нашу