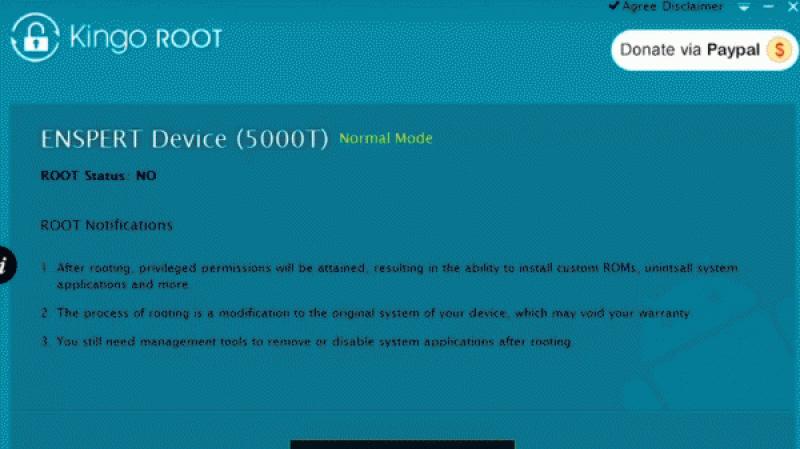Установка режима совместимости в Windows. Что такое режим совместимости windows Как открыть в папке свойств совместимость
Если вы используете в своей работе операционную систему Windows 7, то возможно уже сталкивались с ситуацией, когда при запуске старой программы она выдаёт какие-то сообщения об ошибке или вообще не запускается. И при этом вы точно знаете, что раньше, когда в компьютере была установлена другая версия Windows (например, Windows XP) эта программа у вас работала нормально.
В чем же дело? И как можно выйти из подобной ситуации?
А всё дело в несовместимости операционной системы Windows 7 и некоторых программ, написанных для ранних версий Windows. Т.е. если мы запускаем в Windows 7 какую-либо программу, изначально написанную для Windows XP, то такая программа может не запуститься, а может закрываться сама по себе или же выдавать ошибки во время работы.
При этом сообщения могут выдаваться самые разные. Например, такое:




… а может и любое другое.
Чтобы исправить подобные проблемы, в Windows 7 предусмотрена возможность запуска таких программ в специальном режиме – режиме совместимости с более ранними версиями Windows.
Обратите внимание!
- этот режим нельзя использовать для антивирусов, а также программ, работающих с дисками или реестром («твикеры», «чистильщики» и т.п.), т.к. это может привести к повреждению системы или нарушить её безопасность.
- прежде чем использовать режим совместимости проверьте обновление проблемной программы (или драйвера) на сайте производителя, т.к. всегда есть вероятность, что уже вышла новая версия программы для Windows 7.
- режим совместимости не панацея, и в некоторых случаях его использование не даёт положительных результатов.
Итак, чтобы запустить программу в этом режиме, щелкаем её значок правой кнопкой мыши и выбираем пункт Исправление неполадок совместимости :



Нажимаем кнопку Запуск программы… (1) и смотрим, что происходит.
Если программа запустилась – отлично! Если нет, то расстраиваться пока рано! В любом случае нажимаем кнопку Далее (2) и в следующем окне выбираем нужный вариант:

Если программа запустилась, то щелкаем пункт Да, сохранить эти параметры для программы и в следующем окне выбираем пункт Закрыть модуль устранения неполадок :

Если же программа не запустилась (или опять выдала ошибку), то выбираем пункт Нет, попытаться использовать другие параметры :


После этого (в зависимости от того какие галочки были поставлены) нам будет предложено ответить на некоторые вопросы (выбрать варианты):

Опять нажимаем эту кнопку и проверяем работоспособность программы. Если программа запустилась, то закрываем режим совместимости (как было описано выше), а если нет, то можем данную процедуру повторить ещё несколько раз, используя другие параметры (пока программа не запустится или пока не будут использованы все возможные варианты).
Таким образом, мы попытались запустить программу с помощью Мастера совместимости.
Следует отметить, что те же действия можно проделать и другим способом (вручную). Если есть желание, то можете попробовать это проделать.
Для этого надо щёлкнуть значок проблемной программы правой кнопкой мыши и выбрать пункт Свойства , после чего перейти на вкладку Совместимость :

Здесь после установки флажка Запустить программу в режиме совместимости с: из раскрывающегося списка (1) можно выбрать операционную систему, в которой данная программа работала нормально.
Ниже при необходимости можно установить дополнительные параметры экрана (2):
Использовать 256 цветов
Данный параметр ограничивает количество цветов в программе до 256 (такое количество использовалось в старых программах).
Использовать разрешение экрана 640 × 480
Запуск программы в окне с разрешением 640х480. Можно попробовать включить этот параметр, если изображение в программе появляется очень долго («тормозит») или имеет неровности.
Отключить визуальное оформление
Можно включить при наличии проблем с меню или кнопками программы.
Отключить композицию рабочего стола
Отключение прозрачности и других визуальных эффектов. Включите, если имеются неполадки изображения или проблемы с отображением окон.
Отключить масштабирование изображения при высоком разрешении экрана
Включите этот параметр, если есть проблемы с размером шрифта или размером окна программы.
Ещё ниже можно поставить галочку Выполнить эту программу от имени администратора (3), если программа блокируется службой контроля учётных записей. Этот параметр даст программе полный доступ к системе (некоторые программы этого требуют).
Кнопка Изменить параметры для всех пользователей откроет ещё одно такое же окно, но настройки в нем будут применены для всех пользователей компьютера. Если вы единственный пользователь вашего компьютера, то эта кнопка вам не нужна.
После всех настроек нажимаем Ok и снова пробуем запустить программу.
Вот и все! Надеюсь, что теперь у вас получится запустить любимую (но устаревшую) программу в современной операционной системе.
Windows 10 уже больше двух лет, и все основные программы уже давно оптимизированы для работы в ней. Тем не менее существует ПО, вроде специализированных утилит или старых игр, которое не обновляется уже годами и не способно корректно работать в новых версиях Windows. К счастью, в Windows 10 существует возможность запуска любой программы в специальном режиме совместимости с предыдущими версиями системы, что помогает справиться с проблемами устаревшего ПО. Эта статья покажет, как запустить несовместимую программу в Windows 10 и исправить это несколькими способами.
Как включить режим совместимости через свойства программы
Самый простой способ активации режима совместимости - его настройка в свойствах программы (а именно исполняемого файла, вроде.exe ) или её ярлыка.
Где найти ярлык программы в Windows
Все ярлыки, которые различное ПО помещает в меню Пуск, можно найти в папке C:\ProgramData\Microsoft\Windows\Start Menu\Programs . Исполняемые файлы программ, а также ярлыки, которых нет в меню Пуск, чаще всего находятся в папке приложения. Её можно отыскать в следующих директориях:
- Самый распространённый вариант: C:\Program Files или C:\Program Files (x86) .
- Более редкий вариант: C:\Users\имя_пользователя\AppData\Roaming .
Как включить режим совместимости
Включение режима совместимости через встроенную утилиту диагностики
Немного более удобные настройки режима совместимости предоставляет встроенная в Windows утилита Устранение проблем с совместимостью .
- Нажмите Win + S . Введите Выполнение программ, созданных для предыдущих версий Windows .
- Запустите найденную утилиту.

- Нажмите на надпись Дополнительно
.

- Выберите пункт Запуск от имени администратора
.

- Кликните на кнопку Далее
.

- Найдите необходимую программу. Если её нет в списке (например, это портативное приложение), то выберите пункт Нет в списке и укажите путь к её исполняемому файлу.
- Нажмите Далее
.

- Выберите ручной или автоматический способ настройки параметров совместимости. Довольно часто автоматический режим не помогает исправить неполадки, так что мы рекомендуем использовать ручной. Для его запуска следует кликнуть Диагностика программы
.

- Отметьте галочкой пункт Программа работала в предыдущих версиях Windows, но не устанавливается или не запускается сейчас
и нажмите Далее
.

- Укажите версию системы, в которой программа ранее работала корректно, и нажмите Далее
.

- Кликните на кнопку Проверить программу , чтобы выполнить тестовый запуск.
- Нажмите Далее
.

- Если всё в порядке, тогда выберите пункт Да, сохранить эти параметры для программы
. В ином случае воспользуйтесь кнопкой Нет, попытаться использовать другие параметры
и настройте режим совместимости по-другому.

- Закройте средство устранения неполадок.

В большинстве случаев эта инструкция поможет вам работать со старыми программами в актуальной операционной системе от Microsoft.
Режим совместимости в новой операционной системе от Microsoft позволяет работать с практически любым ПО, которое запускалось на Windows XP, 7 или 8, но отказывается работать в новой версии. Однако иногда и он привносит какие-то недостатки в работу с программами. Для устранения неудобств режим можно и нужно отключать, что сделать достаточно просто.
Что такое
Режим совместимости — это то, благодаря чему операционная система может запускать игры или приложения, которые хорошо работали в предыдущих версиях, но не совсем корректно запускаются в текущей версии системы.
Проверка происходит автоматически при первом же запуске какого-либо процесса, и система самостоятельно подбирает оптимальные параметры, позволяющие ему работать более-менее корректно. Однако она же отнимает возможность настройки запуска вручную, что для некоторых пользователей может быть неудобно.
Как выключить
Режим совместимости не всегда бывает нужен, поэтому отключение автоматической настройки запуска возможно в нескольких вариациях:
- Полная остановка службы.
- Только для одного приложения.
- Через Редактор групповой политики.
Остановка работы службы
Полная остановка проверки совместимости и установки параметров раз и навсегда решит проблемы, которые вызываются этим процессом. В случае необходимости всегда можно не только отключить, но и включить Помощник обратно.
Чтобы открыть все службы, необходимо запустить инструмент «Выполнить» при помощи сочетания клавиш Win+R и ввести команду services.msc.
Среди обширного списка, возникающего после нажатия на «ОК», необходимо найти «Службу помощника по совместимости программ». Эту строчку следует выбрать, а затем правой кнопкой мыши щёлкнуть по ней. Здесь возможны два варианта развития событий:
- Остановить временно. Этот вариант отключит её только до перезапуска компьютера, затем Помощник будет включен вновь. Для этого достаточно в выпавшем меню нажать на «Остановить».

- Полностью отключить до востребования. Пока пользователь не включит Помощник вручную – работать он не станет. В таком случае нужно зайти в «Свойства» в том же меню, а затем во вкладке «Общие» в строке «Тип запуска» включить вариант «Отключена». После этого – сохранить изменения.

Выключение для одной программы
Режим совместимости в Windows 10 можно остановить для конкретного приложения. Такое выборочное отключение реально выполнить при помощи нескольких простых действий:
- Кликнуть правой кнопкой мышки по нужному ярлыку и нажать на «Свойства».
- Перейти на раздел под названием «Совместимость» и снять галочку там, где находится рамка на скриншоте.

- Кликнуть на ОК и выйти из «Свойств».
Через групповую политику
Для отключения при помощи групповой политики необходимо ввести команду gpedit.msc в уже известный нам инструмент «Выполнить» (Win+R). После нажатия на «ОК» перед пользователем откроется новое окно под названием «Редактор локальной групповой политики». Здесь необходимо отыскать раздел «Административные шаблоны», где открыть «Компоненты Windows». Затем нужно кликнуть по названиям в последовательности (выделено на скриншоте).
Большинство программ, написанных для Windows XP, Vista работают и с версией Windows 7, но некоторые старые программы могут работать неправильно или не работать совсем. Если программа, написанная для более ранней версии Windows, работает неправильно, можно изменить параметры совместимости программы вручную или с помощью средства устранения проблем с совместимостью программ.
Если изменение параметров не решает проблему, посетите веб-сайт изготовителя программы, где может быть ее обновление.
Совместимость программ
Совместимость программ - это режим Windows, который позволяет выполнять программы, написанные для более ранних версий Windows
Примечания
- Не используйте средство устранения проблем с совместимостью программ для старых антивирусных программ, дисковых служебных программ или других системных программ, поскольку использование устаревших программ такоготипа может привести к потере данных или создать угрозу безопасности.
- Некоторые проблемы совместимости могут быть вызваны драйверами. Если старый драйвер вызывает неполадки, необходимо обновить его вручную.
- Средство устранения проблем с совместимостью программ можно также открыть, щелкнув значок программы правой кнопкой мыши и выбрав пункт
Следуйте указаниям в средстве устранения проблем. Если не удается установить программу, вставьте ее установочный диск и с помощью данного средства найдите файл установки программы, обычно Setup.exe, Install.exe и т.п. Средство устранения проблем не поддерживает работу с программами, имеющими расширение имени файла MSI
Изменение параметров совместимости вручную
Чтобы изменить параметры совместимости для программы вручную, щелкните значок программы правой кнопкой мыши, выберите команду Свойства и затем вкладку Совместимость

Справка по выбору параметров
Запуск программ с параметрами предыдущей версии Windows. Включите данный параметр, если известно, что программа предназначена для той или иной предыдущей версииWindows (или работала в ней).
Запуск в режиме 256 цветов - Ограничение набора цветов в программе. Некоторые старые программы используют ограниченный набор цветов.
Использовать разрешение экрана 640 ? 480 - Запуск программы в уменьшенном окне. Включите этот параметр, если графический интерфейс пользователя имеет неровный контур или воспроизводится неверно
Отключение визуальных тем оформления - Отключение тем оформления в программе. Включите этот параметр при наличии проблем с меню или кнопками в строке заголовка программы.
Отключение создания рабочего стола - Отключение прозрачности и других дополнительных возможностей экрана. Включите этот параметр, если окна перемещаются беспорядочно или имеются другие неполадки изображения
Отключение масштабирования изображения при высоком разрешении экрана - Отключение автоматического изменения размера программ при использовании крупного шрифта. Включите этот параметр, если крупные шрифты нарушают внешний вид программы.
Уровень прав - Запуск программы от имени администратора. Для правильной работы некоторых программ необходимы права администратора. Данный параметр доступен только при входе в систему с учетной записью администратора.
Изменить параметры для всех пользователей - Выбор параметров, которые будут применены для всех пользователей данного компьютера.
В двух предыдущих выпусках журнала (TechNet зафевраль 2010 г. и март 2010 г.) обсуждалось, как можно легко использовать службы удаленного рабочего стола (Remote Desktop Services, RDS) или размещенные в Hyper-V виртуальные рабочие столы для создания инфраструктуры удаленных приложений. В такой среде пользователи подключаются к отдельным приложениями или целым рабочим столам, размещенными на корпоративном сервере. Поскольку приложения являются удаленными, то пока у пользователей есть доступ к сети (или даже к Интернету), совершенно неважно, где физически находятся эти пользователи. Подключенным пользователи достаточно нескольких движений мышью, чтобы получить доступ к нужным им инструментам.
Описанные в предыдущих двух выпусках колонки методы очень важны для понимания сегодняшнего выпуска. Во многом описанные в них альтернативные механизмы поставки ПО практически полностью меняют представление о способах подключения пользователей к нужным им приложениям.
Допустим, в вашей небольшой среде есть три унаследованных приложения, у которых лишь небольшие различия в потребностях и характеристиках. Подумайте, как бы вы предоставили пользователям доступ к этим программам (при условии, что нужно обновить системы до Windows 7) в следующих условиях:
- Приложение А без проблем работает в Windows XP или Windows 7, но администрирование его многочисленных конфигураций и стандартных обновлений - настоящий кошмар. Вместе с тем, приложение А прекрасно работает в среде Windows Server 2008.
- Приложение B работает в Windows XP, но не в Windows 7. Эта довольно нересурсоемкая программа и используется небольшим числом пользователей.
- У приложения C также проблемы с совместимостью с Windows 7, но, в отличие от приложения B, ему нужны значительные ресурсы, при этом приложение C нужно только одному или двум пользователям.
Каждое из этих приложений требует различного подхода к поставке пользователям. С приложением А должно быть просто. Поскольку оно работает на Windows Server 2008, то немедленно становится кандидатом на размещение средствами RDS. А многочисленные конфигурации и частые обновления позволяют за раз установить все конфигурации на сервер RDS, что позволит каждому пользователю получить нужное приложение, а нагрузка на администраторов снизится.
Разобраться с приложениями B и C будет немного труднее. Они не совместимы с Windows 7, поэтому не будут работать в Windows Server 2008. Как говорилось, приложение B нужно небольшому числу пользователей и оно относительно нересурсоемкое. Это позволяет разместить его в пуле виртуальных рабочих столов, обслуживаемых Hyper-V и RDS.
У приложения C большая потребность в ресурсах, что ограничивает число одновременно используемых виртуальных рабочих столов, которые можно разместить на одном сервере Hyper-V. Поскольку это приложение необходимо только одному-двум пользователям, оно становится хорошим кандидатом для размещения в режиме совместимости с Windows XP.
Как?
Конечно, оптимальный вариант - ограничение числа приложений, которым нужен режим совместимости с Windows XP. Это связано с недостатком инструментальных средств для автоматизации и централизованного управления службами и виртуальными машинами этого режима. Режим совместимости с Windows XP предназначен для решения проблем к ограниченным использованием только в средах малого и среднего размеров.
Развертывание файлов виртуальной машины на диске клиентов требует выполнения ручных операций или решений на основе сценариев. Нет инструментов централизованного управления параметрами или политиками режима совместимости. Придется вручную устанавливать приложения и исправления на каждый экземпляр виртуальных машин режима совместимости с Windows XP или задействовать специализированные средства, такие как Windows Server Update Services или System Center Essentials.
Также потребуется установить и управлять средствами защиты на клиентах, такими как брандмауэр и антивирусное ПО, на каждой виртуальной машине режима совместимости с Windows XP, а также на самих клиентских машинах, что удвоит нагрузку на администратора. Также следует не забывать, что режим совместимости с Windows XP не поддерживает приложения с трехмерной графикой. И, если среда требует значительной автоматизации или содержит широко распространенные приложения, следует подумать об использовании средства Microsoft Enterprise Desktop Virtualization (MED-V), которое доступно предприятиям только в составе пакета Microsoft Desktop Optimization Pack (MDOP).
У режима совместимости с Windows XP также серьезные требования к оборудованию: компьютер должен поддерживать аппаратную виртуализацию (что можно проверить средствами Microsoft HAV Detection Tool), процессорных ресурсов и оперативной памяти должно быть достаточно для одновременной поддержки основной машины и ее вторичного виртуального образа, и, хотя формально 64-разрядная ОС не требуется, зачастую без этого не удается обойти ограничения на объем оперативной памяти, свойственные 32-разрядным операционным системам Microsoft.
Также могут возникнуть сложности - все зависит планирования создания виртуальных машин в режиме совместимости с Windows XP. При каждой установке режима совместимости с Windows XP виртуальная машина с Windows XP развертывается как VHD-файл. Лицензия на Windows 7 основного компьютера предоставляет пользователю неограниченный доступ к этой виртуальной машине, но только к ней. Можно создать собственную нестандартную виртуальную машину для режима совместимости с Windows XP, но тогда придется потратиться на дополнительную лицензию.
При установке режима совместимости с Windows XP придется установить Windows Virtual PC. Все это можно найти на странице загрузки Windows Virtual PC. Там же есть отдельные ссылки для этих двух компонентов, причем предлагается сначала установить режим совместимости с Windows XP.
Установив оба компонента, откройте Пуск (Start) и запустите Windows XP Mode из папки Windows Virtual PC. При первом запуске режима совместимости с Windows XP предлагается указать папку для установки, а также имя пользователя и пароль учетной записи XPMUser (см. рисунок). Это локальная учетная запись в основной ОС, являющаяся членом группы локальных администраторов. Она будет использоваться для запуска приложений в режиме Windows XP из основной ОС.

По завершении мастера установки гостевая ОС по умолчанию будет запущена и произойдет вход в систему. Окно впервые запущенной гостевой ОС показано на рисунке. Машине присваивается имя в формате \\\\VirtualXP- xxxxx , где xxxxx - случайный набор чисел Она состоит членом рабочей группы, но ее можно присоединить к домену, если требуется контекст доменной учетной записи.

Теперь мы готовы к заключительному шагу - установке приложения в гостевую ОС. Это можно сделать как вручную, так и используя решение развертывания приложений. Установленное для работы в режиме совместимости с Windows XP гостевое приложение можно запустить автоматически из меню "Пуск" основной машины (рис. 3 ).
Чтобы использовать интеграцию запуска, перед запуском гостевой виртуальной машины из меню Пуск основного компьютера нужно выйти из системы гостевой виртуальной машины и закрыть ее. Есть другой вариант: пользователи могут работать с полным рабочим столом гостевой виртуальной машины, щелкнув ссылку с отметкой Windows XP Mode. Если гостевая виртуальная машина не используется, она переходит в спящий режим, что сокращает время повторного ее запуска, когда она понадобится снова.
Как видите, режим совместимости с Windows XP действительно предоставляет виртуализацию на рабочем столе, а также ОС внутри другой ОС. Он также предоставляет механизм, полностью избавляющий от сложностей совместимости за счет предоставления поддерживаемой операционной системы. Хотя число инструментов администрирования режима совместимости с Windows XP ограничено, а требования к оборудованию довольно высоки, это решение все-таки позволяет устранить препятствия на пути к обновлению ОС. Только не забывайте, что это лишь один из вариантов решения ваших проблем.