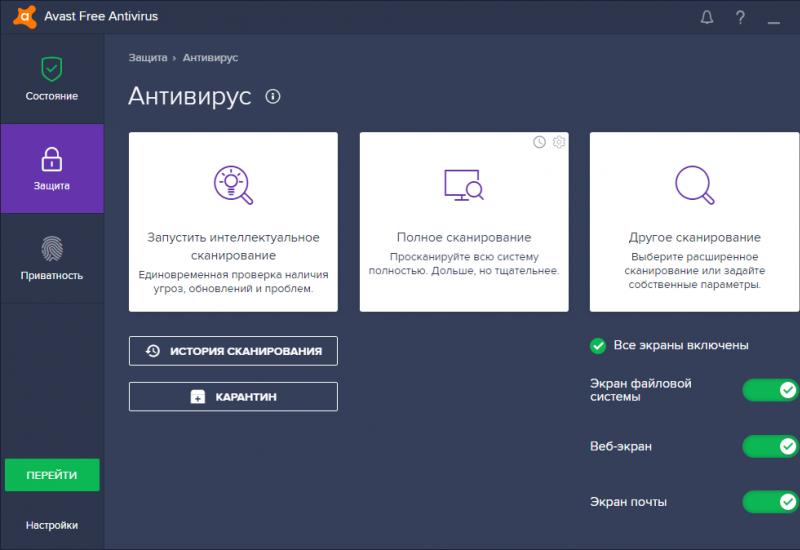Выбор смартфона, советы «чайникам»
Сотовые телефоны, будь то простейший телефон, смартфон или телефон с кучей музыкальных файлов и приложений, позволяют нам контактировать и общаться с другими людьми. На сегодняшний день сотовые телефоны являются неотъемлемой частью жизни как взрослых, так и подростков, так как эти устройства необходимы для работы, учебы и общения.
Шаги
Часть 1
Выбор тарифного плана- Чем больше у сотового оператора абонентов, тем он лучше (в большинстве случаев это так).
-
Найдите оператора с большой зоной покрытия сети и качественным сигналом. Эти параметры свидетельствуют о надежности оператора (как правило, чем больше у оператора вышек сотовой связи, тем лучше) и гарантируют вам, что качество связи будет оставаться стабильным, например, во время движения, в малонаселенных пунктах или под землей. #* В интернете вы можете найти карты покрытия сети конкретного провайдера (с указанием количества сотовых вышек). Ищите оператора с наибольшим количеством вышек в том районе, где вы живете или работаете.
- Если оператор предлагает заманчивые тарифные планы, то это не значит, что он обеспечит качественную связь. Выбирайте дешевый тарифный план только в том случае, если провайдер гарантирует обеспечение надежной связи.
- Если вы много путешествуете, выберите оператора, который обеспечит вас связью на национальном или международном уровне.
-
Задумайтесь о скорости передачи данных по мобильным сетям. Она зависит от оператора сотовой связи. Этот параметр важен, если вы собираетесь пользоваться мобильным интернетом.
Во многих странах телефон продается вместе с контрактом (и тарифным планом) на пользование услугами определенного сотового оператора. Если это ваш случай, тщательно выбирайте тарифный план, так как от этого зависит модель телефона, которую вы сможете купить, срок действия контракта и ежемесячные расходы на сотовую связь. Тарифный план должен включать необходимые сервисы и должен укладываться в рамки вашего бюджета. Вот некоторые наиболее популярные сервисы:
- Бесплатные минуты : Нужно подумать о количестве предоставляемых бесплатных минут (ежемесячно), о стоимости платных минут и о том, переходят ли неиспользованные бесплатные минуты на следующий месяц. Некоторые операторы сотовой связи в определенные часы или дни недели предлагают безлимитную связь, а другие – безлимитные тарифы.
- СМС-сообщения : Это, пожалуй, важнейший сервис. Большинство провайдеров сотовой связи предоставляют возможность бесплатной отправки некоторого числа (или даже неограниченного числа) СМС-сообщений. Будьте осторожны, так как некоторые провайдеры берут плату за открытие СМС-сообщения.
- Передача данных . Большинство провайдеров ограничивают бесплатный объем переданных данных 500 МБ – 6 ГБ.
- Голосовая почта : Зачастую это платная услуга, являющаяся своего рода автоответчиком. Помните, что при прослушивании голосовой почты вы платите за каждую минуту (или у вас уходят бесплатные минуты).
- Определитель номера : Это важный и востребованный сервис, который предоставляется практически каждым оператором сотовой связи.
- Контракт : В некоторых случаях вам придется подписать контракт с оператором на 1-3 года. При этом вы сможете купить телефон со скидкой или в рассрочку (срок оплаты растянется на срок действия контракта). Также вы будете делать фиксированные ежемесячные выплаты и дополнительно оплачивать использование определенных сервисов.
- Семейный тарифный план : Выберите такой план (если он доступен), если сотовыми телефонами пользуются все члены вашей семьи. В этом случае оператор предоставит вам большое число бесплатных минут и СМС-сообщений, которыми смогут пользоваться все члены вашей семьи.
-
Остановите выбор на предоплатном тарифном плане. Сделайте это в том случае, если вы не хотите подписывать долгосрочный контракт с оператором сотовой связи или хотите сэкономить деньги. Но в этом случае присутствуют следующие негативные моменты:
Часть 2
Выбор телефона- Простейший мобильный телефон стоит очень дешево. Некоторые контракты предлагают такие телефоны вообще бесплатно.
- Простейший мобильный телефон является весьма прочным устройством. Выберите такой телефон, если вы ведете очень активный образ жизни или если вы часто роняете устройство. В отличие от простейших телефонов смартфоны очень легко ломаются.
- Если вы пожилой человек, то выберите простейший телефон, так как многие из них оснащаются увеличенными клавишами, что упрощает набор номера телефона.
-
Подумайте о покупке смартфона. В настоящее время смартфоны являются самыми популярными сотовыми телефонами, оснащающимися сенсорными экранами, высококачественными камерами, Wi-Fi и работающими под управлением разных операционных систем (ОС). Наиболее распространенными операционными системами являются:
- iOS : Эта система проста в управлении и имеет отличный пользовательский интерфейс; более того, под эту систему разработано огромное число приложений и другого контента. Эта система рассчитана на рядового пользователя, который хочет посмотреть видео, поиграть в игры и пообщаться с друзьями; разработчики приложений предпочитают другие ОС.
- Android : Эта система удобна для разработчиков приложений и тех пользователей, которые предпочитают настроить смартфон под себя (параметры этой системы очень легко менять).
- Windows : Если у вас собственный бизнес, выберите устройство под управлением этой системы, так как вы сможете работать с популярными программами, такими как Microsoft Office и Exchange. В этой системе вы сможете с легкостью создавать и редактировать документы.
-
Подумайте о приобретении другого устройства, при помощи которого можно делать звонки, например, планшета или «карманного компьютера» (КПК или PDA). Популярность КПК снижается, но современные модели (например, Blackberry) позволят вам работать в интернете без необходимости переплачивать за ненужные вам функции, которые присутствуют в смартфонах. У планшета большой экран и повышенная производительность (по сравнению со смартфоном).
Если вы собираетесь делать звонки и отправлять сообщения, купите простейший сотовый телефон. Существует большое разнообразие таких телефонов, начиная с моноблоков и заканчивая слайдерами.
Часть 3
Использование телефона- В некоторых телефонах любимые номера, последние звонки, контакты, клавиатура и голосовая почта отображаются на отдельных вкладках.
- Для получения информации о том, как добавить номер телефона в список контактов, почитайте документацию к вашему телефону. Помните, что процесс создания нового контакта различается в Android, в iOS и в Windows Mobile.
-
Для того чтобы сделать звонок, введите номер телефона и нажмите «Звонок» или «Вызов». В подавляющем большинстве телефонов эта кнопка обозначается зеленым символом телефонной трубки.
- Для завершения вызова нажмите «Завершить» или «Отбой». В подавляющем большинстве телефонов эта кнопка обозначается красным символом телефонной трубки. Как правило, связь разъединяется автоматически, как только ваш собеседник кладет трубку, но лучше завершать вызов самому, чтобы не тратить лишние деньги (в случае, если у вас поминутная тарификация вызовов).
- Для просмотра пропущенных или сделанных звонков воспользуйтесь соответствующим приложением (в смартфоне) или меню (в простейшем телефоне). Отобразится информация о том, кто и когда вам звонил, а также опции, благодаря которым вы сможете сделать звонок или создать новый контакт.
-
Настройте голосовую почту. Для прослушивания голосовой почты нажмите определенную кнопку, которая есть в большинстве телефонов. Если вы не можете найти эту кнопку, на клавиатуре зажмите «1». Вам будет предложено создать пароль, проговорить ваше имя и записать приветственное сообщение.
- Если вы не хотите записывать приветственное сообщение, система воспользуется встроенным сообщением; при этом в него будет интегрировано ваше имя.
- В любой момент времени вы можете поменять пароль, имя и приветствие. Для этого наберите номер голосовой почты и следуйте подсказкам автоответчика.
- При получении голосового сообщения смартфон уведомит вас об этом (сигналом или текстом на экране). Наберите номер голосовой почты или зажмите «1» (на клавиатуре), чтобы прослушать голосовое сообщение (перед этим нужно ввести пароль). Следуйте инструкциям, чтобы либо перезвонить абоненту, либо сохранить сообщение, либо удалить его.
-
Отправьте СМС-сообщение, запустив приложение «Сообщения» и создав новое сообщение. Или же откройте список контактов, выберите контакт, откройте меню и выберите опцию, позволяющую отправить СМС-сообщение.
- Простейшие телефоны не имеют полноразмерную клавиатуру (QWERTY-клавиатуру), поэтому для ввода текста сообщения используется метод «интеллектуального ввода», называемый Т9.
- Вы можете скачать и установить множество приложений для отправки сообщений с вашего смартфона. Такие приложения для отправки сообщений используют либо сотовые сети, либо интернет.
-
Заблокируйте клавиатуру или смартфон на случай его кражи или утери. Различные модели смартфонов блокируются по-разному. Например, в iOS 8+ и iPhone 5+ разблокировать экран можно после считывания устройством ваших отпечатков пальцев. Другие устройства требуют ввести пароль или четырехзначный код. Чтобы выяснить, как заблокировать вашу модель телефона, читайте прилагающуюся к нему документацию.
-
Подключитесь к сети Wi-Fi. В простейших телефонах это сделать нельзя; в этом случае для работы в интернете пользуйтесь мобильной сетью вашего провайдера сотовой связи. При подключении в Wi-Fi мобильная сеть не используется, поэтому бесплатные мегабайты, включенные в ваш тарифный план, расходоваться не будут.
- iPhone : Нажмите «Настройки» – «Wi-Fi». Включите Wi-Fi и в списке выберите сеть. Если доступ к сети защищен паролем, введите его. Затем нажмите «Подключиться».
- Android : Нажмите «Приложения» – «Настройки». Включите Wi-Fi и в списке выберите сеть. Если доступ к сети защищен паролем, введите его. Затем нажмите «Подключиться».
- Windows : Проведите по экрану справа налево, чтобы открыть список приложений. Нажмите «Настройки» – «Wi-Fi». Включите Wi-Fi и в списке выберите сеть. Если доступ к сети защищен паролем, введите его. Затем нажмите «Готово».
- Подключившись к сети Wi-Fi, на экране отобразится соответствующий символ, который заменит символ «G» (этот символ означает, что для работы в интернете вы пользуйтесь мобильной сетью вашего провайдера сотовой связи).
-
Скачайте приложения. В каждом новом смартфоне есть предустановленные приложения. Также вы можете скачать их из магазина приложений; для этого откройте магазин, щелкнув по соответствующему значку, и найдите нужное приложение. Возможно, для скачивания приложений вам потребуется создать учетную запись (в этом случае следуйте инструкциям на экране смартфона).
- iPhone : Приложения скачиваются из магазина App Store; для этого необходим Apple ID.
- Android : Приложения скачиваются из магазина Google Play.
- Windows : Приложения скачиваются из магазина Windows Store.
- Некоторые приложения являются платными. Поэтому в вашей учетной записи введите корректную платежную информацию. Не позволяйте другим людям пользоваться вашим смартфоном или учетной записью для скачивания приложений. Для защиты от нежелательных покупок необходимо ввести пароль (при скачивании платных приложений).
- Некоторые приложения имеют как бесплатную, так и платную версию (платная версия имеет расширенный функционал).
- Вы не сможете скачать приложения из магазинов приложений, если у вас простейший телефон. Такие устройства продаются с уже установленными приложениями (например, с играми и аудио-плеерами).
-
Регулярно заряжайте аккумулятор телефона. Для этого подключайте его к розетке или компьютеру при помощи зарядного устройства или кабеля. В каждом телефоне/смартфоне есть индикатор заряда батареи, благодаря которому вы узнаете, когда аккумулятор разрядится. Некоторые устройства напомнят вам о необходимости зарядить аккумулятор при помощи звукового или светового сигнала.
- Купите разные зарядные устройства, например, зарядное устройство для автомобиля и стационарное зарядное устройство для домашней аудио-системы.
- Если вы собираетесь подписать долгосрочный контракт, имейте в виду, что для его досрочного прекращения вам придется выплатить штраф.
- Не роняйте телефон и оберегайте его от попадания воды/влаги, чтобы не повредить устройство. Помните, что гарантийное обслуживание, как правило, не распространяется на физические поломки.
- Не пользуйтесь телефоном во время управления автомобилем. В этом случае либо остановитесь, либо воспользуйтесь гарнитурой, которая позволит вам не только отвечать на звонки, но и звонить и даже проверять сообщения.
Создайте список контактов. Для этого соберите номера телефонов нужных людей. Для просмотра списка контактов откройте приложение «Контакты», щелкнув по соответствующему значку. Чтобы добавить новый контакт, щелкните по кнопке «+». Введите имя и номер телефона, а затем сохраните новый контакт. В простейшем телефоне просто наберите номер, откройте меню и выберите соответствующую опцию, чтобы добавить этот номер в список контактов.
В этой статье я приведу пошаговую инструкцию о том, как пользоваться WiFi и использовать телефон в качестве WiFi роутера. Что такое вообще WiFi и как к нему подключиться Вы можете Почему знать как сделать из телефона роутер важно? Да просто потому, что мобильный роутер, например, стоит в среднем 2000 рублей. Зачем покупать лишнее оборудование, когда можно использовать имеющееся.
Настройки будем осуществлять на 2х телефонах с операционной системой Android 2.2.2 и 4.0.4. В общем то, этого достаточно, чтобы настроить любой телефон как роутер, если у него ОС Android не ниже 2.1.
Далеко не все пользователи смартфонов знают о том, что такое WiFi и как им пользоваться, и, тем более, не знают как настроить свой телефон как роутер. Чем больше общаюсь с различными людьми, тем больше в этом убеждаюсь. Поэтому решил эту статью полностью посвятить этой теме.
Начнем с более простого — версии 2.2.2, так как в ней меньше действий и она более распространена на текущий момент.
1. Нужно вызвать контекстное меню (либо зайти в основное меню телефона):
2. Нажать на кнопку «Настройки».

3. В появившемся меню нажать «Беспроводные сети».


5. В открывшемся меню выбрать «Точка доступа Wi-Fi»:

6. После этого в левом верхнем углу должно загореться уведомление о использовании телефона в качестве роутера.

7. На всякий случай проверьте, есть ли подключение к интернету (самый левый значок в левом верхнем углу на фото выше). Как видно, сейчас интернет на телефоне отключен (для демонстрации).
Настроить телефон как роутер на Android 4.0.4 чуть-чуть сложнее, чем на 2.2 или 2.3.
Ниже подробные инструкции как это осуществить:
1. Найти кнопку настройки в основном меню телефона и нажать ее (либо вызвать контекстное меню с помощью соответствующей клавиши и нажать «Настройки).

2. В появившемся меню выбрать пункт «Еще» в разделе «Беспроводные сети». При этом не важно, включен Wi-Fi или нет.

3. В открывшемся меню выбрать пункт «Режим модема»

4. В новом меню поставить галочку напротив «Точка доступа Wi-Fi». При необходимости нажать кнопку «Настройка точки доступа» для того, чтобы установить пароль к Вашему WiFi.

5.В меню ниже можно задать пароль и поменять другие параметры подключения по WiFi. О том, что телефон работает как роутер мы видим по значку в левом верхнем углу.

Все, мы настроили свое оборудование как точку доступа в интернет.
Сразу дам несколько советов по использованию телефона в качестве роутера:
1. Учтите, что в таком режиме аккумулятор разряжается крайне быстро, значительно быстрее, чем Вы привыкли. Поэтому желательно сразу же подключить телефон к сети постоянного питания.
2. Регулярное использование аппарата в режиме точки доступа приводит к быстрому износу аккумулятора, будьте готовы к тому, что при регулярном использ через 6-10 месяцев аккумулятор придется заменить на новый.
3. Обязательно устанавливайте пароль на WiFi, так как без защиты к нему смогут подключаться случайные люди, тем самым расходуя Ваш трафик, который, хоть и имеет фиксированную плату, скорее всего, ограничен каким-то месячным лимитом.
4, По завершении использования лучше отключить WiFi как точка доступа, так как это тоже приводит хоть и к медленной, но разрядке аккумулятора.
Ну и на последок бонусный материал о том, как вообще подключиться к WiFi через планшет (iPad). Это достаточно просто, я расскажу Вам об этом на примере планшета на операционной системе iOS. Возможно, Вы уже умеете пользоваться WiFi, тогда дальше Вам можно не читать.
Для интересующихся следующий материал ниже:
1. Заходим в настройки. У Вас настройки могут находится в другой области экрана, нужно просто найти.

2. В настройках выбираем раздел «Wi-Fi»

3. В появившемся окне переводим переключатель в положение «Включено».

4. Находим сеть «WiFi», нажимаем на нее. Пароль от сети знает ее владелец. В данном случае владельцем являюсь я, поэтому пароль мне известен, я его установил в настройках телефона.

5. Вводим пароль в появившемся окне и нажимаем «Подключить».


6. Все, после этого можно полноценно пользоваться своим планшетом для доступа в интернет. При подключении к WiFi с компьютера (стационарного или ноутбука) принцип остается такой же: найти беспроводную сеть, ввести пароль и пользоваться. Как правило — скорость через WiFi выше, чем через мобильную сеть. Хотя сейчас появились сети 4 поколения, а значит в недалеком будущем мы с Вами сможем пользоваться высокими скоростями без привязки к WiFi.
Как Вам статья? Хочу написать еще пару интересных статей на эту же тему, подписывайтесь на обновления блога, чтобы не пропустить обновления. Кстати, использование телефона в качестве роутера позволяет ускорить интернет. Как так? Читайте статью На этом все, до новых встреч.
С уважением, Большаков Александр.
Подпишитесь:

Многие пользователи персональных компьютеров сталкивались с проблемой доступа в Интернет через выделенные каналы связи - Enternet, ADSL и пр. У кого-то могут быть проблемы с провайдером, у кого-то нет полноценного доступа в глобальную сеть из-за ограничений администратора, а кому-то удобней иметь постоянный мобильный Интернет и не зависеть от рабочего места.
В подобных ситуациях восполнить перебои связи способен современный телефон, который работает в качестве модема и передает Интернет при помощи USB кабеля или Wi-Fi точки доступа.
Особенности использования телефона для выхода в Интернет
Далеко не все пользователи, выбравшие для себя вышеупомянутый способ, задумываются, что при подключенном телефоне в качестве модема происходит постоянная передача данных. Фактически телефон находится в активном режиме на протяжении всего времени подключения. Редко, когда аккумулятор мобильного устройства позволит производить передачу данных на протяжении нескольких часов - не предназначены телефоны для этого.
Для того, чтобы в самый ответственный момент аккумулятор телефона не сел, должна постоянно производится его зарядка. С одной стороны это очень удобно - нет необходимости следить за уровнем заряда и беспокоится о канале связи. Но с другой стороны, работа в таком режиме не является полезной для литий-ионных аккумуляторов, установленных в телефонах, так как осуществляется одновременный заряд и разряд. В итоге частое использование телефона в качестве модема приводит к тому, что емкость батареи в кротчайшие сроки заметно снижается. Выходом в такой ситуации является использование USB-модема , который работает автономно от портов ПК.
Вывод : Использовать телефон в качестве модема для ежедневного выхода в интернет губительно сказывается на аккумуляторе.

Sony PlayStation 3 является одной из самых успешных и известных игровых консолей. Благодаря продвинутому функционалу ее можно использовать не только для игр, но и для воспроизведения музыки и фильмов. Единственное, что может вызвать сложность при ее...

У многих, кто уже перешел на новую операционную систему Windows 10, возникла проблема со звуком. Для начала стоит отметить, если не работает микрофон, не нужно винить совместимость установленной звуковой карты с операционной системой. Упомянутая проб...

Вчера столкнулся с такой проблемой. После переустановки операционной системы на ноутбуке Samsung выявил, что не работает клавиша FN (функция) и все действия, которые вызываются в комбинации с ней: яркость экрана, громкость, отключение монитора и проч...
Доступ к интернету для многих людей является необходимостью. Пользователи общаются в социальных сетях, смотрят видео, работают. Но что делать, если нужно выйти в интернет с компьютера, а модема нет?
Можно ли использовать смартфон в качестве модема? Да, такой вариант возможен, поскольку он будет служить для выхода в Глобальную сеть. Процедура подключения несложная, достаточно выполнить простые правила.
Использование смартфона как модема через USB
Как использовать смартфон в качестве USB-модема? Если есть кабель от телефона, то его подключают к компьютеру и используют как внешний модем. Чтобы процедура получилась, необходимо выполнить следующие действия:
- Нужно открыть настройки устройства, после чего найти раздел «Другие сети».
- Следует выбрать «Модем и точка доступа». Будет выдано уведомление, что требуется подключение к компьютеру.
- USB-кабель надо подсоединить к ПК.
- Затем выйдет вкладка «USB-модем», на которую нужно нажать для активации.
- Потом надо открыть браузер и выполнить проверку работы интернета.
На этом процедура окончена. Если все правильно выполнено, то устройство может работать с интернетом. При наличии сбоев процедуру нужно пройти снова.
Использование смартфона как модема по Wi-Fi
Одной из нужных в ОС «Андроид» функций является раздача интернета с помощью точки доступа Wi-Fi. Как использовать смартфон в качестве модема для компьютера? Телефон будет служить точкой доступа, а остальные устройства могут подключаться для выхода в Сеть. В этом случае работает 3G и 4G.
Для настройки раздачи трафика с помощью Wi-Fi в своем устройстве надо посетить раздел «Настойки», выбрать «Другие сети», после чего нажать «Модем и точка доступа». Затем надо создать точку доступа, обозначив нужные параметры: имя, уровень защиты, пароль. После заполнения надо сохранить данные и включить Wi-Fi.

Для подключения к точке с компьютера или другого устройства надо подключить Wi-Fi, выбрать точку доступа, вписать пароль. Следует учитывать, что контрольную информацию нужно придумать самостоятельно. Потом ее можно сообщить лицу, которое будет пользоваться интернетом.
Работа программы Easy Tether Lite
Как использовать смартфон в качестве модема, если с другими способами возникают сложности? В этом случае поможет программа Easy Tether Lite, которая нужна для превращения смартфона в модем. Ее надо скачать на оба устройства. После этого через USB-кабель надо подключать смартфон к ПК. Для системы нужна установка дополнительных драйверов. Это необходимо для правильной работы приложения.

Потом на устройстве надо подключить функцию Следует зайти в раздел «Настройки», нажать «Приложения», «Разработка» и «Отладка USB». На компьютере надо найти программу, нажать на нее. Когда выйдет меню, нужно выбрать «Connect Via "Андроид"». Спустя несколько секунд устройство станет рабочим, после чего можно пользоваться интернетом.
Использование телефона Samsung как модема
Как использовать смартфон в качестве модема, если техника относится к марке Samsung? От этой фирмы к товару выдается компакт-диск, который включает программу Samsung Kies. Если этого приложения нет, то его следует загрузить на официальном сайте компании. После установки нужно посетить настройки, выключить функцию «USB-накопитель».
Потом надо подключить аппарат, применяя USB-кабель, а также выполнить установку драйвера. В Windows 7 и в остальных версиях установка выполняется автоматически. Потом надо зайти в «Настройки», выбрать «Беспроводные сети». В меню «Модем и точка доступа» надо поставить галочки около пунктов «USB-модем» и «Mobile AP».
Затем на ПК надо войти в «Панель управления» и нажать «Подключение». В этом разделе будут показаны сетевые подключения, из которых надо выбрать свое устройство. Если он присутствует в списке, то это означает, что техника работает правильно. Потом можно пользоваться интернетом. Как использовать смартфон Windows в качестве модема? Необходимо воспользоваться такой же схемой.
Возможные сложности подключения
На практике у пользователей возникает много сложностей, даже если они знают, как использовать смартфон в качестве модема. Распространенной проблемой является отсутствие доступа к сети 3G, 4G. В этом случае не получится пользоваться интернетом, ведь нет доступа к беспроводным технологиям. Выходом из ситуации будет перемещение в другое место, а также проверка корректности работы устройства. Можно позвонить оператору связи. Возможно, есть ограничение по передаче и приему данных по интернету.

Вероятна и другая проблема - техника не подключается по USB. На компьютере не отображается телефон, поэтому его не получится использовать как модем. Необходимо проверить ПК, есть ли вирусы, а также выполнялись ли обновления Windows. Можно попробовать применять другой порт USB для подсоединения кабеля. Нередко помогает ручная установка драйвера, который надо скачать. Если решить подобные проблемы, то смартфон может прекрасно заменить модем.