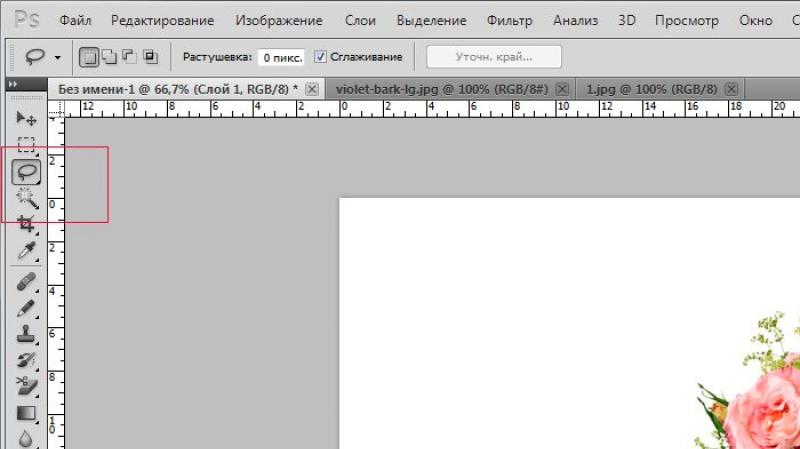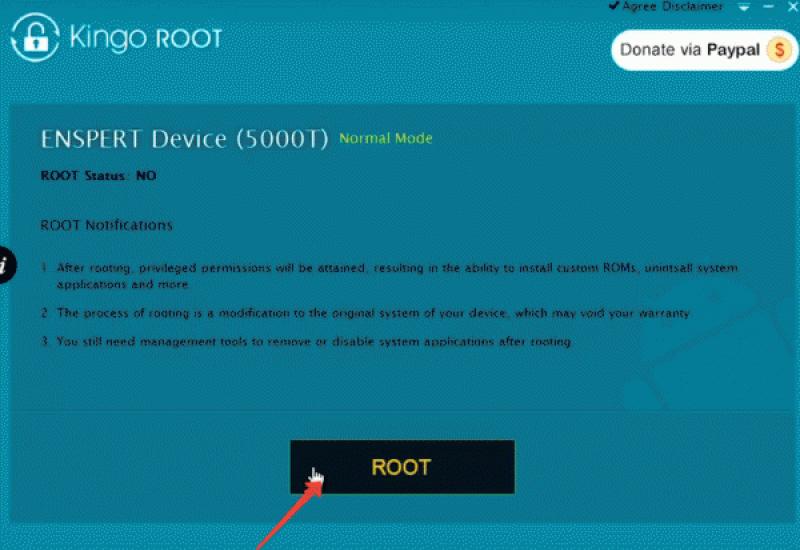Арм генерации ключей 1.0 0.41 n new. Установка арм генерации ключей и создание ключей. Рис.8 Диалоговое окно. Роли пользователя
Трудности связанные с установкой и эксплуатацией (обобщение):
РЕШЕНИЕ ПРОБЛЕМ С ПЕЧАТЬЮ В WORD (автор Alex67, комментарий 17.10.2015 20:54 и комментарий 03.11.2016 15:22)
Проблемы с вводом ОГРН или ИНН. На некоторых компьютерах наблюдается возникновение ошибки при генерации ключа ЭП. Ошибка говорит о неправильном вводе ОГРН или ИНН.
Запустить cmd от имени Администратора Выполнить: cd c:\windows\syswow64 Выполнить: regsvr32 C:\FkClnt1\SYSTEM\midas.dll
Решение: Скорее всего установлена антивирусная программа Avast. Необходимо: - Добавить директорию с программой в исключения (Avast - настройка - исключения); - Скопировать файл. cbmain.ex в директорию exe из дистрибутива (либо восстановить из карантина, если он там остался);
Exception EOleSysError in module vcl50.bpl at 0001a239. Ошибка при обращении к реестру ole или не был найден vcl50.bpl или ошибка при обращение к реестру ole или проблем с заполнением поля ИНН
Решение: Для ее устранения необходимо выполнить команду на вашем компьютере. Нажмите кнопку Пуск. В текстовое поле "Найти программы и файлы" введите: regsvr32 C:\FkClnt1\SYSTEM\midas.dll. Затем нажмите клавишу Enter. Должно появится сообщение об успешной регистрации библиотеки.
Regsvr32 - это служебная программа командной строки для регистрации и отмены регистрации элементов управления OLE, например ActiveX и библиотеки DLL в реестре Windows. Средство Regsvr32.exe устанавливается в папке %systemroot%\System32 в ОС Windows XP и более поздних версиях Windows. В 64-разрядных версиях Windows имеются две версии файла Regsv32.exe: %systemroot%\System32\regsvr32.exe; %systemroot%\SysWoW64\regsvr32.exe. Поэтому, для платформы x64 необходимы такие действия:
Запустить cmd от имени Администратора Выполнить: cd c:\windows\syswow64 Выполнить: regsvr32 C:\FkClnt1\SYSTEM\midas.dll Далее необходимо зайти: «Пуск» - «Панель управления» - «Учетные записи пользователей» - «Учетные записи пользователей». Выбрать пункт «Изменение параметров контроля учетных записей» и ползунок переместить нижнее положение. После этого необходимо перезагрузить компьютер.
Общалась с разработчиками прекрасной АРМ ГК (кому нужно тел.: 8-800-100-22-55). Так вот, все дело в том, что нужно: 1. зайти в папку C:\FkClnt1 подпапку EXE. 2. в этой папке правой кнопкой мыши нажать на файл cbank.exe во вкладке "Совместимость" , поставить галку и выбрать совместимость с Windows XP (почему ХР, да потому что, как рассказали разработчики, эта прога была написана по заказу Казначейства под ХР и оплачена тогда же, доплачивать за доработки под новые версии операционки они не хотят, так что она работает под остальными Осями благодаря нашему с Вами умению и смекалке)))), нажимаем "Применить". 3. Запускаем снова ярлык АРМ в папке OTR на рабочем столе и... вуаля! Запускается и работает под Windows 8.1. x64! Рекомендации от Alex_04 (комментарий, форум):
Windows 8.1/x64 SL (одноязычная, похоже аналог Home у 7-ки?), локальных политик безопасности нет, UAC отключен, учетка встроенного админа, установка АРМ ГК ч/з ПКМ - от имени администратора, ошибок не было. Выполнены все рекомендации от Екатерины к п.3 "Трудности связанные с установкой и эксплуатацией (обобщение)" (относительно запуска под Win-8.1/x64) - АРМ ГК просто молча не запускается без всяких ошибок, промелькнув черным DOS-экраном. Помогло это: файл cbank.exe - ПКМ - Исправление проблем с совместимостью - (дальше не помню дословно, не перед глазами, поэтому примерно по смыслу) - Раньше запускалась и работала - под Windows XP (SR2 или 3) - процесс настройки совместимости... - дождаться окончания и завершить. На файле!cbank.bat - ПКМ - Свойства -Совместимость - галку "Запускать программу в режиме совместимости с Windows XP (SP2 или 3)". Запуск АРМ ГК - ОК! Ярлык батника на рабочий стол, фсё. Рекомендации от Alex_04 (комментарий):
На Win-7/x64 под пользователем без прав админа ничего из всего перечисленного в п.3 не помогло. Помог спец из ОИС УФК: regedit с правами админа - HKEY_CURRENT_USER\Software\BSSystems и HKEY_CLASSES_ROOT\Type.lib - ПКМ - Разрешения - Пользователи (или конкретный пользователь, если нет - добавить) - Полный доступ - ОК. Только после этого ушли ошибки обращения к реестру ole и vcl50.bpl at 0001a239.
Ошибка генерации №9. Указанный криптопровайдер не найден.
Решение: Пуск - Настройка - Панель управления - КриптоПроCSP - Оборудование - кнопка "Настроить ДСЧ". Установить "Биологический ДСЧ".
Ошибка генерации #-2146893792. An internal error occurred. system last error message: Внутренняя ошибка.
Решение: Пуск - Настройка - Панель управления - КриптоПроCSP - Оборудование - кнопка "Настроить ДСЧ".
Удалить "ДСЧ "Соболь", установить "Биологический ДСЧ"
Если вы попали на эту страницу - скорее всего вам необходимо сформировать сертификат для сайта Бус Гов (bus.gov.ru). Этот сайт курируется Федеральным Казначейством России и необходим в первую очередь для размещения информации о государственных (муниципальных) учреждениях. Малое количество информации в интернете и постоянная загруженность телефонных линий Казначейства вкупе с не всегда прогнозируем графиком работы побудили написать эту статью. В ней мы узнаем - как самостоятельно в программе АРМ Генерация ключей
сгенерировать сертификаты подписи для сайта Бус Гов и какие данные необходимо указывать при генерации.
Формируем сертификат для сайта bus.gov.ru
Актуальная на момент написания статьи версия программы АРМ генерация ключей - 1.0.0.44n . Можете скачать ее , а можете - с сайта Федерального Казначейства. Распаковывайте архив в удобное для вас место, заходите в папку АРМ ГК 44 и запускайте файл install.exe.После установки на вашем рабочем столе появится папка OTR , а в ней подпапка: Клиент СЭД с ярлыком АРМ Генерации ключей . Запускайте его. Если появится ошибка Exception EoleSysError in module vcl50.bpl (Ошибка при обращении к реестру OLE) - выполните рекомендации, описанные и приступим непосредственно к генерации ключа.
После успешного запуска ярлыка АРМ Генерации ключей вверху экрана появится окошко с предложением создать запрос на сертификат.

Нажимаем Создать запрос на сертификат и выбираем в меню Запрос на сертификат заявителя .

Откроется следующее окно генерации, в котором обязательно надо поставить три галочки (помимо галочки Аутентификация клиента ), указывающие на то - какой тип сертификата будет генерироваться и для чего он будет использоваться. Кликаем по значку + пункта Работа с ГМУ и ставим галочки как на следующей картинке.

Далее появится окно, в котором необходимо будет внести информацию о заявителе - руководителе организации, на которую планируется получение сертификата доступа. На картинке подчеркнуты обязательные к заполнению поля.

Учетный номер организации ГМУ можно узнать на самом сайте Бус Гос, пройдя по ссылке bus.gov.ru/pub/registry и введя ИНН требуемой организации. Снизу в поисковой выдаче при совпадении ИНН с существующей фирмой будет дана ссылка, в которой следует кликнуть на вкладку "Регистрационные данные" и в 8 поле Реестровый номер в перечне ГМУ вы найдете требуемый порядковый номер.
Нажимаем кнопку Далее и следим, чтобы галочка Распечатать заявку на получение сертификата ключа ЭЦП стояла. Далее нажимаем Выполнить и указываем носитель, на который будет записан ключ. Желательно, чтобы это был съемный флеш-носитель. Далее запустится биологический датчик случайных чисел. Водите мышкой без остановки над этим окошком и хаотично нажимайте цифровые и буквенные кнопки вашей клавиатуры чтобы помочь системе сгенерировать ключ. Когда линия процесса генерации дойдет до конца - вам останется придумать пароль для сертификата и повторить его в соседнем окошке. Нажав кнопку ОК вы увидите предложение выбрать путь для файла ключа с расширением.req. По умолчанию это C:\FkClnt1\EXE\.
После будет сформирован документ Заявление на получение квалифицированного сертификата ключа проверки электронной подписи в Удостоверяющем центре Федерального казначейства , который надо распечатать в 2 экземплярах , подписать ответственным лицом и отнести в отделение Казначейства вместе с флеш-носителем на который был записан файл ключа. После активации ключа вы сможете работать с сайтом Бус Гов (bus.gov.ru).
АРМ генерации ключей необходим для создания ключей ЭЦП (например для подключения к Электронному бюджету). В этой статье рассмотрена как установка ПО АРМ генерации ключей так и решение встречающихся проблем.
Последнюю версию программы АРМ генерации ключей (1.0.0.44n) можно скачать по этой ссылке: http://sedkazna.ru/download/prg/ARM_ECP_1_0_0_44n.zip
Установка АРМ Генерации ключей
- Запустить установочный файл setup.exe
- Путь установки программы оставьте по умолчанию.

- Нажмите Далее для продолжения установки

- Установить.

Установка АРМ генерации ключей завершена.

Возможные ошибки:
Ошибка Exception EOleSysError in module vd50.bpl at 0001A239. Ошибка при обращении к реестру OLE.

Очень часто появляется ошибка Exception EOleSysError in module vd50.bpl at 0001A239. Все из-за того, что программа разработана для Windows XP, а в Windows 7, 8, 10, ее необходимо запускать в режиме совместимости.
Решение проблемы (Ошибка Exception EOleSysError in module vd50.bpl at 0001A239. Ошибка при обращении к реестру OLE.):
- Выполнить: regsvr32 C:\FkClnt1\SYSTEM\midas.dll
Решение 2 (Ошибка Exception EOleSysError in module vd50.bpl at 0001A239. Ошибка при обращении к реестру OLE.)
- Войти в папку C:\FkClnt1 далее в папку EXE;
- На файле cbank.exe правой кнопкой мыши выбрать Свойство.
- Во вкладке «Совместимость» , поставить галку и выбрать совместимость с Windows XP (SP2).
Установка АРМ генерации ключей в Windows 10
Установка АРМ генерации ключей в Windows 10 ни чем не отличается от обычной установки описанной выше, но после установки программа просто не запускается.
Чтобы запустить программный комплекс АРМ генерации ключей в Windows 10 после установки необходимо:
- Запустить cmd от имени Администратора
- Выполнить команду в командной строке: regsvr32 C:\FkClnt1\SYSTEM\midas.dll
- Перегрузить компьютер и запустить программу.