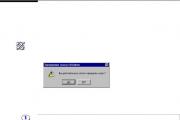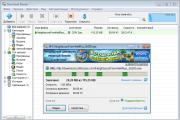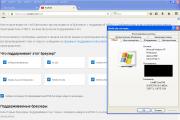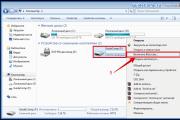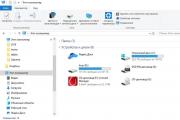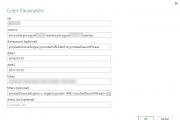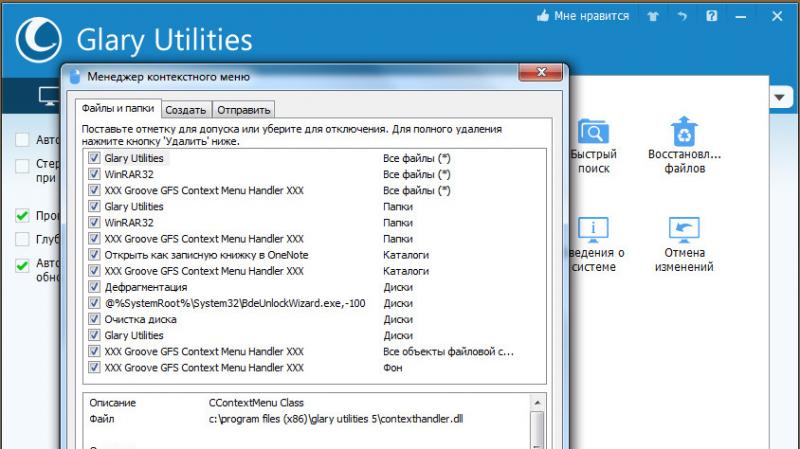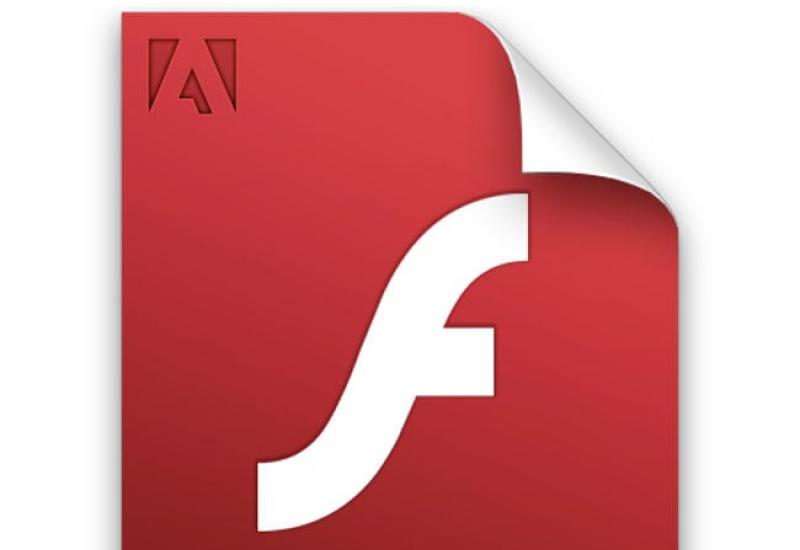Как исправить ошибку чтения диска. Подписка на новости
Если появление синего экрана смерти способно не на шутку встревожить, то что можно говорить о тех случаях, когда при включении компьютера появляется черный экран с одной или несколькими строчками на английском языке. Сегодня мы попробуем разобраться с одной из самых грозных и распространенных ошибок disk read error occurred press ctrl+alt+del to restart . Переводится она как «Не могу прочитать диск, нажмите ctrl+alt+del и перезагрузите компьютер».
Причины disk read error occurred могут быть разными, но так или иначе они связаны либо с , либо с повреждением самой магнитной поверхности диска, либо со шлейфом или иными аппаратными компонентами, что встречается намного реже. Ниже вы можете ознакомиться с основными методами лечения ошибки, но сначала давайте узнаем, что же может стать ее первичной причиной.
- Некорректная установка второй операционной системы
- Установка старой версии Windows поверх новой
- Манипуляции с логическими разделами при наличии нестабильных секторов
- Падение работающего ноутбука (повреждение механики)
- Восстановление системы из образа на забитый под развязку раздел
- Отключение работающего компьютера кнопкой питания
- Ошибочное удаление загрузочной записи антивирусом
- Повреждение загрузочной записи вирусом
- Физический износ диска и наличие на нем множества бэд-секторов
- Проблемы с контактами, шлейфом, контроллерами
- Неисправности блока питания
Итак, если вы столкнулись с ошибкой disk read error occurred, первым делом убедитесь в отсутствии аппаратных проблем. Зайдите в BIOS и посмотрите, определяется ли диск вообще. Если нет, проверьте контакты. Для верности можно попробовать подключить диск к рабочему компьютеру. Если диск не определяется BIOS или определяется неверно, данные на нем превратились в «кашу» – несите компьютер в сервисный центр, в этом случае лучше довериться специалистам.
Часто появление ошибки disk read error occurred связано с частичным или полным разрушением MBR – загрузочной записи, расположенной в нулевом секторе диска и обеспечивающей опознание логических разделов. Если информация MBR корректна, управление передается разделу «Зарезервировано системой» и дальше – по цепочке системному разделу C. При обнаружении несоответствия выдаётся ошибка disk read error occurred или Reboot and selеct proper boot device. Впрочем, известны случаи, когда ошибка disk read error occurred появлялась при повреждении загрузочных файлов скрытого раздела «Зарезервировано системой».
Проверка скрытого раздела
Загрузитесь с диска Acronis Disk Director или аналогичной программы и для начала убедитесь, что раздел «Зарезервировано системой» помечен как активный (установлен флажок). Если такой отметки нет, кликните по разделу правой кнопкой мыши и выберите опцию «Пометить как активный».

Заодно убедитесь, что необходимые для загрузки системы файл bootmgr и папка Boot находятся на месте. Если одного из этих элементов нет, скорее всего, причина ошибки в этом.

Восстановление файлов скрытого раздела
Для восстановления загрузочных файлов скрытого раздела вам понадобиться загрузочный образ с Windows 8.1. Загрузитесь с него, нажмите «Восстановление системы», «Диагностика», «Дополнительные параметры», «Командная строка».

Чтобы определиться с буквами дисков, выполните команду notepad.exe. В открывшемся Блокноте выбираем «Файл», «Открыть», «Этот компьютер» и смотрим буквы разделов. В нашем примере скрытый раздел имеет букву C, раздел с Windows букву D, а загрузочный диск букву X.

Восстановим файлы загрузки, выполнив команду bcdboot D:/Windows . Если ошибка была связана с повреждением файлов загрузки, проблема будет решена.

Проверка файловой системы и восстановление загрузочной записи
Ошибка disk read error occurred может быть вызвана повреждением файловой системы. Для анализа и исправления ошибок диска в командной строке загрузочной среды выполните команды chkdsk C: /r и chkdsk C: /f , а затем повторите то же для основного раздела с системой (раздел D).


Если проверка не выявила проблем, пробуем восстановить загрузочную запись. Для этого в командной строке выполняем эти команды:
bootrec.exe /fixmbr
bootrec.exe /fixboot

После этого выполняем поиск операционных систем и добавляем их в список меню загрузки:
bootrec.exe /rebuildBcd

Примечание
Для восстановления записей MBR можно использовать сторонние программы, например, загрузочный образ Paragon Partition Manager . Эти же программы можно использовать для проверки и устранения ошибок на жестком диске, если анализ chkdsk не дал результатов.
Прочие варианты
Если вышеописанные способы не помогли, можно попробовать переустановить систему, предварительно удалив и основной системный и зарезервированный разделы. А еще лучше снять диск, подключить его к другому компьютеру и, скопировав всю ценную информацию, полностью отформатировать, а заодно выполнить проверку на наличие ошибок. После этого на чистый диск устанавливается система.

Как вариант, можно попробовать следующий способ. От пользовательского раздела акронисом или другой аналогичной программой отделяется нераспределенное пространство и в него устанавливается копия Windows. После этого в меню загрузки должны появиться две системы, одна из которых, а может быть даже обе, окажутся вполне рабочими.
Отличного Вам дня!
Все мы сталкивались с различными ошибками и все они были разные, был ли это экран смерти, или еще какая-нибудь критическая проблема, но я уверен, что многие сталкивались с такой проблемой, когда, при загрузке Windows появляется черный экран, а вверху слева написаны какие-то английские слова. Сегодня мы поговорим о такой ошибке, как «A disk read error occurred Press Ctrl+Alt+Del to restart» . Если перевести на русский, то примерно будет выглядеть так: Диск не читается, нажмите Ctrl+Alt+Del и перезагрузитесь .
Причины возникновения данной ошибки могут быть разными, но даже неопытный пользователь поймет, что проблема связана с диском. Возможно он поврежден физически, могут быть причины и программные. Ниже я приведу несколько распространенных причин появления ошибки disk read error occerred.
- Операционная система установлена некорректно.
Сразу хочу сказать, что после переустановки системы у меня эта проблема сразу решалась. Идем дальше.
- Возможно установлена более старая версия ОС поверх новой.
- Повреждение диска, например, во время падения ноутбука.
- происходило с помощью кнопки питания
- Эксперимент над логическими разделами
- происходило на раздел, которые практически полностью забит.
- Загрузочная запись повреждена вирусом.
- Загрузочная запись по ошибке удалена антивирусом.
- Диск является довольно старым и изношенным.
- Проблема с контактами, контроллерами или шлейфом.
- Блок питания неисправен.
Теперь приступим к решению проблемы. Сначала убедитесь, что диск не имеет аппаратных проблем. Зайдите в BIOS и убедитесь, что диск определяется. Если диск отсутствует, то проверьте на диске контакты, шлейф и прочее, подключите его к другому компьютеру, если он и там не работает, следует отнести диск в сервисный центр.
Чаще всего появление данной ошибки связано с разрушением MBR-записи (частичным или полным), которая расположена на нулевом секторе и обеспечивает определение логических разделов. Кстати, замечены случаи, что данная ошибка появляется, когда повреждены файлы срытого раздела, называемого «Зарезервировано системой ».
Проверяем скрытый раздел
Для начала, стоит загрузиться с утилиты Acronis Disk Derector или подобной программы и убедиться, что раздел «Зарезервировано системой» вообще активен. Если такого нет, то нажмите по этому диску ПКМ и нажмите «отметить как активный».
Еще нужно проверить такие файлы, как bootmgr и папку Boot , которые предназначены для загрузки системы. Если они отсутствуют, то причина ошибки скорее всего в этом.
Восстановление скрытого раздела
Для того, чтобы восстановить недостающие файлы, необходимо загрузиться с диска (флэшки) Windows 8 или 8.1. После появление окна установки, ниже слева нажмите «Восстановление системы », потом «Диагностика », «Дополнительные параметры » и «Командная строка ».
Если вы не знаете, какой буквой обозначен каждый раздел, то в командной строке выполните команду notepad.exe . Как только откроется блокнот, нажмите «Файл », потом «Открыть », «Мой компьютер ». Смотрим, как обозначены диски.
Теперь перейдем к восстановлению, а именно введем в командную строку следующую команду
Теперь, тоже самое нужно сделать и для другого раздела, где вы храните ваши файлы. Если их несколько, то делаем для всех.
Возможно, случится так, что анализ дисков не выявит проблем, тогда попробуем восстановить загрузочную запись. Делать это нужно при помощи следующих команд:
Другие варианты
Как я сказал выше, эффективным для меня решением этой проблемы было простая . Перед переустановкой будет лучше всего, если вы удалите и системный, и «зарезервированный системой» разделы, а потом отформатируете полностью диск. Потом, можно выполнить проверку на ошибки, а дальше уже устанавливать Windows на чистый диск, конечно, заново разбив его на разделы. 2 раздела будет вполне достаточно, один системный, а другой для ваших нужд.
И еще кое что. Можно подключить диск к другому компьютеру и перенести все важные данные на другой. На этом все, отписывайтесь в комментариях, если вы смогли решить проблему данными способами.
В этой статье вы найдёте ответ на вопрос о том, как решить проблему с жёстким диском. А disk read error occurred press ctrl+alt+del to restart встречается не так редко, поэтому изучению данного вопроса я посвятил много времени. Результатом стараний является этот материал, из которого вы сможете взять подходящий вариант решения существующей проблемы.
А disk read error occurred. Причины и симптомы
“A disk read error occurred. Press Ctrl+Alt+Del to restart ” произошло внезапно и неожиданно. Такая ошибка возникла у меня сразу с 2-мя жёсткими дисками(HDD). Первый - Western Digital (1 Тб), второй - HITACHI (500 Гб). Переустановить Windows я не смог, т.к. установка не запускалась. Я подсоединил один из HDD к другому компьютеру и хотел переустановить ОС через него. Кстати, в BIOS компьютер не видел HDD.
Рис.1. Ошибка «A disk red error occurred. Press Ctrl+Alt+Del to restart».
Я запустил установку Windows XP: загрузилось меню выбора раздела, произвёл форматирование нужных дисков и копирование установочных файлов для дальнейшей инсталляции операционной системы на HDD. После проделанных действий мой ПК предложил перезагрузиться:

Рис.2. Переустановка Windows XP. Для перезагрузки компьютера нажмите клавишу “ВВод”. После перезагрузки программа установки продолжит работу.
Дальше произошла штатная проверка BIOS всех устройств. В новом окне, где написано Press any key to boot from CD or DVD , я не нажимал никаких клавиш. Вы, вероятно, уже знаете почему. Но для тех, кто ещё не понял, это необходимо для продолжения установки операционной системы.

Рис.3. Окно, где предлагают загрузить ОС или её установку с CD/DVD-привода.
По идее, следующий этап – это продолжение установки Windows. Он не наступил. На экране остались зависшие надписи:

Рис.4. Так у меня зависал экран перед дальнейшим этапом установки Windows.
Кроме них появляется 4 символа на разных по цвету фонах. Буквы W,G,0 , нижнее подчёркивание и квадратный смайлик. Забавно! Вот эти фотографии. Извините за плохое качество:

Рис.5. Помимо зависших надписей появлялись странные символы, в том числе и смайлик.
Краткая теория о строении жёстких дисков
HDD (hard disk drive) – устройство для хранения и извлечения цифровой информации, в первую очередь компьютерных данных. Оно состоит из жёстких быстро вращающихся дисков (пластин), покрытых магнитным материалом, корпуса, платы питания и головки для чтения и записи информации. Красным цветом выделена считывающая/записывающая головка жёсткого диска:

Рис.6. Считывающая головка жёсткого диска (HDD).
Считывающая головка (или их несколько) скользят по поверхности жёстких пластин, хранящих информацию. Расстояние между пластиной и головкой составляет несколько микрон. Поэтому никогда не разбирайте самостоятельно HDD, если он Вам ещё нужен. Обратная сборка приведёт к необратимым последствиям. На фотографии изображены считывающие головки и пластины:

Рис.7. Схематическое изображение считывающих головок и жёстких пластин, хранящих информацию.
На одной из пластин есть сектор, который называется Master Boot Record (MBR) . Если он каким-то образом повреждён, то загрузка ОС уже будет невозможна.
Способы устранения ошибки disk read error occurred
1. Проверить шлейф HDD. Иногда бывает, что неисправный или плохо присоединённый шлейф может выдать такую ошибку. Обязательно продуйте его для удаления пыли.
2 Проверить работоспособность. Причинами поломки может быть что угодно. Проверьте работу других HDD на вашем компьютере. Если проблема осталась, то неисправность может быть в материнской плате.
3. Сохраните информацию на другое устройство. Найдите другой работающий персональный компьютер, присоедините ваш HDD к этому ПК и сохраните все данные для подстраховки от потери информации. Проверьте жёсткий диск на вирусы.
Загрузочный вирус (англ. Boot viruses) - компьютерный вирус, записывающийся в первый сектор гибкого или жесткого диска и выполняющийся при загрузке компьютера.
При включении или перезагрузки компьютера Boot-вирус заменяет собой загрузочный код, и таким образом получает управление ещё до непосредственного запуска операционной системы. Вместо операционной системы загружается вирус, размещая в памяти свое тело, которое хранит в неиспользованных секторах, идущих после MBR, но до первого загрузочного сектора раздела. Перехватив обращения к дискам, вирус продолжает загрузку операционной системы. Размножается вирус записью в загрузочную область других накопителей компьютера.
Простейшие загрузочные вирусы, находясь в памяти зараженного компьютера, обнаруживают в компьютере незараженный диск и производят следующие действия: выделяют некоторую область диска и делают её недоступной операционной системе; замещают программу начальной загрузки в загрузочном секторе диска, копируя корректную программу загрузки, а также свой код, в выделенную область диска; организуют передачу управления так, чтобы вначале выполнялся бы код вируса и лишь затем - программа начальной загрузки.
Загрузочные вирусы очень редко «уживаются» вместе на одном диске из-за того, что используют одни и те же дисковые сектора для размещения своего кода/данных. В результате код/данные первого вируса оказываются испорченными при заражении вторым вирусом, и система либо зависает, либо зацикливается при загрузке.
Восстановление MBR в Windows XP
Все операции проводите на другом компьютере. Предполагается, что у вас есть установочный диск Windows XP, у работающего компьютера вы отсоединили предыдущий HDD и поставили тот, что выдавал ошибку ”A disk read error occurred” . Вставьте его в дисковод и загрузите установку Windows.
Нужно зайти в консоль восстановления. Не путайте с ASR(автоматическое восстановление системы):

Рис.8. Первый экран, который появляется при запуске установки Windows XP.
Ничего не нажимаем. Через некоторое время вы войдёте в другое меню установки:

Рис.9. Первое меню установки Windows XP.
Здесь увидите, что доступ к консоли восстановления доступен по нажатию кнопки . Если в вашем случае (по каким-либо причинам) там написана другая клавиша, то, соответственно, жмите её. Дальше вы попадёте в окно консоли. Следуйте её подсказкам. Здесь нужно выбрать ОС Windows XP. Если ситуация аналогичная, то введите “1”:

Рис.10. Окно консоли восстановления работоспособности Windows, где предлагают выполнить вход в уже установленную ОС.
Теперь нужно ввести пароль администратора, который вы задавали при установке Windows. Если пароля не было, жмите Enter :

Рис.11. Здесь требуется ввести пароль для входа в систему.
Теперь вы получили полный доступ к консоли восстановления:

Рис.12. На этом этапе мы получили доступ для дальнейших действий по восстановлению MBR.
Затем введите команду fixmbr . “Fixmbr” – команда восстановления Master Boot Record(MBR).
Читайте предупреждение, соглашайтесь и жмите ввод:

Рис.13. Выводится предупреждение, на которое мы должны согласиться.
Готово! Теперь MBR восстановлена. Можете начать переустановку Windows. Для выхода из консоли введите exit .
Восстановление MBR в Windows Vista
Возьмите установочный диск Windows Vista и запустите установку Windows. Всё аналогично, как и в случае c Windows XP. Появится окно, где предложат вам выбрать язык. Выбирайте английский, т.к. с русским языком дальше могут быть проблемы в командной строке:

Рис.14. Первое меню установки Windows Vista, где предлагается выбрать язык установки.

Рис.15. Второе меню установки, где нам потребуется «Repair your computer».
В следующем окне нажмите Next . Выберите строку Command Promt :

Рис.16. Меню «Repair your computer», что в переводе означает «Отремонтировать компьютер».
bootrec.exe /fixboot
Запущенная с ключом /FixBoot, утилита записывает в системный раздел новый загрузочный сектор, совместимый с Windows 7 и Windows Vista. Использовать эту опцию нужно в следующих случаях:
● Загрузочный сектор Windows Vista или Windows 7 был заменен нестандартным.
● Загрузочный сектор поврежден.
● Была установлена предыдущая версия операционной системы Windows после установки Windows Vista или Windows 7. Например, если была установлена Windows XP, будет использоваться NTLDR (Windows NT Loader, загрузчик Windows NT), код штатного загрузчика NT 6 (Bootmgr) будет затёрт программой установки Windows XP.
bootrec.exe / fixmbr
Запущенная с ключом /FixMbr, утилита записывает совместимую с Windows 7 и Windows Vista главную загрузочную запись (Master Boot Record, MBR) в системный раздел. Используйте эту опцию для решения проблем, связанных с повреждением главной загрузочной записи, или если вы желаете удалить из неё нестандартный код. Существующая таблица разделов в этом случае не перезаписывается.
Они и восстановят нормальный загрузчик и вернут вашу ОС в рабочее состояние.
Восстановление MBR в Windows 7
Аналогично ставьте загрузку системы с установочного диска. Выберите язык:

Рис.17. Первое меню с выбором языка установки Windows 7.

Рис.18. Второе меню установки, где нам потребуется «Восстановление системы».
Выберите нужную операционную систему:

Рис.19. Меню выбора ОС для восстановления её работоспособности.
Выберите Командная строка :

Рис.20. Меню выбора средства восстановления системы.
В открывшемся экране командной строки переходите на ваш DVD-привод (буква его может быть разной, в зависимости от количества и способа подключения ваших жёстких дисков и CD/DVD приводов), определите опытным путём, набрав в консоли D: и Enter, E: и Enter и т.д. до тех пор, пока не увидите диск с папкой boot:

Рис.21. Командная строка.
Командой cd boot входите в директорию и следующей командой bootsect /nt60 sys скопируйте оригинальную MBR c установочного диска на ваш жёсткий диск. При успешном завершении вы должны увидеть такое сообщение:

Рис.22. Командная строка с введёнными командами восстановления MBR.
В случае неудачи попробуйте повторить команду с ключом /MBR в конце. При успешном завершении выходим из консоли командой exit и перезагружаем компьютер.
Другие способы решить данную проблемы.
Чтобы ответить на этот вопрос, я обошёл множество форумов. С них я собрал максимум информации, поэтому сначала приведу вам возможные причины поломки.
Причины: повреждён провод SATA. Возможно есть проблема совместимости с другим оборудованием: процессор, материнская плата и т.д. Иногда такая ошибка возникает, если не правильно функционирует один из “мостов” материнской платы. Частые reset компа, выдергивание сетевого кабеля. Механические повреждения или вирусы(что менее вероятно).
Совет №1: Если SATA провод обычного типа, то замените на то, что с металлической защёлкой. Если у вас шлейф, то поменяйте его на другой. Прочистите от пыли весь компьютер. Проверьте работоспособность на другом ПК. На HDD могут присутствовать джамперы: выньте их, переставьте и посмотрите за реакцией HDD.
Сопутствующие сообщения: Missing operation system, NTLDR is missing .
Проблема иногда решалась так:
1. Запустить стандартную проверку из под Windows , но длительную: выставить галочки напротив пунктов “исправлять найденные ошибки” и “проверять и восстанавливать повреждённые сектора ”.
2. Отключить в BIOS функцию AntiVirus Protected или похожее. При включённом AntiVirus Protected, BIOS не даёт изменять раздел MBR. Так может появляться “A disk read error occurred
”.
3. Обнулить BIOS либо из него самого, либо путём вынимания батарейки на 10-15 секунд.
4. Если есть флешки, дискеты или карты памяти в приводах/ карт-ридерах – вынуть.
5. Обновить прошивку BIOS.
6. Бывает такая ситуация когда ваш Блок питания(далее БП)
не рассчитан на мощность HDD, когда их несколько. По этой причине могут возникать ошибки. Если у Вас несколько HDD, оставьте один или попробуйте работу с другим БП.
7. Для опознания HDD поставить в BIOS параметр LBA в Disabled
.В некоторых BIOS LBA называется Bit-Shift.
8. Разбиение диска на 2 раздела: ОС с FAT,а другой - NTFS. Или наоборот, или поменять формат файловой системы у уже существующих разделов с ОС на противоположный.
9. Поменять размер кластеров. Советуют понизить размер. О том, как это делать, читайте в других статьях. После уменьшения размера кластеров нужно выполнить обновление MBR.
10. Провести проверку через Live CD или через другие программы. Обычно на таких дисках содержаться программы для восстановления работоспособности HDD. Их и нужно использовать. О том, как это делать, читайте в других статьях.
Полезные программы: , Acronis Disk Director, Victoria, Paragon Partition Magic 7, Victoria API, HDDScan, SMART HDD, Easy Recovery, Acronis Recovery Expert, R-Studio, GetSMART, USB Reanimator 2011, Active File Recovery, PC Inspector File Recovery, WinHex(рекомендуется), Acronis DiskEditor, DMDE(рекомендуется). Одной из этих программ можно получить SMART для выявления ошибок.
На этом всё! Благодарю за внимание и до новых встреч на страницах сайта сайт
При работе с компьютером вы вероятно сталкивались с множеством ошибок. Одной из них могла стать «A disk read error occurred. Press Ctrl + Alt + Del to restart» или «BOOTMGR is missing. Press Ctrl + Alt + Del to restart». Читайте о причинах возникновения данных ошибок, а также как их исправить .
Такие ошибки могут быть вызваны многими факторами, это неверная настройка BIOS, заражение вирусом, повреждение жесткого диска и другое. Представляем вам несколько методов для их решения:
Отключите внешние устройства хранения данных
Если есть какие-либо внешние диски, которые подключены к вашему компьютеру, например, DVD или USB- накопители, отключите их и посмотрите, появится ли ошибка снова.

Проверьте подключение
Хотя компьютер в последний раз работал нормально, это не значит, что при следующей загрузке он будет работать так же. Вполне возможно что к такого рода ошибке, может привести плохое подключение жесткого диска. Проверьте правильность его подключения.

Проверьте устройство на других рабочих ПК
Помимо сбоя жесткого диска, выйти из строя могут другие компоненты компьютера. Соответственно, нужно проверить работоспособность диска на другом рабочем ПК.
Проверьте приоритет устройства загрузки ОС
Выбор неправильного приоритета загрузки в BIOS, тоже может привести к данной проблеме. Если на компьютере установлено несколько устройств, нужно проверить правильность выбора загрузочного устройства.

Восстановите (MBR) или загрузочный сектор
Повреждение записи (MBR), тоже вызывает ошибку чтения диска. Для ее устранения нужно будет загрузиться с диска или флешки для установки Windows.



Потом


В ней пишем команды:
bootrec /fixmbr – перезаписывает основную загрузочную запись (MBR)
bootrec /fixboot – записывает новый загрузочный сектор.

После перезагрузки система должна загрузиться без ошибки. Подробнее про возможности автоматического восстановления Windows смотрите в видео:
Обновите BIOS
Если BIOS не обновлялся в течение длительного времени или было установлено новые комплектующие, устаревший BIOS может повлиять на загрузку Windows. В итоге возможно придётся обновить его.
Как обновить BIOS вы можете посмотреть в видео
Сбросьте BIOS
В некоторых ситуациях решить эту проблему помогает сброс BIOS. Сделать это можно в его настройках или вытащив батарейку.



Протестируйте ОЗУ
Неисправная ОЗУ память или слот, могут быть причиной возникновения ошибки «A Disk Read Error Occurred» .

Как это сделать писалось в одной из наших статей .
Сделайте дефрагментацию диска
Если у вас есть возможность подключить диск к другому устройству, можно сделать его дефрагментацию. Осуществить ее помогут уже встроенные в систему утилиты. Это решение поможет устранить «A Disk Read Error Occurred» .


Или же используя другое ПО. Подробнее в видео:
Выполните команду CHKDSK
Для этого нужно зайти в командную строку, способом описанном в пункте 6 и ввести:
chkdsk «имя диска» : / r, (например chkdsk с: / r), и нажать «Enter» .

Подробнее в видео.
Большинство пользователей, при ответе на вопрос, как неприятность с используемой операционной системой их больше нервирует, с уверенностью скажут, что это легендарный синий экран смерти. Тем не менее, подобного рода ситуация, практически всегда оставляет человеку целый ряд возможностей для ее выправления. Чего не скажешь о появлении надписи “a disk read error occurred” на девственно черном экране загрузки ПК.
Возникновение подобного сообщения практически всегда свидетельствует о довольно серьезном сбое. Тем не менее, если знать первопричины возникновения proxmox a disk read error occurred, то всегда можно попытаться найти действенные методы для решения данного вопроса.
Подготовка к исправлению ситуации
Прежде чем перейти непосредственно к обсуждению вариантов того, как исправить “a disk read error occurred”, необходимо проанализировать возможные первопричины. И их может быть достаточно:
Была предпринята инсталляция еще одной копии операционной системы, которая прошла с определенным набором различных сбоев.
- Юзер попытался поставить более старую Виндовс сверху изначально значительно свежайшей версии этого продукта.
- Пользователь попытался выполнить разбивку винчестера, чем спровоцировал сбой при обработке битых секторов.
- Человек перед последним перезапуском системы инициировал ее восстановление, но не освободил достаточно свободного пространства на жестком диске для подобной операции.
- Компьютер в последний раз отключался не корректно. То есть, принудительно – через кнопку, расположенную на БП.
- Неправильно сработал установленный антивирусник, который своими действиями способствовал удалению одной из необходимых для функциональности ОС системных записей.
- Наличие в рабочей структуре OS вирусного заражения.
- Используемый винчестер практически полностью выработал свой ресурс.
По каким-то причинам был нарушен один из контактов в системном блоке. - БП перестал работать исправно.
Достаточно длинный перечень, учитывая, что перевод ” a disk read error occurred” довольно банален – “не могу прочитать диск”.
Методика восстановления работоспособности
Итак, что делать – a disk read error occurred? На первом этапе данной работы необходимо отключить питание и получить доступ к внутренностям системного блока. Пользователю необходимо выполнить визуальную и тактильную проверку надежности соединений всех проводов, шлейфов.
Для внесения ясности в ситуацию с БП есть два варианта:
- Проверить устройство на его работоспособность с помощью мультиметра.
- Переставить изделие на иное оборудование, которое гарантированно является рабочим.
Возникли проблемы? Придется раскошелиться на некоторую сумму денег, чтобы приобрести функционирующий аналог. Если же все хорошо, то третьим этапом в данной методике будет запуск компьютераW и переход в меню БИОСа, где следует убедиться в том, что PC определяет наличие жесткого диска и он выставлен по умолчанию, как загрузочный. Не читается винчестер? Попробовать подключить его на ином оборудовании и оценить возможность дальнейшего использования. Если такого шанса нет, то очередной похож в магазин для покупки нового накопителя.
Если же все вышеописанные этапы не выявили причину ошибки, то рекомендуется повторить следующую последовательность действий:
- Сделать запись на переносной носитель программы, известной как Acronis Disk Director. Естественно, для этого потребует доступ к иному ПК в рабочем состоянии. Инициировать запуск ПО.
- Убедиться, что зарезервированный операционкой раздел является активным – об этом говорит наличие галочки.
- Проверить наличие важнейшей папки “Boot” и не менее нужного файла “bootmgr”.
- Выполнить меры по восстановлению операционной системы. Для этого нужна загрузочная флешка или диск, с которой следует начинать загрузку – выставить приоритет всегда можно в БИОСе.
- При переходе в меню восстановления изначально нужно попытаться исправить загрузочный файлы. Для этого выбрать в меню переход в командную строку, в которую необходимо вбить ” bcdboot (буква системного раздела):/Windows”.
- Очередное возвращение в туже командную строку, за счет чего появляется возможность проанализировать и исправить, если в этом появится необходимость, файловую систему. Последовательный ввод: chkdsk C: /r и chkdsk C: /f. Аналогичную операцию повторить для диска “Д”.
- Следующий этап происходит все в том же месте. Использование последовательных команд “bootrec.exe /fixmbr” и “bootrec.exe /fixboot” приведет к восстановлению системных записей.
- Дальше необходимо добавить восстановленную ОС в загрузочное меню. В ту же строку вводится ” bootrec.exe /rebuildBcd” и выбирается требуемый вариант дальнейших действий.
Только если все вышеописанные операции не принесли положительного результата, а юзер смог убедиться в исправности используемого им оборудования, остается самый кардинальный способ – чистая установка совершенно новой операционки. Естественно, изначально следует убедиться в правильности создания загрузочного носителя информации и в качестве самого образа.