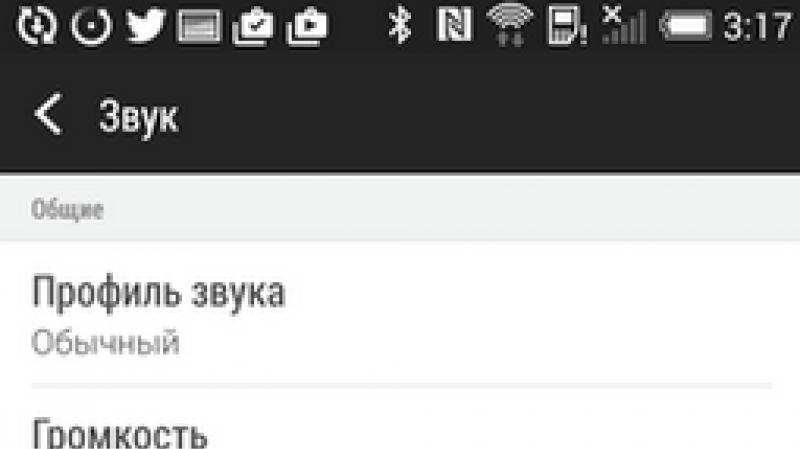Как зайти в папки в андроиде. Как получить доступ к системным файлам Android Как изменять системные файлы android через компьютер
К iOS часто выдвигают претензии, связанные с полной закрытостью операционной системы и, как следствие, отсутствием системы управления файлами. Получить доступ к содержимому i-устройства можно только проведя процедуру "джейлбрейка", либо установив на ПК программу iTools или ее аналог. Платформа Android, исходный код которой открыт, в этом отношении отличается куда большей гибкостью.
Выгрузить программу из памяти, найти документы на флеш-накопителе или получить доступ ко всем файлам и папкам на смартфоне/планшете, включая SD-карту и FTP-сервер, можно с помощью сторонних программ. Подсоединять Android-устройство к компьютеру или получать root-права при этом не нужно. Лучшие файловые менеджеры изучили Вести.Хайтек.
ASTRO
File
Manager
ASTRO является одной из старейших программ такого рода. Пожалуй, главный ее минус — это сложная навигация, на освоение которой потребуется время. После запуска ASTRO, показывает стартовое меню с "локациями" — местами, откуда можно управлять файлами (локальное хранилище, Dropbox, Google Drive, SkyDrive, Facebook и прочее, можно добавлять другие, в т.ч. FTP-серверы). Там же есть вкладки с поиском (ищет документы, музыку или видео, либо по названию) и списком недавно открытых файлов.
Чтобы перейти к основным инструментам ASTRO, нужно потянуть экран влево. Отсюда открывается доступ к "Убийце задач ". Он нужен, если какой-либо процесс завис и его требуется убрать из оперативной памяти, не перезагружая телефон. В списке показываются запущенные задачи, нагрузка на процессор и занимаемый объем памяти. Чтобы "убить" процесс, нужно выделить его пальцем и нажать на кнопку с черепом и костями.
Там же имеется встроенный просмотрщик текста и картинок. Чуть ниже меню расположена панель с действиями над файлом: переместить в другой каталог, скопировать, удалить и переименовать. Третий инструмент — "Менеджер приложений " — позволяет узнать все о программах на смартфоне: версия, размер, когда была установлена и другое. При необходимости можно создать резервную копию какого-то одного приложения, выделить его галочкой (к примеру, если вы скачали обновление, но оно вам не понравилось и вы захотели вернуться к старой версии). Копия программы сохранится в виде APK-файла.
Версия Android: зависит от устройства;
Ссылка в Google Play: ASTRO ;
Разработчик: Metago;
Лицензия: бесплатно; есть плагин (122 рубля), отключающий рекламу.
ES
File
Explorer

Через ES File Explorer можно смотреть файлы не только на своем устройстве, но и подключаться к FTP-серверам, локальным сетям и многим популярным "облакам" — SkyDrive, Dropbox, Google Drive, Amazon S3 и, что важно для российских пользователей, к "Яндекс.Диску". Рядовых пользователей чаще всего будет интересовать вкладка "КПК", означающая Android-смартфон.
Чтобы выполнять какое-либо действия, нужно нажать и задержать палец на папке/файле в течение 2-3 секунд. Из открывшегося меню можно удалять/перемещать/копировать, а также скрывать документ, архивировать, сохранять его как вкладку и даже выносить ярлык на рабочий стол (сделать это встроенными в Android-средствами нельзя) для быстрого запуска.
File
Expert

Сориентироваться в File Expert намного проще, чем в ASTRO и ES File Explorer. Здесь навигация реализована в том же стиле, что и в современном браузере. Программа разрешает открывать на одном окне любое число вкладок и запоминать их при последующих запусках. Файлы перемещаются простым перетаскиванием из одного каталога в другой. К вкладке можно "привязывать" не только каталоги, но и страницы в Интернете.
File Expert позволяет сразу переходить к нужным разделам, а не искать к ним путь. Например, нажав на соответствующие иконки, пользователь сможет все видеоролики/музыку/картинки, имеющиеся на устройстве, а также APK- и ZIP-файлы.
Также File Expert помогает оптимизировать свободное место, очистив накопитель от ненужных файлов. Для этого нужно зайти на вкладку "Мои инструменты" и нажать на иконку "Очистка одним касанием". Удаляются история браузера, буфер обмена, пустые и временные файлы, папки и прочее. Доступ к диспетчеру памяти можно получить только в платной версии.
Версия Android: 2.1 и выше;
Ссылка в Google Play: File Expert ;
Разработчик: Geek Software Technology;
Лицензия: бесплатно; есть премиум-версия за 30 рублей.
X-plore File Manager

X-plore отличается богатым набором функций, но имеет сложный древовидный интерфейс с двумя окнами. Если File Expert подойдет начинающим, то эту программу можно порекомендовать продвинутым пользователям. X-plore предлагает встроенный просмотрщик картинок, видео, аудио и текста, а также баз данных SQLite (с расширением.db), миниатюры файлов, возможность смотреть APK-установщики как ZIP-архивы.
Как и в других аналогичных программа, файлы можно переименовывать, копировать, перемещать, удалять, извлекать и помещать в ZIP-архивы, смотреть свойства и передавать в другие места. Помимо локального хранилища, X-plore умеет подключаться к FTP-серверам (включая зашифрованные FTPS), локальным сетям, "Яндекс.Диску", SkyDrive, Dropbox, SugarSync и альбомам Picasa.
Версия Android: 2.1 и выше;
Ссылка в Google Play: X-plore File Manager ;
Разработчик: Lonely Cat Games;
Лицензия: бесплатно.
Root
Explorer

Последнее приложение в сегодняшнем обзоре — Root Explorer — считается лучшим для тех, кто получил права суперпользователя на Android. Она дает полный контроль над устройством, позволяя изменять/удалять в том числе скрытые системные файлы. Несмотря на простой интерфейс, средний рейтинг Root Explorer составляет 4,8 балла в Google Play.
При помощи Root Explorer можно изменять права доступа к файлам, видеть миниатюры, отправлять документы на почту/по Bluetooth, архивировать и извлекать из ZIP, TAR или GZIP. Таких функции, как доступ к "облачным" сервисам и поиск в приложении нет. Если root-доступа на вашем устройстве нет, то Root Explorer работает в режиме обычного проводника.
Версия Android: 1.1 и выше;
Ссылка в Google Play: Root Explorer ;
Разработчик: Speed Software;
Лицензия: платная, 125 рублей.
Способ может быть полезен в том случае, если «уже ничего не помогает», доступа к Root Explorer нет или телефон вообще не может загрузиться. В моем случае, пришлось в «боевом» режиме восстанавливать удалённый по глупости SystemUI.apk. При этом на телефоне что-то делать можно было только в доли секунды между нажатием кнопки «ОК» на предыдущем окне с ошибкой и появлением следующего такого же окна. Перепрошиваться не хотелось, потому пришлось срочно осваивать adb.
Итак, для того, чтобы подключить свой гуглофон к adb, вам нужно:
1) Android SDK для Вашей системы (здесь - на примере GNU/Linux Ubuntu)
2) Android SDK Platform-tools (устанавливаются выбором соответствующей галочки в Android SDK)
3) В «Параметры - Программы - Отладка» должна стоять галочка на «Отладка по USB»
4) Подключить телефон к USB
5) В моём случае пришлось сделать еще две вещи:
указать ID производителя телефона idVendor (его можно найти ):
#echo SUBSYSTEM=="usb", SYSFS{idVendor}==" 0bb4 ", MODE="0666" > /etc/udev/rules.d/51-android.rules
#chmod a+r /etc/udev/rules.d/51-android.rules
где 0bb4 заменяем на код своего производителя, после чего перезапустить adb
#adb kill-server
#adb start-server
Итак, все установлено и подключено, вы добавили путь к platform-tools в переменную $PATH своей операционной системы или перешли в эту папку с помощью команды cd. По команде «adb devices» должен выдавать некий номер и справа от него «device». Это значит, что adb видит телефон и может с ним работать. Если вместо «device» что-то другое или вообще «List of devices attached» - проблема где-то на 4-5 шаге.
Далее вам нужно поместить системный файл, который вы хотите установить, в папку platform-tools. То есть запасная копия системного файла должна быть приготовлена заранее или скопирована с аналогичного телефона.
После этого можно закинуть системный файл в /system/app такой последовательностью команд:
$adb push YourFile.apk /data/Yourfile.apk
$adb remount
$adb shell
$su
#cp -f /data/YourFile.apk /system/app/Yourfile.apk
#chmod 644 /system/app/YourFile.apk
#exit
$exit
$adb reboot
где YourFile.apk - имя вашего системного файла, причем регистр букв имеет значение.
После последней команды Ваш телефон должен перезагрузиться уже с новыми файлами.
Если на команду «adb remount» Вы получаете ответ «remount failed: Operation not permitted», то попробуйте вместо нее после «su» ввести "#mount -o rw,remount -t yaffs2 /dev/block/mtdblock3 /system".
P.S.: В линуксе, если platform-tools не добавлена в $PATH, вместо «adb» нужно писать "./adb".
В этой статье команды, которые я запускал от имени обычного пользователя обозначены символом $ в начале строки, от имени root - символом #.
Иногда пользователю устройства с системой от Google приходится столкнуться с нетривиальными задачами, решение которых требует сначала найти папки data и system , где находятся важные файлы. Как это сделать на Android, мы расскажем в статье.


В первую очередь, пользователю понадобится файловый менеджер, который показывает не разбивку по мультимедийным данным, а реальное содержание диска. Иногда такие менеджеры встроены в прошивку, в противном же случае можно обратиться в Play Store, где есть и бесплатные варианты.
Далее с помощью него выходим в корень системы, обозначенный как «/». В ряде менеджеров для быстрого доступа к оному есть отдельный пункт в Action Bar, а где-то нужно просто нажать на знак «..» или выбрать «Корень файловой системы». Именно тут на Android и можно обнаружить папки data и system, имена их, кстати, тоже начинаются с косой черты.
Стоит обратить внимание, что данные разделы, особенно второй, содержат критически важную информацию. Если у пользователя имеется root‑доступ и он удалит файлы в папках data и system , это может вызвать проблемы с работоспособностью устройства.
Статьи и Лайфхаки
Современный смартфон под управлением мобильной платформы представляет собой настоящий портативный мини-компьютер, в котором файлы распределены по папкам и организованы наиболее удобным образом. Данная статья подскажет, как зайти в папки в андроиде и где они находятся.
Где находятся папки в Андроиде и как в них зайти?
Если мы пользуемся настольным компьютером с Windows, то наверняка привыкли к тому, что всё в этой системе распределено по дискам. К примеру, на диске C установлена система, а диск D используется для хранения личных файлов. Остальные диски могут использоваться, к примеру, для съёмных флэш-накопителей и внешних жёстких дисков (например, Z или E).
Система Android, основанная на ядре Linux, организована иным способом. Здесь предусмотрена древовидная структура файлов, отправным пунктом в которой выступает корень. Кроме того, сама мобильная операционная система весьма чувствительна к регистру. Так, если в Windows мы не можем создать в одном месте одновременно папки ALBUM и Album, то в Android это вполне возможно.
Раздел data на Linux содержит данные самого пользователя, а также персональные настройки, а раздел cache – временные файлы, включая и обновления системы. Информация об устройствах хранится в dev, а файлы, которые отвечают за идентификатор IMEI – в efs (хотя последний раздел встречается и не всегда). Системные папки находятся в system. Что касается сведений о ядре и его конфигурации, они содержатся в proc. Добавим, что для того, чтобы увидеть корневые разделы именно под такими названиями, нам понадобятся root-права, а также специальный файловый менеджер.
Если нас интересует, как зайти в папки в андроиде, и у нас нет root-прав, не стоит рисковать только ради того, чтобы увидеть разделы так, как это представлено изначально на ядре Linux. Лучше всего использовать один из самых распространённых файловых менеджеров вроде Total Commander. Через такой диспетчер мы сможем наглядно увидеть, что и где именно расположено.
Как зайти в папку с кэшем игр в Андроиде?
Чтобы игра работала корректно, нам никак не обойтись без набора дополнительных файлов, то есть без кэша. Это в особенности касается игр значительного объёма с 3D-графикой. Сразу же после установки и открытия игры кэш начинает загружаться через Интернет. Кроме того, мы можем заранее скачать и загрузить на мобильное устройство, подключив его по USB. Распаковываем кэш, используя архиватор вроде WinRar.
Добавим, что настоятельно рекомендуется загружать кэш по Wi-Fi. Если же прямо сейчас у нас нет доступа к Wi-Fi точке, однако есть стабильный и безлимитный мобильный Интернет, в крайнем случае, можно воспользоваться им, а также приложением под названием Reverse Tethering для Android.
Рекомендуем отдельно ознакомиться с инструкцией по установке кэша формата obb. Зайти в него можно обычно по следующему адресу: sdcard/Android/obb.
Если найти папку obb мы не можем по причине её отсутствия, стоит создать её самостоятельно. Кэш другого типа можно поискать в sdcard/Android/data.