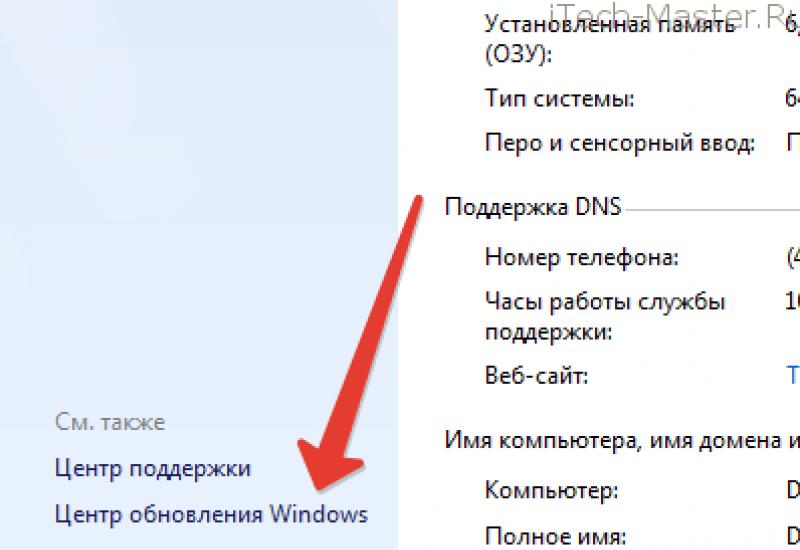Настройка Tp-Link: контроль доступа, пропускной способности, родительский. Ограничение интернета через роутер. Ограничение скорости интернета в роутерах TP-Link. Задаем настройки пропускной способности для Wi-Fi клиента по IP-адресу Включить контроль поло
Чаще всего пользователи Wi-Fi роутеров задаются вопросом, как увеличить скорость интернета по беспроводной сети. И по этой теме, я уже писал отдельную статью, которую можно посмотреть . Но, не редко бывают ситуации, когда нужно ограничить скорость интернета на роутере. И в этой статье я подробно покажу, как ограничить скорость подключения к интернету на роутерах компании TP-LINK. Мы рассмотрим два случая: ограничение скорости подключения абсолютно для всех устройств, и ограничение скорости для некоторых устройств. Например, для нескольких компьютеров, телефона, планшета и т. д.
Это очень удобно, если нужно организовать доступ к интернету по Wi-Fi для клиентов в каком-то кафе, офисе, магазине, автосервисе, и т. д. Просто запускаем гостевую сеть, и выставляем ограничение по скорости в настройках роутера TP-LINK.
Ну а если у вас домашняя Wi-Fi сеть, и вы хотите какому-то клиенту принудительно снизить скорость подключения к интернету (непослушным детям, соседу, которому пришлось дать доступ к Wi-Fi:)) , то следуйте инструкциям ниже, и у вас все получится.
Включаем функцию контроля пропускной способности на TP-LINK
Прежде чем перейти к настройке, нам нужно включить функцию контроля пропускной способности, и задать исходящую и входящую скорость, которую предоставляет наш интернет-провайдер.
Заходим в настройки роутера. В браузере переходим по адресу 192.168.1.1 , или 192.168.0.1 . Или, смотрите подробную . В зависимости от модели и версии прошивки, настройки могут отличатся. Так же, у многих настройки на английском, а у других на русском языке. Я скриншоты буду делать на английской версии, но названия пунктов меню буду еще писать на русском. Проверять я все буду на роутере .
В настройках маршрутизатора нужно открыть вкладку "Bandwidth Control" , поставить галочку возле пункта "Enable Bandwidth Control" (Включить контроль полосы пропускания) .
Возможно, у вас нужно будет еще выбрать "Line Type" (Тип линии) . Ставим "Other" (Другая) .
Задаем максимальную скорость: исходящую (с устройства в интернет) , и входящую (когда что-то скачиваем с интернета на компьютер) . Это та скорость, которую вам дает интернет-провайдер. Например, если провайдер дает 20 Мбит/с на загрузку и на выгрузку, то нам нужно эти 20 Мбит/с перевести в Кбит/с, и указать в соответствующие поля. Перевести очень просто: 20 Мбит/с * на 1024 Кбит/с = 20480 Кбит/с.
Теперь осталось только задать настройки ограничения скорости, которые нам необходимы. Как я уже писал выше, мы рассмотрим настройки ограничения для всех устройств, которые подключены к роутеру, и только для определенных устройств по IP-адресу.
Ограничение скорости интернета для некоторых устройств на роутере TP-LINK
В настройках роутера можно установить максимальную скорость для каждого устройства. Привязываются эти настройки по IP-адресу. Поэтому, сначала нам нужно привязать IP-адрес к MAC-адресу устройства, для которого мы хотим огранить скорость. Это нужно для того, что бы определенное устройство всегда получало один и тот же IP-адрес, для которого будут заданы настройки пропускной способности.
Что бы привязать IP-адрес к MAC-адресу устройства, нужно перейти на вкладку "DHCP" – "DHCP Clients List" (Список клиентов DHCP) . Там вы увидите список устройств, которые сейчас подключены к роутеру. Нам нужно посмотреть и скопировать MAC-адрес нужного устройства. Так же, можете обратить внимание на IP-адрес, который в данный момент присвоен устройству.

Если устройство, для которого нужно задать настройки пропускной способности на данный момент не подключено к роутеру, то MAC-адрес можно посмотреть в настройках, где-то в разделе "Об устройстве" (если это мобильное устройство) . А если у вас компьютер, то смотрите статью.
MAC-адрес нужно устрйоства мы уже знаем. Переходим на вкладку "DHCP" – "Address Reservation" (Резервирование адресов) . Вводим MAC-адрес нашего устройства. Затем, указываем IP-адрес, который будет закреплен за этим устройством (можно использовать адрес со страницы "DHCP Clients List") , или, например, указать 192.168.0.120 (если у вас IP-адрес роутера 192.168.1.1, то адрес будет 192.168.1.120) . Ставим статус "Enabled" (Включено) , и сохраняем настройки.

Таким способом можно привязать необходимое количество устройств. Или удалить/отредактировать созданное правило. Главное, запомните IP-адрес, который мы задали. По нему мы будем задавать максимальную скорость для этого устройства.
Задаем настройки пропускной способности для Wi-Fi клиента по IP-адресу
Перейдите на вкладку "Bandwidth Control" (Контроль пропускной способности) . И для того, что бы создать новое правило, нажмите на кнопку "Add New".
На некоторых роутерах (версиях прошивки) нужно открыть вкладку "Контроль пропускной способности" – "Список правил", и нажать на кнопку "Добавить...".

Появится окно, в котором нужно задать некоторые параметры:
- Ставим галочку возле Enable (Включить) .
- В поле IP Range прописываем IP-адрес, который мы зарезервировали для устройства.
- Поле Port Range оставляем пустым.
- Protocol – выбираем "ALL".
- Priority (этого пункта может и не быть) . По умолчанию стоит 5, думаю, можно так и оставить.
- Egress Bandwidth (скорость исходящего трафика) – ставим минимальное значении (я поставил 1, со значением 0 не создается правило) , ну и указываем максимальную исходящую скорость для этого устройства. Я поставил для примера 1 Мбит/с (это 1024 Кбит/с) .
- Ingress Bandwidth (входящая скорость) так же выставляем минимальную скорость, и максимальную для конкретного устройства. Это та скорость, с которой устройство будет получать информацию с интернета. Я поставил 5 Мбит/с.
Сохраняем созданное правило, нажав на кнопку "Save" (Сохранить) .

Вы увидите созданное правило. Его можно изменить, выделить и удалить, или создать еще одно правило. Например, для ограничения скорости подключения других устройств.

Вот и все, по такой схеме можно задать максимальную скорость практически для каждого устройства, которое подключается к вашему маршрутизатору. Что бы проверить результат, достаточно проверить скорость интернета на том устройстве, для которого вы создали правило. Я уже писал о том, .
Как ограничить скорость по Wi-Fi сети для всех устройств?
Возможно, вам понадобится установить ограничение не для определенных устройств, а для всех клиентов, которые подключены к маршрутизатору TP-LINK. Сделать это очень просто. Сначала, зайдите на вкладку "DHCP", и посмотрите, какой диапазон IP адресов там задан. Можете их запомнить, или скопировать.

Дальше, нам нужно создать новое правило, как я показывал выше. На вкладке "Bandwidth Control" (или "Контроль пропускной способности" – "Список правил") нажимаем на кнопку "Add New", или "Добавить".
Указываем диапазон IP-адресов, которые мы посмотрели на вкладке "DHCP", и указываем максимальную исходящую и входящую скорость. Сохраняем правило.

Теперь, при подключении устройства будут получать IP-адрес из диапазона который задан в настройках DHCP сервера, и к ним будет применено правило, которое мы создали в настройках управления пропускной способностью.
Приоритезация данных на роутерах TP-LINK с новой прошивкой (голубая)
Если у вас маршрутизатор TP-LINK, на котором установлена новая версия прошивки (которая в голубых тонах), например, то там настройки пропускной способности называются "Приоритезация данных" . Находятся они на вкладке "Дополнительные настройки".
Там так же достаточно включить функцию "Приоритезация данных", задать скорость, которую вам дает провайдер, открыть вкладку "Дополнительные настройки", и в процентном соотношении от заданной скорости выставить три блока с разной пропускной способностью. Все просто и логично.

Снизу вы увидите три блока с разным приоритетом в скорости, от той, которую мы задали в настройках. В каждый из этих трех блоков, можно добавить необходимые устройства, и к ним будет применено ограничение по скорости. Достаточно нажать на кнопку "Добавить", выбрать необходимое устройство из списка подключенных (или задать имя и MAC-адрес ручную) , и нажать Ok.

В новой версии прошивки, эту функцию конечно же хорошо доработали. Я бы даже сказал переработали. Настраивать все очень просто и понятно. Но, насколько я понял, нет возможности задать строго определенную скорость. Только в процентном соотношении от заданной в настройках.
В любом случае, все можно без проблем настроить, и все будет работать. Если остались какие-то вопросы, то спрашивайте в комментариях. Всего хорошего!
Здравствуйте, сейчас разберем влияние количества подключенных устройств на скорость и стабильность услуги интернет.
Если ваше устройство активно потребляет трафик (запущены закачки, торрент и т.д.) – скорость на других устройствах, подключенных к роутеру значительно упадет, так как входящая скорость делится между всеми устройствами. Чем больше устройств, активно потребляющих трафик, тем ниже оставшаяся пропускная способность для других устройств. Например, показатели проверки скорости интернет на ПК без нагрузки:
А это скорость интернета с запущенным торрентом и интерактивном ТВ:

Как видим скорость интернет нужно проверять без нагрузки на сеть.
Если у вас есть устройство, для которого вы хотите гарантировать получение определенной минимальной скорости в условиях большой нагрузки – в настройках роутера есть возможность зарезервировать фиксированную полосу пропускания для этого устройства. Рассмотрим на примере резервирование канала для Smart HD тюнера, требующего для нормальной работы:
- от 10 мбит/с – входящая скорость
- от 1 мбит/с – исходящая скорость
На примере роутера TP-Link:
Откройте интернет браузер (Google Chrome; Mozilla Firefox; Opera; Internet Explorer; Safari) в адресной строке (не в поисковой!) наберите 192.168.0.1 и нажимаете Enter

- login: admin
- password: admin

Слева в меню выберите DHCP выберите дальше Резервирование адресов. Нажимаем кнопку Добванить новую.

MAC-адрес нужно указать MAC-адрес приставки Smart HD. Он указан на наклейке приставки, дальше в поле Зарезервированный IP-адрес нужно написать адрес в диапазоне 192.168.0.200-192.168.0.254. Нажать кнопку Сохранить

Ставим галочку на Включить контроль полосы пропускания, дальше выбираем Другая. Скорость нужно указать 100000 Кбит/с и нажимаем Сохранить

Потом переходим в Список правил и нажимаем Добавить новую.

Диапазон IP-адресов 192.168.0.100-192.168.0.199.
Укажите максимальную полосу пропускания:
- Исходящая полоса пропускания: 99000
- Входящая полоса пропускания: 90000

После вышеуказанных действий для Smart HD тюнера будет выделена гарантированная скорость, необходимая для работы приставки. Остальным устройствам будет выделена скорость 90 мбит/с на прием и 99 мбит/с на передачу.
Большинство современных роутеров TP-Link умеет ограничивать скорость соединения. Эта функция еще называется шейпинг (shaping) или шейпер (shaper). В этой статье вы увидите как настроить ограничение скорости в роутерах TP-Link .
Равномерное ограничение скорости для всех клиентов
В этом разделе рассмотрим ситуацию, когда всем подключаемым пользователям необходимо выставить одинаковую скорость соединения.
Нажимаем кнопку "Начать проверку" .

После измерения скорости, получаем результаты. Они приблизительно должны совпадать со скоростью, которую вы указали в ограничениях для клиента.

Ограничение скорости для нашего клиента работает.
Точно так же добавляем ограничения и для других клиентов.
Защита от смены MAC адреса клиента
Ограничения скорости будут работать для каждого беспроводного клиента, которому вы сделали привязку IP адреса к MAC адресу. Однако если клиент изменит MAC адрес своего сетевого адаптера, он может попасть в общие ограничения скорости роутера, т.е. получить доступ к максимальной скорости Интернет соединения.
Чтобы этого не произошло, необходимо в роутере создать список MAC адресов, которым разрешено подключаться к роутеру. Все клиенты, не попавшие в список, не смогут подключиться к роутеру.
Переходим в меню Wireless - Wireless MAC Filtering и нажимаем кнопку AddNew...

В первую очередь необходимо добавить свои беспроводные устройства, с которых вы производите настройку роутера. Иначе после применения фильтрации, вы не сможете подключиться к роутеру.
В поле MAC Address:
вводим разрешенный MAC адрес.
В поле Description:
указываем описание компьютера.
В поле Status:
должно быть выбрано Enable
.
Нажимаем кнопку Save
для сохранения настроек.

В следующем окне активируем фильтрацию по MAC адресам. Выбираем Filtering Rules - Allow и нажимаем кнопку Enable .

Теперь к роутеру смогут подключиться только клиенты MAC адреса которых внесены в список разрешенных.
В данной статье разберемся, как разграничить скорость Интернета для ваших устройств, таких как стационарный компьютер, ноутбук, мобильный телефон, планшет, телевизор и др. Будем использовать модем ZXHN H208N и роутер TP-Link WR841N.
TP-Link WR841N - это один из роутеров компании TP-Link, который поддерживает функцию .
Для чего необходим контроль пропускной способности?
Внутри вашей домашней сети скорость Интернета разделяется между всеми устройствами неравномерно. Это означает, что любой компьютер, на котором запущен торрент-клиент, видео онлайн, сетевая игра или какое-либо другое сетевое приложение, будет влиять на работу в сети других компьютеров. Если у вас в домашней сети, например, 2 компьютера, и на одном из них запустить торрент-клиент для скачивания файла или видео, то на другом компьютере, скорей всего, скорость Интернета будет меньше.
Решением данной проблемы может стать функция . Используя функцию контроля пропускной способности, мы можем указать определённую минимальную или максимальную пропускную способность для каждого компьютера. Давайте пробовать!
Шаг 1
Для начала соединим модем ZXHN H208N и роутер TP-Link WR841N таким образом, как это сделано на изображении ниже. Красной стрелкой показан сетевой кабель, включенный в стационарный компьютер. На этом ПК мы и будем настраивать TP-Link WR841N. Сам модем ZXHN H208N настроен в режим роутер. Также мы соединяем модем и роутер, один конец сетевого кабеля идет в роутере в порт "WAN", другой конец сетевого кабеля - в порт "Lan 1 (Порт 1)" на модеме, на рисунке он желтого цвета.
 Рисунок 1 - Роутер TP-Link WR841N + модем ZXHN H208N
Рисунок 1 - Роутер TP-Link WR841N + модем ZXHN H208N
Шаг 2
Для того, чтобы попасть в настройки роутера, на нашем компьютере нужно выставить правильные настройки сетевой карты либо автоматически (рисунок 2), либо вручную (рисунок 3).
 Рисунок 2 -Компьютер получит ip-адреса автоматически
Рисунок 2 -Компьютер получит ip-адреса автоматически
 Рисунок 3 - Прописываем настройки сетевой карты компьютера вручную
Рисунок 3 - Прописываем настройки сетевой карты компьютера вручную
Примечание:
в настройки роутера TP-Link WR841N можно попасть не подключая сетевой кабель. На задней стороне роутера есть данные для подключения к Wi-Fi-сети. В данном случае название сети Wi-Fi: TP-LINK_C04E, ключ или пароль для подключения к ней: 17905817.
Шаг 3
Теперь нам необходимо попасть в настройки роутера. Для это в браузере (мы использовали Google Chrome) пишем адрес роутера - 192.168.0.1 . Также в настройки роутера можно попасть по адресу - http://tplinkwifi.net . Логин - admin, пароль - admin.
 Рисунок 4- Вход в настройки роутера
Рисунок 4- Вход в настройки роутера
Шаг 4
 Рисунок 5 - Выбираем тип WAN-подключения
Рисунок 5 - Выбираем тип WAN-подключения
Шаг 5
Далее в разделе для "контроля пропускной способности" в подразделе "Параметры контроля" отмечаем галочкой поле "Включить контроль полосы пропускания", тип линии - "Другая", здесь выставляем скорость, которую нам обещает провайдер.
Для примера используем тарифный план "Ясна 10", который дает входящую скорость до 10 Мбит/с и исходящую скорость до 5 Мбит/с. Так как данный тариф подключен на обычную телефонию, но с использованием технологии IMS, то исходящая скорость будет ограничена технологией подключения , при идеальной телефонной линией это 1,4 Мбит/с. В большинстве случаев исходящую скорость для обычной телефонной линии провайдер ограничивает до 0,5 Мбит/с (тарифы линейки "Домосед"). Поэтому мы выставили входящую скорость 10 240 Кбит/с, исходящую 512 Кбит/с.
 Рисунок 6 - Выставляем реальную скорость Интернета, которую выдает нам провайдер
Рисунок 6 - Выставляем реальную скорость Интернета, которую выдает нам провайдер
Шаг 6
Теперь в подразделе "Список правил" мы должны разграничить скорость между устройствами домашней сети. В подразделе "Список правил" нажимаем "Добавить", в открывшемся окне мы и будем ограничивать скорость Интернета в нашей домашней сети.
 Рисунок 7 - Создаем правила для управления полосой пропускания
Рисунок 7 - Создаем правила для управления полосой пропускания
Создадим два правила.
Первое правило (рисунок 8) будет действовать для устройства, у которого ip-адрес 192.168.0.2. В данном случае это устройство - стационарный компьютер. Ограничения скорости на нем будут следующие: входящая скорость - 1 Мбит/с, исходящая - 256 Кбит/с, но если в нашей домашней сети не будет никаких других устройств, то будет использоваться максимальная исходящая скорость 512 Кбит/c.
Второе правило (рисунок 9) будет действовать для устройства, у которого ip-адрес 192.168.0.3. В данном случае это мобильный телефон.Ограничения скорости на нем будут следующие: входящая скорость - 3 Мбит/с, исходящая - 256 Кбит/с, но если в нашей домашней сети не будет никаких других устройств, то будет использоваться максимальная исходящая скорость 512 Кбит/c.
IP-адрес для наших устройств может быть прописан вручную в настройках сетевой карты самих устройств. Также c помощью функции "Привязка IP- и MAC-адресов" на роутере TP-Link WR841N можно сделать так, чтобы компьютеру или другому устройству с определенным MAC-адресом выделялся определенный ip-адрес.
В таблице описаны параметры полей, которые необходимо будет заполнить.
| Параметр | Описание | |
|---|---|---|
| Диапазон IP-адресов | Можно указать один IP-адрес или диапазон IP-адресов. После того, как вы установите один IP-адрес, данный компьютер получит выделенный объём пропускной способности. Если вы настроите диапазон IP-адресов, то все компьютеры в данном диапазоне смогут совместно использовать указанную пропускную способность. | Мы указали ip-адрес для определенных 2 устройств. |
| Диапазон портов | Назначаемые порты для протокола TCP и UDP. | Если не знаете, какой диапазон портов выбрать, ставьте все с 1 по 65535. |
| Протокол | Можно выбрать протокол TCP, UDP или оба. | Если не знаете, какой протокол выбрать, то ставьте оба. |
| Исходящая полоса пропускания | Максимальная и минимальная исходящая скорость для порта WAN. | |
| Входящая полоса пропускания | Максимальная и минимальная входящая скорость для порта WAN. | Диапазон исходящей скорости, который мы хотим выделить для наших устройств. |
 Рисунок 8 - Первое правило для устройства с ip-адресом 192.168.0.2
Рисунок 8 - Первое правило для устройства с ip-адресом 192.168.0.2
 Рисунок 9 - Второе правило для устройства с ip-адресом 192.168.0.3
Рисунок 9 - Второе правило для устройства с ip-адресом 192.168.0.3
В итоге получится вот такая таблица.
 Рисунок 10 - Итоговая таблица с правилами для управления пропускной способностью Интернета
Рисунок 10 - Итоговая таблица с правилами для управления пропускной способностью Интернета
Также была сделана привязка устройств с помощью их MAC-адресов к определенным ip-адресам.
 Рисунок 11 - Привязка устройств с помощью их MAC-адресов к определенным ip-адресам
Рисунок 11 - Привязка устройств с помощью их MAC-адресов к определенным ip-адресам
Шаг 7
Теперь проверим входящую и исходящую скорость без включения функции "Контроль пропускной способности".
 Рисунок 12 - Проверяем скорость на компьютере до использования функции
Рисунок 12 - Проверяем скорость на компьютере до использования функции
 Рисунок 13 - Проверяем скорость на компьютере до использования функции
Рисунок 13 - Проверяем скорость на компьютере до использования функции
 Рисунок 14 - Проверяем скорость на мобильном телефоне до использования функции
Рисунок 14 - Проверяем скорость на мобильном телефоне до использования функции
Из результатов теста видно, что на компьютере входящая скорость составляет ~ 12 Мбит/с, исходящая ~ 0,6 Мбит/с. На мобильном телефоне входящая скорость составляет ~ 10 Мбит/с, исходящая ~ 1 Мбит/с.
Шаг 8
Проверим входящую и исходящую скорость с включенной функцией "Контроль пропускной способности".
 Рисунок 15 - Проверяем скорость на компьютере c использованием функции "Контроль пропускной способности"
Рисунок 15 - Проверяем скорость на компьютере c использованием функции "Контроль пропускной способности"
 Рисунок 16 - Проверяем скорость на компьютере c использованием функции "Контроль пропускной способности"
Рисунок 16 - Проверяем скорость на компьютере c использованием функции "Контроль пропускной способности"
 Рисунок 17 - Проверяем скорость на мобильном телефоне c использованием функции "Контроль пропускной способности"
Рисунок 17 - Проверяем скорость на мобильном телефоне c использованием функции "Контроль пропускной способности"
Видим, что скорость Интернета на компьютере и мобильном телефоне изменилась в соответствии с правилами, которые мы задали на роутере TP-Link WR841N.
Из результатов теста видно, что на компьютере (ip-адрес 192.168.0.2) входящая скорость составляет~ 1 Мбит/с, исходящая скорость составляет ~ 0,5 Мбит/с. На мобильном телефоне (ip-адрес 192.168.0.3) входящая скорость составляет ~ 3 Мбит/с, исходящая скорость составляет ~ 0,5 Мбит/с.
ВНИМАНИЕ! Функция "Контроль пропускной способности" будет действовать только для тех устройств, которые подключены именно к роутеру TP-Link WR841N как по кабелю, так и по беспроводной сети. На те устройства, которые подключены к модему, действие функции распространяться не будет.
Как ограничить предельную скорость раздачи wifi на вашей технике для других пользователей?
Для этого заходим в. Набираем стандартный адрес 192.168.0.1, вбиваем требуемые данные по логину и паролю, попадаем на нужную страничку. Далее действия могут немного отличаться в зависимости от конкретной модели техники.
Как ограничить максимальную скорость раздачи wifi на роутере? Для роутера TP-Link версии TL-WR 340 G для регулирования скорости WiFi открываем «Advanced Settings», находим пункт «IP QoS». Делаем привязку для конкретного устройства : вбиваем его адрес в диапазон «IP range». Повторив одну и ту же комбинацию в обоих полях, ограничиваем настройки только для одного устройства. В списке «Mode» находим «Maximum Bandwidth Limit». В поле «Bandwidth» прописываем ограничение по скорости раздачи вайфая. В поле «Enable» ставим галочку.
Защита от смены MAC адреса клиента
Низкая скорость интернета может быть вызвана многими факторами - некоторые проблемы могут быть решены путем перезапуска устройства, в то время как другим может потребоваться наша команда поддержки. Мы рекомендуем вам просмотреть этот список предложений по устранению проблем с быстродействием, с которыми вы можете столкнуться.
Включаем функцию контроля пропускной способности на TP-LINK
Иногда перезапуск сети или маршрутизатора может увеличить скорость вашего соединения. Для этого выключите компьютеры и другие устройства и отключите питание маршрутизатора в течение 30 секунд. Если вы используете беспроводной маршрутизатор, убедитесь, что он не конфликтует с беспроводным телефоном , монитором для детей или другим беспроводным устройством. Некоторые беспроводные маршрутизаторы будут замедляться, если вы используете другую часть электронного оборудования на той же частоте. Часто руководство пользователя для ваших различных беспроводных устройств скажет, на какой частоте они транслируются, или поиск в Интернете имени и номера модели даст эту информацию. Попробуйте отключить эти другие устройства и посмотреть, улучшается ли ваш беспроводной сигнал . Если вы используете одну из платформ с фиксированной беспроводной связью , это может также вызвать проблемы с внешним сигналом. Обход вашего маршрутизатора. Обход маршрутизатора гарантирует, что вы тестируете свои скорости только с одного устройства и что другое устройство не использует вашу полосу пропускания без вашего ведома. Выключите свой маршрутизатор, чтобы беспроводной компьютер увидел только новое соединение с кабелем. Мы часто будем просить вас обойти ваш маршрутизатор, чтобы мы могли запускать тесты на подключение к вашему модему или радио, чтобы проверить проблемы с кабелями. Убедитесь, что старые программы, которые вы больше не используете, удаляются, особенно старая антивирусная или брандмауэр-программа. Однако со временем они могут получить полный и ваш компьютер тратит слишком много времени, чтобы посмотреть, было ли это на странице раньше. В этом списке будут перечислены все порты, которые в настоящий момент открыт отдельным компьютером. Порт похож на дверной проем в Интернет, и чем больше вы открываете свой компьютер, тем больше пропускная способность используется. Слишком много открытых портов может в конечном итоге привести к тому, что вы потеряете Интернет, как при запросе веб-страницы, нет доступного дверного проема. Порты постепенно теряют время и закрываются, поэтому это может быть фактором, если ваша скорость прерывисто медленная. Помните о наших правилах управления трафиком, которые относятся к вашему сервису. Когда клиент достигает своей ежемесячной квоты данных, их скорость загрузки и выгрузки значительно снижается. Зная, есть ли определенный временной интервал, в котором вы столкнулись с проблемой, мы сможем диагностировать проблему.
- Сбросьте свой модем и маршрутизатор.
- Включите питание вашего маршрутизатора и включите компьютеры.
- Прокрутите список и возьмите приблизительный подсчет количества строк.
- Более 100 могут указывать на проблему.

У модели TL-WR740N в настройках есть пункт «Bandwidth Control». В настройках задаем ограничение на скорость отдачи и приема данных по WiFi, а также прописываем требуемые IP-адреса. Не забываем сохранять созданные параметры.
Но по-прежнему существуют важные настройки для многих маршрутизаторов, которые вам не нужно знать, но вы должны знать, хотите ли вы эффективно использовать свой маршрутизатор. В те времена, когда круг друзей больше не загружается настольной игрой, а скорее с помощью смартфона или планшета, вы больше не можете отказываться от этого запроса.
Установите маршрутизатор в качестве точки доступа
Более старый маршрутизатор не должен немедленно перейти в корзину: например, он все равно может использоваться как ретранслятор или точка доступа для расширения диапазона вашей домашней сети . Чтобы использовать маршрутизатор в качестве точки доступа, подключите его к компьютеру, который не находится в сети по кабелю.

Другие бренды
Помимо Tp-Link, существуют и другие популярные бренды роутеров. Рассмотрим следующие варианты производителей:
- Ростелеком;
- Asus;
- D-Link.
На роутере ростелеком существуют свои опции, позволяющие контролировать доступ раздачи WiFi сети. В пункте «Безопасность» раздела «Настройка Wlan» задается пароль сети, ограничивающий вход для посторонних. А в разделе «Управление» есть специальная опция по контролю доступа.
Если маршрутизатор работает только с 11г-темпом
Устранение ошибок в файлах журналов
В большинстве случаев просмотр файлов журналов помогает: Здесь маршрутизатор записывает все вхождения, например, когда он подключается к Интернету, когда это соединение завершается и кто подключается к маршрутизатору. Вы можете читать файлы журнала при входе в меню маршрутизатора: параметр для файлов журнала обычно находится в меню «Система», «Администрирование» или «Администрирование». Для некоторых маршрутизаторов вы должны сначала включить ведение журнала и просмотр файлов журналов.

На роутере asus присутствует функция «Диспетчер трафика». По аналогии с TP-Link находим пункт с названием QQS. Устанавливаем ограничения по скорости на прием и отдачу данных. При желании доступно выключение данной опции.
Проверьте маршрутизатор, даже если вы не сидите перед ним
Затем вы можете фильтровать отображаемые данные: например, маршрутизатор затем обрабатывает только записи, относящиеся к безопасности, или отображает только список исходящих подключений. Не всегда один находится на сайте, чтобы посмотреть файлы журнала на маршрутизаторе. Если вы хотите узнать, что делает ваш маршрутизатор в ваше отсутствие, вы также можете отправлять файлы по электронной почте - многие маршрутизаторы предлагают этот вариант. Кроме того, только несколько маршрутизаторов для частных клиентов предлагают отправлять сообщения об ошибках на фиксированный компьютер в сети, который их собирает, чтобы вы могли более удобно их оценивать.

Как ограничить возможность доступа к вай фай и раздачи данных определенному пользователю? В роутере D-Link доступны самые различные опции для создания необходимых параметров раздачи сети. В разделе «Wi-Fi» задаются ограничения подключения пользователей при помощи MAC-фильтра. Система автоматические распознает подключенные к вам устройства, а вы выбираете с помощью галочки тот адрес, который хотите исключить из раздачи, и сохраняете заданные параметры.
Чтобы создать резервную копию конфигурации маршрутизатора
Если вы, наконец, установили маршрутизатор по своему усмотрению, вы обязательно должны сохранить эту конфигурацию. Потому что иногда заклинивание маршрутизатора и вы не можете не вернуть его к заводским настройкам. Опцию резервного копирования и восстановления настроек можно найти в меню «Система», «Администрирование» или «Администрирование».
Как решить эту проблему?
Ибо во многих случаях причиной этого является вмешательство Коканала. С этой панорамой соединение замедляется, а иногда и режется, через какое-то время оно снова соединяется, и вы обнаруживаете важное раздражение. Вы должны ввести конфигурацию своего маршрутизатора. Если вы не знаете, сколько страниц объясняют это, но в основном все маршрутизаторы имеют аналогичный доступ. Если вы правы, вы увидите экран, подобный этому, когда пользователь запрашивает пароль доступа. Если вы не знаете этот параметр, обычно помещаете наклейку на маршрутизаторе, который является стандартным доступом.


В настройках задается «Станционный список». В данном разделе также ограничивается подключение для нежелательных MAC-адресов: нажимаем галочку напротив устройства, исключая его из разрешенного списка.


Как ограничить количество подключений по соединению wifi ? На оборудовании TP-Link проверьте существующие подключения во вкладке «DHCP». Если вы обнаружили нежелательные подключения, переходим в раздел «Wireless». Там настраиваем безопасность соединения для раздачи, а также ставим фильтр по MAC-адресам. Добавляем новые параметры: активируем функцию фильтра кнопкой «Enable», добавляем нежелательное устройство пользователя, идентифицируя его по Mac-адресу. Подтверждаем его статус активации «Enabled» и сохраняем созданные параметры. Аналогичные опции для ограничения раздачи пользователям существуют и в других моделях оборудования: различается только их расположение в соответствии с дизайном странички настроек производителя вашего роутера.

Июль 3, 2014 | комментариев: 0
Сейчас я вам покажу способы ограничения скорости на Wi-Fi роутере
1 Способ
Если вы используете для создания беспроводной точки доступа маршрутизатор или роутер, то откройте меню его настроек. Для этого введите IP-адрес этого оборудования в строку браузера и нажмите клавишу Enter. Откройте меню настройки беспроводной сети . Если возможности данной модели маршрутизатора позволяют включить работу сети 802.11 (без букв), то скорость каналу автоматически ограничится до 1 Мбит/с. Учтите, что это значение будет делиться на количество подключенных к Wi-Fi сети устройств.
2 Способ
Если же Wi-Fi маршрутизатор не работает с таким типом радиосигнала, то найдите пункт «Скорость соединения» или Connection Speed. Установите нужное значение от 1 до 54. Сохраните настройки и перезагрузите маршрутизатор.
3 Способ
Если же вы используете стационарный компьютер и Wi-Fi адаптер для создания беспроводной точки доступа, то сначала попробуйте снизить скорость канала, используя функции системы Windows . Откройте свойства пункта «Мой компьютер» и перейдите в диспетчер устройств. Найдите ваш беспроводной адаптер и кликните правой кнопкой мыши по его названию. Выберите пункт «Свойства». Откройте вкладку «Дополнительно» и включите режим работы 802.11.
4 Способ
Если данный Wi-Fi адаптер не поддерживает работу с таким типом радиосигнала, то установите программу NetLimiter и запустите ее. Теперь найдите в отобразившемся списке нужное вам устройство и установите для него параметры скорости доступа в интернет. Обязательно заполните оба пункта: Incoming и Outgoing. Значения скоростей в этой утилите определяются в килобайтах.
5 Способ
В качестве альтернативы программе NetLiniter можно использовать утилиты TMeter и Traffic Inspector. Обязательно сохраняйте созданные фильтры, чтобы избежать необходимости повторной настройки утилиты после перезагрузки компьютера.