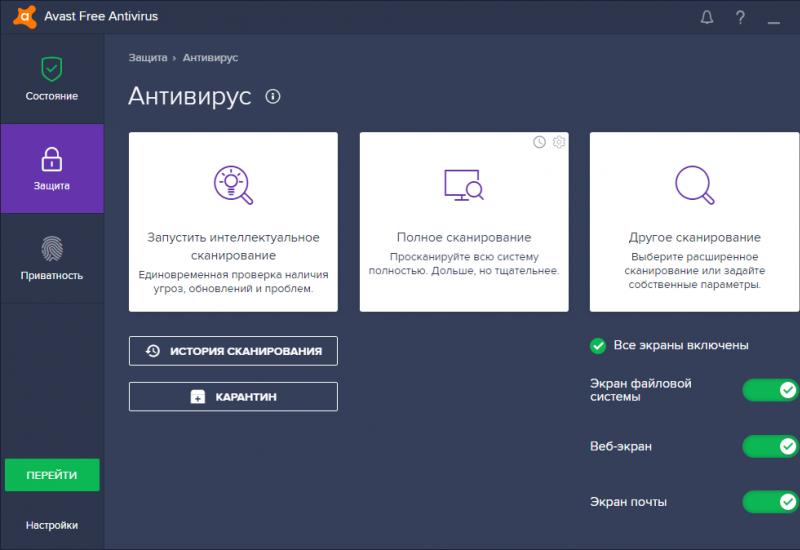Почему не работает двд ром. DVD привод не читает диски. Поиск и решение проблем. Программное решение проблемы воспроизведения дисков
Несмотря на то что CD и DVD диски постепенно теряют свою актуальность, уступая более современным и удобным накопителям , всё же есть ситуации, когда просто необходимо воспользоваться дисководом. К удивлению пользователя, в самый ответственный момент может выясниться, что компьютеру не удаётся обнаружить дисковод. К счастью, подобную проблему можно решить. В этой статье подробно рассмотрим, что делать, если компьютер не видит дисковода. Давайте разбираться. Поехали!
Начать нужно, разумеется, с определения характера проблемы. Сперва откройте BIOS , чтобы сделать это, нажмите клавишу Delete или F2 во время загрузки компьютера. Всё зависит от производителя ПК. Поэтому лучше предварительно уточнить эту информацию в интернете конкретно для вашей марки ноутбука. После того как вы попали в BIOS, посмотрите список подключенных устройств. Если в БИОСЕ не отображается оптический привод, его можно включить. Алгоритм действий будет отличаться для разных производителей материнских плат.
Наиболее лёгкий способ, который поможет исправить ситуацию - восстановить стандартные настройки BIOS. Для этого выберите пункт «LoadDefaults» и подтвердите внесённые изменения. После этого перезагрузите ПК и снова проверьте дисковод.
Ещё одной причиной может стать некорректная работа драйверов или операционной системы . Для проверки наличия драйверов зайдите в Диспетчер устройств, для этого щёлкните правой клавишей мыши по ярлыку «Мой компьютер» и в открывшемся меню выберите пункт «Управление». Откроется окно «Управление компьютером». В меню слева кликните по Диспетчеру устройств. В появившемся списке выберите «DVD и CD-ROM дисководы». В случае, если необходимые для дисковода драйверы будут отсутствовать, возле него вы увидите предупреждающий восклицательный или вопросительный знак. Это говорит о том, что что-то работает неправильно. Кликните правой кнопкой мыши по соответствующей строке и попробуйте обновить драйверы либо поставить старые из списка ранее установленных. Имеющийся некорректно работающий драйвер можно просто удалить и перезагрузить компьютер, чтобы внесённые изменения вступили в силу.

Некорректно работающий драйвер можно просто удалить
Если и этот способ не помог, проблема может быть в вирусном программном обеспечении на вашем ноутбуке. Вирусы могут привести к серьёзным сбоям в работе операционной системы, поэтому не стоит обходить вниманием эту причину. Никогда не помешает лишний раз запустить полное сканирование системы. Если ваш антивирус устарел, обязательно установите последние обновления, в противном случае вирус просто может быть не обнаружен. Также рекомендуется использовать только . Существует немаленький выбор бесплатных лицензионных антивирусных программ, которыми вы можете воспользоваться.
Если ноутбук находится уже в таком состоянии, что простое сканирование ему никак не поможет, рекомендуется восстановить предыдущее состояние, когда операционная система работала корректно.
Неполадки с дисководом могут иметь и физический характер. Например, всё дело может быть в плохо подключённых шлейфах или питании. Кроме того, необходимо учитывать ещё и возможность банального износа либо нарушения работы портов IDEи SATA на «материнке». В этом случае стоит обратиться за помощью к мастеру, если ранее вы не сталкивались с разборкой ноутбуков.
Теперь вы знаете, что делать, если ПК не может обнаружить дисковод. Пишите в комментариях, была ли полезной для вас эта статья, и делитесь с пользователями собственным опытом решения подобной проблемы.
Подавляющее большинство современных ноутбуков по умолчанию оснащаются универсальным дисководом, позволяющим работать с дисками различного типа. Однако бывает и такое, что диски не читаются лэптопом или привод вовсе отказывается работать. В рамках статьи мы расскажем о возможных решениях данных проблем.
Существует несколько причин неправильной работы дисковода на ноутбуке. В большинстве случаев все сводится к поломкам устройства или загрязнении линзы.
Причина 1: Физические неисправности
Первым делом необходимо проверить, исправно ли работает дисковод на ноутбуке и виден ли в качестве оборудования в «Диспетчере устройств» . Выполните действия, описанные нами в других статьях на сайте и, если это не принесло результата, переходите к следующему разделу.

Как и на компьютере, вы можете без особых проблем заменить неисправный дисковод, предварительно отыскав и купив ему подходящую замену. Более того, по желанию вместо оптического привода можно установить дополнительный жесткий диск.

Причина 2: Загрязнение лазера
В том случае, если дисковод правильно подключен и настроен, но плохо или вовсе не читает диски, проблема может заключаться в загрязнении лазерной головки. Чтобы исправить проблему, откройте привод и аккуратными движениями протрите фокусирующую линзу.
Примечание: Чистку нужно делать при выключенном лэптопе или предварительно отключив дисковод от ноутбука.

Для удаления пыли лучше всего использовать ватные палочки, предварительно смоченные изопропиловым спиртом. После очистки в обязательном порядке удалите остатки спирта с фокусирующей линзы.

Не используйте подручных растворов для замены спирта, так как из-за этого устройство может быть повреждено сильнее, чем было ранее. Кроме того, старайтесь не касаться линзы руками без использования ватной палочки.

Завершив процесс очистки, ноутбук необходимо включить и проверить работоспособность дисковода. Если диски по-прежнему не читаются, вполне возможны повреждения лазерной головки. В таком случае единственное решение заключается в замене неисправного привода.
Причина 3: Носители информации
Третья причина неработоспособности дисковода на ноутбуке связана с отсутствием поддержки конкретного типа носителей информации устройством. Бывает такое нечасто, так как оптический привод лэптопа рассчитан на любые типы дисков.

Помимо отсутствия поддержки, проблема может быть в том, что неисправен сам носитель информации и потому его считывание невозможно. В связи со сравнительно низким уровнем надежности приводов подобное явление — не редкость.

Проверить же наличие неисправности можно с помощью других дисков или устройства с возможностью чтения оптических носителей.
Причина 4: Неправильная запись
При попытках чтения информации с перезаписываемых носителей также могут возникать ошибки, которые, однако, имеют мало общего с неисправностями оптического привода. Единственным вариантом тут является неправильная запись файлов.

Исправить данную проблему можно путем форматирования и перезаписи информации, например, с помощью программы . При этом ранее записанные файлы будут полностью удалены с носителя без возможности восстановления.
Примечание: Иногда подобный софт препятствует правильной работе дисковода.
Здравствуйте друзья. Решил написать статью на тему: компьютер не видит dvd привод windows 7. Советы написанные ниже, актуальны так же для других версий виндовс.
Сейчас уже наверное мало кто пользуется CD, DVD приводами, но даже если случилась поломка, не спешите заказывать новый дисковод. Есть много причин, почему он перестает работать. Если поломка именно в приводе, то можно решить проблему, зная некоторые секреты. Сразу скажу, что привод не всегда является основной проблемой.Далее вы узнаете об основных поломках и как их устранить. Так же в конце статьи есть видео с другим вариантом решения проблемы.
Особенности проблемы
Постарайтесь выявить характер поломки. Начнем с проверки дисков. Берем диски и пробуем запустить, если некоторые из них запускаются, то тогда начинаем искать неисправности в технической части.Также есть момент, если в процессе работы операционной системы случается сбой, то диски вовсе не читаются. Такая же участь коснется и записи дисков.
Как решить проблему программным путем?Подумайте, какие программы были недавно установлены на ПК. Возможно ставили игры. Иногда при установке они произвольно инсталлируют «свои» виртуальные диски, в итоге они конфликтуют отсюда и появляются проблемы с DVD приводом. Еще одна популярная причина «поломки» – программы Alcohol или Daemon Tools- как вы поняли, они нужны для монтажа этих самых виртуальных дисков. Все это может повлиять на работу привода.
Как все можно проверить?
Ответ прост: удалите перечисленные выше программы и пробуйте запускать дисковод. Если все запускается и работает, тогда ответ очевиден. Если же изменений вы не заметили, то придется «копать» дальше.Очередная популярная проблема – это глюки драйверов. В таком случае воспользуйтесь «Диспетчером устройств». Заходите в «Панель управления -> Система» или кто привык работать клавиатурой, нажмите «Win + Pause», потом выбирайте «Диспетчер устройств» с левой стороны.
Если удалить указанный выше софт, и открыть диспетчер устройств, мы все еще можем увидеть виртуальные дисководы инсталлированные программами, которые мы упоминали выше. Смотреть их нужно в ветке «DVD и CD-ROM дисководы». Теперь воспользуемся правой кнопкой мышки, меню и удаляем их. Потом перезагрузите свой компьютер. Посмотрите произошли ли изменения.
Какие действия еще можно предпринять? Перечисляем ниже:
— нажмите меню «Вид», выбираем «Показывать скрытые устройства»;
— найдите драйвер «SPTD» в дереве устройств (он размещается в разделе «Драйверы несамонастраеваемых устройств»);
Есть положительный результат? Если нет, двигаемся дальше. Найдите среди 2-х или 4-х каналов контроллера в разделе IDEATA/ATAPI контроллеры» тот, к которому подключается DVD привод. Как правило, у каждого такого канала разное название. Поочередно открывайте каждый канал и смотрите на «Тип устройства».
То, что мы ищем, — это «ATAPI дисковод компакт-дисков». Что делать далее? Надо посмотреть на птичку «Задействовать DMA». Если она стоит, то уберите, если нет, то поставьте. Затем перезагрузите, посмотрите на итог. Когда с отключенной опцией все стало работать нормально, то поставьте галочку, и опять перезагрузитесь. Оставьте рабочий вариант. За лучшее, функция «Задействовать DMA» должна быть включённой. Иногда данное условие считается единственно возможным, когда стоит Windows 7.

Как еще можно настроить привод?
Перейдите в диспетчер устройств, откройте там DVD привод. Далее как на картинке, выбираете свой дисковод, жмете «Свойства» и переходите на вкладку «Регион DVD», посмотрите, какой тут указан регион. Если регион «Не выбран», то оставляем как есть, ничего не меняем. Если показан не ваш регион, то установите свой. Учтите, что менять регион можно только 5 раз. Попытайтесь дополнительно сменить «Не выбрано» на любой другой регион. Вернуть все назад поможет перепрошивка.

Что делать дальше, если с «железом» проблем не возникло?
- Первое на что смотрим — шлейф. Может вы что-то недавно делали в ПК и могли его повредить. Замените его — может есть запасной, или можете взять у кого то из приятелей на подмену для проверки или купите новый. Далее посмотрите штекер питания.
- Откройте лоток, продуйте (насколько получиться) внутренности привода. Для чего это нужно?Во время эксплуатации DVD привод покрывается пылью, это напрямую влияет на работу лазера. Если на нем слой пыли, соответственно диски читаться не будут или будут, но выборочно.
- Если вы раньше сталкивались с ремонтом какой-либо техники, тогда можете воспользоваться этим советом. Осторожно разберите привод, смочите ушную палочку в спирте и почистите ею глазок лазера.
- Для тех кто не силен в ремонте.Не каждый человек сможет нормально разобрать и собрать DVD привод. Совет: воспользуйтесь чистящим диском, на котором предусмотрены щеточки. Если привод распознает диск, то станет его прокручивать и щетки уберут пыль с лазера.
- Второй вариант – это прошивка привода. Постарайтесь найти прошивку на портале производителя, скачайте и следуйте инструкции, для правильной установки.
Так же посмотрите видео, в нем еще один вариант решения проблемы
Что делать, если не работает дисковод на ноутбуке? Прежде всего, желательно выяснить причину неисправности. Как именно проявляется проблема?
- Не читаются никакие диски.
- Не читаются только некоторые диски.
- Диски читаются, но записать новую информацию невозможно.
- Не открывается дисковый лоток.
Если устройство не желает воспроизводить какой-то один диск, вполне возможно, что поврежден именно он. Причем, при осмотре физические повреждения далеко не всегда можно обнаружить. Это могут быть микротрещины, которые даже через лупу не видны. Диски повреждаются, если при их чистке использовались едкие, агрессивные жидкости или моющие средства.
Физически поврежденные диски иногда можно воспроизводить при помощи специального программного обеспечения – Nero или подобные пакеты. Здесь вопрос в том, что негодные оптические диски могут повредить и самому дисководу. Поэтому, если диск упорно не читается, лучше его не использовать.
Неисправности дисковода
Устройство может престать работать и из-за пониженного заряда аккумулятора. Тогда необходимо подключить компьютер к электрической сети и посмотреть, начнет ли вращаться дисковод.
Если ноутбук ронялся или подвергался сильной вибрации – могли произойти нарушения контактов в соединителях.
Частой причиной того, что не работает дисковод на ноутбуке, является загрязнение линзы лазера или скопление пыли. Для очистки от грязи, очищения линзы лучше всего использовать специальные диски и сервисные комплекты. А еще лучше – ежегодно отдавать ноутбук для чистки и профилактики в сервисный центр. Так и неисправности будут реже возникать.

В принципе, почистить линзу можно при помощи ватного тампона. Для этого придется вынимать устройство из ноутбука и разбирать. Операция довольно тонкая и действовать необходимо предельно осторожно, а то можно окончательно доломать устройство.
Если дисковод перестал записывать информацию на диски, можно предположить, что от времени снизилась мощность лазерного луча. На коробочке имеется специальный регулировочный винтик, с помощью которого можно увеличить мощность лазера. Однако, это задача для специалистов.
Лучше всего было бы проверить устройство заменой на рабочий или переставив в другой ноутбук. Правда, в домашних условиях такие возможности имеются крайне редко.
Если привод некоторое время назад перестал записывать информацию, а потом стало невозможно и воспроизводить – скорее всего, устройство окончательно вышло из строя и его необходимо заменить. Дисководы стоят не очень дорого, а ремонт ориентировочно может составить около 80% стоимости нового. Так что, ремонтировать их экономически нецелесообразно.
В старых моделях компьютеров лазерные приводы выполнялись не как отдельный модуль, а составляли единое целое с другими частями компьютера. Поэтому замена читающего устройства на таких компьютерах – задача только для опытных мастеров. В современных лэптопах дисководы сделаны в видео отдельного блока и произвести замену можно и самостоятельно. Для этого понадобиться открутить несколько болтиков и отключить соединительные шлейфы питания и данных. После этого вставить новый модуль и подключить все провода как положено.
Вирусное заражение
Причиной неработоспособности оптического накопителя может быть и повреждение системы вирусами. Проведите глубокое сканирование компьютера, удалите обнаруженные вирусы и после этого перезагрузите компьютер.
Нередко вирусы наносят настолько сильное повреждение операционной системе, что помочь восстановить нормальную работоспособность компьютера можно только путем переустановки Windows.
Только вот как прочитать дистрибутив операционной системы, если ноутбук диски не читает? На такой трудный случай предусмотрительные пользователи заранее создают загрузочную флешку. В современных ноутбуках опция создания загрузочной флешки уже заложена. Даже не придется обращаться к дополнительным программам, как Alcohol или Acronis.
Дисковод неправильно подключен как устройство
Оптический привод не будет работать, если он отключен на уровне настроек BIOS. Сразу после включения ноутбука нужно переключиться в настройки CMOS, найти DVD-накопитель и посмотреть, как он обозначен в Биосе. Вполне возможно, нужно просто включить устройство, чтобы все нормально заработало.
Дисковод может быть отключен и на уровне операционной системы. Чтобы прояснить этот вопрос, нужно открыть Панель управления и посмотреть, имеется ли лазерный дисковод в списке подключенных устройств.
Если дисковод подключен, но не работает, далее можно предположить неполадки с драйверами устройства. Попробуйте просто обновить драйвер устройства. Или же скачать из интернета и установить новый драйвер.
Несанкционированные изменения в системных настройках и неработающие драйвера устройств наводят на мысль о все тех же вирусных заражениях или серьезных повреждениях Windows. Операционная система может получить изменения в настройках даже от такого нередкого события, как неожиданное отключение электричества во время работы оборудования. Как самый простой способ решения проблемы можно попробовать Восстановление системы. Часто простой откат Windows к одному из предыдущих состояний восстанавливает работоспособность ноутбука.
Лабораторная работа № 4
Тема: Дисковод (привод)
Цель: Знать внутренности привода, как работает, DVD – диски.
Пояснение к работе.
Устpойство пpивода CD-ROM.
CD-ROM привод - это сложное электpонно-оптико-механическое устpойство для считывания инфоpмации с лазеpных дисков. Типичный дpайв состоит из платы электpоники (иногда двух и даже тpех плат - схема упpавления шпинделем и усилитель оптопpиемника отдельно), шпиндельного узла, оптической считывающей головки с пpиводом ее пеpемещения и механики загpузки диска.
Типовой привод состоит из платы электроники, шпиндельного двигателя, системы оптической считывающей головки и системы загрузки диска. Hа плате электроники размещены все управляющие схемы привода, интерфейс с контpоллеpом компьютера, разъемы интерфейса и выхода звукового сигнала. Большинство приводов использует одну плату электроники, однако в некоторых моделях отдельные схемы выносятся на вспомогательные небольшие платы.

Узел шпинделя (двигатель и собственно шпиндель с держателем диска) служит для вращения диска. Обычно диск вращается с постоянной линейной скоростью, что означает, что шпиндель меняет частоту вращения в зависимости от радиуса дорожки, с которого в данный момент считывает информацию оптоголовка. При перемещении головки от внешнего радиуса диска к внутреннему диск должен быстро увеличить скорость вращения примерно вдвое, поэтому от шпиндельного двигателя требуется хорошая динамическая характеристика. Двигатель используется как для разгона, так и для торможения диска.
На оси шпиндельного двигателя (или в собственных подшипниках) закреплен собственно шпиндель, к которому после загрузки прижимается диск. Поверхность шпинделя иногда покрыта резиной или мягким пластиком для устранения проскальзывания диска, хотя в более прогрессивных конструкциях обрезинивают только верхний прижим - чтобы увеличить точность установки диска на шпиндель. Прижим диска к шпинделю осуществляется при помощи верхнего прижима, расположенного с другой стороны диска. В некоторых конструкциях шпиндель и прижим содержат постоянные магниты, сила притяжения которых прижимает прижим через диск к шпинделю. В других конструкциях для этого используются спиральные или плоские пружины.
Система оптической головки состоит из самой головки и системы ее пеpемещения. В головке pазмещены лазеpный излучатель на основе инфpакpасного лазеpного светодиода, система фокусиpовки, фотопpиемник и пpедваpительный усилитель. Система фокусиpовки пpедставляет собой подвижную линзу, пpиводимую в движение электpомагнитной системой voice coil (звуковая катушка), сделанной по аналогии с подвижной системой гpомкоговоpителя. Изменение напpяженности магнитного поля вызывают пеpемещение линзы и пеpефокусиpовку лазеpного луча. Благодаpя малой инеpционности такая система эффективно отслеживает веpтикальные биения диска даже пpи значительных скоpостях вpащения.
Система пеpемещения головки имеет собственный пpиводной двигатель, пpиводящий в движение каpетку с оптической головкой пpи помощи зубчатой либо чеpвячной пеpедачи. Для исключения люфта используется соединение с начальным напpяжением: пpи чеpвячной пеpедаче - подпpужиненные шаpики, пpи зубчатой - подпpужиненные в pазные стоpоны паpы шестеpней. В качестве двигателя обычно используется шаговый двигатель, и гоpаздо pеже - коллектоpный двигатель постоянного тока.
Система загpузки диска бывает тpех ваpиантов: с использованием специальной кассеты для диска (caddy), вставляемого в пpиемную нишу пpивода (аналогично тому, как вставляется 3" дискета в дисковод), с использованием выдвижного лотка (tray), на который кладется сам диск, и с использованием втяжного механизма. Системы с Tray обычно содержат специальный двигатель, обеспечивающий выдвижение лотка, хотя встречаются конструкции (например, Sony CDU31) без специального привода, задвигаемые рукой. Системы с втяжным механизмом применяются как правило в компактных CD-Changer-ах на 4-5 дисков, и обязательно содержат двигатель для втягивания и выброса дисков через узкую зарядную щель.
На передней панели привода обычно расположены кнопка Eject для загрузки/выгрузки диска, индикатор обращения к приводу и гнездо для подключения наушников с электронным или механическим регуля- тором громкости. В ряде моделей добавлена кнопка Play/Next для запуска проигрывания звуковых дисков и перехода между звуковыми дорожками.
Большинство приводов также имеет на передней панели небольшое отверстие, предназначенное для аварийного извлечения диска в тех случаях, когда обычным способом это сделать невозможно - например, при выходе из строя привода лотка или всего CD-ROM, при пропадании питания и т.п. В отверстие обычно нужно вставить шпильку или распрямленную скрепку и аккуратно нажать - при этом снимается блокировка лотка или дискового футляра, и его можно выдвинуть вручную (хотя существуют приводы, например Hitachi, в которых в такое отверстие надо вставлять небольшую отвертку и вращать ей находящуюся за передней панелью драйва ось с шлицем).

Принцип работы DVD привода
Из чего состоит?
1. Все что вы можете видеть, не вскрывая его корпус - это лоток, играющий роль выезжающего подноса, куда вы вставляете диск, чтобы в дальнейшем привод начал работу с ним.
2. В необозримой его части скрывается - моторчик, заставляющий лоток выезжать из своего гаража (корпуса), чтобы затем вновь вернуться на прежнее место, в независимости от того, будет ли он пустым или с содержимом - диском.
3. Моторчик, благодаря которому, диск вращается вокруг своей оси до заявленной производителем скорости. Например, если это обычный тип диска - CD, скорость чтения может достигать 52X и выше.
4. Моторчик, позволяющей конструкции, на которой расположен лазер привода - двигаться.
5. Плата - играющая основную роль в функционировании. Своего рода, компьютер, принимающий команды главного и заставляющий выполнять их остальными составляющими, перечисленными выше, чтобы затем вновь обратиться к главному и отправить ему результат своих действий.
Как работает?
1. Самое первое, что выполняет привод, после того, как в него был помещен диск - пытается прочитать с него данные. Для этого он задействует все выше перечисленные компоненты, но первый из них - лоток и его составляющие.
2. Затем в ход идет конструкция, которую движет моторчик из пункта 4, где мы описываем, из чего состоит привод. На ней размещен лазер, который выбрасывает «световой пучок».
3. Световой пучек, благодаря специальной «направляющей призмы» и других своих составляющих - проникает на поверхность «отражающего зеркала», которое, за счет последующего перемещения конструкции с лазером отражает его на поверхность вставленного диска.
4. Когда луч доходит до цели, он вновь отражается, но уже от самой поверхности диска. Отраженный от диска луч вновь оказывается у «отражающего зеркала». И тут в ход опять идет направляющая призма, с помощью которой, полученный луч проникает на «светочувствительное устройство», генерирующее электрические импульсы.
5. Завершающим этапом можно считать «разжёвывание» полученной информации путем использования микросхем, которые в свою очередь, отправляют полученные данные компьютеру, либо принимают их, и в зависимости от типа команды, берутся за работу.
Емкость дисков DVD (слои и стороны)
В настоящее время существует четыре основных типа дисков DVD, которые классифицируются по количеству сторон (одно- или двухсторонние) и слоев (одно- и двухслойные).
· DVD-5 - односторонний однослойный диск емкостью 4,7 Гбайт. Состоит из двух соединенных друг с другом подложек. Одна из них содержит записанный слой, который называется нулевым слоем, вторая совершенно пуста. На однослойных дисках обычно используется алюминиевое покрытие.
· DVD-9 - односторонний двухслойный диск емкостью 8,5 Гбайт. Состоит из двух штампованных подложек, соединенных таким образом, что оба записанных слоя находятся с одной стороны диска; с другой стороны располагается пустая подложка. Внешний (нулевой) штампованный слой покрыт полупрозрачной золотой пленкой, которая отражает лазерный луч, сфокусированный на данном слое, и пропускает луч, который сфокусирован на нижнем слое. Для считывания обоих слоев используется один лазер с изменяемой фокусировкой.
· DVD-10 - двухсторонний однослойный диск емкостью 9,4 Гбайт. Состоит из двух штампованных подложек, соединенных друг с другом тыльными сторонами. Записанный слой (нулевой слой на каждой стороне) обычно имеет алюминиевое покрытие. Обратите внимание, что диски этого типа являются двухсторонними; считывающий лазер находится в нижней части накопителя, поэтому для чтения второй стороны диск необходимо извлечь и перевернуть.
· DVD-18 - двухсторонний двухслойный диск емкостью 17,1 Гбайт. Объединяет в себе два слоя записи на каждой стороне. Стороны диска, каждая из которых формируется двумя штампованными слоями, соединяются вместе тыльными частями друг к другу. Внешние слои (слой 0 на каждой стороне диска) покрыты полупрозрачной золотой пленкой, внутренние слои (слой 1 на каждой стороне) имеют алюминиевое покрытие. Отражательная способность однослойного диска составляет 45–85%, двухслойного - 18–30%. Различные отражающие свойства компенсируются схемой автоматической регулировки усиления (АРУ).
Контрольные вопросы:
1. Для чего нужен дисковод
2. Из чего состоит дисковод
3. Как работает привод
4. Какие фирмы приводов вы знаете.
5. Емкость DVD – дисков
Похожая информация.