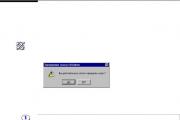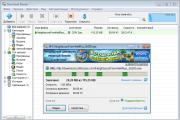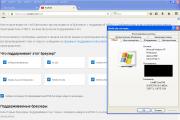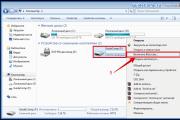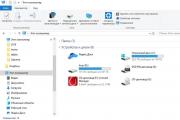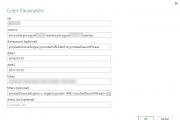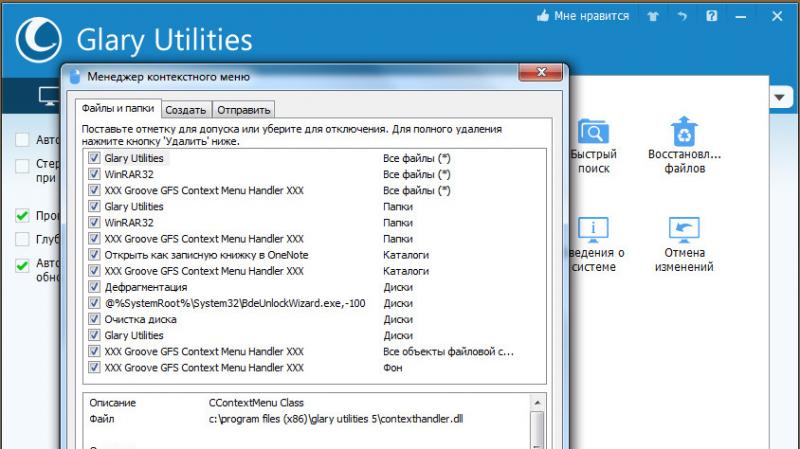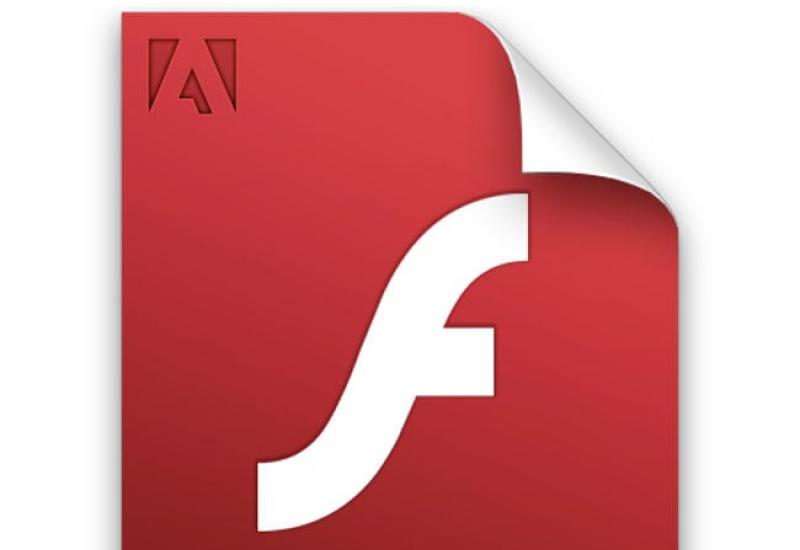Как отключить важные обновления windows 10. Запрет пиринговой раздачи обновлений. Как отключить обновление навсегда
Сегодня мы расскажем о 7 способах того, как отключить обновление Windows 10! Автоматические апдейты системы Виндовс 10 больше не будут мешать Вам!
Центр обновления Windows являет собой важный компонент и часть операционной системы Windows. Он регулярно проверяет серверы Microsoft на наличие доступных обновлений, исправлений и драйверов устройств. Если таковые обнаруживаются, он сообщает об этом и предлагает скачать и установить их. Это очень важно, поскольку обновления повышают производительность, надежность, стабильность и безопасность системы.
Не секрет, что Windows XP, Vista, 7 и 8/8.1 позволяют настраивать поведение Центра обновления: загружать и устанавливать обновления можно либо автоматически, либо вручную, можно выбирать, какие обновления должны быть установлены, а какие нет; можно даже полностью выключить проверку на наличие обновлений. Это позволяет принимать решение о целесообразности установки определенных обновлений и в то же время дает возможность не засорять лишний раз пропускную способность интернет-канала, когда речь заходит о медленных соединениях.
С Windows 10, однако, Microsoft оставила пользователей без какого-либо выбора – редакция Pro позволяет отложить установку обновлений лишь на некоторое время, тогда как пользователям Windows 10 Home не позволено даже этого.
Другими словами, новая версия операционной системы загружает и устанавливает апдейты автоматически и без уведомлений. Казалось бы, ничего плохого в этом нет, но на самом деле это совсем не так, ибо нередко обновления становятся причиной различных проблем. Иногда даже доходит до того, что после установки очередной порции патчей система просто перестает загружаться.
К счастью, в Windows 10 все же есть возможность блокировать или скачивать обновления вручную. Ниже изложены все возможные способы, которые будут работать во всех изданиях ОС: Windows 10 Home, Pro, и т.д.
Итак, давайте не будем терять время и узнаем, как можно взять под контроль процесс обновления системы.
Способ 1: Настройка Центра обновления Windows, используя раздел «Дополнительные параметры» (Не для пользователей редакции Home)
Этот способ позволит вам настроить Центр обновления Windows так, чтобы отложить автоматическую загрузку некоторых обновлений по крайней мере на некоторое время, а также предотвратить автоматический перезапуск компьютера. Тем не менее, отключить или блокировать обновления с помощью этого метода вы не сможете.
Способ 2: Отключение автоматической загрузки драйверов устройств
Новая система все еще позволяет предотвратить автоматическую загрузку и установку драйверов. Вот как это сделать:
После этого Windows всегда будет искать и устанавливать драйверы с компьютера, а к Центру обновления система будет обращаться только в случае, если подходящий драйвер не будет найден на жестком диске.
Способ 3: Скрытие обновлений с помощью официального инструмента Show or hide updates
Еще перед официальным запуском Windows 10 Microsoft выпустила программу, которая возвращает в систему возможность скрытия неугодных обновлений драйверов или системных апдейтов.

Способ 4: Установите Wi-Fi подключение к интернету в качестве лимитного
Это еще один обходной путь, позволяющий запретить Windows 10 автоматически загружать и устанавливать обновления. Чтобы система не загружала новые обновления, нужно просто настроить подключение к интернету как лимитное подключение.

Вот и все. Теперь «десятка» не будет автоматически загружать и устанавливать новые обновления до тех пор, пока ваше подключение к интернету значится как лимитное.
Способ 5: Настройки групповой политики (для Pro) или реестра
Теперь давайте поговорим о продвинутых способах.
Хотя Microsoft удалила возможность управления скачиванием обновлений, настройки обновлений через Редактор локальной групповой политики и Редактор реестра по-прежнему работают.
Сразу отмечу, что вмешательство в групповые политики не доступно пользователям Windows 10 Home, однако если у вас версия Pro, вы можете включить либо уведомления о загрузке и установке, либо автоматическую загрузку и уведомление об установке, либо автоматическую загрузку и установку по расписанию.
Но есть один нюанс. Поскольку Microsoft полностью заменила старый Центр обновления новым современным приложением, настройки групповой политики или твики реестра вступают в силу не сразу. Даже после перезагрузки компьютера или выполнения команды gpupdate /force Вы не увидите каких-либо изменений в окне Windows Update. То есть если вы откроете настройки обновления, то обнаружите, что там все еще включена опция «Автоматически (рекомендуется)».
Так как заставить Windows 10 применить нашу групповую политику или изменение в реестре? На самом деле очень просто. Нужно просто нажать кнопку «Проверка наличия обновлений» в Центре обновления Windows.

Как только вы нажмете эту кнопку, система немедленно применит изменения, и когда вы откроете дополнительные параметры в Windows Update, то увидите, что новые настройки были успешно применены.
Итак, давайте внесем некоторые изменения в Редактор локальной групповой политики.
Выбрав последний вариант, у вас появится возможность выбирать параметры в раскрывающемся списке на странице настроек Центра обновлений Windows.
Выбрав первый вариант, при появлении новых обновлений система будет уведомлять вас о них с помощью , а при нажатии на такое уведомление будет открыто окно Центра обновления Windows с перечнем новых обновлений и возможностью скачать их.

Если отключить обновления нужно полностью, то в этом вам поможет Редактор реестра.


Чтобы вернуть все как было, просто удалите параметр NoAutoUpdate или установите значение (ноль).
Способ 6: Отключение службы Windows Update
Еще один способ, который позволяет на 100% блокировать скачивание и установку обновлений в Windows 10.
На этом все. Теперь, при попытке проверить наличие обновлений, Центр обновления будет отдавать сообщение об ошибке 0x80070422.
Способ 7: Сторонние утилиты
Windows Update Blocker – простой, бесплатный, не требующий установки инструмент, позволяющий отключить/заблокировать обновления в Windows 10 одним нажатием кнопки. По сути, утилита является более удобной альтернативой способу №6, поскольку позволяет остановить или включить сервис Windows Update без необходимости открывать диспетчер служб.
Для выключения обновлений при помощи Windows Update Blocker всего-то нужно активировать опцию «Disable Service» и нажать кнопку «Apply Now». Утилита совместима и с предыдущими версиями системы вплоть до XP.

Windows 10 Update Disabler – еще один эффективный инструмент для борьбы с автоматическими обновлениями в «Десятке». В отличие от предыдущей утилиты, Windows 10 Update Disabler не отключает Windows Update, а устанавливает в систему свою службу, которая работает в фоновом режиме и не дает «Центру обновления Windows» что-нибудь скачать и установить.
Как утверждает автор, его решение использует некий недокументированный системный вызов, который проверяет текущее состояние Windows Update и препятствует выполнению его процессов. Плюс к этому, служба Update Disabler отключает все запланированные задачи Windows Update, в том числе ту, которая отвечает за автоматический перезапуск системы для завершения установки обновлений.
Примечание: ваш антивирус может посчитать приложение за малварь.
Чтобы установить Update Disabler, идем сюда и скачиваем архив с программой . Извлекаем из архива файл UpdaterDisabler.exe в какую-нибудь папку и прямо из нее, перейдя в меню «Файл», запускаем командную строку с правами администратора. Далее вводим или копируем и вставляем команду UpdaterDisabler -install в окно консоли и жмем Enter.

Все служба установлена и работает, больше обновления не будут беспокоить вас. Для удаления службы используйте команду UpdaterDisabler -remove.
Вы можете использовать любой из указанных выше способов, однако помните, что отключать или блокировать обновления не желательно, особенно на данном этапе, когда Windows 10 не достаточно стабильна и защищена от угроз.
Отличного Вам дня!
Важным компонентом Windows является центр обновления, который регулярно проверяет наличие новых драйверов и пакетов системы. Если новое найдено, то Windows сообщает об этом, выводя текстовое уведомление. Многие пользователи с пренебрежением относятся к таким сообщениям. Но игнорировать их все же не стоит, если на это нет веских причин, поскольку при обновлении ОС устраняются системные ошибки разного рода и повышается стабильность и защищенность системы в целом.
Все мы знаем, что все ОС семейства Windows: XP, Vista, 7, 8 умеют обновляться автоматически. При этом параметры того, как нужно обновляться можно настроить вручную, если у вас есть права администратора. Но также можно проверять и устанавливать обновления не автоматически, а вручную.
При обновлении вручную вы можете выбрать какие пакеты ставить, а какие нет. Данная возможность позволяет установить только то, что нужно в данный момент, а ненужное (например, дополнительные языки) не устанавливать. Это очень удобно при ограниченном «интернете»: маленькая скорость или ограниченный трафик.
В Windows 10 ситуация с обновлением выглядит иначе: тут практически невозможно отказаться от обновлений, даже если это вам крайне необходимо. Разработчики Microsoft оставили минимум в стандартных настройках обновлений системы. А в версии Windows 10 Home такая возможность и вовсе отсутствует - система обновляется всегда! Кому-то такая ситуация на руку, а вот если у вас ограниченный трафик, а обновления, в целом, не нужны, то такой подход будет «жрать» ваш интернет и в 80% без необходимости. Тут, лучше полностью отключить все авто-обновления, но сделать это в Windows 10 не так просто, как это было в прежних версиях.
Стоит отметить, что некоторые обновления, предназначенные для исправления проблем в работоспособности ОС, замедляют работу компьютера. И не всегда от них можно избавиться при помощи отката на последнюю контрольную точку. И это, пожалуй, еще одна причина не обновляться, так как предлагает Windows 10.
Ниже вы найдете разные варианты того, как выключить автоматическое обновление в Windows 10.
Позволяет полностью отключить обновления или настроить их как угодно. Подойдет только для сборки Windows 10 Pro, потому что в Windows 10 Home стоит ограничение, и изменять групповую политику там нельзя. Для «Home» смотрите вариант с изменением реестра.
Особенность: в отличии от варианта с отключением службы «Windows Update», так вы сможете запускать обновления вручную.
Этот вариант позволяет настроить обновления на низком уровне, не через привычный интерфейс. Это самый гибки вариант, потому что обладает большим выбором настроек.
Важный момент: результат изменения групповой политики вы увидите не сразу. Т.е. после изменений и перезагрузки системы, в параметрах «Центр обновления Windows > Дополнительные параметры » все будет по-прежнему: опция обновлений «Автоматически (рекомендуется)» , будет, как и до этого, на месте. Чтобы увидеть изменения, нужно один раз запустить проверку обновлений. Происходит так, потому что настройки политики, проверяются непосредственно перед началом обновлений, что логично - когда нужно, тогда и проверяется…
Полное отключение авто-обнволения (инструкция)
Откроем редактор локальной групповой политики. Для этого:
- жмем «Windows+R» > вводим «gpedit.msc » > жмем Enter > видим окно редактора и в левой колонке переходим в раздел:
- «Конфигурация компьютера -> Административные шаблоны -> Компоненты Windows -> Центр обновления Windows «
В правой части находим пункт «Настройка автоматического обновления » и открываем его двойным кликом.
Видим дополнительное окно настроек. Выбираем в этом окне пункт «Отключено » и жмем «ОК «:
Готово! Теперь, чтобы убедиться что все работает, заходим в центр обновлений и запускаем обновления, затем переходим в «Дополнительные параметры » и видим:
Такое отключение через групповую политику, добавляет запись в реестр, добавление которой описано в варианте с изменением реестра…
Другие варианты изменения локальной групповой политики
В дополнительном окне настроек можно выбрать пункт «Включено » и в активированном блоке «Параметры » выбрать один из вариантов из выпадающего списка:
Описание каждого пункта:
Вариант 2. Изменение реестра
Этот вариант полностью отключает авто-обновления, как если бы в ранних версиях вы выставили опцию: «Не проверять наличие обновлений «. В отличии от отключения службы, вы сможете запускать обновления вручную. Делает тоже самое что изменение локальной политики, если выбрать там тип «Отключено «, только вот для сборки Windows 10 Home локальная политика недоступна и изменение реестра будет решением проблемы.
Несмотря на то, что управление обновлениями было отключено, суть осталась прежней - под капотом все также настраивается, но теперь через реестр.
- Открываем редактор реестра:
Жмем «Windows+R» > вводим «regedit» > жмем Enter > видим редактор реестра и переходим там в раздел:
HKEY_LOCAL_MACHINE\SOFTWARE\Policies\Microsoft\Windows - В этом разделе создаем раздел «WindowsUpdate», а внутри него раздел «AU». Заходим в созданный раздел. В результате, мы должны оказаться тут:
HKEY_LOCAL_MACHINE\SOFTWARE\Policies\Microsoft\Windows\WindowsUpdate\AU - Далее, создаем ключ типа «DWORD» с именем «NoAutoUpdate» и значением «1» (включено):
Готово, автоматическое обновление отключено!
Чтобы проверить, заходим в «Центр обновлений Windows «, запускаем обновления и переходим в «Дополнительные параметры «, и видим установленный вариант «Не проверять наличие обновлений (не рекомендуется) «:
Если нужно вернуть все обратно, то просто установите значение ключа «NoAutoUpdate» в ноль — «0».
Вариант 3. Отключение службы Windows Update
Этот вариант самый жесткий и фундаментальный. Он также как и вариант с реестром полностью отключает авто-обновления и в добавок все возможные обновления.
С включением и отключением служб вы наверное уже сталкивались и возможно уже знаете, как это делается. В этом варианте нужно просто найти и отключить службу «Windows Update», которая отвечает за все обновления в системе: нет рабочей службы - нет проблем…
- Открываем диспетчер служб (servises):
жмем «Windows+R» > вводим команду «services.msc» > жмем Enter > открывается диспетчер служб: - В огромном списке, находим службу «Windows Update» (может назваться «Центр обновления Windows») открываем её двойным кликом.
- В графе «Тип запуска » выбираем «Отключена » и сохраняемся - жмем OK.
Готово! Теперь пробуем запустить обновления в «Центре обновлений Windows » и видим ошибку 0x80070422 - обновления не работают!
Вариант 4. Ограничение Wi-Fi подключения к интернету
Этот способ подойдет только, если ваш компьютер или лэптоп подключается к интернету через Wi-Fi, а не через сетевой кабель. Если вы подключены через кабель, то система автоматически считает подключение неограниченным и доступа к настройке ниже у вас просто не будет.
Этот вариант запрещает авто-обновления Windows 10, путем установки ограниченного соединения к интернет сети. Т.е. мы скажем Windows 10 о том, что наше подключение ограничено и добропорядочная система не будет загружать новые обновления, чтобы не портить вам всю малину…
Что нужно сделать?
Нужно зайти в: «Пуск > Параметры > Сеть и интернет > Беспроводные сети > Дополнительные параметры «, далее в открывшимся окне включить переключатель для пункта «Задать как лимитное подключение «:
После выполнения этих действий Windows 10 больше не будет автоматически загружать и устанавливать обновления, до тех пор пока подключение считается ограниченным/лимитным.
Если все же нужно обновить системные файлы или драйвера, необходимо вернуть переключатель на место — выключить лимитное подключение.
Вариант 5. Изменяем параметры Центра обновления
Этот вариант подойдет только для сборки Windows 10 Pro и не подойдет для пользователей Windows 10 Home, потому что настраивать и отключать обновления в Home нельзя.
Этот вариант блокирует большую часть обновлений, но не все. Кроме того, загрузка будет отложена лишь на некоторое время (1 месяц).
С этим вариантом Windows будет искать нужные драйверы на локалке, без обращения в Интернет на официальный ресурс компании. Данный способ направлен на предотвращение мгновенной загрузки и установки пакетов обновлений и автоматический перезапуск системы.
Для того, чтобы изменить параметры Центра обновления, идем в «Пуск > Параметры > Обновление и безопасность > Центр обновления Windows» , далее жмем «Дополнительные параметры».
Выбираем пункт «Уведомлять о планировании перезагрузки «. Установив данную функцию, вы запрещаете компьютеру автоматически перезагружаться после обновления.
Затем, чуть ниже ставим галочку напротив «Отложить обновления «. При включении данного параметра Центр обновлений перестанет беспокоить пользователя в течение месяца .
Чтобы сэкономить трафик, необходимо нажать на кнопку «Выберите, как и когда получать обновления «, затем выставить переключатель «Обновление из нескольких мест » в положение «Откл ».
Вариант 6. Блокировка обновления драйверов Windows 10
Этот вариант подходит ко всем сборкам (сборки Home и Pro). Отключает не все обновления, но большую часть.
Если нужно, чтобы Windows не обновлял самостоятельно свои драйвера, а все остальное работало, нужно совершить несколько простых действий:
Жмем «Windows+R» > вводим команду «rundll32 newdev.dll,DeviceInternetSettingUi» > жмем «Enter» или кнопку «OK»:
Откроется окно, в котором нужно выбрать «Нет, предоставить возможность выбора » и ниже указать «Никогда не устанавливать драйверы из Центра обновления Windows «. Сохраняем - жмем «Сохранить «.
Вариант 7. Программа для скрытия обновлений
Для Windows 10 есть специальная программа: «Win Updates Disabler» , которая поможет пользователю скрыть ненужные обновления операционной системы или отдельных драйверов.
Для начала необходимо скачать программу, запустить и нажать на кнопку «Далее «. Запуститься процесс сканирования обновлений системы и драйверов.
Когда сканирование закончится, следует нажать на кнопку «Скрыть обновления » (Hide updates). На экране отобразится окно, где будет представлен список возможных обновлений. Чтобы скрыть обновления и в дальнейшем их не устанавливать, нужно выставить флажок перед каждым из них. Вернуть обновления обратно можно также: зайти в программу и нажать «Показывать скрытые обновления » (Show hidden updates), далее убрать галки со скрытых обновлений.
Заключение
Воспользовавшись представленными выше способами, можно предотвратить автоматическую загрузку и установку драйверов и пакетов обновления Windows 10. Можно использовать любой из перечисленных способов или же применить их в комплексе. Это может пригодится, если какой-то из методов для конкретной сборки ОС не подходит или не работает.
Однако, повторимся: без острой необходимости не нужно полностью отключать обновления. Обновления нужны, а иногда очень нужны! Windows 10 - система относительно нестабильная, поэтому патчи и обновления будут появляться постоянно. И если их не ставить, это может привести к сбоям системы, потере информации или другим проблемам программного характера.
Простой пример: вы хотите изменить язык интерфейса Windows с английского на русский (допустим вы изначально поставили английскую версию). Делается это очень просто, в настройках языка, но только если обновления работают. По умолчанию пакета русского в системе нет и если вы отключили службу обновлений, то вы никак не сможете установить пакет русского языка, до тех пор пока служба не будет включена… И это лишь один пример из множества… Поэтому мы рекомендуем не отключать обновления через службы или реестр , а воспользоваться, изменением групповой политики , чтобы при необходимости можно было быстро, наглядно и просто включить обновления…
Отключить обновление в десятой версии Windows стало намного сложнее, чем в предыдущих версиях системы: разработчики Microsoft выпускают все новые и новые патчи, запрещающие оставлять систему без обновлений. Читайте ниже самый актуальный способ, как отключить обновление Windows 10.
После выхода крупных обновлений Windows в последние полгода (Fall Creators Update и April Update 1803) многие пользователи столкнулись с тем, что система продолжает устанавливать обновления, даже если запретить их через Центр обновления, реестр или планировщик задач. Мы нашли пока что практически стопроцентный способ, как запретить Windows 10 обновляться.
Отключить обновление Windows 10 через остановку системной службы
Наиболее на текущий момент действенный способ - полное отключение системной службы Центра обновлений Windows и перенастройка правил ее автозапуска. Для этого воспользуйтесь следующим «хаком»:
1. Нажмите Win + R и в отобразившемся окне «Выполнить…» введите services.msc , после чего нажмите Enter . Откроется окно «Службы» .
 2. Найдите в списке службу «Центр обновлений Windows»
(или Windows Update) и нажмите на нее дважды. Откроется окно свойств системной службы.
2. Найдите в списке службу «Центр обновлений Windows»
(или Windows Update) и нажмите на нее дважды. Откроется окно свойств системной службы.
3. На вкладке «Общие» в поле «Тип запуска» выберите «Отключена» и нажмите на кнопку «Остановить» .
 4. На вкладке «Вход в систему»
выберите пункт «С учетной записью»
и нажмите «Обзор»
.
4. На вкладке «Вход в систему»
выберите пункт «С учетной записью»
и нажмите «Обзор»
.
 5. В следующем окне нажмите «Дополнительно» > «Поиск»
и в списке выберите пользователя «Гость»
. Нажмите «ОК»
.
5. В следующем окне нажмите «Дополнительно» > «Поиск»
и в списке выберите пользователя «Гость»
. Нажмите «ОК»
.
 6. Уберите пароль для пользователя «Гость»
на вкладке «Вход в систему»
и примените изменения.
6. Уберите пароль для пользователя «Гость»
на вкладке «Вход в систему»
и примените изменения.
 Что мы сделали: полностью остановили Центр обновлений Windows и настроили его запуск таким образом, чтобы после перезагрузки он запускался от имени пользователя без прав администратора (Гость).
Что мы сделали: полностью остановили Центр обновлений Windows и настроили его запуск таким образом, чтобы после перезагрузки он запускался от имени пользователя без прав администратора (Гость).
Даже если с новым патчем служба обновлений включится обратно, это ни на что не повлияет. Поскольку обновления в системе могут устанавливаться только от имени администратора, Windows 10 больше не может их загружать и ставить — это запрещено самой политикой безопасности системы.
Беглый обзор показывает, что этот способ отключить обновление Windows 10 в настоящий момент работает у большинства пользователей - как на уровне локальных компьютеров, так и на уровне целых организаций. Во втором случае запуск службы Центра обновления Windows следует настроить на уровне домена.
В любой момент вы можете запустить Центр обновлений обратно, изменив пользователя, от имени которого запускается служба, на учетную запись с администраторскими правами.
С развитием интернета постоянное обновление операционной системы стало обычным явлением. Теперь разработчики могут исправлять и дорабатывать систему на протяжении всего срока её поддержки. Но частые обновления Windows 10 - это не всегда удобно. Именно поэтому хорошо бы уметь отключать их.
Причины отключения автоматического обновления
Причины могут быть самыми разными, причём только вы сами можете решить, насколько вам необходимо отключить обновления. При этом стоит учитывать, что вместе с улучшениями тех или иных возможностей поставляются важные исправления уязвимостей системы. И всё же ситуации, когда самостоятельные обновления стоит отключить, возникают довольно часто:
- платный интернет - порой обновление является весьма большим и его загрузка может дорого обойтись, если вы платите за трафик. В таком случае лучше отложить загрузку и скачать позже при других условиях;
- недостаток времени - после загрузки обновление начнёт устанавливаться в процессе выключения компьютера. Это может быть неудобно, если вам требуется быстро завершить работу, например, на ноутбуке. Но ещё хуже тут то, что рано или поздно Windows 10 потребует перезапустить компьютер, а если вы не сделаете этого, то через какое-то время перезапуск пройдёт принудительно. Всё это отвлекает и мешает работать;
- безопасность - хоть сами по себе обновления зачастую содержат важные правки системы, никто и никогда не может предусмотреть всего. В результате одни обновления могут открыть вашу систему для вирусной атаки, а другие просто нарушат её работу сразу после установки. Разумный подход в этой ситуации - обновляться через некоторое время после выхода очередной версии, предварительно изучив отзывы.
Отключение автоматического обновления Windows 10
Способов, как выключить обновление Windows 10, имеется немало. Некоторые из них весьма просты для пользователя, другие сложнее, а третьи требуют установки сторонних программ.
Отключение через центр обновлений
Использование центра обновления для отключения - не лучший вариант, хоть его и предлагают в качестве официального решения разработчики из Microsoft. Вы действительно можете выключить автоматическую загрузку обновлений через их настройки. Проблема тут заключается в том, что это решение так или иначе будет временным. Релиз крупного обновления Windows 10 изменит эту настройку и вернёт обновления системы. Но мы всё равно изучим процесс отключения:
После этих изменений незначительные обновления больше не будут устанавливаться. Но это решение не поможет вам навсегда избавиться от загрузки обновлений.
Отключения службы обновления Windows 10
Так как «Центр обновления Windows» является системной службой, мы можем полностью избавить себя от обновлений, просто отключив эту службу. В версиях Windows 10 Home или Home Premium это делается так:

В отличие от предыдущего варианта, обновления операционной системы будут отключены навсегда. Ну или до момента, когда пользователь самостоятельно включит эту службу.
Инструкция для Windows 10 Pro
В профессиональной версии системы имеются элементы, которых нет в домашней версии. Это позволяет для отключения обновлений Windows воспользоваться редактором локальной групповой политики. Результат будет точно таким же, как и при отключении иным методом:

Отключение обновлений Windows 10 путём правки реестра
Отключение через реестр также позволит раз и навсегда отключить обновления. Но стоит помнить, что любые изменения реестра вы вносите под свою ответственность, а невнимательность может навредить вашему компьютеру. Вам требуется создать в реестре новый параметр и настроить его:

Ограничение обновлений с помощью лимитного интернета
Обновления Windows не должны загружаться при ограниченном трафике соединения. Автоматически эта возможность не всегда работает корректно, зато мы можем включить эту настройку, чтобы ограничить обновления вручную:

Видео: отключение обновлений Windows 10
Отключение перезагрузки Windows для обновления
Как было упомянуто выше, Windows 10 может принудительно перезагрузиться для совершения обновления. Стоит ограничить эту возможность операционной системы, если вы хотите работать с удобством. Есть разные способы, как настроить перезагрузку так, чтобы она не выполнялась самостоятельно. Самый простой из них - это увеличение числа уведомлений перед перезапуском:

Ограничиваем перезагрузку через «Планировщик задач»
Если Windows 10 собирается выполнить перезагрузку, эта задача появляется в соответствующем сервисе. Поэтому сделайте следующее:

К сожалению, всего лишь отключить эту задачу - недостаточно. В дальнейшем Windows 10 может повторно активировать её без ведома пользователя. Чтобы это исправить, сделайте следующее:

Установка времени для перезапуска
Если же ваша главная проблема - не сам факт принудительной перезагрузки, а то, что она происходит в неудобное время, вы можете самостоятельность настроить расписание для подобных работ. Для этого используется настройка времени, когда пользователь активен за устройством. После настройки обновление в указанное время проводиться не будет. Сама настройка делается следующим образом:

Отключение автоматической перезагрузки через редактор локальной групповой политики
В версии Windows 10 Professional этот элемент также можно настроить через редактор групповой политики:

Таким образом, мы запретили компьютеру выполнять перезапуск, если есть активные пользовательские сессии.
Для остальных версий Windows 10, которые не имеют редактора локальной групповой политики, можно настроить то же самое через реестр. Инструкция почти полностью соответствует руководству по отключению обновлений через реестр, есть лишь одно отличие: параметр DWORD, который мы создали в каталоге AU, должен называться NoAutoRebootWithLoggedOnUsers  Создайте параметр NoAutoRebootWithLoggedOnUsers со значением 1
Создайте параметр NoAutoRebootWithLoggedOnUsers со значением 1
Отключение обновления программ Windows Store
Магазин в Windows 10 может начать самостоятельно скачивать обновления для установленных программ. В одних ситуациях это удобно, но порой нежелательно для пользователя. Для отключения этих обновлений выполните следующие шаги:

После этого обновляться ваши программы не будут и вы сможете работать в старых версиях. Вернуть возможность загрузки обновлений можно, просто сдвинув этот ползунок обратно.
Запрещаем автоматическую загрузку драйверов
Следующая вещь, которую Windows 10 может скачивать без ведома пользователей, – это драйверы оборудования и их обновления. Вы также можете запретить это действие:

Запрет пиринговой раздачи обновлений
Windows 10 использует p2p систему загрузки обновлений. Это означает, что вы скачиваете обновления не только с серверов Microsoft, но и с помощью сети других пользователей. Это означает большую нагрузку на вашу сеть, так как с вашего компьютера будут раздаваться файлы обновлений. Отключить это можно следующим образом:

Этих действий будет достаточно, чтобы другие пользователи не получали обновления Windows 10, используя ваш интернет-трафик.
Программы для отключения обновлений Windows 10
Если вам не хочется выполнять отключение обновлений вручную, есть множество надёжных и удобных программ. Большинство из них представляют собой простые утилиты, единственная задача которых - это выключить обновления Windows.
Простая программа, которая поставляется в двух вариантах. В одном она потребует установки в систему, а в другом сработает как утилита. Портативная версия, конечно же, удобнее, так как может работать с флеш-накопителя. Пользоваться ей несложно:

После перезагрузки в центре обновлений Windows вы сможете увидеть, что всё прошло успешно.  Если вы видите ошибку в центре обновлений, то отключение прошло успешно
Если вы видите ошибку в центре обновлений, то отключение прошло успешно
Утилита Windows Update Blocker
Ещё одна простая программа, сделанная с той же целью. После загрузки сделайте следующее:

Видео: быстрый способ отключить обновления Windows 10 навсегда
Отключение уведомлений об обновлениях
В другой ситуации сами обновления не будут вам мешать, а вот надоедливые сообщения о необходимости их установки будут изрядно отвлекать. Их также можно отключить:

Windows 10 является хорошей операционной системой, сделанной профессионалами. Но, к сожалению, она недостаточно гибко позволяет настраивать важные функции. Таким способом пользователей пытаются оградить от необдуманных действий, к которым можно порой отнести и отключение обновлений. Но теперь, когда вы знаете, для чего их стоит отключать и как это делается, вы достаточно опытны для того, чтобы обойти это ограничение любым удобным вам способом.
Служба Windows 10 Update, которая координирует работу «Центра обновления» и установку новых пакетов, многих пользователей несколько раздражает. Мало того что загрузка и интегрирование апдейтов в систему происходит в так еще и некоторые устанавливаемые компоненты могут вызвать достаточно серьезные сбои в работе ОС. Вот буквально на днях стало известно, что последние выпущенные пакеты после инсталляции приводят к тому, что при перезагрузке появляется синий экран, от которого практически невозможно избавиться. Давайте посмотрим, как остановить обновления Windows 10, если их загрузка или установка находятся в активной фазе. Также предлагается несколько методик, позволяющих полностью деактивировать такие процессы. Для обоих случаев есть несколько вариантов действий, при использовании которых задействуются исключительно инструменты самой операционной системы.
Как остановить обновления Windows 10, если они идут, простейшим способом?
В принципе, если в системном трее появляется всплывающее сообщение о том, что имеются доступные апдейты или перенаправление на службу обновления происходит, например, через штатный антивирус, тут все просто.
Как остановить обновления Windows 10? Элементарно! Отключите сетевой кабель (если у вас проводное соединение) или деактивируйте Wi-Fi. Обратите внимание, что при повторном подключении загрузка апдейтов без дальнейшей их деактивации в настройках системы будет продолжена.
Но бывает и так, что пользователь воочию не видит активации процесса загрузки, а получает сообщение об установке апдейтов только при выключении или перезагрузке компьютера. На голубом экране отображается ход выполнения с предупреждением о том, что в данный момент выключать компьютер нельзя. В случае использования перезагрузки через кнопку «Пуск» будет показана строка с предложением рестарта и инсталляции апдейтов. Делать этого не рекомендуется. О дальнейших действиях будет сказано отдельно. А вот когда установка уже началась, нужно произвести принудительное отключение компьютера или ноутбука через длинное нажатие кнопки питания, после чего произвести загрузку в безопасном режиме и сделать отмену установки. Но об это позже.
Отключение апдейта для беспроводного подключения
Вопрос того, как остановить обновления Windows 10 в случае использования беспроводного подключения на основе Wi-Fi решается и того проще (хотя кнопки паузы как таковой для приостановки этих процессов в системе и не предусмотрено).
Для этого в системном трее через значок уведомлений необходимо выбрать активацию режима «В самолете». Этот режим отключает все беспроводные подключения. Пауза загрузки обновления Windows в таком варианте для проводных сетей не работает. Но, опять же, при восстановлении беспроводной связи загрузка будет продолжена.

Также можно воспользоваться опцией установки лимитного подключения, при котором система загружать обновления не будет. Такой способ, кстати, подойдет всем тем пользователям, у которых действительно устанавливаются ограничения по траффику, а не только для приостановки загрузки или инсталляции доступных пакетов.
Приостановка апдейта через командную строку
А вообще, по большому счету, вышеуказанные действия могут привести к сбоям и ошибкам при установке апдейтов. Поэтому для корректной приостановки загрузки или установки используется только один основной инструмент - командная консоль (cmd в меню «Выполнить»).

В ней необходимо прописать три команды:
- net stop wuauserv - остановка сервиса Windows Update;
- net stop bits - деактивация интеллектуальной службы передачи;
- net stop dosvc - остановка службы оптимизации доставки.
Повторное включение всех компонентов производится аналогично, только в командах stop меняется на параметр start. При выполнении и команд отключения, и команд повторной активации, перезагрузка системы не требуется.
Деактивация «Центра обновления» Windows 10 через меню параметров
С вопросом относительно того, как остановить обновления Windows 10 вручную, немного разобрались. Теперь посмотрим, какой инструментарий предлагает пользователю система, если он хочет отключить поиск и установку апдейтов вообще.

Отключение «Центра обновления» Windows 10 можно произвести несколькими способами. Первый метод состоит в том, чтобы использовать меню параметров и соответствующий раздел обновления и безопасности, после чего войти в дополнительные параметры для «Центра обновления», где необходимо в списке выбора метода установки включить уведомление о перезагрузке (в этом случае система без вашего согласия рестарт производить не будет), установить флажок напротив строки «Отложить обновление», а также деактивировать получение обновлений из нескольких мест.
Редактор локальной групповой политики Windows 10
Теперь перейдем к основным инструментам, которые позволяют частично или полностью отключить службу Windows 10 Update. Предлагаемые к рассмотрению решения во многом похожи между собой, поскольку, по большому счету, дублируют друг друга. И первым рассмотрим редактор локальной групповой политики Windows 10, который вызывается командой gpedit.msc, вводимой в меню «Выполнить».

Здесь в конфигурации через административные шаблоны и компоненты системы нужно перейти к разделу «Центра обновлений» и отредактировать параметр настройки автоматического обновления. Двойным кликом или через меню ПКМ вызывается окно с настройками, где в качестве текущего параметра устанавливается «Отключено», после чего изменения сохраняются нажатием кнопки ОК.
Раздел служб
Да, действительно, выше предложенный метод позволяет отключить поиск и установку апдейтов, но, если можно так выразиться, только на глобальном уровне, поскольку сама служба в данный момент остается активной. Таким образом, суть сводится к тому, чтобы не только отключить ее, но и остановить ее текущее действие. Для этого, как уже понятно, используется соответствующий раздел, вызываемый из консоли «Выполнить», командой services.msc (также для доступа можно использовать и меню администрирования).

В редакторе нужно найти «Центр обновления» и перейти к редактированию настроек, используя для этого либо ПКМ с выбором свойств, либо двойной клик. Отключение производится нажатием кнопки «Остановить», а в типе запуска, чтобы служба не срабатывала в дальнейшем, устанавливается отключенный тип запуска.
Системный реестр
Наконец, полную деактивацию обновлений можно произвести через системный реестр. Редактор, как и все предыдущие инструменты, можно вызвать через меню «Выполнить», введя в нем команду regedit.

Здесь нужно использовать ветку HKLM и разделы SOFTWARE и Microsoft, где через директории политик и обновлений производится переход к конечному каталогу AU, как показано на изображении выше. Как правило, ключа, отвечающего за отключение получения апдейтов, здесь нет, поэтому его придется создать вручную (32-битный параметр DWORD), присвоить ему имя NoAutoUpdate и через редактирование параметров в качестве текущего значения установить единицу.
Как уже можно было заметить, такие действия представляют собой повторение настроек групповых политик, однако реестр имеет более высокий приоритет. Имеется ввиду, что изменить настройки политик в реестре можно, а вот в политиках установленные в реестре параметры поменять нельзя.
Как отменить установку апдейтов?
В ситуации, когда обновления все-таки установились, отменить сделанные изменения можно несколькими методами. В самом простом случае отмена обновлений Windows 10 производится за счет восстановления системы до точки, которая предшествовала по времени инсталляции пакетов. Опять же, обновления устанавливаться не будут только при выполнении вышеописанных действий по деактивации соответствующих служб.

С другой стороны, можно воспользоваться все тем же меню параметров и разделом обновления и безопасности, где в «Центре обновлений» нужно перейти к просмотру журнала установки апдейтов, выбрать последние или ненужные пакеты и использовать их удаление.
Аналогично деинсталлировать обновления можно и через «Панель управления», в которой выбирается раздел программ и компонентов, после чего осуществляется переход к просмотру установленных апдейтов путем нажатия гиперссылки слева. Далее выбирается ненужный пакет, и через ПКМ вызывается строка его удаления.
Наконец, для удаления апдейтов можно использовать командную консоль, в которой сначала необходимо вывести на экран полный список установленных пакетов (строка wmic qfe list brief /format:table), запомнить или записать нужный номер пакета (все они начинаются с литер КВ), а затем ввести команду деинсталляции wusa /uninstall /kb:number, где number соответствует номеру апдейта, который указывается после сочетания литер.
Как исключить установку ненужных или проблемных пакетов обновлений
Но, предположим, пользователь полностью отключать обновление не стал, а некоторые пакеты при повторном поиске устанавливать не хочет. В этом случае их автоматическую интеграцию можно отключить.
Для этого в настройках «Центра обновления» задается ручной поиск доступных апдейтов, после чего в найденных результатах выбираются ненужные, а далее используется команда сокрытия. Аналогично апдейты отключаются через раздел программ и компонентов с выбором просмотра установленных пакетов.
Для удаления обновлений сборок системы, необходимо использовать пункт восстановления с выбором возврата к предыдущей версии. Но этот вариант можно использовать только в том случае, если пользователь не удалил директорию Windows.old, в которой хранятся все предыдущие конфигурации. Если этой папки на жестком диске нет, можно произвести возврат к заводскому состоянию системы с полным сбросом параметров.
Запрет апдейта драйверов
С вопросами, связанными с тем, как остановить обновления Windows 10 и отвечающие за них службы, думается, уже все понятно. Остается рассмотреть запрет на самопроизвольную инсталляцию драйверов.

Для этого вызывается консоль «Выполнить», в ней прописывается строка rundll32 newdev.dll,DeviceInternetSettingUi, после чего в появившемся окне выбора опций активируется строка предоставления выбора пользователю, а также задействуется пункт, запрещающий устанавливать драйверы из самого «Центра обновления».
Примечание: если апдейты для драйверов устанавливать все-таки нужно, воспользуйтесь автоматизированными утилитами вроде Driver Booster, которые загружают самые последние версии ПО с интернет-ресурсов производителей устройств, а затем интегрируют новые драйверы в систему без участия пользователя.
Послесловие
Вот, собственно, и все, что касается остановки, полного или частичного отключения установки обновлений в Windows 10. Однако, несмотря на наличие достаточно большого количества инструментов, позволяющих проделать такие операции, полностью деактивировать службы обновления не рекомендуется, поскольку основные пакеты предназначены в основном для латания дыр в системе безопасности и установки апдейтов для некоторых основных платформ, которые могут быть задействованы при использовании современных программ или игр. Оптимальным вариантом станет установка параметров, при которых системе разрешается производить поиск доступных пакетов самостоятельно, но право выбора установки оставлять за пользователем. Так сразу можно исключить инсталляцию ненужных или потенциально сбойных апдейтов.