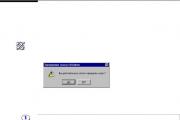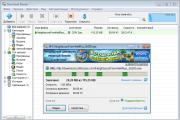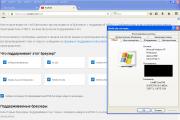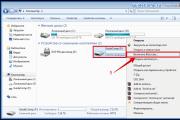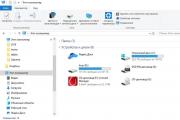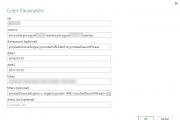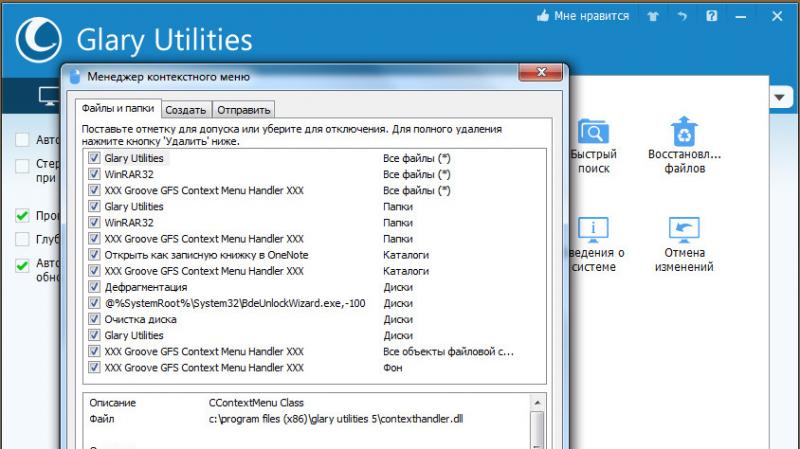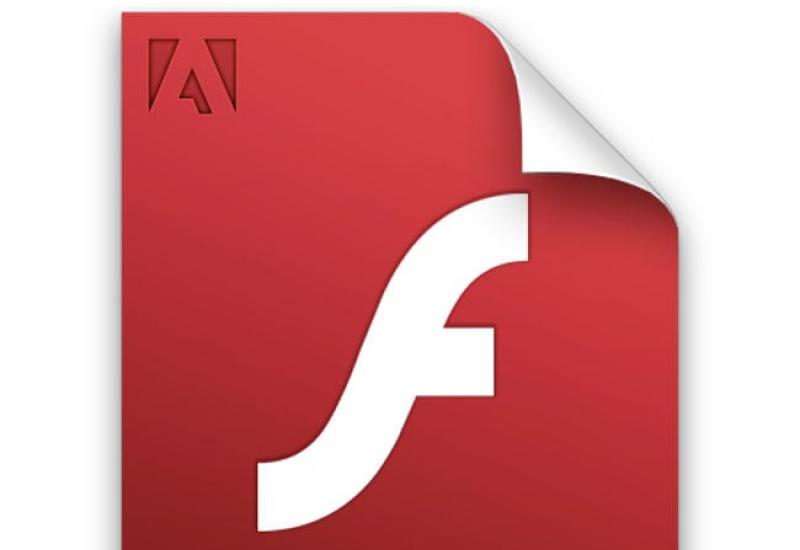Как удалить колонтитулы в Word. Как в MS Word удалить колонтитулы Как в word удалить колонтитулы
Колонтитулы в текстовом редакторе Microsoft Word служат для добавления на все страницы документа специальной информации шаблонного вида. Например, в верхнюю или нижнюю части по выбору в едином стиле могут быть добавлены номера страниц документа, информация об авторе текста, его контактные данные, название документа, любая другая дополнительная информация. В некоторых случая колонтитулы могут мешать требуемому форматированию текста и требуется их удаление из редактируемого документа.
Как убрать колонтитулы в ВордеУдалить уже установленные в документе колонтитулы можно различными путями в зависимости от используемой версии текстового редактора Microsoft Word.
Удаление колонтитулов в Ворд 2007 и 2010
Новый интерфейс Fluent, используемый в последних версиях Microsoft Office ставит в тупик многих пользователей своей необычностью. Тем не менее он достаточно удобен и чтобы через него выполнить удаление колонтитулов нужно сделать простые шаги. Удаление колонтитулов в Ворд 2003
Удаление колонтитулов в Ворд 2003
Ворд 2003 – это последняя версия текстового редактора, обладающая более привычным интерфейсом для всех пользователей компьютеров старой школы. Удаление колонтитулов в нем осуществляется следующим образом. Во всех версиях Ворд удалить колонтитулы можно дважды кликнув левой кнопкой мышки в поле, отведенном под колонтитулы. После того как появится рамка, обозначающая поле колонтитулов, необходимо нажать клавишу Del на клавиатуре для их удаления.
Во всех версиях Ворд удалить колонтитулы можно дважды кликнув левой кнопкой мышки в поле, отведенном под колонтитулы. После того как появится рамка, обозначающая поле колонтитулов, необходимо нажать клавишу Del на клавиатуре для их удаления.
Колонтитул — это строка, расположенная на краю полосы набора текста на бумаге или в документах. В стандартном понимании этого термина, в колонтитуле содержится заголовок, название произведения (документа), имя автора, номера части, главы или параграфа. Размещается колонтитул на всех страница, это в равной степени касается печатных книг и текстовых документов, в том числе и файлов Microsoft Word.
Колонтитул в Ворде — это пустая область страницы на которой нет и не может располагаться основной текст документа или любые другие данные. Это своего рода границы страницы, расстояние от верхнего и нижнего края листа до того места, где начинается и/или заканчивается текст. Колонтитулы в Word установлены по умолчанию, а их размеры могут варьироваться и зависят от предпочтений автора или требований к конкретному документу. Однако, иногда колонтитул в документе не нужен, и в данной статье речь пойдет о том, как его убрать.
Примечание: Традиционно напоминаем, что инструкция, описываемая в этой статье, показана на примере Microsoft Office Word 2016, но при этом она применима и ко всем предыдущим версиям этой программы. Материал, изложенный ниже, поможет вам убрать колонтитул в Ворде 2003, 2007, 2010 и более новых версиях.
Требования ко многим документам таковы, что первую страницу, которая является заглавной, необходимо создавать без колонтитулов.

1. Чтобы открыть средства для работы с колонтитулами, дважды кликните в пустой области листа, колонтитул которого вам нужно убрать.

2. В открывшейся вкладке «Конструктор» , расположенной в главной вкладке «Работа с колонтитулами» установите галочку напротив «Особый колонтитул для первой страницы» .

3. Колонтитулы с этой страницы будут удалены. В зависимости от того, что вам требуется, данную область можно оставить пустой либо же добавить исключительно для этой страницы другой колонтитул.

Примечание: Чтобы закрыть окно работы с колонтитулами, необходимо нажать на соответствующую кнопку справа на панели инструментов либо же двойным кликом левой кнопки мышки по области с текстом на листе.
Как удалить колонтитулы не на первой странице?
Для удаления колонтитулов на страницах, кроме первой (это может быть, к примеру, первая страница нового раздела), необходимо выполнить несколько иную процедуру. Для начала следует добавить разрыв раздела.
Примечание: Важно понимать, что разрыв раздела не является разрывом страницы. В случае, если перед страницей, колонтитулы с которой вы хотите удалить, уже есть разрыв страницы, его следует удалить, а вот разрыв раздела нужно добавить. Инструкция изложена ниже.
1. Кликните в том месте документа, где требуется создать страницу без колонтитулов.

2. Перейдите из вкладки «Главная» во вкладку «Макет» .

3. В группе «Параметры страницы» найдите кнопку «Разрывы» и разверните ее меню.
4. Выберите пункт «Следующая страница» .

5. Теперь необходимо открыть режим работы с колонтитулами. Чтобы это сделать, дважды кликните по области колонтитула в верхней или нижней части страницы.

6. Нажмите «Как в предыдущем разделе» — это уберет связь между разделами.

7. Теперь выберите пункт «Нижний колонтитул» или «Верхний колонтитул» .

8. В развернувшемся меню выберите необходимую команду: «Удалить нижний колонтитул» или «Удалить верхний колонтитул» .

Примечание: Если вам необходимо удалить как верхний, так и нижний колонтитулы, повторите шаги 5-8 .
9. Для закрытия окна работы с колонтитулами выберите соответствующую команду (последняя кнопка на панели управления).

10. Верхний и/или нижний колонтитулы на первой странице, следующей за разрывом, будут удалены.
Желая удалить все колонтитулы, идущие за разрывом страницы, дважды кликните по области колонтитула на листе, где его нужно убрать, после чего повторите вышеописанные шаги 6-8 . Если же колонтитулы на четных и нечетных страницах отличаются, действия придется повторить для каждого типа страниц отдельно.
На этом все, теперь вы знаете, как удалить колонтитул в Ворде 2010 — 2016, а также в более ранних версиях этой многофункциональной программы от Майкрософт. Желаем вам только положительного результата в работе и обучении.
Колонтитулы в вордовских документах могут быть верхними и нижними, то есть, размещенными сверху страницы или снизу. Шрифт в них, как правило, более светлый по сравнению с основным шрифтом документа. В них могут быть пронумерованы страницы, записана контактная информация или название книги и ФИО сочинителя. Если колонтитулы занимают солидную часть страницы и они не нужны, то их можно убрать.
Пользователи могут столкнуться с проблемой: как же скрыть колонтитул в MS Word. В предлагаемой статье будет показано, как это сделать.
Удаление всех колонтитулов
Удаление как верхнего, так и нижнего колонтитулов можно выполнить 2-мя способами, каждый из которых мы и рассмотрим ниже.
Способ 1: через ленту
Данный метод выполняется с использованием верхней панели документа MS Word.

Способ 2: с использованием курсора
Этот метод проще описанного способа 1 и предполагает следующие операции.
- Вначале наводим курсор мышки на текст колонтитула и дважды щелкаем левой кнопкой мышки. При этом всплывает окно «Конструктор» , где в разделе «Колонтитулы» выбираем строку «Верхний колонтитул» .
- Следующее действие аналогично второму пункту способа 1. Жмем на надпись «Верхний колонтитул» , а затем на строку «Удалить верхний колонтитул» .
- Для удаления нижнего колонтитула в тексте дважды щелкаем по надписи колонтитула. При этом в окне «Конструктор» появляется группа «Колонтитулы»
- Теперь наводим мышку на «Нижний колонтитул» и выбираем строку «Удалить нижний колонтитул» .




Удаление колонтитула с титульного листа
Иногда нужно спрятать колонтитул с первоначальной страницы текста. В данном разделе будет показано поэтапно, как выполнять такую операцию.

Теперь вы сумеете свободно скрывать колонтитулы на страницах документа, созданного с помощью офисной программы MS Word.
Удаление колонтитула с разных страниц
В данном разделе будут продемонстрировано удаление колонтитулов с разных страниц.
Способ 1: с четных страниц
Для выполнения этой задачи используем мышку.

Способ 2: на любой странице
В данном разделе представлена пошаговая инструкция для скрытия колонтитулов на любой странице.
- Щелкните по верхней части той страницы, в которой нужно скрыть колонтитул, и активируйте вкладку «Разметка страницы» .
- Нажимаем на запись «Разрывы» и выбираем строку «Следующая страница» .
- После этого надо сделать мышкой двойной щелчок по колонтитулу выбираемого листа и на вкладке «Конструктор» нажать на значок «Как в предыдущем разделе» .
- Следующим шагом выбираете запись «Верхний колонтитул» и жмете на строку «Удалить верхний колонтитул» .
- По окончанию действий дважды щелкните по странице.




Для удаления нижнего колонтитула повторяем все операции, но только с нижним колонтитулом.
Заключение
Изучив все разделы по удалению колонтитулов, вы сможете без проблем настраивать внешний вид документа, удобный для пользования.
Документа. Они позволяют установить оформление для нижней и верхней части страницы, которое будет единым для многостраничного текста.
К примеру, эти поля могут отражать номер страницы, название книги, контактные данные автора, другую необходимую информацию. В программном продукте Microsoft Office 2007 их редактирование нельзя считать простым и очевидным, поэтому у рядовых пользователей, особенно у тех, которые не работают в программе Word каждый день, может возникнуть вопрос, как редактировать и как убрать колонтитулы в документе, полученном из другого источника. В статье мы постараемся более подробно рассмотреть новый Word 2007, который значительно отличается по своему меню от привычного оформления прошлых версий, поэтому работа с колонтитулами еще больше затрудняется. Но важно не только научиться их убирать, но и редактировать, изменять свойства.
Как убрать колонтитулы в тектовом документе word 2007?
Чтобы убрать колонтитулы в программе Word 2007, вы должны пройти следующие этапы.
Открываем документ, который содержит в себе данное поле. Это можно осуществить двумя путями: кликнуть на необходимом документе формата doc или docx два раза левой кнопкой мыши или же зайти в программу Word, перейти во вкладку «Файл», затем «Открыть». Вам будет предложено выбрать документ, хранящийся на компьютере через проводник.
Теперь просматриваем текстовый документ и щелкаем правой кнопкой по верхнему или нижнему полю. Помните, что даже если вы не видите в тексте колонтитул, это вовсе не значит, что его действительно нет. Поэтому и следует знать, Даже пустое поле может внизу или вверху страницы занимать лишнюю площадь и сокращать полезное пространство, при этом искажая внешний вид текстового документа. Кликаем мышкой по пространству, расположенному ниже и выше текста.
После клика основной текст станет светлее, а также появится дополнительный пункт меню «Работа с колонтитулами». Теперь мы сможем изменить нижние и верхние поля страницы. Здесь мы можем не только решить проблему, как убрать колонтитулы, но также вставить номера страниц, поместить информацию о дате создания документа, об авторе, добавить рисунок, экспресс-блок, картинку, настроить ширину поля и другие параметры. В меню «параметры» есть возможность использовать особый колонтитул на первой странице работы. Это очень важно при оформлении где не должно быть номера страницы при создании курсовой работы или диплома.
Чтобы решить проблему, как убрать колонтитулы с первой страницы, вам нужно нажать на «Параметры» и выбрать пункт «Особый колонтитул первой страницы». Теперь вы сможете удалить номер и даже написать информацию, отличную от колонтитулов других страниц.
Дополнительно вы можете изменить поля для нечетных и четных страниц, выбрав соответствующую строку из пункта «Параметры».
Для того чтобы полностью удалить все колонтитулы, вам необходимо во вкладке меню «Работа с колонтитулами» выбрать пункт «Верхний колонтитул» и «Удалить». Все будут удалены. Ту же самую процедуру необходимо сделать с нижними полями.
В завершение нажимаем на кнопочку «Закрыть окно колонтитулов». И снова работаем с основным текстом.
Теперь вы знаете, колонтитулы в работе. На самом деле, действуя четко по указанным этапам, выполнить эту процедуру вовсе не сложно. Но разобраться во всем человеку, который не владеет в совершенстве программой Word, достаточно сложно. Особенно, если пользователь привык к программе более старой версии. Порой переучиться гораздо сложнее, чем выучить что-то новое. Удачи в работе, и пусть вам никогда не попадаются неразрешимые проблемы!
Итак, как всегда, эту статью меня сподвигла написать проблема, с которой я столкнулся в тёмном переулке. Вернее, при работе с Ворд 2010.
Мне необходимо было готовить проект контракта. И что-то с форматированием этого документа было не так.
Верхний (пустой) колонтитул занимал огромное поле. И никак не желал удаляться (об удалении колонтитула читайте ниже).
Фото кликабельны
Что я только не предпринимал для этого. Даже попытался задать размер в полях колонтитула в конструкторе, наивно полагая, что они уменьшатся.

Фиг там. Толку не было.
Решение этой проблемы оказалось очень простым.
Буквально в один клик я провернул одно нехитрое дельце, после чего праздновал победу в схватке в Вордом.
Я поменял сами поля колонтитула (границы).
Как быстро изменить границы верхнего или нижнего колонтитула в Ворд 2010
Делается это следующим образом.
Нажимаете на вкладку "Поле" и выбираете нужные параметры (просто уменьшаете размер). Там это всё наглядно иллюстрируется.

И получаете результат!

Верхний пустой колонтитул ужался до неимоверности. Что, собственно, мне и требовалось. И с контрактом сразу же стало всё ок.
Как удалить колонтитулы в Ворде (Word) 2010
Если вы хотите удалить колонтитулы в Ворд 2010, в строке меню выбираете команду «Вставка» . В группе «Колонтитулы» клацаете на «Верхний колонтитул» или «Нижний колонтитул» , после чего у вас появляется возможность «Удалить колонтитул».

Ещё проще удалить текст, находящийся в колонтитуле, можно следующим образом.
Кликаете вверху (в шапке) или внизу документа (смотря какой колонтитул вам нужен). И удаляете его.
Таким же образом можно и изменять колонтитулы.
Также вам будет интересно узнать: