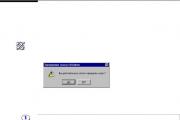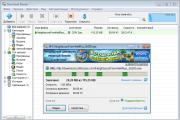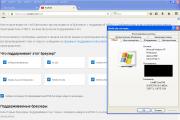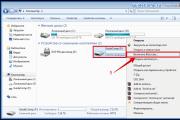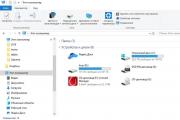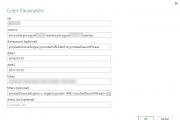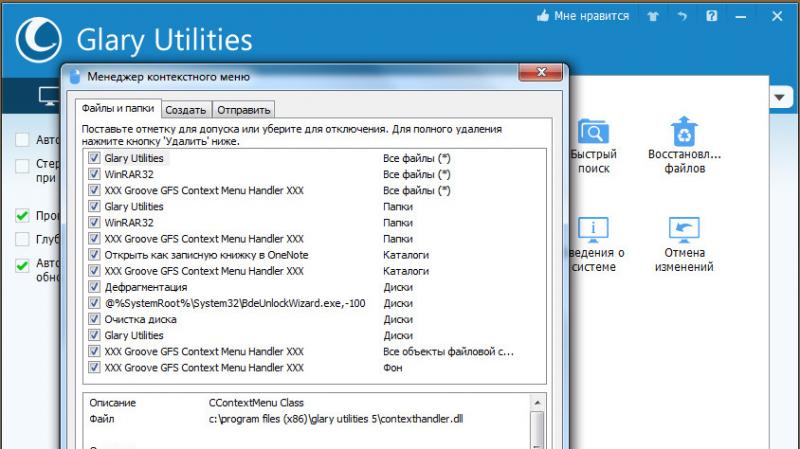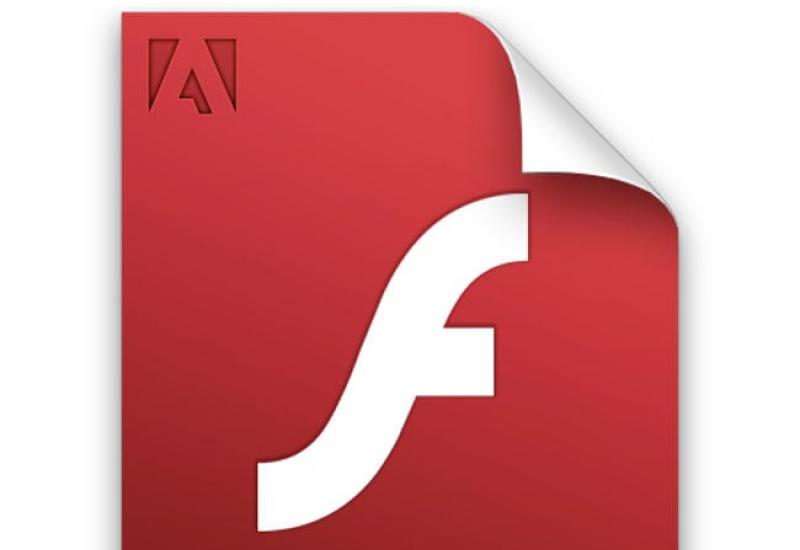Перенос фотографий с айфона на компьютер. Как скопировать фотографии с iPhone на компьютер Windows, Mac. Копирование через AirDrop
Неудивительно, что их обладатели постоянно делают тысячи фотографий. Хранить их все на устройстве физически невозможно, поэтому приходится копировать на жесткий диск компьютера.
Из-за особенностей продуктов Apple с этой процедурой все не так очевидно. В данном материале будут даны инструкции о том, как перенести фото с iphone на компьютер. Также будут освещены особенности копирования фотографий на OS X, Windows и при помощи программы iPhoto.
Как перенести фото с iPhone на компьютер Mac
Операционные системы iOS и OS X отличаются высокой степенью интеграции. Тем не менее подключенное устройство не отображается как физически носитель информации. Тем, кто не хочет пользоваться сервисом iPhoto на помощь придет возможность «Захват изображений» .
Эта утилита встроена в OS X и позволяет перемещать фотографии и прочие изображения с телефона, как в конкретную директорию, так и в необходимое приложение. Находим с помощью поиска SpotLight . Для этого достаточно начать набирать в поисковой строке название.

В программе будут показаны все имеющиеся на устройстве фотографии и возможности действий. Предусмотрена возможность настройки автоматических действий при подключении устройства (копирования на жесткий диск и удаление оригиналов, к примеру). В остальном это фактически обычная папка, с которой можно проделывать все те же действия.
Как перенести фото с iPhone на компьютер Windows 8, 7 и XP
На компьютер по управлением Windows свободно устанавливается iTunes . Однако копировать фотографии можно и без синхронизации, потому что эта ОС способна распознавать телефон как физический носитель.
Подключаем устройство к компьютеру средствами нашего USB-провода. Быстрый способ система предложит в автоматическом режиме.

В меню автозагрузки достаточно выбрать пункт «Импортировать изображения и видео» . На иллюстрации показаны действия с iPad, перенос картинок с iPhone ничем не отличается.
На мой взгляд проще открыть девайс после обнаружения сразу, как вы увидите окно Windows Explorer, которое предложит вам ряд действий, которые можно сделать. Для этого выбираем «Открыть устройство для просмотра файлов» .

Впрочем, сообщение может не появится или пользователь может машинально закрыть его.
В таком случае можно воспользоваться проводником Windows. Для начала нужно открыть «Компьютер » и два раза кликнуть по пиктограмме подключенного устройства.

Кроме того, когда компьютер «увидит» ваш iPhone, то в разделе «Мой компьютер», в левой колонке под списком ваших отображаемых жестких дисков отобразится ваше устройство по названию, которым вы наградили iPhone при настройки в iTunes. Отобразится он как медиа-устройство, с присущим ему значком камеры. Если вы не открыли по каким-либо причинам устройство пунктом выше, то можете это сделать сейчас, кликнув на него мышкой.
Это откроет доступ ко встроенному хранилищу данных (Internal storage).

В нем будет корневой каталог устройства DCIM и далее на специфическую по названию для каждого папку (у меня это “860OKMZO”, в которой и будут храниться изображения.
Обращаться с этими файлами можно так же, как и с любыми другими. Скопировать на диск, отправить электронной почтой или удалить.
Как перенести фото с iPhone на компьютер с помощью iTunes
iTunes сам по себе работы с фотографиями не предполагает. Обычно для таких целей пользуются встроенными в OS X программами - iPhoto. Программа открывается автоматическом режиме после того, как только было произведено подключения к ПК. Так же ее можно открыть при помощи док панели. В основном окне достаточно выбрать необходимые для импорта фотографии и кликнуть «Импортировать выбранные».

Импортировать можно как одну, так и все фотографии сразу. После переноса программа предложит сохранить или удалить фотографии с устройства.

Удаление оригиналов изображений позволит освободить место на устройстве, и ускорить создание резервной копии. Все фотографии в iPhoto сортируются по дате добавления, альбомам и устройствам.
Как перенести фото с iPhone на компьютер по Wi-Fi
Наряду с подключением при помощи провода, перенос фотографий может также осуществляться по беспроводному подключению. Процесс переноса фото при помощи Wi-Fi кардинально не отличается от прочих способов. То есть происходит так же. Только перед началом переноса понадобится выполнить синхронизацию по Wi-Fi. Делается это следующим образом.
Для начала потребуется подключить устройство при помощи кабеля и открыть iTunes. В левой части окна, в блоке «Устройства» необходимо выбрать iPhone или iPad для синхронизации. Во вкладке «Обзор» в блоке «Параметры » нужно будет поставить чекбокс напротив «Синхронизац. устройства через Wi-Fi».


Теперь гаджет будет автоматически выполнять синхронизацию, когда находится в одной сети с компьютером, на котором уставлен iTunes. С телефона синхронизацию можно запустить через параметры устройства. Для этого в меню «Основные» понадобится выбрать пункт «Синхронизация с iTunes по Wi-Fi» .

Синхронизация данных будет происходить автоматически при соблюдении определенных условий:
- Компьютер и iPhone подключены к одной интернет-сети
- iPhone включен, аккумулятор заряжен или подключен к зарядному устройству
- iTunes запущена на ПК
О наличии синхронизации свидетельствует пиктограмма в трее телефона.
Теперь устройство отображается как подключенное. Следовательно, все действия над ним смогут совершаться так же, как и при подключении с помощью обычного кабеля — витая пара.
Обратите внимание! Если возникают какие-то проблемы с подключением, тогда следует сначала перезагрузить компьютер, а затем само устройство. Если прогресса не обнаруживается, то причина может крыться даже в самом роутере. Для этого понадобится его перезагрузить.
Как перенести фото с iPhone на компьютер через e-mail
Если в iPhone настроена электронная почта, то фотографии можно передать через e-mail, а потом уже перенести на компьютер.
Откройте приложение «Фото»
, которое находится на главном экране вашего iPhone.
Выберите фотографии, которые вы хотите перенести. Нажмите « Albums, Shared and Photos» в нижней части интерфейса, чтобы просмотреть свои фото.

Нажмите кнопку «Select» (Выбрать) , которая находится в правом верхнем углу экрана. Это позволит вам выбрать сразу несколько фотографий для отправки

Отметьте фотографии, которые вы хотите перенести. Вы можете отправить до пяти фотографий на один адрес . Нажмите на кнопку «Share» (Поделиться) , чтобы открыть настройки общего доступа.

Нажмите Mail. Откроется новое сообщение с выбранными фотографиями. Вы не увидите эту опцию, если вы выбрали больше пяти файлов.

Введите свой e-mail адрес и нажмите «Send» (Отправить) .

Теперь вы можете открыть письмо на своем компьютере и сохранить прикрепленные фотографии.
Стоит отметить, что обратный процесс переноса фото с компьютера на iPhone, кардинально отличается от того, что описано выше. Это связано с созданием на устройстве дополнительных служебных файлов.
Фотографирование на смартфоны стало обыденной частью нашей жизни. Если ещё десять-двенадцать лет назад для этого использовались фотоаппараты, а камеры на телефонах были неспособны выдать снимок хорошего качества, то сегодня всё иначе. Особенно хорошие снимки получаются на iPhone. И с каждым новым поколением они становятся всё лучше и лучше. Именно поэтому у многих может возникнуть вопрос о том, как перенести фотографии с iPhone на компьютер. В этой статье мы хотим рассмотреть простые, действенные методы, работающие на всех ПК.
Скидываем фото с iPhone на компьютер через iTunes
Думаем, начать следует именно с официальной утилиты. Да, для некоторых она может показаться непростой. Особенно, если Вы совсем недавно приобрели свой Айфон и ещё толком ни с чем не успели разобраться, но пугаться не стоит. С нашей инструкцией всё быстро станет на круги своя. Итак, Вы должны выполнить следующие действия:Если Вы были озадачены вопросом «Как скинуть фото с iPhone на компьютер через iTunes?», больше думать о нём не придётся. Как мы и обещали, на деле всё действительно просто и процесс скачивания укладывается буквально в несколько кликов.
Можно ли скинуть фотографии с Айфона на компьютер без Айтюнс?
К счастью, да, такая возможность имеется. И если другие файлы мы скинуть не можем, то фотографии и видеозаписи – запросто, буквально в несколько кликов: Этот способ идеален, если Вы не хотите устанавливать iTunes и крайне редко используете ПК.
Этот способ идеален, если Вы не хотите устанавливать iTunes и крайне редко используете ПК.
У смартфонов, разработанных компанией Apple, отличные камеры. Неудивительно, что владельцы айфонов много фотографируют. Огромное количество изображений невозможно сохранить в памяти мобильного устройства, но можно скопировать на компьютер.
Смартфоны Apple отличаются от подобных продуктов своими характерными особенностями, поэтому процесс копирования фотографий с памяти мобильного устройства на жесткий диск компьютера не так прост. В этой статье мы рассмотрим четыре способа копирования графического контента. Вы узнаете, как безопасно можно перенести изображения с айфона на Windows и Mac OS X, а также как пользоваться приложением iPhoto.
С помощью этой утилиты вы легко переместите с мобильного устройства любой графический контент, который может находиться в папке или в приложении. Для поиска конкретного изображения необходимо воспользоваться сервисом SpotLight. Наберите название фотографии и увидите папку, где она хранится.

Также «захват изображений» покажет весь графический контент на смартфоне или планшете и все возможные действия. Все это может быть настроено в автоматическом режиме. Например, если мобильное устройство подключено, утилита скопирует изображения на PC и удалит их из памяти. Таким образом, вы не потеряете ни одну фотографию: при каждом подключении смартфона все изображения утилита перенесет на жесткий диск, а оригинал удалит.
Как перенести фото с iPhone на компьютер Windows 10, 8, 7 и XP
Если на вашем компьютере установлена операционная система семейства Windows, вы можете воспользоваться возможностями iTunes. Но для копирования изображений с памяти смартфона на компьютер не обязательно синхронизировать эти два устройства. Windows распознает мобильные устройства и сама предложит автоматический способ переноса графического контента.
Откройте меню автозагрузки программ в Windows и выберите «Импорт фотографий и видео». На скриншоте ниже показано, как переносить графический контент с iPhone. Аналогичным образом переносятся изображения и с планшета на PC. Если вы не знаете, как вызвать меню автозагрузки, откройте проводник Windows и нажмите два раза на знак подключенного смартфона или планшета.

Таким образом, вы откроете встроенное хранилище информации («внутреннюю память»).

В этой «внутренней памяти» вы найдете папку для хранения фотографий. Папка называется Digital Camera Images (картинки цифровой камеры).

Любым графическим контентом, который находится в Digital Camera Images, можно управлять: переносить на другие носители, отправлять на электронные адреса, удалять.
Как перенести фото с iPhone на компьютер с помощью iTunes
Айтюнс - медиаплеер, который не работает с изображениями. Чтобы перенести изображения, надо воспользоваться встроенным в мобильную операционную систему приложением. Это приложение называется iPhoto. Как только смартфон или планшет подключится к персональному компьютеру, приложение iPhoto запустится автоматически. Также оно открывается и с помощью программы управления. В главном окне запущенного приложения выберите тот графический контент, который хотите переместить на компьютер, и нажмите «Импорт».
Переносить можно любое количество изображений, а после копирования оставить их в памяти смартфона либо удалить.

Мы рекомендуем не оставлять скопированные фотографии, чтобы не занимать место в памяти и ускорить резервное копирование информации с мобильного устройства.
Как перенести фото с iPhone на компьютер по Wi-Fi
Фотографии можно перенести со смартфона или планшета на ПК, используя и беспроводное Wi-Fi подключение. Перед тем, как скопировать на ПК графический контент, понадобится синхронизация устройств. А в остальном копирование происходит таким же образом, как мы рассмотрели выше. Чтобы синхронизировать устройства, сделайте следующее.Подключите смартфон с помощью USB и откройте Айтюнс. В разделе «Устройства» выберите планшет или смартфон. В «Параметрах», которые находятся в разделе «Обзор», отметьте галкой «Синхронизировать устройства, используя беспроводное подключение».
Вам понадобится
- - USB-шнур;
- - специальная программа, установленная на компьютере;
- - приложение «Яндекс.Почта» для мобильного телефона.
Инструкция
Подключите ваш iPhone с помощью USB-кабеля, который прилагается к устройству в фирменной коробке, к ПК. iPhone распознается как программой iTunes (если она установлена), так и компьютером как флеш-носитель - откроется диалоговое окно «Автозапуск». Если откроется окно iTunes, закройте его. Телефон не должен синхронизироваться с программой.
Если нужно перенести на компьютер фотографии, то в диалоговом окне «Автозапуск» нажмите «Открыть папку для просмотра файлов». Если стоит флажок «Всегда выполнять выбранные действия», его нужно снять и только затем нажать на клавиатуре «Enter» или кликнуть «Ок». В открывшемся окне дважды нажмите на «Internal Storage».
Кликните два раза на папку «DCIM» и ту подпапку, которая в ней содержится. Откроется папка с изображениями, которые вы сделали на iPhone или сохранили из интернета. Выберите нужные вам и скопируйте на компьютер любым известным способом.
Если вы планируете переносить в компьютер музыкальные композиции, то используйте программу SharePod. Скачайте ее из интернета, нажав на странице ссылку «Download». В открывшемся окошке выберите «Запустить» или «Run». Откроется окно. .
Дважды кликните на файл SharePod.exe. Программа самостоятельно найдет iPhone и распознает те песни, которые в нем находятся. Нажмите «Copy to computer». Откроется отдельное окно.
Проверьте правильность указанных в окне данных - количество треков («n track(s) to copy»), папка, в которую будут сохраняться композиции («Copy tracks to this folder») и вид папок/треков («I want my music to look like this»). Внешний вид можно изменять простыми щелчками на представленные . Чтобы скопировать, нажмите «Ок». Все выбранные песни можно просмотреть в папке, в которую вы их сохраняли.
Чтобы перекидывать с iPhone и музыку, и фотографии, и видео, и книги, используйте многофункциональную программу, типа iPadMate. Она подходит для iPhone, iPod и iPad. Скачайте программу, нажав кнопку «Download». Подтвердите установку программы, дождитесь, пока она инсталлируется и запустите либо с рабочего стола, либо из «Пуска».
Дождитесь полной загрузки программы. Когда она установится, то автоматически найдет подключенное устройство (iPhone) и выведет его в разделе слева. Перед вами будет отображаться состояние iPhone и его заполненность. В разделе iPhone будут подразделы , фотографии, видео.
Выберите интересующий вас раздел, отметьте кликом файл и наведите курсор мышки на второй слева значок с изображением HDD и зеленой стрелки, указывающей вниз. Должно высветиться «Copy to computer». Можно нажать на файл, затем нажать на него правой кнопкой мыши в меню выбрать «Copy to computer». Нажмите и подождите, пока файл будет перенесен на компьютер.
Если надо перенести текстовые файлы из приложения «Заметки», воспользуйтесь мобильной версией «Яндекс.Почты». Подключитесь к точке Wi-Fi доступа. Откройте в «Заметках» тот текст, который надо скопировать. Удерживайте на тексте палец в течение пары секунд. Появится всплывающая подсказка; нажмите «Выбрать все», а потом «Копировать».
Зайдите в приложение «Яндекс.Почты» на iPhone. Откройте «Черновики» («Drafts»). Создайте новое письмо, нажав на верхнюю правую кнопку. Вставьте текст, удерживая палец на поле ввода сообщений, и, когда появится всплывающая подсказка, нажмите «Вставить».
Выйдите из письма, не забыв сохранить черновик. Откройте «Яндекс.Почту» на компьютере. Перейдите в черновики, откройте письмо. Выделите и скопируйте текст. Создайте новый документ в текстовом редакторе на ПК или в программе «Блокнот». Вставьте текст и сохраните.
На сегодняшний день компания Apple известна своей продукцией на весь мир, и пользоваться таковой считается очень престижно. Однако платформа, на которой функционируют все устройства, не всегда удобна, и вводит в ступор пользователей, ранее использующих другие операционные системы и аппараты других производителей. В связи с покупкой iPhone у многих людей возникают определенные вопросы в работе с устройством и в частности операционной системой iOS. В данной статье мы рассмотрим, как скинуть музыку с компьютера на айфон, а так же, как отправить фото с айфона на компьютер.
Передача музыки с компьютера на iPhone
Стоит сказать, что способ для реализации задачи имеется всего один, и он четко обозначен самим производителем.


- В разделе «Музыка» программного обеспечения на компьютере необходимо следует поставить отметку на строке синхронизации музыкальных файлов и применить выполненное действие, после чего файлы благополучно отправятся в память устройства.
Преимуществом данного процесса является то, что каждый созданный плейлист сохраняется отдельно и в итоге пользователь может выбирать, что слушать в зависимости от настроения или определенного события, для которого была подготовлена музыка.
При помощи iTunes можно так же устанавливать различные приложения и многое другое.
Скинуть фото с айфона на компьютер
Камера в iPhone является неотъемлемой частью устройства, а для любителей вести личный Инстаграм или регулярно пополнять коллекцию фото в другой социальной сети жизнь без столь важной функции не будет мила. В конце концов, памяти на смартфоне перестанет хватать и понадобиться избавиться от устаревших снимков. Чтобы не удалять памятные снимки лучше всего перенести их на емкостный жесткий диск компьютера. Произвести данное действие можно двумя способами в зависимости от установленной операционной системы.
Импорт фото iPhone в Windows



- Также будет предложен выбор, нужно ли удалять перенесенные фото или оставить их в устройстве.
- Закончить процесс настроек и начать передачу.
Перенос фото с iPhone на Mac OS
Все естественно начинается аналогично с предыдущим методом при подключении через USB кабель. Далее алгоритм выглядит следующим образом.




- Нажмите «Импортировать» и дождитесь окончания процесса.
Перенос контента между iPhone и ПК довольно прост и может выполняться когда угодно. Если же возникают определенные трудности, то следует удостовериться в правильности действий и еще раз хорошенько изучить данную статью. Из вышесказанного становится понятно, что iPhone имеет прекрасную синхронизацию с другими устройствами от Apple, а для работы в Windows имеется множество общедоступного софта.