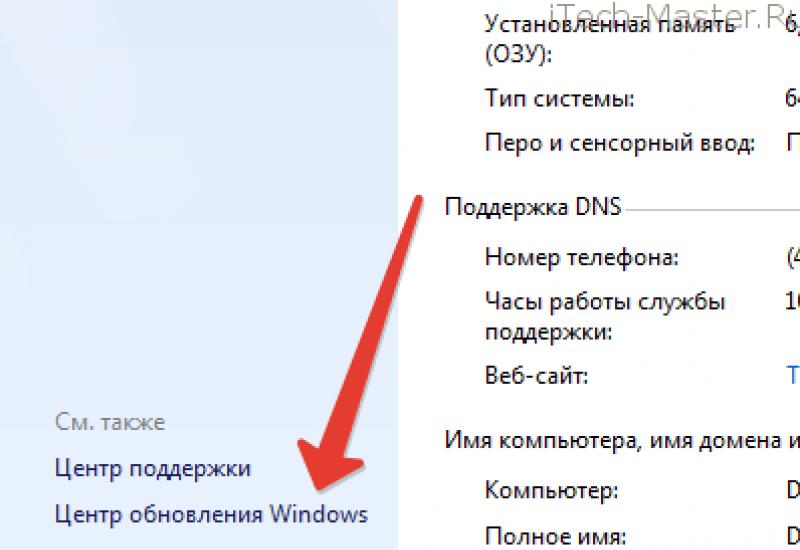Свернуть активное окно горячая клавиша виндовс. Свернуть все окна горячие клавиши
Если у Вас одновременно открыто несколько окон, сворачивать их по отдельности муторное дело. Чтобы быстро попасть на рабочий стол Вам необходимо свернуть все окна в Windows 7, 8, XP на клавиатуре с помощью горячих клавиш или специальной кнопки, ярлыка.
Многие пользователи не в курсе, что Microsoft уже давно позаботилась о такой проблеме. Парой при работе с ПК запущенно много программ или системных элементов, например: проводник, браузеры, офис и много другого. Все они открыты в отдельном окне, чтобы добраться до нового ярлыка, проще знать горячие клавиши клавиатуры или где находится кнопка «свернуть все окна».
Горячие клавиши для сворачивания открытых окон в Windows
Использовать клавиатуру при таком раскладе самый эффективный способ. Конечно, привыкните не сразу, а после нескольких использований. Запомнить надо такие сочетания клавиш:
1. Сначала зажмите Win (), затем нажмите D, чтобы свернуть все окна. При этом все открытые окна минимизируются на панель задач. Далее сделайте свои действия, затем для разворачивания окон нажмите ту же комбинацию.
2. Существует альтернативный вариант, может для кого будет предпочтительнее. Нажимайте сочетание Win + M для сворачивания всех окон. А вот для восстановления придется задействовать три пальца и зажать Win + Shift + M.

3. Может кому и полезно будет, есть фишка свернуть все окна кроме активного. Используйте горячую клавишу Win + Home.

4. Если вам надо добраться до определенного окна, тогда используйте сворачивание по одному активному окну Alt + Пробел + C до тех пор, пока не доберетесь до нужного.
Операций с клавишами по работе с окнами колоссальное количество. Мы рассмотрели основные и полезные из них, надеюсь это Вам пригодится.
Сворачиваем с помощью мышки
Если вы против использования горячих клавиш, тогда пользуйтесь мышкой. Вам надо нажать на кнопку «свернуть все окна». В windows 7 и 8 она располагается в правом нижнем углу возле трея и имеет форму пустого прямоугольника.
При наведении на кнопку все окна становятся прозрачными, если работает опция Aero Peak. Когда вы произведете клик, все окна свернутся на windows 7, при повторном клике наоборот.

Если пространство панели задач не занято, тогда в эту область щелкните правой кнопкой и выберите «показать рабочий стол», и соответственно, «показать все окна».

В Windows XP нет в трее такой кнопки, там эту функцию выполняет ярлык. Он расположен на панели быстрого доступа рядом с кнопкой пуск.
Если вы не увидите ярлык «свернуть все окна» в Windows XP, тогда поместите его на панель задач:
1. Кликните по пустому пространству панели задач правой кнопкой, наведите (курсор) стрелку на панель инструментов и отметьте панель быстрого доступа.
2. Если при таком подходе ярлыка нет, тогда его надо сделать и поместить на панель задач:
- Создайте документ типа (.txt).
- Пропишите в нем строки:
Command=2
IconFile=explorer.exe,3
Command=ToggleDesktop - Нажмите «файл» -> «сохранить как» и присвойте имя «свернуть все окна», в имени после точки замените txt на scf.
- Укажите путь, советую рабочий стол, и нажмите «сохранить».

Следующий шаг - закрепление ярлыка на панели задач. Перетащите его в область панели быстрого доступа, зажатием левой кнопки. Если ярлык не появился, кликните на двойную стрелку и выберите его.

Вполне не сложная задача свернуть все окна в Windows 7, 8, XP горячими клавишами, кнопкой или ярлыком. Если вы не совершенно владеете клавиатурой, пользуйтесь мышкой.
Вы могли не знать, но любое действие в операционной системе Windows, которое вы делаете с помощью мышки, можно выполнить и с помощью . В частности, с помощью клавиатуры можно сворачивать окна и для этого даже существует несколько способов.
Самый простой и популярный способ свернуть окно с помощью клавиатуры - это комбинация клавиш Windows-M. Данная комбинация клавиш сворачивает на панель задач все окна, открытые в данный момент. При этом сворачивание происходит плавно, с отображением анимации. Комбинация клавиш Windows-M работает, как с левой кнопкой Windows, так и с правой, но ее удобней использовать именно с правой кнопкой Windows, так как это показано на картинке внизу.
Для отмены данного действия, то есть для разворачивания свернутых окон, можно использовать комбинацию клавиш Windows-Shift-M.

Сворачивание окон с помощью Windows-D
Второй способ сворачивания окно с помощью клавиатуры заключается в использовании комбинации клавиш Windows-D. Данная комбинация клавиш также сворачивает все открытые окна, но в отличие от предыдущего способа она делает это мгновенно, без отображения анимации. Данный способ подойдет если вам нужно быстро свернуть все окна и перейти к рабочему столу.

У данного способа есть одна особенность, он работает в обе стороны. Так комбинацию клавиш Windows-D можно использовать как для того, чтобы свернуть все окна, так и для того, чтобы развернуть их обратно, если они свернуты.
Сворачивание окон с помощью Alt-Space
Если вам нужно свернуть только одно окно, то для этого можно использовать комбинацию клавиш Windows и Стрелка вниз. При первом нажатии эта комбинация меняет размер окна, а при втором сворачивает окно на панель задач.

Также для сворачивания одного окна можно использовать комбинацию Alt-Space (Alt-Пробел). Данная комбинация клавиш открывает небольшое меню, которое расположено в левом верхнем углу любого окна.

В этом окне доступно несколько действий, которые можно выполнить с этим окном:
- Восстановить;
- Переместить;
- Изменить размер;
- Свернуть;
- Развернуть;
- Закрыть;

Если вам нужно свернуть окно, то в данном меню нужно выбрать вариант «Свернуть» с помощью клавиш со стрелками и нажав Enter.
Другие полезные комбинации клавиш
Также в Windows есть и другие полезные комбинации клавиш, которые позволяют управлять окнами. Некоторые из них мы приведем в таблице ниже.
| Alt-Tab | Переключение между окнами. Позволяет изменить активное окно не используя мышку. |
| Win-Tab | Переключение между виртуальными рабочими столами. Работает только в Windows 10. |
| Alt-F4 | Закрытие программы. Позволяет закрыть активное окно или выключить компьютер, если все окна уже закрыты. |
| Ctrl-R или F5 | Обновление информации в активном окне. |
| Windows | Открывает меню Пуск. Позволяет выйти из полноэкранного режима назад к рабочему столу. |
| Windows-Home | Свернуть все окна кроме окна, которое активно в данный момент. |
| Ctrl-Tab | Переход к следующей вкладке в том же окне. |
| Ctrl + Shift + Tab | Переход к предыдущей вкладке в том же окне. |
Нужно отметить, что все описанные в статье комбинации протестированы на Windows 10 и в более старых версиях Windows могут не работать либо работать по другому.
На вашем рабочем столе слишком много открытых окон? Хотите быстро перескакивать между ними или, например, развернуть одно и свернуть другое? Или, может, просто хотите сфокусироваться и раскрыть окно на весь экран? Для каждого из этих действий есть горячие клавиши, которые, почему-то не принято активно использовать. Между тем, они очень хорошо помогают в работе. Вот какие клавиатурные сочетания можно использовать для управления окнами и экономии времени.
1.Переключение между окнами активного приложения – Command+’
Вы же переключаетесь между приложениями с помощью комбинации «Command+Tab»? Предложенная комбинация суть то же самое, только внутри активного приложения. Это намного быстрее, чем если вы бы кликали правой кнопкой мыши по ярлыку приложения в поисках нужного окна.
Чтобы ни у кого не осталось вопросов – вторая клавиша из этой комбинации – это та же самая тильда, обыкновенно находящаяся над клавишей «1» стандартной клавиатуры.
2.Свернуть текущее окно – Command+M
Хотите избавиться от текущего окна, не закрывая его? Просто нажмите Command+M и окно свернется в Dock, где вы его и найдете, когда решите к нему вернуться.
3.Развернуть текущее окно
Надоело кликать зеленую кнопочку в углу окна, чтобы развернуть его на весь экран? Это можно сделать с помощью клавиатурного сокращения, правда его придется настроить самостоятельно – по-умолчанию его нет.
- Откройте «Системные настройки»
- Выберите меню «Клавиатура»
- В данном меню перейдите на вкладку «Сочетания клавиш»
- В левой колонке выберите «Сочетания клавиш для программы» и нажмите «+»
- В поле «Название меню» введите «Zoom», а в поле «Сочетание клавиш» удобное вам клавиатурное сокращение, например Command+=

4.Скрыть остальные приложения – Command+Option+H
Если кроме текущего приложения у вас открыта еще куча окон и вы хотите оперативно устранить этот бардак, то лучшее решение – нажать Command+Option+H. В результате вы останетесь в текущем окне программы, а все остальные приложения будут свернуты и перестанут мешать вам жить и работать.
5.Войти в полноэкранный режим – Command+Power
Если вы хотите сфокусироваться на текущей задаче, скажем, работая в текстовом редакторе, то разверните окно на весь экран. Для этого нажмите Command+Power и на экране не будет ничего, кроме текущего приложения. Для обратного действия еще раз нажмите это же сочетание клавиш. Если данная опция у вас не работает, то из предыдущего пункта вы уже знаете как заставить ее работать.
6.Закрыть текущее окно – Command+W
Это клавиатурное сочетание существует в OS X с первых дней системы, однако я до сих пор встречаю людей, никогда не слышавших о нем. Так или иначе, нажатие этих горячих клавиш закрывает текущее окно программы (например, вкладку в браузере), а если в приложении только одно окно, то Command+W закрывает приложение.
7.Закрыть все окна приложения – Command+Option+W
Клавиатурное сочетание аналогичное предыдущему. Только оно закрывает все окна текущего приложения. Удобно, когда браузер завален вкладками, например.
На вашем рабочем столе слишком много открытых окон? Хотите быстро перескакивать между ними или, например, развернуть одно и свернуть другое? Или, может, просто хотите сфокусироваться и раскрыть окно на весь экран? Для каждого из этих действий есть горячие клавиши, которые, почему-то не принято активно использовать. Между тем, они очень хорошо помогают в работе. Вот какие клавиатурные сочетания можно использовать для управления окнами и экономии времени.
1.Переключение между окнами активного приложения – Command+’
Вы же переключаетесь между приложениями с помощью комбинации «Command+Tab»? Предложенная комбинация суть то же самое, только внутри активного приложения. Это намного быстрее, чем если вы бы кликали правой кнопкой мыши по ярлыку приложения в поисках нужного окна.
Чтобы ни у кого не осталось вопросов – вторая клавиша из этой комбинации – это та же самая тильда, обыкновенно находящаяся над клавишей «1» стандартной клавиатуры.
2.Свернуть текущее окно – Command+M
Хотите избавиться от текущего окна, не закрывая его? Просто нажмите Command+M и окно свернется в Dock, где вы его и найдете, когда решите к нему вернуться.
3.Развернуть текущее окно
Надоело кликать зеленую кнопочку в углу окна, чтобы развернуть его на весь экран? Это можно сделать с помощью клавиатурного сокращения, правда его придется настроить самостоятельно – по-умолчанию его нет.
- Откройте «Системные настройки»
- Выберите меню «Клавиатура»
- В данном меню перейдите на вкладку «Сочетания клавиш»
- В левой колонке выберите «Сочетания клавиш для программы» и нажмите «+»
- В поле «Название меню» введите «Zoom», а в поле «Сочетание клавиш» удобное вам клавиатурное сокращение, например Command+=

4.Скрыть остальные приложения – Command+Option+H
Если кроме текущего приложения у вас открыта еще куча окон и вы хотите оперативно устранить этот бардак, то лучшее решение – нажать Command+Option+H. В результате вы останетесь в текущем окне программы, а все остальные приложения будут свернуты и перестанут мешать вам жить и работать.
5.Войти в полноэкранный режим – Command+Power
Если вы хотите сфокусироваться на текущей задаче, скажем, работая в текстовом редакторе, то разверните окно на весь экран. Для этого нажмите Command+Power и на экране не будет ничего, кроме текущего приложения. Для обратного действия еще раз нажмите это же сочетание клавиш. Если данная опция у вас не работает, то из предыдущего пункта вы уже знаете как заставить ее работать.
6.Закрыть текущее окно – Command+W
Это клавиатурное сочетание существует в OS X с первых дней системы, однако я до сих пор встречаю людей, никогда не слышавших о нем. Так или иначе, нажатие этих горячих клавиш закрывает текущее окно программы (например, вкладку в браузере), а если в приложении только одно окно, то Command+W закрывает приложение.
7.Закрыть все окна приложения – Command+Option+W
Клавиатурное сочетание аналогичное предыдущему. Только оно закрывает все окна текущего приложения. Удобно, когда браузер завален вкладками, например.
Чтобы ускорить свою работу за компьютером, легче всего выучить сочетание горячих клавиш на вашей клавиатуре. Тогда вы сможете оперировать задачами всего в несколько клавиш, не прикасаясь к мышке. В операционной системе Windows таких горячих сочетаний насчитывается около ста, конечно же, не все они нужны в работе обычному пользователю компьютера. Для системы Mac в компьютерах Apple также предусмотрен свой список клавиш, но таких сочетаний здесь немного меньше. Одной из самых первых комбинаций можно выучить сворачивание окон программ либо их полное закрытие. Так вы ускорите процесс работы за компьютером, а также научитесь быстро скрывать вкладки от любопытных глаз у вас за спиной.
Как свернуть окно с помощью клавиатуры Windows
В данной операционной системе предусмотрена экранная клавиатура для тех пользователей, которые не могут пользоваться обычной по какой-либо причине, например, если она у вас сломалась. Для наглядности всех комбинаций в данной статье будет показан пример именно на экранной клавиатуре. Повторяйте все сочетания на своих клавишах.
Как свернуть одно окно клавиатурой
Одна из таких комбинаций включает в себя клавишу Win, которая обозначается, как флажок и располагается в самом низу клавиатуры и английскую букву M.
Эта функция сворачивает окно довольно плавно и мягко, работает только с текущим приложением. Если у вас открыты еще какие-либо окна, оно сработает только на том окне, которое открыто прямо перед вами.
На кириллической раскладке выглядит, как Win + Ь.
Если вы пользуетесь ноутбуком, то, возможно, вам придется дополнительно зажать клавишу Fn.
Как свернуть все окна клавиатурой
Самый распространенный и известный способ сворачивания окон. Он известен потому, что работает быстрее всего. Попробуйте зажать Win + D на клавишах и вы удивитесь, как быстро можно сворачивать и тут же разворачивать активные окна. Отлично подходит, когда вы избегаете чужих взглядов в свой экран.
На кириллической раскладке Win + в.
Точно такой же комбинацией вы можете открыть все вкладки снова.


Как переключать открытые окна клавиатурой
Чтобы перемещаться между окнами, вы можете зажать сочетание клавиш Alt + Tab и переключаться между ними. Попробуйте зажать их на своей клавиатуре.


Вы увидите полоску посреди экрана, где будут изображены все текущие открытые окна программ и приложений. Нажимайте Tab, чтобы перемещаться между ними. Таким образом, вы сворачиваете одни окна и открываете другие.


Ещё один способ свернуть окно клавиатурой
Сочетание клавиш ALT + C + Пробел тоже сворачивает текущее окно, правда, немного медленнее остальных, так как сначала обращается к панели задач.
Используйте этот способ тогда, когда остальные по каким-либо причинам не работают.


Как закрыть окно клавиатурой
Если вам потребовалось не просто свернуть окно, а вовсе его закрыть, то перейдите на него, сделав активным, а потом просто зажмите клавиши Alt + F4.
Системные клавиши с буквой F находятся на самом верху клавиатуры над цифрами и знаками.


Как свернуть окно с помощью клавиатуры в MacOS
Операционная система Mac, разработанная для компьютеров Apple, в корне отличается от Windows. Системные клавиши, их расположение и горячие сочетания выглядят иначе. Вместо клавиши Win на компьютерах Apple есть клавиша Command, которая похожа иконкой на квадратик с завитками на углах. Найдите ее у себя, чтобы продолжить работу.
Вот небольшой список с описанием действий для сворачивания и закрытия окон в MacOS:
- “Command + H” Скрывает все окна активной программы, то есть, если у вас открыт браузер, и вы работаете в данный момент в нем, то команда скроет все окна браузера;
- “Command + M” Сворачивает только активное окно, в котором вы находитесь сейчас;
- “Command + W” Закроет текущее окно вовсе;
- “Кнопка Option + Command + D” Сворачивает вашу рабочую панель.
Теперь вы легко можете выполнять задачи, сэкономив свое время. Приучите себя использовать горячие клавиши вместо мышки и вы заметите, как быстро у вас получается выполнять те же задачи, что и раньше.