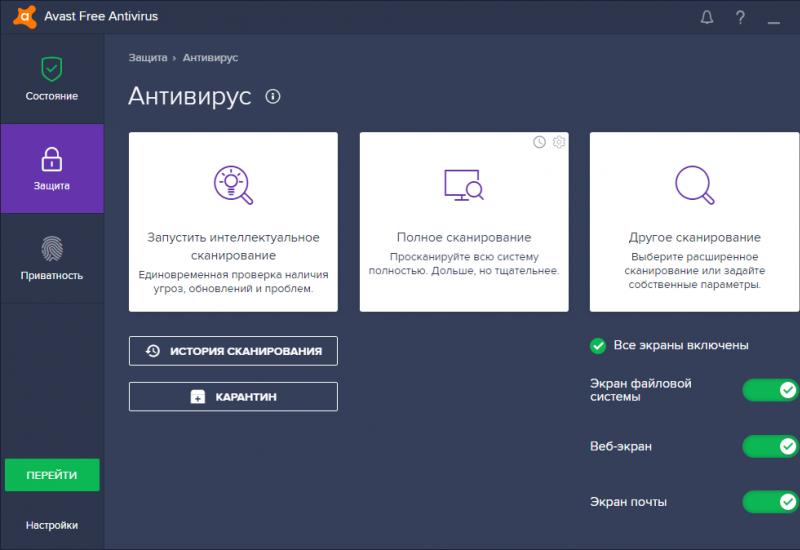Как поставить пароль на галерею на андроид и что для этого нужно. Как поставить пароль на галерею, SMS и любые другие приложения в Android Как настроить пароль на андроиде
Если вы забыли свой пароль Samsung, не волнуйтесь; вы можете восстановить код доступа, используя свою учетную запись gmail, или, как последняя попытка канавки, с помощью заводского сброса. Возможно вам поможет эта статья: Как если забыл пароль?
Используйте жесткий сброс как последний метод, который будет выполнен, только если вы на 100% уверены, что у вас нет учетной записи Gmail, связанной с вашим телефоном.
Представлены несколько вариаций заводского пароля, на каждом смартфоне он свой. Если вы знаете ещё какие нибудь напишите его в комментариях.
Стандартный заводской пароль: 00000000 (8 нулей). Также 1234, 12345, 0000, 00000. Если не один не подходит вы можете его сбросить. Внимание все данные будут потеряны! (Кроме тех которые на SD-карте, если её вынуть). Для этого нужно вынуть сим-карту и после ввести: *2767*8451# (на некоторых моделях *2767*3855#) пароль скорей всего сброситься до 8 нулей.
Как восстановить забытый пароль через Gmail?
Этот метод будет работать только в том случае, если вы подключили свою учетную запись Gmail к телефону Samsung.
1) Прочтите всплывающее предупреждение. Ввод неправильного пароля пять раз на экране разблокировки вызовет всплывающее предупреждение. Система будет запрошена на 30 секунд. Нажмите «ОК».
2) Укажите, что вы забыли. Направляйте свой взгляд на параметры, отображаемые в нижней части экрана. Нажмите «Забыл графический ключ», «Забыл PIN-код» или «Забыл пароль». В зависимости от того, какой метод разблокировки вы использовали для защиты вашего телефона Samsung.
3) Войдите в свою учетную запись Gmail. Вам необходимо отправить свою идентификационную информацию Gmail, связанную с вашим телефоном Samsung. Введите свои имя пользователя и пароль Gmail в появившемся текстовом поле и нажмите кнопку «Войти».
4) Сбросьте пароль. После отправки правильного имени пользователя и пароля Gmail вам будет предложено сбросить пароль Samsung. Создайте новый пароль и нажмите «ОК» или «Продолжить». Повторно введите новый пароль Samsung и нажмите «ОК». Это должно позволить вам снова получить доступ к вашему телефону или планшету Samsung.
Как выполнить жесткий сброс пароля Samsung?
Для того чтобы удалить пароль Samsung, сначала выключите телефон. Просто нажмите и удерживайте кнопку питания в течение нескольких секунд. Перед выполнением Factory Reset помните, что в результате вы потеряете все данные на телефоне Samsung. Понимаете, Factory Reset в основном это восстановление программного обеспечения, и вернет ваш гаджет обратно в исходное состояние системы, удалив все файлы, сохраненные на нем.
Немного хороших новостей: Factory Reset не удалит данные, хранящиеся на вашей SIM-карте или карте Micro SD. Этот метод фактически не восстанавливает ваш пароль, но удаляет все данные пользователя, включая все установленные пароли или шаблоны безопасности, на памяти устройства, чтобы вы могли снова получить доступ к паролю Samsung.
Кнопки регулировки громкости находятся в левой части телефона, кнопка питания находится справа, а кнопка «Домой» находится в самом центре нижней части экрана.

1) Выключите телефон. Обычный способ нажатия кнопки питания не будет работать. Вместо этого удерживайте и одновременно нажимайте эти кнопки: Увеличение или уменьшение громкости + Питание + Домой.
2) При нажатии кнопки «Увеличение громкости» или «Уменьшение громкости» зависит от используемой вами вкладки Samsung. Пробуйте проб и ошибок с обеих кнопок.
3) Выберите, чтобы выполнить заводскую перезагрузку. На предыдущем шаге появится экран приветствия, в котором вы можете выбрать опцию «Протирать данные / заводская перезагрузка» с помощью клавиш громкости. Подтвердите свой выбор, используя кнопку питания.
4) Опция также может быть представлена как «Да, удалить все пользовательские данные». Просто используйте клавиши громкости, чтобы выбрать опцию, и кнопку питания, чтобы подтвердить ее.

Дайте системе минуту или две, чтобы завершить процесс.
Выберите «Перезагрузите систему сейчас».Он появится на вашем экране. Подтвердите перезагрузку системы с помощью кнопки питания. Подождите пару минут, чтобы завершить процесс, после чего вы снова можете использовать пароль . Если не один из перечисленных методов вам не помог смотрите: Как сделать до заводских настроек?
Как разблокировать пароль Samsung с помощью Find My Mobile?
Если вам не удалось разблокировать пароль Samsung, во-первых, не паникуйте. Тонны людей были в одном и том же положении раньше, и в будущем многое последует. Именно поэтому Самсунг (и сам Android) чрезвычайно упростил сброс вашего пароля и восстановление доступа к вашему телефону.
1) Чтобы разблокировать телефон с помощью платформы Samsung Find My Mobile, перейдите на официальный сайт, нажав .
2) Войдите в систему, используя созданную вами учетную запись Samsung, когда вы впервые приобрели свой смартфон. Конечно, для этого требуется, чтобы вы вошли в учетную запись Samsung, а не пропустили ее.
3) На панели инструментов нажмите кнопку «Разблокировать устройство».
4) Убедитесь, что телефон включен и подключен к Интернету через Wi-Fi или через активное соединение для передачи данных.
5) Нажмите «ОК» для всплывающего окна, которое отображается на веб-сайте.
Теперь ваш телефон будет общаться с Find My Mobile и через несколько минут должен дистанционно разблокироваться. Теперь вам захочется войти в настройки устройства и создать новый пароль.
Если вы столкнулись с любыми проблемами в процессе, не забудьте сообщить нам в разделе комментариев ниже, и мы сделаем все возможное, чтобы помочь вам.
Для большинства телефон или планшет уже не просто девайс для выхода в Интернет или способ связаться с кем то, но и устройство хранящее вашу личную информацию: фото, видео, информацию по банковским картам, контакты, пароли в соц сети и т.д. И каждый из нас задумывался, как защитить эти данные, одним из самых простых способов является установка пароля на телефон или планшет . Защита паролем - это компромиссный вариант между удобством и безопасностью, вы сами выбираете тип пароля и регламентируете его сложность. В этой статье я подробно покажу какие виды паролей существуют для ОС Андроид и как их установить.
В Андроид существует несколько видов паролей:
1) Пароль;
4) Распознавание лица.
Что бы выбрать один из способов, откройте меню "Настройка".
Выберите "Экран блокировки", на некоторых моделей устройств необходимо зайти в "Безопасность".


Предлагаю разобрать каждый из способов, а начать с наиболее безопасных.
Установить пароль на Андроид.
Данный способ наилучшим способом обеспечивает безопасность к доступу информации на смартфоне/ планшете, поскольку можно придумать очень сложный пароль, взломать/ подобрать который будет невероятно трудно.
Выбираем "Пароль".

Придумайте и введите пароль, используя цифры, буквы (заглавные, прописные) и спец. знаки.

Минимальный пароль должен содержать минимум 4 символа, максимально 17. В пароле вас мало, что ограничивает и довольно легко можно придумать действительно сложный пароль. Единственное, что необходимо учесть:
а) Не забудьте указанный пароль;
б) Учтите, что его необходимо вводить каждый раз при разблокировании устройства и вводить 17 символов довольно долго.
Установка пин-кода на смартфон/ планшет.
Еще один способ обезопасить мобильное устройство использовать пин-код. Менее безопасен этот способ, поскольку предусматривает использование только цифр в пароле.
В списке способов выберите "PIN- код".


Установка графического ключа.
Еще один способ обезопасить свой гаджет, является установка графического ключа. Этот способ довольно удобно использовать, поскольку в качестве пароля необходимо выбрать узор. Его минус, что при стандартных 9 точках этот способ предусматривает 389122 комбинаций, что на сегодняшний день не так уж и много.
Выберите "Графический ключ".

Минимально необходимо соединить 4 точки.

Повторите ввод.
Распознавание лица в качестве разблокировки телефона/ планшета.
Данный способ, казалось бы, будет эталоном и взломать его практически не возможно, поскольку все лица как и отпечатки уникальны. Но обойти подобную разблокировку довольно просто, для этого необходимо иметь фото владельца мобильного устройства, а сегодня практическую любое фото можно достать из соц сетей, Instagram и других сервисов. Существуют вариации с использованием лица и голоса, но подобная комбинация так же не намного усложняет процесс взлома. Плюс нужно не забывать, что вы можете оказаться в темном помещении или в месте, где крайне неудобно будет подносить гаджет к лицу.
Функция Smart Lock в Android.
Начиная с 5 версии Андроид в ней появилась функция Smart Lock, которая может облегчить доступ к устройству. Что представляет собой Smart Lock? Вы указываете условия, при которых пароль, пин-код или графический код не будет блокировать ваш телефон/ планшет. Какие условия можно использовать:
1) Надежные устройства. Ими могут выступать часы Bluetooth, громкая связь Bluetooth в автомобиле или NFC метка в автомобиле. Например, если часы рядом с вами, то разблокировка телефона/ планшета не требуется.
2) Вы можете указать географическое место, где ввод пароля не требуется, например дом, место работы и т.д.
4) Физический контакт. Мобильное устройство будет разблокировано пока остается в контакте с вами (в руках, кармане, сумке).

Естественно, что бы использовать те или иные условия необходим задействовать соответствующие датчики (GSM, сделать фото, подключить Bluetooth часы и т.д.).
Нужно признать, что подобная функция будет крайне удобна, если вы активно пользуетесь телефоном или планшетом. Но учтите, что каждое из условий оставляют маленькую лазейку для злоумышленников.
Часто бывает так, что вашим телефон пользуетесь не только вы, но и ваши друзья или родственники. Ведь если у вас Galaxy S6, то все хотят его «пощупать»:). А в телефоне у вас и SMS есть личные, и фото в галерее могут быть такие, что другим смотреть их нельзя. Поэтому, у многих пользователей возникает необходимость заблокировать для других некоторые функции своего смартфона на Android.
В этом нам поможет замечательная программа под названием Smart Applock. Есть и другие программы, но именно Smart Applock наиболее совершенна, и к тому же имеет бесплатную версию. Скачать ее можно в Play Market .

Инструкция как поставить пароль на любое приложения в Android:
- Запускаем Smart Applock.
- В верхнем правом углу нажимаем на значок плюсика (+).
- Галочками отмечаем нужные программы и нажимаем на кнопку «Save».
- Рисуем вам графический ключ, подтверждаем его еще раз.
- В диалоговом окне нажимаем на «No» (или «Yes», если боитесь забыть пароль)

Обновлено 2015.02.06: Вышла 2-я версия этого приложения и теперь оно называется Smart AppLock 2 (App Protect) . По сравнение с первой версией тут полностью переработаны алгоритмы защиты, и добавлен ряд новых возможностей:
Мини FAQ
Как сделать так, чтобы Smart AppLock не смог кто-то удалить?- Откройте приложение, зайдите в настройки и включите функцию "Установить как администратора устройства". Введите пароль. Теперь, чтобы удалить нашу утилиту надо будет ввести данный пароль.
Я забыл пароль. Как я могу его восстановить?
Когда вы устанавливали пароли в первый раз, программа спрашивала вас, какой метод восстановления пароля вы желаете выбрать: "Секретный вопрос" или "E-mail". Если вы 3 раза введете пароль неправильно, то внизу у вас появится кнопка "Восстановить пароль". Нажмите на нее, и выберите желаемый способ. Если вы выбрали 1-й вариант, то введите ваш секретный вопрос. Если второй - проверьте почту, в течении 5 минут вам должен прийти резервный пароль для восстановления.
Многие современные смартфоны, даже самые недорогие, все чаще оснащают дактилоскопическими датчиками или сканером отпечатка пальцев, проще говоря. Увы, они есть не везде и защитить рабочий стол своего смартфона можно только с помощью пароля или пин-кода. Кроме того, некоторым пользователям удобнее вводить пароль, нежели пользоваться сканером. Так как его включить на устройстве?
Как поставить пароль на Samsung Galaxy?
Для примера воспользуемся смартфоном Samsung Galaxy на базе Android.
Зайдите в «Настройки».

Найдите подраздел «Экран блокировки и защита», зайдите в него.

Теперь нажмите на строку «Тип блокировки экрана». Обратите внимание, что по умолчанию тип блокировки — «Провести по экрану».

Теперь выберите тип блокировки из указанных. PIN-код удобнее, чем пароль, поскольку состоит только из цифр, в то время как пароль — из любых символов. Да, пароль безопаснее, однако и вводить его не столь удобно для разблокировки рабочего стола. Давайте в качестве примера выберем PIN-код.

Укажите цифры, затем нажмите «Продолжить». Обязательно запомните введенный PIN-код. Мы введем 4 цифры — на некоторых устройствах больше 4 ввести просто нельзя.

Подтвердите код еще раз, введя его и нажав «Да».

Настройте опции показа содержимого уведомлений на заблокированном дисплее по своему вкусу. Рекомендуем выбирать либо «Скрыть содержимое», либо «Не показывать уведомления». Затем нажмите «Готово».

Теперь указанный тип блокировки — PIN-код.

Выключите экран смартфона и разблокируйте его — вам будет предложено ввести указанный прежде PIN-код.

Аналогично работает схема и на других смартфонах на базе Android.
Защита персональных данных – очень важный и актуальный вопрос в современном мире. Мобильный телефон используется в качестве универсального средства коммуникации и хранит в себе не только историю SMS-сообщений и звонков, но и список просмотренных веб-сайтов, а также пароли к ним (а зачастую и другую конфиденциальную информацию).
Для защиты персональных данных и ограничения круга лиц, обладающих доступом к устройству, рекомендуется поставить пароль на телефон. В качестве средства защиты на обычных мобильных телефонах используется PIN-код, который записывается на SIM-карту. В современных смартфонах на базе Android, iOS, или Windows можно использовать более сложные средства защиты, такие как цифровой пароль на экране блокировки графический ключ, распознавание лица, или сканирование отпечатка пальца. Порядок установки определенного вида блокировки зависит от используемой операционной системы на телефоне.
Быстрая навигация по статье
PIN-код
Для того чтобы установить PIN-код на мобильный телефон, необходимо:
- Открыть меню телефона.
- Перейти в раздел «Настройки».
- Открыть раздел «Безопасность».
- Выбрать пункт «PIN».
- Активировать запрос кода с помощью соответствующего переключателя.
- Ввести стандартный или ранее установленный PIN-код в соответствующее поле.
- Ввести новый PIN-код.
- Подтвердить изменения.
При следующем включении телефона, устройством будет выдан запрос на ввод защитного кода. Следует учесть, что PIN-код устанавливается на SIM-карту, а не на сам телефон.
Windows Phone
Для того чтобы установить пароль на смартфон под управлением операционной системы Windows Phone, нужно:
- Разблокировать устройство и открыть начальный экран.
- Проведя пальцем от правого края экрана до левого, открыть список приложений.
- Открыть раздел «Настройки».
- Перейти в меню «Экран блокировки».
- Поставить переключатель «Пароль» в положение «Включено».
- Ввести код блокировки в поле «Новый пароль» и повторить его в поле «Подтверждение пароля».
- Нажать кнопку «Готово».
Для активации дополнительных вариантов блокировки телефона необходимо скачать из магазина приложений программу «Live Lock Screen App».
Android
Чтобы установить пароль на телефон на базе операционной системы Android следует:
- Разблокировать устройство.
- Перейти в раздел «Настройки».
- Открыть меню «Безопасность».
- В разделе «Блокировка экрана» выбрать тип блокировки (Графический ключ, движение пальцем, распознавание лица или пароль»).
- Установить ключ разблокировки устройства.
- Нажать кнопку «Готово».
- Подтвердить введенный ключ и нажать кнопку «Установить».
iOS
Для установки пароля на iPhone необходимо:
- Разблокировать устройство и перейти в раздел «Настройки».
- Открыть меню «Основные».
- Найти раздел «Защита паролем».
- Выбрать пункт «Включить пароль», и дважды ввести нужный код блокировки.
В меню «Защита паролем» также можно установить, какие действия доступны с заблокированным устройством и сценарий его поведения после определенного количества неверных попыток разблокировки.