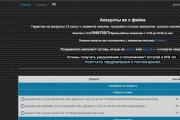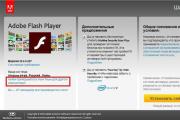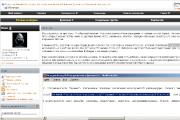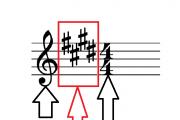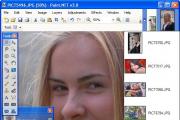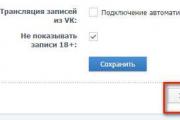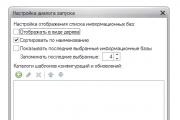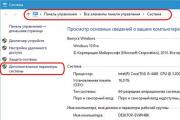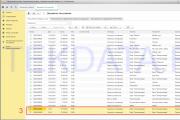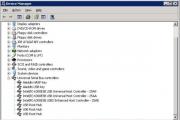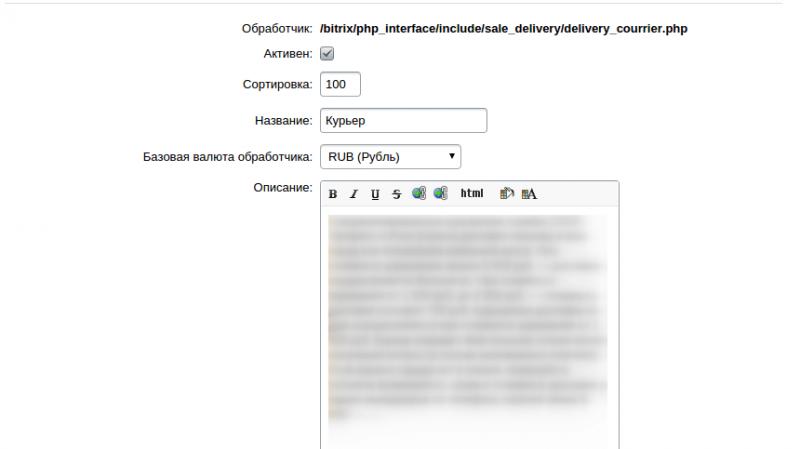Как редактировать PDF файл в Adobe Reader — невозможное возможно. Бесплатный PDF-редактор, Adobe Acrobat Reader DC скачать Редактировать pdf файл adobe
Формат PDF является одним из распространённых. Его используют как для подготовки документов, инструкций, так и для выпуска интернет-журналов, книг, газет. Однако этот формат сложно редактируется и только с помощью специальных программ. Одной из таких программ является Adobe Reader. Поэтому рассмотрим методы редактирования текста в документе PDF.
Как добавить текст в PDF с помощью Adobe Reader?
Чтобы добавить текст в документ PDF нужно выполнить следующие действия:
- Открываем через Adobe Reader нужный файл PDF. Для этого жмём «Файл», «Открыть».
- Далее нажимаем «Инструменты» и «Добавить текст, подписать или отправить на подпись документ». В более новой версии нужно нажать «Инструменты», «Контент», «Добавить или изменить текст».

- В правом меню нужно нажать «Добавить текст».

- Теперь ставим курсив на том месте, где нужно добавить текст.

- Вводим текст. После подгоняем его под используемый шрифт и выбираем междустрочечный интервал.

- Сохраняем документ.
Как отредактировать текст в PDF в Adobe Reader?
Рассмотрим процесс редактирования текста в документе PDF с помощью программы Adobe Reader.
- Нажимаем «Инструменты», «Редактировать PDF».

- Откроется исходный документ. Выбираем область, которую нужно отредактировать. Можно изменить столбец, строку, изображение.
Чтобы изменить цвет шрифта, его размер, расположение используем соответствующие инструменты. О том, как изменить формат текса PDF смотрите в видео:
Как добавить нумерованный или маркированный список?
Чтобы добавить маркированный или нумерованный список, стоит выполнить следующие действия:
- Выбираем «Инструменты», «Редактировать PDF» и вновь «Редактировать». Перед тем, как добавить список отметим, что абзацы в PDF с помощью программы Adobe Reader распознаются по отдельности. Если на листе абзацы разбросаны, то все они будут выделены отдельной пунктирной рамкой.

- Ставим курсив в той области документа, где нужно добавить список. Для создания новой строки используем «Enter». Далее выбираем соответствующий тип списка.

- Теперь можно набирать текст для списка.
Стоит отметить, что если выделить абзацы и выбрать любой тип списка, то текст превратится в нумерованный или маркированный список.
Как повернуть текст в PDF с помощью Adobe Reader?
Во время редактирования текста можно заметить рамку, которая выделяет абзац или столбец текста. У неё есть маркеры. Если навести на один из маркеров, то появится указатель. Зажимаем его и вращаем текст.

Как вычеркнуть текст и добавить к нему комментарий?
- Выделяет текст и нажимаем на нём правой кнопкой мыши. Из списка выбираем «Вычеркнуть».


- Чтобы добавить комментарий к строке, абзацу, нужно его изначально выделить и нажать правой кнопкой мыши. Из списка выбираем «Добавить записку к замене текста» или «Добавить заметку к тексту».

- Появится небольшое окно для добавления комментария.

- Вводим текст. Сохраняем документ стандартным способом.
Зарегистрированная версия с 14 языками на выбор, включая русский и английский!
Acrobat DC - это полностью обновленная настольная версия лучшего в мире решения для работы с файлами PDF. В состав этого решения входит мобильное приложение, позволяющее подписывать и отправлять файлы PDF, а также заполнять формы с любых устройств. А с помощью облачных сервисов Document Cloud вы сможете создавать, экспортировать, редактировать и отслеживать файлы PDF, открыв их в любом веб-браузере. Последние версии файлов всегда будут у вас под рукой независимо от того, на каком устройстве вы работаете.
Системные требования:
·Процессор с тактовой частотой 1,5 ГГц и выше
·Microsoft Windows Server 2008 R2 (64-разрядная версия), 2012 (64-разрядная версия) или 2012 R2 (64-разрядная версия); Windows 7 (32- и 64-разрядная версия), Windows 8, 8.1 (32- и 64-разрядная версия) или Windows 10 (32- и 64-разрядная версия)
·1,0 ГБ оперативной памяти
·4,5 ГБ доступного пространства на жестком диске
·Разрешение экрана 1024x768
·Internet Explorer 8, 9, 10 или 11; Firefox (ESR)
·Аппаратное ускорение видеоплаты (дополнительно)
Торрент PDF редактор - Adobe Acrobat Pro DC 2017.009.20058 RePack by KpoJIuK подробно:
·Ваш офис станет таким же мобильным, как и вы.
Приложение Acrobat DC, дополненное сервисами Document Cloud, включает множество инструментов для преобразования и редактирования документов PDF, а также добавления в них подписей. Вы можете использовать его где угодно. Начните создавать документ в офисе, откорректируйте его по пути домой и отправьте финальную версию на утверждение уже из дома - это просто, быстро и удобно.
·Acrobat DC творит чудеса. Теперь вы можете редактировать любой документ, даже если у вас под рукой только бумажная версия. Просто сфотографируйте его с помощью смартфона и откройте в настольном приложении. Acrobat на ваших глазах превратит фотографию в файл PDF, который можно отредактировать на планшете. При этом можно использовать дополнительные шрифты такого же типа, как в исходном документе.
·Электронные подписи. Повсюду. Сервисы Acrobat DC для добавления электронных подписей используются в более чем миллиарде устройств по всему миру. Любой пользователь может поставить на документе подпись, имеющую юридическую силу, просто проведя пальцем по экрану сенсорного устройства или сделав нескольких кликов в браузере. Acrobat DC - не просто удобное приложение для добавления подписей. Оно позволяет с легкостью отправлять, отслеживать и хранить подписанные документы.
·Привлекательный сенсорный пользовательский интерфейс. Новый сенсорный пользовательский интерфейс Acrobat DC упрощает доступ к необходимым инструментам и учитывает все особенности мобильных устройств. Опробуйте его, и вы не променяете его ни на какой другой.
Возможности программы:
Объединение файлов.
Храните все материалы в одном документе. Объединяйте и систематизируйте документы, электронные таблицы, сообщения электронной почты и другие файлы в рамках одного документа PDF.
Сканирование в PDF.
Преобразуйте бумажные документы в редактируемые файлы PDF с возможностью поиска. Копируйте и вставляйте текст для повторного использования в нескольких документах.
Стандартизация повседневных операций с форматом PDF.
Последовательность действий при создании файлов PDF всегда одинакова. Просто следуйте пошаговым инструкциям на экране.
Защита файлов PDF.
Предоставляя общий доступ к файлам, будьте уверены в их безопасности. Блокируйте функции копирования и редактирования содержимого ваших документов PDF.
Создание заполняемых форм.
Преобразуйте имеющиеся бумажные документы, файлы Word и формы PDF в электронные формы, которые легко заполнять и подписывать.
Доступ к инструментам с любых устройств.
Получайте доступ к инструментам PDF и недавно открытым файлам из офиса, с домашнего компьютера или с мобильного устройства.
Воспользуйтесь комплексным решением для работы с файлами в формате PDF, где бы вы ни находились.
§Работайте на компьютерах под управлением Mac и Windows, а также на мобильных устройствах.
§Создание высококачественных файлов PDF.
§Редактирование и экспорт файлов PDF в документы Office.
§Подписание и отправка на подписание файлов PDF.
§Мгновенное редактирование отсканированных документов PDF.
§Редактирование и упорядочение файлов PDF на устройстве iPad.
§Добавление аудио- и видеозаписей в файлы PDF.
§Согласованная подготовка файлов PDF с помощью управляемых действий.
§Удаление конфиденциальной информации без возможности восстановления.
Особенности версии:
Тип:
установка
Языки:
мульти, есть русский
Лечение:
ручное или автоматическое
Примечание:
при использовании автоматической активации не работает Distiller
Ключи командной строки:
ТИХАЯ УСТАНОВКА + АВТОАКТИВАЦИЯ:
"%WINDIR%\Temp\AdobeAcrobatDC\AcrobatHelper.exe" /S /AUTO
ТИХАЯ УСТАНОВКА + РУЧНАЯ АКТИВАЦИЯ:
файл_установки.exe -y -nr -gm2
"%WINDIR%\Temp\AdobeAcrobatDC\AcrobatHelper.exe" /S /MANUAL
RD /S /Q "%WINDIR%\Temp\AdobeAcrobatDC"
Выбор места установки: /D=ПУТЬ
Ключ /D=ПУТЬ следует указывать самым последним
Например:
"%WINDIR%\Temp\AdobeAcrobatDC\AcrobatHelper.exe" /S /AUTO /D=C:\MyProgram
- Воспользоваться программами, которые могут распознавать оптические знаки и переводить pdf-файлы в текст для редактирования;
- Установить конвертеры для файлов pdf?например, Smart pdf converter pro. Инструкцию по его использованию можно посмотреть в видео.
- Использовать бесплатные онлайн-сервисы, например convertstandard.com . Подробную инструкцию по использованию также можно найти в этом видео.
Редактировать документы в формате Adobe reader...
Такого формата в природе просто не существует. Adobe reader - бесплатная программа корпорации Adobe предназначенная исключительно для чтения файлов формата.pdf. В последних версиях Adobe reader добавлена возможность делать пометки при работе с файлом. Для того, чтобы создавать (разрабатывать) файлы в формате.pdf, существует программа Adobe Acrobat X Pro (одна из последних версий). С помощью этой программы можно создавать профессиональные документы в формате.pdf редактировать их, вносить изменения, устанавливать различные виды защиты и степени использования созданного документа. По своим возможностям Adobe Acrobat X Pro значительно превосходит офисные программы от Bill Gates. Познакомиться с продуктами корпорации Adobe можно здесь А вот так выглядит главное окно программы:
Если у вас в руках появится такой инструмент, то необходимости преобразования.pdf файлов в иные форматы для их редактирования, просто не будет...
Если имеется ввиду перевод текста pdf в Ворд, то есть несколько вариантов:
Для того, чтобы редактировать документ в Adobe reader, соответственно нужно установить саму программу Adobe reader.


С форматом документов .pdf , особенно с необходимостью их редактирования, я сталкиваюсь не часто. Но все-же иногда приходится это делать.
Документы в.pdf часто бывают защищены, как от копирования, так и от возможности вносить в них изменения, редактировать. В свое время потратил не мало времени в поисках программы, которая сможет корректно конветировать .pdf формат в доступный для редактирования, текстовой, вордовский формат. Особенно это актуально, если исходный документ представлен в виде отсканированных изображений, то есть в виде картинки.
От программы Adobe Acrobat X Pro отказался практически сразу. Программа неплохая конечно, но громоздкая, да и защиту она не снимает.
Первое, что попалось в сети - утилита ABBYY Screenshot Reader , которую можно скачать и установить отдельно от полной версии программы ABBYY FineReader . Очень хорошая утилита, делает скриншоты нужной части экрана или окна целиком, распознает текст на многих языках и сохраняет его в текстовой файл или в буфер обмена. То же самое с таблицами и изображениями. Все очень просто.
Вторая программа - это полная версия ABBYY FineReader 11 . Программа как-бы создает виртуальный оптический сканер, распознает текст, таблицы и картинки и сохраняет все в редактируемый текстовой файл нужного вам формата. Можно отсканировать как все страницы сразу, так и отдельные по вашему выбору. Придется правда с настройками повозиться, разрешение выставить и прочее, но если ABBYY FineReader 11 не справляется с какой-либо частью документа, она сама предлагает возможные варианты решения проблемы. В общем и целом программа очень простая и мощная. Правда приходится очень много править после конвертации. Но зато не важно, защищен документ от правки и коприрования или нет.
Еще одна программа - Solid Converter PDF . Принцип работы такой же как и в ABBYY FineReader . Но мне она нравится больше. Более корректно и качественно конвертирует чтоли...
Мое мнение - мнение дилетанта, но для моих целей этих программ более чем достаточно. Пока еще не проблема найти и скачать эти программы в сети, с активатором или с ключами.
Долгое время имел дело с этими файлами. Очень тяжело с ними работать в режиме редактирования. Это файлы-изображения и очень редко содержат текст.
Вернее, есть разные виды файлов pdf. Я их насчитал не менее трех видов.
Первый вид - не копируется ничего, только читается. Такие файлы можно попробовать кинуть в программу Fine Reader, она переводит его в Ворд. Но если разрешение изображения маленькое, ничего толкового из этой затеи не получится. Но если даже разрешение и хорошее, то все равно мороки будет полно, если вы хотите перевести в ворд-формат страниц десять. Как вспомню эту канитель, так вздрогну. Быстрее набрать ручками.
Второй вид. Текст копируется, но на выходе (при вставке его в Ворд) выходит абракадабра. Тут уже ничего не сделаешь. Есть только возможность копировать рисунки, которые размещены на страницы. Текст непереводим даже в Fine Reader или в продвинутом блокноте, где есть возможность перекодирования.
Третий вид. Текст копируется. Он не защищен паролем или кодом. Все копируйте и вставляйте в ворд. Страницу за страницей. Тоже муторное занятие, но быстрее не будет. При этом смотрите - разметка документа тут не такая как в ворде, поэтому при копировании будут скопированы колонтитулы, сноски и прочая билеберда, которую придется удалять вручную. Текст может получиться другого шрифта, чем изображен на экране и даже другого размера.
В общем, хлебнул я с этим Adobe reader. Ничего не получится быстро и качественно. Хотя за все программы я не расписываюсь, может быть есть какие и подходят...Не знаю. Говорю про свой опыт. Вероятнее всего, для полного счастья нужна та программа (и сохраненный исходный файл), в котором он делался. Иначе никакого редактирования не будет.
Лично я пользуюсь прогой для редактирования формат фактори с помощью нее можно изменить формат почти всех видео, аудио, фото, документов и.т.п., файлов, сменив формат документа мы можем легко откорректировать его как нам нужно.
В последнее время все больше людей ищут в интернете информацию о том, как редактировать PDF файлы и можно ли вообще это делать.
Дело в том, что очень часто возникает ситуация, когда человек скачивает файл с каким-то текстом и не видит, что он в формате .
Ему необходимо отредактировать текст внутри этого файла или взять себе его часть. Но сделать это в обычных программах, которые позволяют просто просматривать PDF, невозможно.
Да, некоторые редакторы, такие как , предполагают возможность простого копирования теста из файлов PDF при помощи нажатия сочетаний клавиш Ctrl+C и Ctrl+V, но при вставке информации в полноценный она сильно искажается.
Выход из этой ситуации есть и даже не один.
Что касается того, какой программой можно отредактировать PDF файлы, то самыми популярными из них являются FineReader и тот же Microsoft Word.
FineReader
Microsoft Word
Удивительно, но Microsoft Word 2013 и 2016 позволяют открывать PDF документы без всяких ручных конвертаций – все происходит в автоматическом режиме!
Взять новые версии самого известного текстового редактора можно на официальном сайте Microsoft – https://products.office.com/ru-ru/home?WT.mc_id=oan_winnav_office .
Такой вариант позволяет приобрести лицензионную версию.
Но и без этого в интернете можно найти огромное количество пиратских версий с тем же функционалом.
В любом случае, чтобы отредактировать документ, который имеет формат PDF, необходимо сделать следующее:
- Нажать в верхнем меню кнопку «Файл».

- Выбрать в выпадающем меню команду «Открыть» (выделена красной рамкой на рисунке №8). После этого при помощи кнопки «Обзор» (выделена зеленым) выбрать нужный файл в формате PDF.

- После этого программа выдаст сообщение о том, что немного изменит содержимое документа. Это подразумевает, что распознанный документ может не в полной мере соответствовать оригиналу.
Но выбора у нас нет, поэтому нажимаем кнопку «ОК», немного ждем и получаем готовый документ, готовый для редактирования.

В онлайн режиме
На самом деле для преобразования PDF в Word вовсе не обязательно скачивать или даже покупать какую-то специальную программу.
Вот даже при простом поиске в Google можно найти десятки таких сайтов.

При этом алгоритм пользования такими сервисами всегда одинаковый и заключается в том, чтобы просто загрузить нужный файл и нажать на одну кнопку.
Для примера рассмотрим интерфейс первого в вышеуказанном списке сервиса pdf2doc.com.
После того, как мы перешли по соответствующей ссылке, необходимо выбрать направление конвертирования.
В данном случае выберем «PDF to Doc », что, собственно, мы и искали (выделено красным на рисунке №10).
Как и ожидалось, есть соответствующая кнопка для загрузки файлов, которая на том же рисунке выделена синим.


Конвертация происходит очень быстро и преобразованный файл сразу же появляется в списке. Нам остается только нажать кнопку «Скачать» (выделена красным на рисунке №13).

Дело сделано!
Еще один нестандартный способ конвертации из PDF в Word можно увидеть на видео ниже.
Как конвертировать PDF в документ Word (без программ)
Видеоурок о том, как преобразовать документ из PDF в Word.
Как правило, документы в формате PDF создаются для ознакомления пользователей с содержимым, а не для его редактирования. Этот формат удобен для инструкций, книг, разного рода оповещений. Если вам всё-таки понадобилось отредактировать уже готовый файл, то способов может быть несколько: программа Adobe Acrobat Reader определенных версий, Microsoft Office Word старше 2013 года, онлайн редакторы PDF, сторонний софт. В различных ситуациях вам может больше подойти тот или иной метод, сразу решить это бывает очень сложно. Посмотрите на все способы изменения документов в формате PDF и выберите для себя лучший.
Как редактировать PDF документ в программе Adobe Acrobat Reader
Способ, который подходит не всем, так как изменение документа допустимо только в версии Adobe Acrobat Pro, которая является платным продуктом компании Adobe. Бесплатная версия софта не имеет этой функции.
Если вы обладатель Pro, то достаточно зайти в программу и выбрать опцию “Редактировать PDF” в рабочей области справа. Для пользователей свободных версий будет доступна кнопка “Подробнее” по которой можно купить улучшенную программу.
Как редактировать PDF документ на онлайн сервисах
В сети интернет можно найти много сайтов, которые предлагают функции корректировки PDF файлов. Самые популярные из них:
За пример возьмем первый сайт PDF2GO. Перейдите по ссылке и кликните на строку “Загрузить локальные файлы” посреди экрана. Если документ находится в облаке, то нажмите на соответствующую иконку рядом.


- Выберите директорию расположения файла и нажмите “Открыть”.


- Если документ занимает небольшой объём памяти, то загрузка на сервер пройдет быстро. Теперь вы можете вносить любые корректировки, кликнув на миниатюру статьи слева. Вам доступны различные эффекты, вроде замазывания, стирания. Рисуйте карандашом, либо готовыми пунктирными линиями, кистью. Также вы можете вставлять изображения, вырезать, добавлять текст.


- Как только вы закончите редактировать PDF документ, кликните на небольшую зеленую кнопку под инструментами.


- Несколько минут сайт будет сохранять все изменения.


- Как только преобразование закончится, нажмите на кнопку “Скачать”, либо на иконки облачных хранилищ, чтобы сохранить файл туда.
Старайтесь давать другое имя документу, чтобы он нечаянно не перекрыл старый PDF файл, который, может быть, вам еще понадобится.
Сохранённый файл появится в указанной директории вашего компьютера.


Как редактировать PDF документ в сторонних программах
Установка какого-либо софта удобна тем, что вы можете работать с документами без интернет соединения, а также сразу изменять несколько файлов.
Есть несколько весьма популярных программ для редакции PDF:
Попробуйте установить одну из них, на примере PDF-XChange .
Зайдите по ссылке и нажмите “Download”.


- Сохранение и установка софта займёт пару минут, вам нужно выбрать директорию установки, язык программы, а также отметить галочкой пункт “Free Version”, чтобы не платить за программу.


- Зайдите в установленную программу, нажмите на поле “Файл” слева сверху и выберите в выпадающем окне строку “Открыть”.


- Найдите папку с нужным PDF документом, откройте его.
Основными вкладками редактирования для вас станут “Инструменты”, “Документ” и “Редактирование”. Здесь вы можете вырезать, вставлять картинки, делать заметки, менять шрифт и многое другое.
Когда вы закончите правки, кликните снова по полю “Файл”, а затем выберите строку “Сохранить как”.


Как редактировать PDF документ в Microsoft Word
- Если у вас установлена версия Ворд не моложе 2013 года, то изменять PDF легко можно в нём.
Кликните на файл правой кнопкой мыши. В выпадающем списке найдите строку “Открыть с помощью”, далее, выберите “Выбрать программу”.


- Среди списка всех установленных программ отметьте MS Word и нажмите “Ок”. По желанию, можете выбрать данную программу, как стандартную, поставив галочку возле соответствующей строки.


Теперь вы знаете, как редактировать PDF документ с помощью программ и онлайн сервисов. В любой момент вы можете удалить софт, если он вам пришелся не по душе.