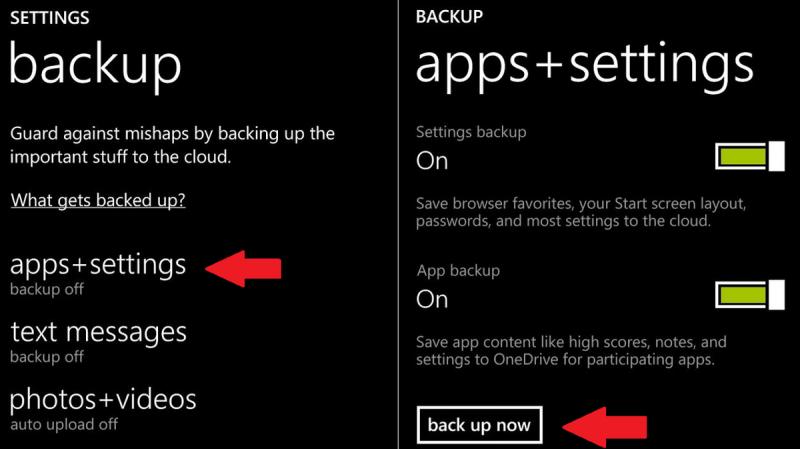Как увеличить на ноутбуке скорость вентилятора. Как в биосе настроить скорость кулера? Как разогнать охлаждение на ноутбуке
Кулер является важной составляющей системы охлаждения любого компьютера. Он выполняет функцию отвода теплого воздуха. Контроль скорости вращения вентилятора выполняется напрямую с системной платы и зависит от показаний датчика температуры кристалла процессора. Чем она выше, тем больше скорость вращения вентилятора. Самостоятельную регулировку частоты оборотов чаще всего делают из-за большого шума, который создает вентилятор.
Примечание: при самостоятельной регулировке скорости ОБЯЗАТЕЛЬНО нужно следить за температурой процессора, так как при снижении оборотов она возрастает, что в итоге может вывести из строя чип.
Как самостоятельно настроить скорость вращения вентилятора через BIOS?
Отрегулировать частоту вращения вентилятора можно стандартным способом – через BIOS.Чтобы войти в BIOS, необходимо в начале загрузки нажать клавишу «Delete» (в некоторых компьютерах может «F2», «F12», «Esc»). В зависимости от типа BIOS, управление скоростью вращения вентилятора находится либо во вкладке «Power», либо «Hardware Monitor».

В этом меню можно самостоятельно настроить скорость вращения вентилятора.
Как настроить скорость вращения вентилятора в ОС Windows?
На некоторых системных платах изменение настроек кулера в BIOS может быть заблокировано или же регулировка может быть поверхностная. В этом случае можно воспользоваться специальными утилитами, которые предоставляет производитель вместе с драйверами (MSI Afterburner, PCProbe). Если таковых нет в наличии, можно воспользоваться программами сторонних производителей, например, SpeedFan. Она очень популярна среди пользователей, абсолютно бесплатна и имеет интуитивно-понятный интерфейс.
При первом запуске программа считывает текущие параметры системы и обороты вентилятора.
Примечание: в момент загрузки вентилятор компьютера должен работать на максимальных оборотах, так как утилита считывает текущие обороты вентилятора и принимает их за 100%.
В первом блоке отображается информация с обнаруженных датчиков кулера. Во втором – информация с датчиков температуры устройств. В третьем – регулировка скорости вращения вентилятора. В пункте «Speed01» можно установить желаемый уровень оборотов (в процентах).
Когда нельзя выполнить самостоятельную регулировку скорости вращения вентилятора на компьютере?
Настройку скорости вращения кулера невозможно выполнить если материнская плата не имеет такой поддержки. Обычно это кулеры с 3 контактным разъемом. Чтобы сделать возможным управление скоростью вентилятора на компьютере, необходимо приобрести кулер только с 4 контактным разъемом питания или купить регулятор оборотов, к которому вентилятор подключается напрямую. В этом случае регулировка выполняется непосредственно на съемном блоке, который называется реобассом.Также в большинстве ноутбуков функция контроля оборотов тоже недоступна (опять же из-за 3-контактного разъема). Такую поддержку имеют лишь немногие модели, в которых нужно использовать программы производителя. Сделано это для того чтобы избежать перегрева, так как компактность компонентов, ограничивает теплообмен. Поэтому не рекомендуется изменять частоту оборотов вентилятора вручную.
Основных причины для разгона вентилятора две. Первая – слишком высокая температура компонентов внутри системного блока, не связанная с загрязнением пылью компьютера или неисправностью систем охлаждения. В этом случае логично поднять скорость вентиляторов охлаждения в пределах допустимой возможности.
Вторая же причина наоборот требует уменьшения этой самой скорости – повышенный шум . Важно найти в этом всем разумный компромисс – максимально тихая работа при достаточном охлаждении элементов комплектующих. Следовательно, нужно каким-то образом изменять частоту вращения вентиляторов. О том, как это сделать будет идти речь далее.
Изначально скорость оборотов указывается в настройках BI O S , исходя из которых материнская плата компьютера устанавливает заданные параметры, в частности изменяя напряжение , подаваемое на вентиляторы, контролируя таким образом число оборотов . Однако, управлять этой скоростью можно не на всех кулерах, а только на трёх выводных, двухвыводные будут работать всегда на наибольшей скорости.
Также регулировать можно обороты вентиляторов, установленных на видеоадаптере и центральном процессоре.


Это можно сделать с помощью BIOS (UEFI) либо используя сторонние программы, а некоторые производители выпускают свои фирменные утилиты для контроля охлаждающих систем для ноутбуков.
Увеличиваем скорость через Биос
Для того, чтобы при инициализации
во время запуска системы нажмите Del
или F
2
(или другой вариант, смотря какой биос). Находим там опцию, связанную со скоростью кулера, обычно это CPU Fan Speed
и меняем значение.
Если же там нет такого пункта или невозможно произвести изменения, то это можно сделать, используя специальный софт .
В некоторых Биос существуют такие опции как Smart
CPU
Fan
Temperature
, CPU
Smart
Fan
Control
или Noise
Control
, включение которых позволит Вам снизить
шум при включении и авторегулировку
оборотов во время работы, то есть если повышена нагрузка, то обороты повышаются, в противном случае – понижаются, вплоть до полного отключения.
То есть настройка таким образом заключается в установлении ограничивающей температуры либо в простом включении этой функции в биосе.
Используем speedfan
Самой популярной программой для настройки скорости вращения кулеров является SpeedFan . Старая и очень известная утилита, бесплатная и простая в использовании. Найти и скачать её не составит проблем.
Процесс установки показан ниже. Всё интуитивно понятно.


Установив
программу увидим следующее окно.
Принцип работы всех версий схожий.
Увидеть загрузку процессора на данный момент можно в поле Cpu Usage . Чтобы включить автоматическую регулировку вращения поставьте галочку Automatic Fan speed .
Ниже показан набор скоростей и температур, установленных у вас вентиляторов, где:
- RPM – количество оборотов в минуту;
- Fan1 – кулер, подключенный к разъему возле чипсета;
- Fan2 – кулер на процессоре еще называют CPUFan,
- Fan 4 – второй процессорный вентилятор, если он есть;
- Fan3 – пропеллер, подкинутый к выводам AUX0;
- Fan5 – AUX1;
- PWRFan – кулер в блоке питания;
- GPUFan – вентилятор видеокарты.
Ниже в процентах Вы можете изменять диапазон наименьших и наибольших оборотов , регулируя их, нажимая стрелочки. Это сразу отразится на громкости их работы, что Вы сразу почувствуете. Только не отключайте вентиляторы полностью, есть риск спалить что-нибудь из компонентов.
Регулировка скорости с помощью AMD OverDrive и Riva Tunes
Фирменная утилита AMD OverDrive
позволит изменять настройки платформ AMD.
Среди множества прочих возможностей, также тут можно программно управлять частотой вращения кулеров.
Запустить эту программу Вы сможете только на чипсетах, её поддерживаемых AMD 770, 780G, 785G, 790FX/790GX/790X, 890FX/890G//890GX, 970, 990FX/990X, A75, A85X.
Запустив программу нажмите раздел Fan control и выберете необходимые характеристики скоростей вентиляторов.
Еще одной интересной программой с функцией регулирования скорости кулеров является Riva Tuner . В первую очередь ей предпочитают пользоваться владельцы сильногреющихся видеокарт.
Скачиваем и инсталлируем программу. В нашем случае это версия 2.21.
Запустив, находим низкоуровневые
системные настройки, после чего открываем закладку Кулер
. Перед нами открывается следующее окно.
Галочку на Включить низкоуровневое управление
кулером. Создаем пресет
скорости вентилятора, в процентах указывая нужное значения. Создаем несколько пресетов.
Создаем задачу в зависимости от того, когда Вы хотите получить снижение скорости вращения вентиляторов, то есть настраивая расписание , диапазон температур и другие характеристики .


Таким образом можно добиться тонкой настройки скоростей кулеров в зависимости от изменения температуры комплектующий системного блока.
Как увеличить скорость кулера на ноутбуке, если со временем он начинает работать немного медленнее, более шумно и порой даже перегревается. Перегрев - один из самых неудобных и вредных происшествий для компьютера, потому что это дополнительный износ оборудования и повышения шансов поломки.
Для устранения данной ситуации можно заменить термопасту и усилить охлаждение. Если замена термопасты - дело не очень сложное, то чтобы усилить систему охлаждения (СО) нужно или докупать охлаждающую подставку, или увеличивать скорость кулера. Охлаждающая подставка довольно шумная, стоит лишних денег, занимает место, а вот ускорить штатную СО можно абсолютно бесплатно.
Есть два варианта, как ускорить скорость кулера на ноутбуке:
- Используя программное обеспечение
- Используя BIOS\UEFI
Перед разгоном
Для начала определимся, на что будет влиять скорость работы кулера:
- Чем выше, тем больше шума издает ноутбук при работе, быстрее разряжается (незначительно), но в тоже время температура ЦП и системы в целом ниже, а значит, меньше зависаний и подтормаживаний из-за троттлинга (снижение частоты процессора для понижения температурной нагрузки). Используется схема электропитания Высокая производительность.
- Чем ниже, тем тише работает ноутбук, тем медленнее разряжается аккумулятор, но при высоких нагрузках появляется вероятность перегрева устройства. Используется схема электропитания Экономия энергии.
В большинстве случаев прочистка системы охлаждения и замена термоинтерфейса решает проблемы перегрева и троттлинга. Но если же данные манипуляции трудновыполнимы по причине сложности разбора или гарантии ноутбука (что запрещает разбирать устройство), то для получения желаемого охлаждения лучше ускорить кулер.
Разгон кулера через ПО
Одна из наиболее популярных программ для контроля и отслеживания температуры системы - Speedfan - ответит на вопрос, как увеличить скорость кулера на ноутбуке. Скачать программу можно на сайте или по прямой ссылке загрузки.
Стоить обратить внимание, что не все ноутбуки поддерживаются данной программой. Вероятно, что очень старые устройства, или, наоборот, нового поколения, могут не показывать информацию по температуре и по скорости кулеров. Ознакомиться со списком поддерживаемых шин или мостов (BUS) можно на сайте утилиты.
Установите и откройте приложение SpeedFan. На главном окне будет отображаться главная информация по температуре и частоте вращения кулеров. Нажмите на Configure , после чего откроется окно настройки. Выберите необходимый компонент отслеживания – на примере это ЦП (CPU) и выставите желаемую температуру, система охлаждения будет работать в приоритете на данном параметре.
Следующий параметр во вкладке Speeds определяет скорость работы кулеров.
- Minimum value – минимальное значение (%)
- Maximum value – максимально значение (%)
- Automatically variated – автоматический выбор на основе температуры

После использования утилиты проверьте температурные показатели, если они не изменились в течении нескольких минут\часов, попробуйте изменить их через BIOS.
Как увеличить скорость вращения кулера на ноутбуке через BIOS
BIOS позволяет настраивать различные показатели устройства - от параметров загрузки до пароля на вход и регулирования частоты процессора или памяти. Не все лэптопы обладают возможностью разгона СО, поэтому нужно проверить эту опцию на вашем ноутбуке.
Для входа в BIOS\UEFI Вашего компьютера при перезагрузке нажмите соответствующую клавишу:
| Производитель | Клавиша | Производитель | Клавиша |
|---|---|---|---|
| Acer | DEL, F2 | Lenovo | F1, F2 |
| Asus | F9, DEL, F2 | Lenovo | DEL |
| Dell | F2 | Samsung | F2, F10 |
| Fujitsu | F2 | Sony | F1, F2, F3 |
| HP | ESC, F10, F1 | Toshiba | F1, F2, F12 |
Если у Вас классический BIOS, откройте вкладку Power и выберите Hardware Monitor

Затем, если у Вас есть возможность контролировать минимальную скорость кулера или задавать таргетное значение температуры установите необходимые настройки.
- Для температуры - чем меньше, тем лучше – 40-55 С°
- Для скорости - лучше протестировать на Вашем устройстве – выбрать от 100% до 35% с шагом в 5-10% для определения приемлемого уровня шума и температуры.

Для обладателей ноутбуков с UEFI интерфейс немного отличается, но функционал намного богаче.

Желаемые настройки будут находиться во вкладках Monitor, Hardware или Advanced . Настройки могут меняться в зависимости от производителя и версии UEFI.
Дополнительно
Как еще можно увеличить скорость оборотов кулера на ноутбуке:
- Для старых устройств могут подойти специальные утилиты AMD OverDrive или Riva Tuner . Список поддерживаемых устройств крайне мал и в основном это устаревшие ноутбуки на базе Windows XP, Vista или иногда 7 версии.
- Бывали случаи, когда пыль настолько сильно мешала работе системы охлаждения, что требовалась смазка подшипников
- Не исключайте возможность замены кулера, если скорость сильно отличается от заявленной.
Отличного Вам дня!
Всем активным пользователям ноутбуков известна проблема перегрева, особенно в жаркое время года, и влечет за собой не только зависание и долгий отклик системы на действие пользователя, но и выход из строя комплектующих.
Исходя из этого, появляется вопрос, как увеличить скорость вращения кулера на ноутбуке?
Так как за охлаждение отвечает вентилятор, то единственным правильным решением будет его разгон. Для этого существует несколько способов, но рассмотрим наиболее распространенные из них.
Speedfan
Очень популярная бесплатная программа для разгона. В первую очередь она предназначена для мониторинга температуры всех комплектующих, и одной из ее функций является возможность следить и вентилятора. С ее помощью можно контролировать обороты, в зависимости от потребностей и загруженности процессора.
Итак, что нужно сделать :

Но это лишь один способ из тех, которые позволяют разогнать кулер на ноутбуке.
BIOS
Повысить скорость работы вентилятора можно и при помощи БИОСа. Делается это также по определенной схеме.
Если вы не имеете опыта работы с биосом, тогда лучше доверить работу опытному мастеру, иначе целостность системы может быть нарушена и компьютер просто перестанет загружаться.
Необходимо сделать следующее :

Внешний вид настроек может отличаться в зависимости как от фирмы производителя вашего лэптопа (Леново, Samsung, Packard Bell и д.р) и от версии биоса.
AMD OverDrive
Для владельцев ноутбуков с процессором от AMD разработана специальная утилита позволяющая не только управлять скоростью вращения кулера, но и позволяющая изменять настройки всего чипсета, тем самым увеличивая производительность пк.
Чтобы разогнать вентилятор, необходимо выполнить следующее:

После всех манипуляций вращение вентилятора будет полностью под контролем утилиты, и вам больше не придется ни о чем беспокоиться.
Riva Tuner
Еще одна утилита позволяющая увеличивать или уменьшать скорость вращения вентилятора на ноутбуках под управлением процессора Intel. Вся суть в том, что установка необходимых настроек производится здесь по алгоритму, описанному в способе, где использовалась технология AMD OverDrive, поэтому не будем останавливаться более подробно, с ней справится даже новичок.

При установке любого софта, следует понимать, что предпочтительнее загружать программы исключительно с официальных сайтов, иначе существует риск занесения на свой компьютер вредоносного ПО.
В каких случаях кулер нельзя разогнать
Коннекторы для подключения вентилятора бывают двух видов: 3х пиновые и 4х пиновые (PWM). И только последними из них можно управлять.

Я это узнал на собственном опыте, когда в процессе обновления железа, заменил старый кулер 4-Pin на более новый 3-Pin и столкнулся с проблемой, что он никак не поддавался ускорению. Поэтому, при выборе, всегда это учитывайте.
Программы от производителя
Бывают случаи, когда сторонний софт не определяет вентиляторы ноутбука или изменить скорость оборотов никак не получается. И тогда на помощь приходят оригинальные программы от производителей лэптопов.
Небольшой список таких программ :
- В некоторых моделях HP ускорить работу получается только с помощью утилиты «Notebook Fan Control».
- Acer же предоставляет своим пользователям утилиты «Smart Fan», «Fan Controller» и «ACFanControl».
- В Lenovo присутствует утилита «Fan Control».
Найти и скачать их можно на официальном сайте. Однако не у всех моделей ноутбуков может быть подобный софт.
Если ни один из способов не принес нужного результата, и увеличить скорость кулера так и не получилось, тогда рекомендуем использовать специальные охлаждающие подставки. Они помогут вам добиться оптимальной температуры ноутбука, и он прослужит долго.
Если кулер (вентилятор) на каком-либо устройстве ПК не разгоняется до максимальных оборотов автоматически, что приводит к перегреву, есть смысл использовать утилиту SpeedFan. Это приложение позволяет задать постоянную скорость вращения винтов или настроить ее изменение в зависимости от температуры, считываемой с основных датчиков. Утилита SpeedFan работает только с теми кулерами, регулировку оборотов которых можно выполнить через BIOS.
Краткое описание SpeedFan
Программа для разгона кулеров SpeedFan распространяется бесплатно. Оно подойдет для изменения частоты оборотов вентиляторов, установленных на видеоплате, центральном процессоре, чипсете материнской карты. Перед установкой и запуском утилиты необходимо отключить автоматическую регулировку в BIOS. При невыполнении этого условия утилита может неправильно считать информацию о максимально возможной скорости винтов и не сможет раскрутить их до предельного уровня в критической ситуации.
Например, если во время запуска программы BIOS заблокирует частоту вращения кулера CPU на уровне 700 об./мин, приложение SpeedFan примет это значение в качестве максимума. Когда температура процессора повысится, вентилятор для ПК не разгонится. Это приведет к форсированному отключению компьютера или поломке ЦП.
Установка и первый запуск
Инсталляционный дистрибутив следует скачивать только с официального ресурса производителя ПО. В любом случае желательно проверить загруженный файл на вирусы. В целом процесс установки стандартен. На первом шаге вас попросят принять На втором - можно будет выбрать места для создания ярлыков. На третьем - задать каталог для распаковки файлов утилиты.

Во время первого запуска программа для разгона кулеров выполнит поиск всех доступных датчиков температуры и вентиляторов. Когда этот процесс завершится, на экране появится окно с небольшой справкой. Если вы не хотите, чтобы оно появлялось после каждого запуска программы, нужно отметить галочкой единственный чекбокс и нажать на "Close".
Когда окно со справкой будет закрыто, вы увидите главную вкладку приложения. Изначально в программе установлена английская локализация. Для переключения языка интерфейса выполните следующие действия:
Кликните по надписи "Configure" с левой верхней части главного окна.
Перейдите на вкладку "Options".
В меню "Language" выберите желаемый язык. Русская локализация уже встроена в утилиту.
Главное окно
В блоках главного окна показана основная информация. Справа находится информация о температуре основных компонентов компьютера, таких как графический процессор видеоплата, чипсет, центральный процессор, жесткий диск. Помимо реальных, программа для разгона кулеров покажет здесь и "мусор". Для определения показателей, на которые не стоит обращать внимание, нужно воспользоваться утилитой AIDA64. Для этого следует сравнить показатели в SpeedFan и AIDA64. Если в последней каких-то значений нет, то и учитывать их не нужно.

Слева расположен список контроллеров кулеров. В перечне обычно отображается больше вентиляторов, чем установлено в компьютере. Одни из них отображают скорость реальных кулеров. Другие же, как и в случае с данными о температуре, содержат "мусор". Неверные данные в блоках - это единственный минус утилиты, который переходит в каждую новую редакцию.
Определение соответствий датчиков и кулеров
В нижней части программы находятся регуляторы скорости винтов. Их имена - "Speed01", "Speed02" и т. д. (в SpeedFan на русском языке - "Вентилятор1", "Вентилятор2"). Но перед настройкой скорости сначала необходимо определить, соответствие между регуляторами и кулерами.
Проще всего это сделать на стационарном компьютере. Снимите левую крышку системного блока. Измените значение первого регулятора на несколько десятков процентов. Пронаблюдайте, какой кулер начал крутиться - интенсивнее или медленнее. Также запишите или запомните строку в левом блоке, в которой изменилось значение.
Пользователям ноутбуков проще всего определить соответствие при помощи утилиты AIDA64. Одновременно должна быть запущена AIDA64 и программа для разгона кулеров SpeedFan. Поменяв значение одного из регуляторов в SpeedFan, проследите в AIDA64, на странице какого устройства показатель оборотов вентилятора изменится.
Настройка
Для того чтобы изменить имена датчиков и показателей скорости на понятные, кликните по строке "Конфигурация". Для этого достаточно выделить любой элемент списка, а затем кликнуть по нему левой клавишей мыши. Здесь же, в нижней части вкладки, можно задать желаемую температуру устройства и критическую.

Если компонент нагреется до критического уровня, утилита автоматически заставит вращаться вентилятор для ПК на максимальной скорости. Когда устройство охладится до желаемой температуры, обороты кулера будут снижены. Если заполнение формы вызывает у вас трудности, и вы не понимаете, какие конкретно значения необходимо занести в эти графы, ознакомьтесь с инструкцией, прилагающейся к устройству, или найдите актуальную информацию на сайте производителя оборудования.
После этого следует нажать на значок "+", расположенным рядом с именем устройства. В развернувшемся списке оставьте галочки только напротив того вентилятора, который соответствует данному оборудованию. Любой кулер (вентилятор) можно переименовать. Для этого перейдите на вкладку "Вентиляторы".
Если вы хотите настроить автоматическое изменение частоты вращения кулера, переключитесь на закладку "Speeds". Выделите нужный вентилятор. В нижней части окна введите минимальную и максимальную скорости в процентах. В качестве верхнего предела никогда не устанавливайте значение, равное 100 %, ведь кулер сам разгонится до максимума при достижении пиковой температуры, указанной на главной закладке настроек. После ввода установите флажок рядом с текстом "Автоизменение".

Заключение
Программа для разгона кулеров на компьютере SpeedFan придется по нраву продвинутым пользователям и оверклокерам. Всем остальным она покажется сложной. Неискушенному пользователю будет непросто установить соответствия между вентиляторами и датчиками и разобраться во всех параметрах. К тому же нормальная температура устройств и критическая не всегда указывается на сайтах производителей и в инструкциях.