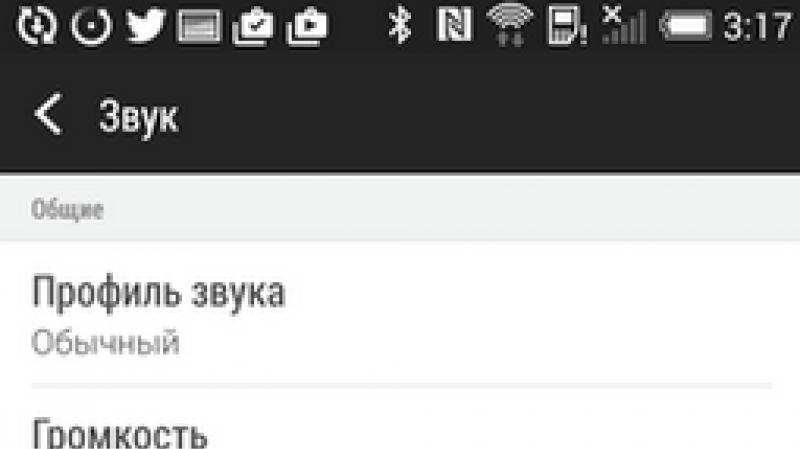R studio восстановление фотографий. Восстановление удаленных файлов Recuva и R-studio
Программа R-Studio является сегодня одним из лучших инструментов для почти стопроцентного восстановления данных. Купить эту утилиту будет полезно каждому, так как случаи непреднамеренного удаления важной информации с диска бывают нередко даже у опытных пользователей. Далее расскажем, как пользоваться R-Studio правильно, чтобы практически полностью исключить возможность потери данных, обеспечив стопроцентное извлечение нужной информации.
Преимущества использования R-Studio
Это приложение многими оценивается как лучшее. Такая оценка является следствием отличного качества восстановления утраченных данных и обширным набором крайне полезных функций:
- Программа поддерживает FAT 12…32, NTFS, HFS/HFS+, Ext2FS/Ext3FS и др. системы;
Также немаловажное преимущество программы - возможность извлечения любых удаленных или отформатированных данных, включая фотографии, видео любого формата, исполняемые файлы и др.
Подготовка к работе с приложением
Информация может быть потеряна безвозвратно, если только поверх нее будет записано что-то еще. По этой причине существуют некоторые простые правила:
- Если утраченные данные располагались в системном разделе, как можно быстрее выключите компьютер, можно даже экстренно, нажав на кнопку питания. В дальнейшем жесткий диск придется извлечь, подключить к другому ПК как дополнительный.
- Скачать R -Studio можно будет только на другой диск, физический или виртуальный, работать с которым вы не будете. Можно использовать флэш-накопитель. Восстанавливать файлы также необходимо на другой носитель.
Учтите, что всегда самый лучший вариант - извлечь восстанавливаемый диск и работать с ним на другом ПК. В крайнем случае используйте для работы другой локальный накопитель.
Правила работы с приложением
Опишем самый простой способ восстановления данных при помощи R-Studio:

Приведенная инструкция не всегда позволяет вернуть все файлы. В этом случае нужно будет провести полное сканирование, поставив галочку напротив пункта поиска всех известных типов файлов и нажав «Сканировать» в контекстном меню.
Все обнаруженные данные будут помечены зеленым, желтым, красным цветом. Первые R-Studio однозначно сможет восстановить, с остальными часто возникают проблемы. Извлечь файлы после сканирования можно описанным выше способом. Для очень ценных данных не забывайте о возможности создания виртуального диска, чтобы процесс восстановления информации был безопасным и не затрагивал физический накопитель.
Внимание! Если Вы потеряли данные на FAT или NTFS, рекомендуем в первую очередь взглянуть на В большинстве случаев она показывает результаты на уровне лучших платных программ и позволит Вам сэкономить время и деньги.
Если же требуется восстановление с неподдерживаемых R.saver типов файловых систем, либо работа из-под Mac OS, Linux или FreeBSD, рекомендуем хорошую программу написанную нашими соотечественниками. Стоит дешевле аналогов, результаты на том же уровне, спектр применения шире.
Также советуем прочитать статью если с данной задачей сталкиваетесь впервые. В ней подробно и понятно описаны методы восстановления данных с исправных носителей, также в статье описана терминология, без знания которой понимать текст будет сложнее.
Как правило, алгоритмы работы различных утилит отличаются даже на одних и тех же файловых системах. И при конкретном тяжёлом повреждении максимальный объём данных может восстановить вовсе не та программа, которая показывает лучший результат в большинстве случаев. Поэтому, если Вы попали в ситуацию, когда первая использованная программа не смогла спасти всё, что требовалось, попробуйте несколько других.
В общем случае работы с физически исправными накопителями алгоритм такой: качаете демо-версии, сканируете, смотрите, что восстановилось, приобретаете ту программу, которая показала лучший результат. Если носитель физически неисправен (или есть подозрение на это), сначала снимите посекторную копию на исправный. Программы для снятия посекторных копий Вы можете скачать из нашего
Ниже кратко описан интерфейс и использование нескольких популярных программ для восстановления данных:
Подробное описание интерфейсов R.saver и UFS Explorer есть на их домашних страницах и во встроенной русскоязычной документации.Предупреждение: хотя программное обеспечение, описанное ниже, не проводит деструктивных действий (оно вообще не должно вести запись на диск, с которого восстанавливаются данные), есть определённая вероятность того, что потеря информации произошла по причине физической неисправности, которую Вы не сможете определить. И дальнейшая работа с этим диском программными методами приведёт к усугублению ситуации, вплоть до полной невозможности восстановления данных. Поэтому, в случае потери критически важной информации, настоятельно рекомендуем сразу обратиться к специалистам.
Также обращаем Ваше внимание на то, что в процессе восстановления данных следует исключить любую запись на носитель (или раздел, если потеряны данные только на конкретном разделе), с которого собираетесь восстанавливать информацию. Это касается и места установки программы, и места сохранения результата.
R-Studio
Разработчик: R-Tools Technology Inc.
Версия на момент написания: 5.4 build 134120
Ограничения демо-версии: не восстанавливает файлы размером более 64КБ
О программе
- Microsoft Windows: FAT и NTFS, включая FAT12, FAT16, FAT32, exFAT, NTFS, NTFS5.
- Apple Mac OS: HFS, HFS+(HFSX).
- FreeBSD, OpenBSD, NetBSD, Solaris: UFS1, UFS2.
- Linux: Ext2, Ext3, Ext4.
Системные требования:
- Сетевое соединение для восстановления данных по сети.
Основные возможности:
- Восстановление по сигнатурам.
- Работа с программными и аппаратными RAID-массивами.
- Встроенный шестнадцатеричный редактор.
- Создание автозагрузочного диска для восстановления данных.
Интерфейс
Данная программа имеет понятную инструкцию на русском языке, где подробно описаны все функции.
Запускаем R-Studio
с правами администратора. Слева видим перечень подключенных к системе накопителей с расположенными на них разделами (далее интерфейс выбора накопителя). Если выделить устройство или раздел, то в правой части интерфейса отобразятся его состояние и свойства. В нижней части экрана находится область вывода журнала операций и ошибок, в верхней наблюдаем панель инструментов.
Кнопки реализованы в виде иконок, вид которых меняется от версии к версии. Узнать, что какая иконка означает, можно наведя курсор на кнопку и дождавшись появления всплывающей подсказки. Запустить сканирование или открыть раздел можно также из выпадающего меню после щелчка правой кнопкой мыши на значке накопителя или раздела.
данных

В случае, когда в результате проведённых действий часть данных восстановить не удалось, или восстановленные файлы содержат некорректную информацию, то в интерфейсе выбора накопителя открываем другой вариант карты (из «зелёных» или «желтых») и повторяем операции, описанные в пунктах 5-8.
Если R-Studio выдает ошибки чтения, это может означать наличие нечитаемых секторов. Возможно, потеря данных и была вызвана их появлением. Чем их больше, тем медленнее будет идти сканирование и считывание информации. При большом количестве бэд-секторов (>50) рекомендуем уменьшить количество попыток чтения. Чтобы это сделать, выделите жесткий диск в интерфейсе выбора накопителя, выберите параметр «I/O Tries» в появившемся в правой части экрана списке и выставите его в 1. В качестве кардинального решения этой проблемы можно посоветовать также обращение в специализированную организацию — там, как правило, имеются программно-аппаратные комплексы, специально предназначенные для выполнения такого рода работ.
В пакете присутствует множество функций таких, как создание виртуального образа носителя, восстановление данных по сети (в том числе без загрузки операционной системы с использованием «R-Studio Agent Emergency»), работа с RAID-массивами, HEX-редактор и т.д. Существуют также более тонкие настройки чтения и восстановления. Но использование этих возможностей требует значительного объёма специальных знаний, поэтому нет смысла их описывать в рамках одной статьи.
EasyRecovery Professional
Разработчик: Kroll Ontrack
Версия на момент написания: 6.21
Ограничения демо-версии: восстанавливает только 1 файл, работает 30 дней
О программе
Возможен доступ в режиме чтения к следующим файловым системам:
Системные требования:
- Windows XP/2003/Vista/Windows 7 на Intel совместимой платформе.
- Минимум 64 МБ оперативной памяти, мышь и достаточное пространство на диске для сохранения требуемой информации (файлов, образов дисков и т.д.).
- Microsoft Internet Explorer® 6.0 или выше.
- Разрешение экрана не меньше 1024 x 768.
- Права администратора? необходимы для инсталляции и запуска.
- Отключенная антивирусная защита.
Основные возможности:
- Восстановление удалённых файлов на основе служебных записей.
- Восстановление по сигнатурам.
- Реконструкция файловой системы.
- Диагностика состояния диска.
- «Ремонт» документов, ZIP-архивов и файлов Microsoft Outlook.
- Создание автозагрузочного диска для восстановления или диагностики.
- Возможность тонкой настройки восстановления.
Интерфейс
Программный пакет не имеет русскоязычной версии интерфейса и справки, поэтому работа с ним несколько сложнее.

Cлева мы видим панель инструментов, сверху — панель управления. В панели инструментов располагаются следующие иконки: «Disk Diagnostics» (диагностика диска), «Data Recovery» (восстановление данных), «File Repair» ("ремонт" документов), «Email Repair» ("ремонт" файлов электронной почты). Нас, в первую очередь, интересует восстановление данных.
В указанном меню мы видим различные варианты восстановления, кнопку для продолжения сохраненной сессии восстановления и кнопку для создания загрузочной дискеты программы. Последние две функции сейчас мы рассматривать не будем.
Примерный алгоритм восстановления
Сначала нам нужно определиться с типом восстановления. Если файловая система не повреждена, записи на носитель не производилось, а восстановить нужно удалённые файлы — выбираем «DeletedRecovery». Если файловая система была повреждена или носитель был отформатирован, то сначала советуем попробовать «FormatRecovery», а если он не поможет — остается использовать «RawRecovery», результатом которого будут файлы, отсортированные по типам. Имена в этом случае не восстанавливаются.
Сначала же мы рассмотрим алгоритм восстановления с помощью «AdvancedRecovery», поскольку в этом случае мы можем выбрать любой из вышеперечисленных типов восстановления.

«FormatRecovery» отличается лишь тем, что в нем поиск по MFT отключен изначально, а в «DeletedRecovery» есть настройки поиска файлов по маске, поэтому указанные типы восстановления рассматривать нет смысла в рамках данной статьи.
В случаях, когда файловая система повреждена значительно, целесообразно использование программы EasyRecovery в режиме «RawRecovery» (поиск по сигнатурам). Минус «RawRecovery» заключается в том, что результатом восстановления будет набор файлов без имён, рассортированных по типам. Тем не менее, с помощью этого метода удаётся восстанавливать информацию в самых тяжелых случаях, когда все остальные методы результата не дали.
Для запуска этого режима выбираем пункт «RawRecovery». Из появившегося списка выбираем нужный накопитель (программа показывает структуру дисков вместе с разделами, которые были удалены).
Нажимаем кнопку «Next». Наблюдаем за прогресс-баром, ждём результата.
Работая в данном режиме, программа собирает файлы по частям на основании имеющихся сигнатур, список которых можно увидеть, нажав кнопку «File Types». Воспользовавшись предложенными инструментами, можно добавить свои сигнатуры.
В качестве результата сканирования получаем список файлов с именами вида FIL1.RAR, FIL2.RAR и т.п., рассортированных в соответствии с типами по различным папкам. В выборе объектов для последующего сохранения могут помочь функции поиска, отображения в соответствии с фильтром и просмотра содержимого файла, вызываемые нажатием кнопок «Find», «Filter Options» и «View File» соответственно.
Помечаем чекбоксы рядом с нужными файлами и папками, нажимаем «Next», выбираем папку и сохраняем в неё результат восстановления. Мы также можем сохранить сессию.
Ожидаем завершения процесса сохранения, проверяем восстановленные данные. Если все в порядке — процесс восстановления завершен.
Производителями заявлена работа с нечитаемыми секторами, однако при большом их количестве программа может прекратить работу. Можно использовать программу для посекторного копирования на промежуточный носитель и работать с копией, либо обратиться к специалистам.
GetDataBack
О программе
Возможен доступ в режиме чтения к следующим файловым системам:
- Microsoft Windows: FAT12, FAT16, FAT32 или NTFS.
Системные требования:
- Windows 9x/ME/NT4.0/2000/XP/ 2003/Vista/Windows 7 на Intel совместимой платформе.
- Минимум 32 МБ оперативной памяти, мышь и достаточное пространство на диске для сохранения требуемой информации (файлов, образов дисков и т.д.).
- Права администратора необходимы, для инсталляции и запуска под WinNT/2000/XP/2003/Vista/Windows 7.
Основные возможности:
- Восстановление удалённых файлов на основе служебных записей.
- Восстановление по сигнатурам.
- Реконструкция файловой системы.
- Возможность создания файла-образа физического диска, раздела или его части.
- Поддержка восстановления по сети.
- Возможность тонкой настройки восстановления.
Интерфейс
GetDataBack существует в двух вариантах: для файловых систем FAT12-32 и для NTFS. Продаются они отдельно.
Русскоязычных интерфейса и справки нет. При первом запуске программа может включиться с немецким языком интерфейса. На скриншоте представлен пункт меню, в котором можно переключиться на английский язык.

В верхней части окна расположена панель управления, слева — полезная информация и советы, рабочая область является инструкцией для выбора нужного варианта восстановления.

Интерфейс основной части программы представлен следующим образом: в верхней части находится панель управления, в левой — панель выбора накопителя и его свойства. Справа мы видим выбор области сканирования и настройки сканирования.
Примерный алгоритм восстановления

С малым количеством нечитаемых секторов программа может справиться. При их большом количестве лучше произвести посекторное копирование на промежуточный носитель и работать уже с копией.
GetDataBack — простая в использовании программа, которая дает хорошие результаты. В целом довольно удобная, присутствуют важные настройки. Серьезным недостатком, на наш взгляд,является разделение версий для FAT и NTFS систем. Пользователь не всегда может знать, какая из этих двух систем у него была.
Recuva
О программе
Возможен доступ в режиме чтения к следующим файловым системам:
- Microsoft Windows: FAT12, FAT16, FAT32, NTFS.
Системные требования:
- Windows 2000/XP/Vista/Windows 7 на Intel совместимой платформе.
- Минимум 32 МБ оперативной памяти, мышь и достаточное пространство на диске для сохранения требуемой информации (файлов, образов дисков и т.д.).
- Права администратора, необходимы для инсталляции и запуска под WinNT/2000/XP/2003/Vista/Windows 7.
Основные возможности:
- Восстановление удалённых файлов на основе служебных записей.
- Реконструкция файловой системы.
- Удобный мастер для восстановления.
- Функция «надежного удаления файлов».
- Возможность восстановления удалённых сообщений и несохранённых документов.
- Возможность установки на переносной накопитель.
Recuva обрела популярность, так как была одной из первых бесплатных программ для восстановления файлов. Простая и понятная, но по возможностям уступает многим приложениям на рынке.
Интерфейс
При первом запуске программа сразу запускает работу мастера восстановления, который по шагам выясняет, что и как нужно восстановить. Работа с мастером восстановления проста, но многим пользователям будет удобнее производить восстановление из основного вида программы.

Нажатием кнопки «Отмена» можно отключить мастер, также можно отметить чекбокс, чтобы при запуске мастер восстановления не запускался.
Основной вид программы: слева наверху расположено меню выбора накопителя, ниже — панель результатов сканирования, справа наверху мы видим панель поиска (и фильтра), под ней находится информация о файлах (предпросмотр, сводка, шестнадцатиричный вид), в самом низу окна расположена строка состояния.
Примерный алгоритм восстановления

От Recuva не стоит ждать чего-то сверхъестественного, но если Вам нужно быстро и просто восстановить только что удаленный файл — можете попробовать. При более серьезных проблемах рекомендуем обратиться к указанным выше программам.
Потеря данных . Эти два слова способны вызвать целую бурю эмоций! Эмоций, оттенков, которым не сосчитать!
Начиная от такого обыденного явления как случайное удаление важного файла, естественно без применения «Корзины», до проблем с повреждением всей файловой системы жесткого диска. Причем, что характерно, независимо от того, что было потеряно – любимый фильм или дипломная работа накануне защиты, – в любом случае явление это восторга не вызывает никогда.
И тут сразу начинаешь в холодном поту думать, как хорошо было бы заранее сделать резервное копирование ценных данных! Тот самый спасительный бэкап. Но раздумьями делу не поможешь, ведь данные уже потеряны! Или нет?!
«А вот и нет!» – ответят вам разработчики без преувеличения уникальной программы (скачать можно по этой ссылке).
R-Studio работает практически со всеми видами файловых систем, например с такими, как FAT, NTFS, USF, это значит она поможет восстановлению данных на компьютерах с Windows, Linux или Mac.
Немного о программе R-Studio:
Программа R-Studio очень универсальна, с ее помощью поддается восстановление данных с КПК, после переустановки системы или форматирования жесткого диска. Также она поможет восстановлению данных с флешек, удаленной информации из корзины, а также просто испорченные данные.
И будут абсолютно правы. Причем не имеет абсолютно никакого значения, по какой причине и как произошла потеря важных данных, – разве что, исключая случаи физического повреждения носителей, это никак не уменьшает шансов спасти информацию.
Вашему покорному слуге и автору этого сайта пришлось на собственной шкуре испытать горечь утраты данных в самый неподходящий момент. Когда права на ошибку быть не может и не должно! Тогда я перепробовал, наверное, полдюжины полезных программ по восстановлению данных. Разочарование сменялось отчаянием после неудачного применения каждой следующей утилиты. И только программа R-Studio, обзор которой приведен в этой статье, справилась с поставленной задачей на твердую пятерку.
Обзор программы R-Studio Network Edition:
И перед тем как мы приступим к непосредственному обзору последнего пятого поколения (мы будем использовать корпоративную R-Studio, русская версия которой доступна на сайте компании), хочу сразу разъяснить вам два правила, без применения которых вы не сможете обойтись при восстановлении данных с использованием любых программных средств:
1) Первое правило . Нельзя сохранять информацию, которую мы восстанавливаем на тот самый носитель. Если же ваш носитель разбит на несколько разделов, то разрешается использовать другой раздел этого же носителя. Повторюсь еще раз. Ни в коем случает нельзя использовать раздел с потерянными данными для записи любого рода информации. В противном случае шансы на восстановление будут стремиться к нулю.
2) Второе правило заключается в том, что если вы не знаете точно, к чему приведут ваши определенные действия с носителем, на котором были потеряны данные, лучше вообще не выполнять никаких операций. Иначе, даже специалисты не смогут вам помочь. В таком случае более целесообразным будет отнести носитель в сервисный центр.
А теперь приступим к самому главному вопросу: как работать с R-Studio
. Запустив ее, вы попадаете непосредственно в основное окно программы, носящее название «Просмотр дисков».
Программа предлагает выбрать из всех обнаруженных устройств тот носитель, с которого будут восстанавливаться потерянные данные. Если ваш винчестер разбит на логические разделы, будут также показаны и они.
Что сразу приятно радует глаз, так это возможность восстановления информации не только с жестких дисков, но и с CD, а также DVD-дисков, дискет, всех типов флеш-накопителей, устройств, подключенных через USB. Эта информация наглядно представлена в левой области основного окна в древовидной форме, что очень удобно и наглядно.
В правой же части окна размещается подробнейшая справочная информация о выбранном конкретном носителе. Все действительно важные характеристики и параметры представлены именно здесь.
Окно «Просмотр диска»
Программа R-Studio считается одной из лучших в своем классе. В частности, она отличается всеядностью: одинаково хорошо обращается со всеми распространенными файловыми системами, включая FAT (R-Studio FAT), NTFS (R-Studio NTFS), EXT и USF. Таким образом, программа способна работать как с файловыми системами Windows, так и всех семейств Linux (R-Studio for Linux) и Mac (R-Studio for Mac).
Если файлы были просто удалены, а файловая система не повреждена, нужно будет просто открыть требуемый носитель или раздел. Вы сможете сделать это, например, дважды кликнув на нем, через контекстное меню программы или через основное меню в самом верху окна программы. Навигация необычайно удобна, вы можете на свой вкус выбрать один из нескольких способов выполнения каждого действия.
После открытия диска, сразу перед вами появляется окно «Просмотр файла», представленное на скриншоте снизу. Это очень напоминает привычный для нас «Проводник» в Windows. И снова: слева – древовидная структура каталогов, а справа располагается список файлов носителя или раздела. Папки и файлы, удаленные накануне можно отличить от существующих их пиктограммой – перечеркнутым красным крестиком. На фотографии мы видим, что с раздела «С» жесткого диска недавно был удален каталог под названием «Новая папка».

Окно «Просмотр файла»
Как вы могли уже понять с предостережений в первом правиле в начале этой статьи, не вся информация подлежит восстановлению. Легче всего будет восстановить данные в том случае, если на этом носителе или разделе (если носитель разделен на разделы) не записывалась другая информация на это же место. Здесь все совсем просто. В окне «Просмотр файла»от вас потребуется отметить галочками те удаленные файлы, в восстановлении которых вы нуждаетесь. После этого нужно будет выбрать пункт меню «Восстановить помеченные» и указать место назначения. Здесь стоит вернуться и перечитать первое правило в начале этой статьи.

Пункт меню «Восстановить помеченные»в окне «Просмотр файла»
Продвинутый пользователь в этом окне найдет для себя также массу полезностей. Например, можно восстановить файлы по маске, задавать для поиска и последующего восстановления атрибуты. Среди атрибутов присутствует поиск по имени, дате создания файла или каталога, его размеру.

Пункт меню «Маска файлов»в окне «Просмотр файла»
Если же ваша файловая система повреждена или подверглась модификации (например, в случае обычного форматирования), сложность процедуры не сильно возрастает, а вот времени это займет несоизмеримо больше. В таком случае, возможно, вам не удастся восстановить исходные имена файлов и папок, а также их расширения. Потребуется выполнить процедуру сканирования, как показано на снимке ниже.

Меню «Сканирование» в окне «Просмотр диска»
Стоит заметить, что в R-Studio 5 присутствует продвинутый механизм распознавания многих популярных типов файлов на основании их признаков. Программа R-Studio дает возможность получить распознанные файлы, рассортированные по их типу в виде отдельного списка.
Режим предварительного просмотра также поможет вам определиться с выбором тех файлов, которые нужно спасти. Эта опция будет полезна особенно в том случае, когда имена файлов восстановить так и не удалось.
Но перечень достоинств программы R-Studio 5 не ограничивается базовыми функциями. К продвинутым технологиям можно отнести в первую очередь возможность создания образов носителей, после чего их можно будет проанализировать и восстановить.
Создание образа носителя поможет вам в том случае, если на нем появились сбойные секторы либо информация продолжает пропадать по причине деятельности червя либо другого вредоносного кода, с которым не может справиться ваш антивирус. Создав идентичный образ носителя, на котором пропадают данные, вы обезопасите себя от дальнейшего пропадания информации. Если вирус атакует ваши данные, это обезопасит их от дальнейшего повреждения.
Другие возможности программы
К другой продвинутой возможности этой замечательной программы относится возможность восстановить данные с разделов, объединенных в RAID-массивы. Причем эта операция выполняется очень легко и, главное, понятно. А распознавание массивов происходит в автоматическом режиме, после чего они располагаются рядом с обычными носителями в левой части экрана. Поддерживается также создание виртуального массива для последующей работы как с обычным массивом.
Покупая программу, следует определиться с теми функциями, которые вам действительно необходимы. Комплектации программы для восстановления данных R-Studio отличаются друг от друга очень существенно, как перечнем решаемых задач, так и своей стоимостью.
Да, возможно, для домашних потребностей дополнительный функционал не пригодится. В таком случае стоит точно выбирать самую простую комплектацию. Поверьте, этого будет вполне достаточно.
Если же читатель этих строк является системным администратором крупной компании, то более дорогие и продвинутые комплектации программы будут просто незаменимы. А сама программа «окупится» сразу же после успешного восстановления, казалось бы, безвозвратно удаленных ценных данных. Корпоративная версия программы позволяет восстанавливать информацию внутри всей локальной сети (именно такая версия запечатлена на фотографиях, иллюстрирующих эту статью).
Не зависимо от того, какую версию R-Studio вы приобретаете, в любой комплект поставки входит отдельная версия программы – R-Studio Emergency, позволяющая загружаться со съемных носителей, например, с компакт-диска. Эта версия пригодится вам в том случае, если ваша операционная система не загружается из-за повреждения информации на носителе. Особенно это актуально в случае вирусной атаки.
Простота программы
Простота программы позволяет порекомендовать ее как обязательное программное обеспечение для начинающих пользователей. Если вы владеете азами работы на компьютере, этого будет уже достаточно для освоения домашней версии R-Studio. Наличие же богатого продвинутого функционала делает ее незаменимым приобретением для системных администраторов любого уровня.
Кстати, более подробно о том как пользоваться программой R-Studio вы можете узнать на официальном веб-сайте компании: в разделе Руководство пользователя. R-Studio всех актуальных версий доступны для свободной загрузки в демонстрационном, но ограниченном по времени варианте. После истечения демонстрационного периода вам придется приобрести лицензию на выбранный продукт R-Studio. Ключ можно найти и в свободном доступе в Сети, но всегда помните об юридических последствиях таких действий.
К слову сказать, немного «погуглив», вы сможете найти в Интернете и портативные – неофициальные, взломанные версии программы, не требующие никакой лицензии, – R-Studio Portable. К сожалению, очень часто подобные версии содержат трояны и другой вредоносный код, способный нанести существенный вред вашему компьютеру и создать угрозу похищения личных данных.
И в заключение хотелось бы сказать следующее. Покупаю любую версию R-Studio, думайте о том, что вы делаете инвестицию в свое будущее. Помните, что объем информации, накопленной человечеством, ежегодно удваивается. А ее ценность порой может быть неизмеримой. Таким образом, приобретение R-Studio может вполне рассматриваться разумной альтернативой дорогостоящих услуг специализированных центров.
Это программа, которая используется для восстановления удаленных файлов. Начнем с того, что восстановить можно только те файлы, на место которых не были записаны другие. То есть после удаления файла, стирается только его заголовок, и система перестает его видеть. Но физически файл все еще лежит на жестком диске. Однако, теперь система не его место может записать другие данные. И вот до тех пор, пока данные не были перезаписаны, файл можно восстановить. Как только были записаны новые файлы, вы уже не сможете восстановить свои удаленные данные, а если и сможете, то они будут повреждены и не читаемы. Поврежденные файлы иногда можно восстановить, но это уже делают специалисты в компьютерных лабораториях, и этот вопрос выходит за рамки этой статьи.
Итак, раз нам нельзя записывать новые файлы на место удаленных, то возникает следующее правило. Если вы по неосторожности удалили данные или отформатировали весь носитель, то вы должны немедленно прекратить любую работу за компьютером. Чем дольше вы будете продолжать работать, тем ниже будут ваши шансы на успешное восстановление.
Теперь, собственно, о программе R-Studio. Мне приходилось видеть в интернете мнение о том, что программа является интуитивно понятной, но это далеко не так, есть и более понятные в освоении программы. Слава Богу, что хоть русский язык прикрутили, иначе у многих были бы проблемы. Итак, начнем.
На стадии установки, R-Studio рекомендует не ставить программу на тот раздел диска, где были удалены данные. Это связано опять же с тем, что программа во время установки записывает свои файлы на жесткий диск, и может сама же повредить ваши данные. Ведь, даже если файлы записываются в другую папку, то на жестком диске не известно, куда эти файлы будут помещены. Там такой папочной структуры нет, и новые файлы могут быть записаны на любое вакантное место. Поэтому, чтобы уменьшить количество операций на пострадавшем разделе, даже R-Studio не стоит ставить в этот раздел.
Выбираем раздел и жмем кнопку «Показать содержимое диска».
Идет поиск файлов…

Отображены все папки в этом разделе диска, в том числе и несколько папок помеченных крестиком. Это значит, что найдены некоторые папки, которые были удалены. Папки можно открывать двойным щелчком и просматривать их содержимое в панели справа. Выделяем нужную папку или несколько папок и жмем кнопку «Восстановить»

Выбираем папку для восстановления. Восстанавливать в тот же раздел не рекомендуется, поэтому мы выбираем папку на другом диске.

Идем в ту папку, в которую восстанавливались файлы и проверяем, что удалось вернуть. На скриншотах показана папка, расшаренная для виртуальной операционной системы, не обращайте внимание на странный путь.

Теперь рассмотрим более углубленный способ. Выделяем нужный раздел диска и нажимаем на кнопку сканировать. Эта операция выполняет более тщательный поиск файлов, но длится значительно дольше (может длиться час и более).

В итоге мы получаем какие-то найденные файлы. Этот способ может быть полезен в тех случаях, когда первый способ не помог. Самые надежные в восстановлении файлы помечены зеленым цветом. Скорее всего это будут недавно удаленные файлы. Помеченные зеленым папки и файлы восстанавливаются без проблем.

Есть также папки, отмеченные желтым и зеленым цветом. Восстановление таких данных - под вопросом. Тут вы можете найти файлы, о которых уже и забыли.

Двойным кликом открываем одну из найденных папок, в ней выбираем данные и жмем кнопку «Восстановить».

Снова выбираем папку для восстановления, и проверяем, что удалось получить.

Ну вот, мы рассмотрели процесс восстановления удаленных файлов с помощью программы R-Studio.
Читайте, обзор программы для восстановления данных – R-Studio . В результате форматирования жесткого диска компьютера или внешнего жесткого диска целиком, а не одного из разделов, все созданные на нём разделы удаляются вместе с сохранёнными файлами. Большинство программ для восстановления данных могут восстановить из такого диска в лучшем случае только набор файлов, часто с не сохранённым именем, не сохранив структуру папок и дерево каталогов.
В R-Studio есть возможность восстановления данных утерянного раздела с сохранением структуры папок и названий файлов, давайте рассмотрим, как восстановить файлы с её помощью.
Предположим, что на жестком нашем диске было четыре раздела с файлами: D:, I:, F:, E:. Данный диск был отформатирован во время переустановки операционной системы, и на нём был создан один раздел.
Чтобы восстановить один из удалённых разделов с помощью R-Studio, запускаем программу и выделяем жесткий диск, из которого необходимо восстановить раздел, нажимаем кнопку «Сканировать» .

При необходимости, в открывшемся окне делаем дополнительные настройки и жмём «Сканирование» .

Дожидаемся окончания процесса сканирования. Информация о сканировании показывается в своеобразном окне справа, которое напоминает окно дефрагментации диска, как в старых версиях Windows. Также в процессе сканирования программой рассчитывается его длительность, обратите внимание на строку состояния внизу окна программы.

Процесс сканирования диска длился около 4 часов. В результате R-Studio отобразила в окне слева список обнаруженных разделов сканируемого жесткого диска: существующего и удалённых раннее. Если посмотреть на список обнаруженных разделов и сравнить его с теми, которые были удалены с диска (скриншот 1), то сопоставить их по размеру получится не все. Поэтому, если необходимо восстановить какой-то определённый раздел, то его можно обнаружить, проверив каждый.

Просмотрим содержимое раздела объём которого совпадает с удалённым раннее Диском I:.

В результате R-Studio отобразила содержимое данного раздела, в котором не обнаружено удалённых вместе с ним файлов. Такой же результат был в результате проверки других распознанных разделов.

В результате же сканирования существующего раздела диска «Новый том», который был создан вместо удалённых четырёх, программой таки были обнаружен файлы удалённых разделов.

Выделяем файлы и папки, которые необходимо восстановить и нажимаем иконку «Восстановить» в верхнем меню программы.

Указываем папку для восстановления файлов и нажимаем кнопку «Да» .


Файлы и папки восстановлены.

В заключение можно сказать, что программа неплохо справилась с поставленной задачей. И по качеству восстановления данных R-Studio является прямым конкурентом Hetman Partition Recovery : также восстанавливает файлы из удалённых или отформатированных разделов диска, создаёт образы дисков и восстанавливает данные из них, имеет адекватную функцию предварительного просмотра восстанавливаемых файлов.
В чём Hetman Partition Recovery превосходит конкурента, это простой интуитивно понятный интерфейс, намного более высокая скорость работы (как сканирования носителя информации, так и восстановления данных), простота использования, в последнем обновлении в программу добавлена функция восстановления данных виртуальных дисков и дисков виртуальных машин.
С помощью Hetman Partition Recovery возможно восстановление данных в два-три шага, что значительно упрощает процесс восстановления данных и только положительно влияет на его результат.