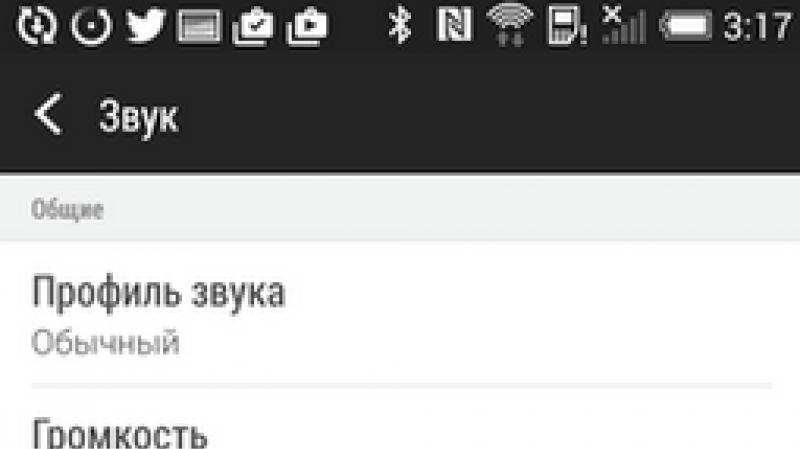USB Disk Security – защита компьютера от вирусов с USB флешек. Как обезопасить компьютер от вирусов на внешнем HDD? Защита жесткого диска от вирусов
Предлагаем Вашему вниманию обзор самых популярных аппаратных и программных средств для шифрования данных на внешнем жестком диске.
Начнем с самого простого. В Mac OS X встроена Дисковая утилита, которая позволяет создать зашифрованный образ диска. Также для шифрования файлов или папок можно использовать стороннее программное обеспечение, например , FileWard, . Кроме этого, некоторые приложения для создания резервных копий предлагают шифрование бекапов из коробки.
Эти методы хороши. Но иногда использование программного шифрования не является лучшим вариантом. Например, когда Вам нужно шифровать резервные копии Time Machine. Для защиты таких бекапов придется проделать хитрые манипуляции, потому что Time Machine не поддерживает шифрование. Обычное ПО не поможет в том случае, когда нужно создать зашифрованную копию загрузочного диска так, чтобы он оставался загрузочным. Зашифрованных дисков касается и другое ограничение: их нельзя использовать на других компьютерах (Mac или PC) без специального ПО.
– одно из тех приложений, позволяющих шифровать содержимое диска, который остается загрузочным и пригодным для использования на Mac и PC. Это прекрасное приложение, но для доступа к информации на каждом компьютере, к которому подключается такой диск, необходима инсталляция PGP. Также, в случае повреждения диска шифрование может помешать восстановлению данных.
Если Вам нужно универсальное решение, которое не накладывает ограничения на использование диска, стоит приобрести HDD со встроенным шифрованием. Диск самостоятельно шифрует и дешифрует данные, поэтому необходимость в установке дополнительного программного обеспечения отсутствует. При этом диск можно использовать в качестве загрузочного тома или для Time Machine. Одно предостережение: если у диска откажет контроллер или другая электроника, у Вас не будет возможности перенести данные с устройства (даже с полностью работающей механикой) до полного восстановления HDD.
Жесткие диски с поддержкой шифрования бывают нескольких типов, в зависимости от механизма дешифровки:
Аппаратные ключи
Некоторые производители предлагают шифрующие HDD-боксы, которые блокируются с помощью физического устройства. До тех пор, пока присутствует ключ (подключен или находится рядом с диском), диск может быть прочитан.
HDD такого типа: RadTech’s (95 долларов), RocStor и несколько устройств от (от 50 долларов). Все боксы имеют два или три совместимых ключа, которые подключаются в специальный порт устройства. SecureDISK предлагает с инфракрасным ключом (для использования диска носитель должен находится рядом).
Сканеры отпечатков пальцев
Если Вы беспокоитесь из-за потери физического носителя, то можно посмотреть в сторону HDD-боксов со сканером отпечатков пальцев. Несколько примеров: MXI Security (419-599$) и LaCie (400$ за 2Гб модель). (Некоторые старшие модели боксов LaCie, формата 2.5″ не шифруют данные, а используют менее надежную блокировку в прошивке). Эти диски удобные в использовании и могут хранить отпечатки пальцев до пяти человек. Стоит отметить, что существуют несколько техник обмана сканера пальцев (без наличия оригинального пальца).
Клавиатура
(230-480$) – шифрующие дисковые боксы, для которых не нужны физические ключи или биометрические считыватели. Вместо них используется клавиатура для введения пароля (до 18 символов). Применение клавиатуры вместо физического ключа удобно том случае, когда диск часто ходит по рукам. Диски поддерживают функцию “самоликвидации”, которая удаляет всю хранимую информацию после нескольких неудачных попыток ввода пароля.
Аутентификация двух типов
Как минимум один продукт – предлагает комбинацию физического ключа (в виде смарт карты) и встроенной клавиатуры в компактной дисковой оболочке. Этот вариант для защиты жесткого диска является самым надежным, поскольку для доступа к информации пользователь должен иметь ключ и знать секретный пароль.
На вопрос А как защитить переносной HDD от вирусов? Дабы быть спокойным, когда вставляешь его в комп, на котором нету антивируса. заданный автором Donnie Darko
лучший ответ это Если пользоваться только вендой для всех целей -- нету. Но такую работу я никому категорически не посоветую.
Вот самый надёждный рецепт:
1. Не пользоваться вендой для работы со сменным жёстким диском у себя на машине. В дуалбуте с вендой должен стоять линукс для грязных сред -- в частности, и для таких дисков.
2. Прибивать (линуксом) потенциальные заражённые файлы на сменном диске после того, как им попользовались на чужой машине с вендой без антивируса. Это autorun.inf, desktop.htt, folder.htt, всё, на что ссылается эта тройка, и папка RECYCLER или RECYCLED со всем её содержимым.
Ответ от 22 ответа
[гуру]
Привет! Вот подборка тем с ответами на Ваш вопрос: А как защитить переносной HDD от вирусов? Дабы быть спокойным, когда вставляешь его в комп, на котором нету антивируса.
Ответ от Косоглазие
[гуру]
нет нету - к тому же это займет несколько часов в зависимости от объема
и каждый рпаз ждать несколько часов проверки - никто не согласится
надо смотреть куда вставляешь
есть некоторые блокираторы отдельных атак - тапа автораннера - ну и всё
Ответ от Невролог
[гуру]
Никак. Можете качнуть, заблокировать для записи Autorun.inf. Диск станет "безопасным" для обычного открытия двойным щелчком. Но риск того, что злая вирусня погрызёт файлы, остаётся.
Ответ от Вопросительный
[гуру]
вирус если зайдёт в систему, то он там и будет шустрить, и твой внешний ему не нужен... у тебя там на внешнем ему нечего брать... я смотрю ты за систему вообще не переживаешь, а за диск боишься:))
Ответ от Alspas
[гуру]
Программа Panda USB Vaccine – бесплатная «вакцинация» флешек от вирусов.
Защита USB-устройств.
Съёмные устройства (карты памяти, USB-флешки, MP3-плееры, цифровые камеры и т. д.) часто стали использоваться злоумышленниками для распространения вредоносных программ. Вредоносные программы, распространяемые через съёмные устройства, используют (на данных устройствах) файл AutoRun. Вредоносные программы (в основном из категории «червей» Conficke) переписывают (модифицируют) в файле исходный код. Это позволяет вредоносной программе при подключении съёмного устройства к компьютеру запустить автоматическую установку (внедрение на компьютер) .
Для предотвращения данного процесса необходимо отключить на съёмном устройстве файл AutoRun (причём таким образом, чтобы он не мог быть прочитан, модифицирован или перемещен вредоносным кодом) , а также функцию автозапуска в Windows. Но эти процессы (отключения «ручками») непросты и большинству простых пользователей непонятны.
Для автоматического решения данной проблемы и была разработана отличная бесплатная программа Panda USB Vaccine. Программа очень простая. C «вакцинацией» съёмных устройств от вирусов (!!!ОНО!!!) , при помощи данной программы, справиться новичок.
скачать Panda USB Vaccine 1.0.1.16 можно
ссылка
хотя начинается с от вирусов с флешек, но дальше и защита флешек, а USB HDD это, по сути, большая флешка 🙂
С безопасностью всегда так. Стоит расслабиться и, заболтавшись с приятелем, вставляешь его флешку в свой отлаженный комп, и на вопрос Касперского - а не проверить ли нам эту флешку, беззаботно отвечаешь - да не надо… И потом получаешь развлечение на все выходные…
А еще чаще бывает другая ситуация - когда приходится вставлять свою флешку в чужой компьютер. Это совсем не обязательно компьютер друзей-приятелей, сейчас можно подцепить вирус и в студии фотопечати, и даже в налоговой…
В этой статье я расскажу как защитить свой компьютер и флешку от вирусов без дополнительных программ.
Вы узнаете 3 качественных способа, проверенных временем, которые спасают в большинстве случаев.
Не лезьте в реестр, если вы никогда этого не делали, и плохо представляете, чем отличается раздел от параметра, и как создаются параметры и изменяются их значения!
1. Защита компьютера от вирусов на флешке. Отключаем автозагрузку.
Начнем с того, что сначала защитим свой компьютер от зараженных флешек. Мало ли где мы сами вставляли свою флешкe, или к нам кто пришел с неизвестно какой флешкой…
Для надежной защиты компьютера от вирусов на usb-флешках достаточно отключить автозагрузку (автозапуск) на всех дисках, подключаемых к компьютеру. Для этого можно воспользоваться специальными программами (Anti autorun), либо сделать несложные настройки.
Анти-ауторан - это программа для защиты флешек, карт памяти, mp3-4-плееров и других съемных носителей информации от вирусов.
Все дальнейшие действия делаются с правами администратора.
Способы защиты компьютера от автостарта на флешках
1. Отключаем автозапуск в групповых политиках
Откройте Редактор локальной групповой политики:
Пуск - Выполнить (Win+R) - gpedit.msc или в строке поиска начните набирать «групповая»
Конфигурация компьютера-Административные шаблоны- Все параметры - Отключить автозапуск

Правой кнопкой мыши - Изменить - Включить - Все устройства - Применить.
2. Отключаем автозапуск с помощью редактора реестра
Полностью отключить автозапуск со всех дисков можно также, воспользовавшись редактором реестра.
Запустите редактор реестра (Win+R). Откройте ветку
HKEY_LOCAL_MACHINE\Software\Microsoft\Windows\CurrentVersion\Policies\Explorer
и в значении двоичного параметра «NoDriveTypeAutoRun », и вместо «95» (или «91») прописать «FF».
Допустимые значения ключа:
0x1 - отключить автозапуск на приводах неизвестных типов
0x4 - отключить автозапуск сьемных устройств
0x8 - отключить автозапуск НЕсьемных устройств
0x10 - отключить автозапуск сетевых дисков
0x20 - отключить автозапуск CD-приводов
0x40 - отключить автозапуск RAM-дисков
0x80 - отключить автозапуск на приводах неизвестных типов
0xFF - отключить автозапуск вообще всех дисков.
В Windows XP по умолчанию этот ключ отсутствует (как и сам раздел Explorer), поэтому может потребоваться создание соответствующего раздела (Explorer) и параметра NoDriveTypeAutoRun , управляющего автозагрузкой устройств.
Все изменения в реестре вступают в силу после перезагрузки.
3. Запись в реестр сценария
Следующий метод представляет более расширенные возможности удаления потенциально опасных брешей в безопасности системы, связанных в том числе и с автозапуском.
Создайте произвольный reg-файл (например с именем noautorun.reg) и следующим содержимым:
Windows Registry Editor Version 5.00
[-HKEY_LOCAL_MACHINE\SOFTWARE\Microsoft\Windows\CurrentVersion\Explorer\ AutoplayHandlers\CancelAutoplay\Files]
«*.*»=»»
«NoDriveTypeAutoRun»=dword:000000ff
«NoDriveAutoRun»=dword:000000ff
«NoFolderOptions»=dword:00000000
«CheckedValue»=dword:00000001
@=»@SYS:DoesNotExist»
«AutoRun»=dword:00000000
После чего запустите данный файл, и на вопрос системы о внесении изменений отвечайте «Да».
Отключить автозапуск временно (например, при отсутствии прав администратора), на период подключения устройства (флэшки) можно, удерживая нажатой клавишу Shift . При это открывать флешку рекомендуется не через «Мой компьютер» (иначе автозапуск сработает), а через Проводник.
2 Защищаем флешку с помощью autorun.inf
Когда-то для защиты USB-флешки от вирусов считалось достаточным создать на ней пустой файл autorun.inf и назначить ему права «только для чтения». В этом случае вирус не мог создать там собственный файл автозагрузки, поскольку такой файл уже существовал и имел соответствующие атрибуты.
Суть метода в том, чтобы защитить специальный файл, который отвечает за автоматический запуск программы в момент подключения диска к системе.
Файл называется autorun.inf. Вирусы его обожают.
Дело в том, что если на флешку записать вирус, а затем в autorun.inf указать команду на его запуск, то вредоносная программа будет запускаться КАЖДЫЙ РАЗ при подключении диска к системе.
Итак, чтобы защитить свою флешку проделайте следующее:
Шаг 1 . Откройте текстовый редактор «Блокнот» (Пуск- Стандартные- Блокнот).
Шаг 2 . Скопируйте эти строки и вставьте их в Блокнот:
attrib -S -H -R -A autorun.*
del autorun.*
attrib -S -H -R -A recycler
rd «\\?\%~d0\recycler\» /s /q
attrib -S -H -R -A recycled
rd «\\?\%~d0\recycled\» /s /q
mkdir «\\?\%~d0\AUTORUN.INF\LPT3″
attrib +S +H +R +A %~d0\AUTORUN.INF /s /d
mkdir «\\?\%~d0\RECYCLED\LPT3″
attrib +S +H +R +A %~d0\RECYCLED /s /d
mkdir «\\?\%~d0\RECYCLER\LPT3″
attrib +S +H +R +A %~d0\RECYCLER /s /dattrib -s -h -r autorun.*
del autorun.*
mkdir %~d0AUTORUN.INF
mkdir «?%~d0AUTORUN.INF..»
attrib +s +h %~d0AUTORUN.INF
Можно выделить текст мышкой, скопировать его в буфер обмена, затем переключиться в Блокнот и выполнить команду вставки.
Что означают эти команды? Как же это работает?
Сначала мы удаляем файлы или папки, которые, возможно, успел насоздавать вирус, сняв с них защитные аттрибуты.
Это различного типа файлы с именем autorun, папки recycler и recycled, маскирующиеся под корзину.
Затем мы особым способом создаём папку Autorun.inf, содержащую папку с системным именем LPT3. Ещё со времён незабвенного ДОСа существует ряд имён, которыми нельзя называть файлы и папки, с которыми нельзя проводить какие-либо операции. Пример таких зарезервированных имён: LPT1, LPT2, LPT3, PRN, СONF , con, nul, AUX, COM1…. и другие. Попробуйте создать папку, скажем, PRN. У вас ничего не выйдет. Обычными средствами Windows создать папку нельзя. Но способ есть. Именно он и применяется в этом скрипте.
Строка
mkdir «\\?\%~d0\autorun.inf\LPT3″ означает:
mkdir
- команда создать директорию.
\\?\
- это как раз то, что помогает создать папку с зарезервированным системным именем.
%~d0\
- обозначение конкретной директории.
Если указать вместо этого f:\, то можно будет скрипт запускать хоть откуда, он на диске f: создаст.
autorun.inf и LPT3 - имена каталогов, которые будут созданы.
Кстати сказать, удалить эту папку можно будет таким же образом, а иначе никак. Если захочется удалить, выполните в командной строке:
rmdir \\?\f:\autorun.inf\,
где f: - это диск, с которого удаляем папку «autorun.inf».
Ещё один момент: добавление аттрибутов папкам - это дополнительная защита.
Команда attrib
добавляет следующие аттрибуты этим папкам: системный, скрытый, только для чтения, архивный.
Шаг 3 . Сохраните документ на флешку в файле с расширением bat. Обязательно на флешку и обязательно с расширением bat. Имя может быть любое, например: locker.bat
Шаг 4 . Запустите Проводник, перейдите на флешку и запустите файл.
После запуска будет создана папка AUTORUN.INF с атрибутами, защищающими её от записи и скрывающими от посторонних глаз.
Теперь, если вставите флешку в заражённый компьютер, то вирус не сможет изменить файл автозапуска. Поскольку вместо файла у нас папка, да ещё скрытая и защищённая от записи. Ничего у него ничего не получится.
Но смотрите: вирус может записать себя в другое место на диске или изменить какой-нибудь файл.
Поэтому без опаски вставляйте флешку в свой компьютер и - настоятельно рекомендую - проверяйте её на вирусы. Время, затраченное на проверку, не соизмеримо с потерями, которые будут после заражения системы вирусом.
Обращаю внимание: наша защита препятствует только изменению файла автозапуска.
Чтобы защитить другую флешку, проделайте вакцинацию: скопируйте на неё файл-таблетку locker.bat и запустить его в Проводнике.
3. Защита флешки от вирусов.
Защита очень качественная, на мой взгляд, самая лучшая, она проверена временем и вирусами, спасает в 99% случаев!
Флэшка, сделанная таким методом, после контакта с заразным ноутбуком, а точнее с десятками ноутбуков, останется кристально чистой. Так что делаем не задумываясь!
1. Проверяем тип файловой системы.
Заходим в «Мой компьютер», находим нашу флэшку, нажимаем на ней правой кнопкой мыши, затем выбираем «Свойство » и видим такую картину:

Если у вас также, как и у меня файловая система NTFS, то переходите к следующему пункту. Для тех, у кого Fat32, нужно поменять файловую систему. Сделать это можно только при форматировании.
Нажимаем правой кнопкой мыши на съемном диске и выбираем «Форматировать» - NTFS - Быстрое форматирование.
Надеюсь, вы в курсе, что при форматировании все данные будут удалены с флешки.
2. Создаем папку для данных.
Создайте пустую папку на флешке. Например - ‘Data’
3. Закрываем доступ к флешке.
Опять открываем свойства съемного диска, вкладка .

Видим столбик «Разрешить» с галочками. Это значит, что у нас открыт полный доступ, без проблем можно создавать новые файлы, удалять, редактировать и так далее. Вирусы от этого просто счастливы и умело пользуются свободой.
Так как нас это дело категорически не устраивает, жмем мышкой на кнопку «Изменить». В появившемся окне снимаем все галки, кроме «Список содержимого папки » и «Чтение » и жмем «Ок».
Таким образом мы закрыли доступ к флешке. Теперь, если захочется создать на ней новую папку или файл (или скопировать), мы получим ошибку. Не выйдет выполнить функцию «оправить на съемный диск». Но хорошая новость в том, что и вирус не сможет при таком раскладе прописаться на флешке.
4. Открываем права доступа к созданной папке
Нам нужно вернуть все права на папку, которую мы создали в корне флешки, иначе с ней работать будет невозможно не только вирусам, но и нам. Для этого, как обычно, на папке жмем правой кнопкой мыши и «Свойства» - Изменить, и устанавливаем все флажки в столбике «Разрешить ».
После нажатия кнопки ОК защита флешки от вирусов установлена.
Все данные будут храниться в этой папке, к ним будет полный доступ. Всегда можно удалить, создать, копировать, переименовать…да хоть что угодно сделать с файлами и папками. А вот вирусы (точнее, как я сразу и говорил, не все, но 99% точно) не смогут ничего сделать, так как они автоматически лезут в корневую папку.
Помните, что намного проще не допустить вирус на флешку, чем потом восстанавливать повреждения.
Ранее мы о том, как можно зашифровать винчестер в компьютере для того, чтобы никто не смог получить доступ к хранящимся на нём файлам и программам, даже если им удастся достать его и подключить к другому устройству. Сегодня мы расскажем, как использовать тот же способ шифрования для внешних носителей информации, к примеру, флешек и портативных жёстких дисков.
Как зашифровать внешний накопитель с использованием BitLocker:
1. Подключите флешку или другой накопитель в USB-порту компьютера.
2. Откройте «Панель управления» и перейдите в раздел «Шифрование диска BitLocker».
3. Найдите в этом разделе накопитель, который нужно зашифровать, и нажмите «Включить BitLocker».

4. Откроется диалоговое окно с выбором вариантов шифрования.
5. Следуйте инструкциям и создайте пароль (сложный - с буквами в разных регистрах и цифрами) и сохраните ключ для восстановления доступа. Этот ключ может храниться в аккаунте Microsoft, файле, сохранённом на другой носитель, или в распечатанном виде на бумаге. Имейте в виду, что для восстановления доступа к зашифрованному носителю, если вы забудете пароль, помимо этого ключа также потребуется указать логин и пароль от учётной записи Microsoft.

6. Выберите, какие файлы вы хотите зашифровать - все записанные на носитель или только те, что будут скопированы на него в дальнейшем. Во втором случае будут защищены только новые файлы, но шифровка будет осуществлена быстрее.
7. Выберите способ шифрования: новый, при котором накопитель будет невозможно разблокировать на более ранних версиях Windows или старый, использующийся в Windows 7, 8 и 10.
8. Накопитель будет зашифрован, после чего можно начинать им пользоваться.

Теперь всякий раз, когда вы будете подключать накопитель к компьютеру, будет запрашиваться пароль. Если вы уверены, что вашим компьютером не воспользуется никто, кроме вас, вы можете добавить его в доверенные, указав, чтобы в дальнем пароль для расшифровки данных на нём не запрашивался. В этом случае пароль потребуется только в том случае, если ваш накопитель будет подключен к другому устройству.

Пользоваться накопителем на доверенном компьютере можно точно так же, как если бы он не был зашифрован, ведь вам не нужно будет вводить пароль. При этом накопитель останется защищённым при подключении к другим компьютерам. В любом случае использование BitLocker не повлияет на скорость записи и считывания файлов.
Поменять пароль, установленный на накопитель, можно через раздел «Шифрование диска BitLocker» в «Панели управления».
Как защитить внешний жесткий диск паролем
Что нужно делать, чтобы самому защитить внешние носители паролем?
Защита данных на таких устройствах допустима с помощью использования специальных утилит. Поискав в интернете, я обнаружил, что самыми действенными и легкими оказались TrueCrypt, Folder Guard, Disk Password Protection и Cryptainer + DecypherIT. Найти и скачать их не составит труда. Моя задача объяснить Вам, *как защитить внешний жесткий диск паролем* после установки данных утилит.
Перед процессом лучше, чтобы внешний жесткий диск был пуст. Так с ним быстрее работать и не будет опасений потери данных в случае ошибочных ваших действий. Если же необходимо запаролить устройство с данными, советую скопировать их на компьютер.
Теперь рассмотрим использование каждой из утилит более детально.
TrueCrypt
1) запускаем TrueCrypt;
2) жмём «Создать том»;
3) выбираем «Зашифровать несистемный раздел», жмём далее;
5) нажимаем кнопку «Устройство…», находим и кликаем наше устройство и жмём ок;
6) после откроется окно Режим создания тома. Выбираем первый пункт, если очистили, либо скопировали на другой носитель свою информацию. Если же не позаботились об этом, выбираем второй пункт и ждём более длительное время, чем в первом случае;
7) в окне настройки шифрования оставляем всё как есть и нажимаем далее;
8) теперь указываем шифр из 20-ти знаков и символов;
9) появилось окно Форматирование тома. В Файл. сист. выбираем NTFS, остальное не изменяем и жмём Разметить;
10) шифрование началось. Время завершения зависит от объема накопителя и наличию на нём данных. Так чистый внешний диск на 1 Тб обрабатывается больше часа;
11) по завершению жмём ок и выход. Нас выбрасывает в главное меню, где нужно присвоить тому свободную букву и затем выбрать наш диск;
Вот и всё – устройство смогли защитить паролем.

После её запуска появляется окно, в котором видны подключенные устройства. Нажимаете по своему подключенному носителю левой кнопкой мышки и приступаете к установке шифра. Всё достаточно просто. Нажимаем левой кнопкой мыши «Заблокировать паролем» и вводим придуманные цифры, символы в верхнюю строку. А в нижней их повторяем. Затем подтверждаем нажатием ок в последующих окнах. В конце Вас попросят сохранить настройки. Вы их сохраняете и всё закрываете.
Далее, при попытке открытия жесткого диска, будет появляться запрос на ввод кода. А, когда вы будете закрывать его, выскочит окошко с вопросом оставлять ли его засекреченным. Если оставите, тогда будете вводить шифр при каждом открытии. Если же нет, тогда жесткий диск окажется опять в открытом доступе и для того, чтобы запаролить его придется проходить процедуру заново.

Как обычно, запускаем установленный Cryptainer. Видим всплывающие подсказки в окнах, где просят ввести параметры для шифровки. Делаем всё, что просят. Указываем местоположение зашифрованного устройства, его размер и пароль. Дальше знакомимся с полезностями программы, которые появляются в новых окнах и подсказывают *как запаролить внешний hdd* самостоятельно. После указываем путь к нашему диску и нажимаем Load.
Так мы зашифровали внешний носитель. С помощью этой утилиты можно запаролить всё, что угодно даже по-отдельности: звук, видео, текстовые файлы и др.
В случае отсутствия программы Cryptainer для просмотра данных нужна утилита DecypherIT и ваш введенный ранее секретный код.
Как и предыдущие утилиты эту тоже устанавливаем на свой компьютер и запускаем. В открывшемся окне выбираем то, что хотим скрыть от не нужных людей и запускаем «Мастер защиты», отметив «Мастер» и «Защита». Потом указываем тип защищаемого жесткого диска и продолжаем, нажав «Далее».
Следующие действия необходимо выполнять в соответствии с просьбами, которые появляются в новых окошках. После в специальной форме нужно указать придуманный сложный код и подтвердить его повторным набором в другой строке.
Так же программа даёт возможность установить скрытый режим защиты. Для этого после ввода пароля следует поставить метку данного режима и щелкнуть «Далее». Последний шаг и всё защищено от посторонних.
Если для Вас эти программы кажутся чересчур заумными и уже надоело искать, скачивать и устанавливать множество утилит для шифровки, предлагаю альтернативу Вашим страданиям — hdd со встроенным шифрованием. Он сам всё делает: шифрует и дешифрует данные. И не нужно ничего дополнительно устанавливать. Однако есть и минусы. Если откажет контроллер или другая электроника, уже не будет шансов перенести данные с устройства на другой носитель.
Установить пароль на свой внешний жесткий диск – это дело правильное. Вся информация должна быть личная, и никто не должен ей воспользоваться. Так что вы на верном пути. Выбирайте понравившуюся программку и защитите свои данные. Только не забудьте куда-нибудь записать придуманный пароль. Память может иногда и подвести и всё окажется не доступным даже для Вас.